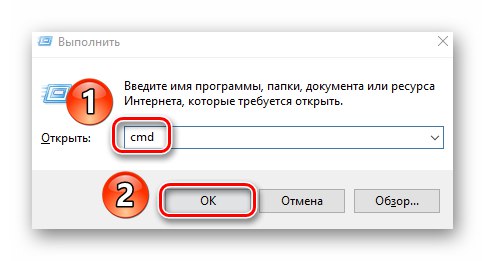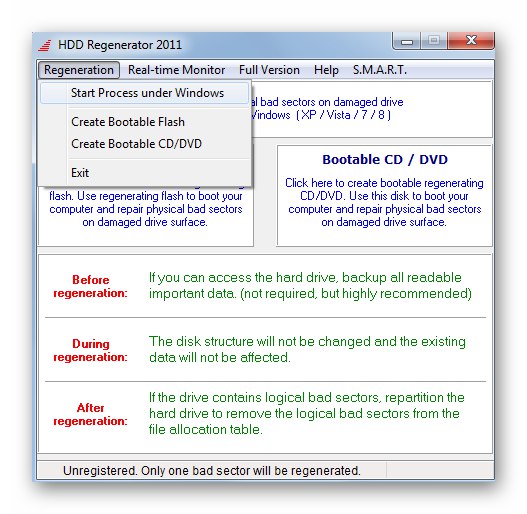Kakor koli se že sliši, so napake sestavni del poteka operacijskega sistema Windows. Pri nekaterih uporabnikih se pojavljajo pogosteje, pri drugih manj pogosto. Ne morete se jih popolnoma znebiti, vendar jih je na srečo mogoče popraviti. V tem članku vam bomo povedali, kako težavo rešiti s sporočilom "NEPRAVILNA NAPAKA WHEA" v Windows 10.
Metode za odpravo napake "NEPRAVILNA NAPAKA WHEA"
Najprej je treba opozoriti, da lahko omenjeno napako povzročijo tako okvara programske opreme kot fizična okvara strojne opreme. Zato je verjetno ni vedno mogoče odpraviti prvič. V praksi je videti kot običajni BSOD ("Modri zaslon smrti" ali "Modri zaslon smrti").
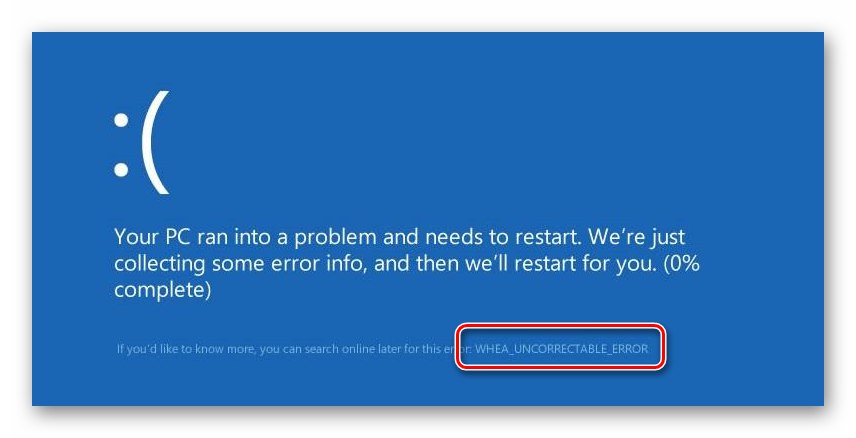
Ponudili bomo več rešitev problema, ki jih morate najprej preizkusiti.
1. način: "Ukazna vrstica"
Preden nadaljujete z iskanjem težav s fizično strojno opremo, toplo priporočamo, da preverite programsko opremo trdega diska in celovitost sistemskih datotek. Obe operaciji se izvajata z vgrajenim sistemskim pripomočkom "Ukazna vrstica".
- Pritisnite tipke hkrati Windows + R... V besedilno vrstico okna, ki se prikaže, vnesite ukaz
cmd... Potem, medtem ko držite istočasno "Ctrl" in "Shift", kliknite "Enter" ali gumb "V REDU" v istem oknu. Na ta način zaženete snap "Ukazna vrstica" kot skrbnik.![Odprite snap-in Run, da zaženete pripomoček Command Prompt v sistemu Windows 10]()
Preberite tudi: Zagon ukaznega poziva kot skrbnika v sistemu Windows 10
- Nadalje v Ukazna vrstica vnesite izraze pod enega za drugim in pritisnite "Enter"... Ti ukazi bodo zagnali preverjanje sistemskih datotek in jih popravili, če bodo odkrite napake. Upoštevajte, da ta postopek traja nekaj časa, zato bodite potrpežljivi.
DISM.exe / Online / Cleanup-image / Restorehealth
sfc / scannow - Po zaključku zgornjih postopkov ne zapirajte okna. "Ukazna vrstica"... Vnesite ukaz
chkdsk C: / f / r / xin nato pritisnite "Enter" za obdelavo zahteve. S tem se bo začelo preverjanje trdega diska. Če je vaš operacijski sistem nameščen na particiji s črko, ki ni "C", ga bo ekipa morala zamenjati z ustreznim. - Naročnina "/ X" in command vam omogoča, da po potrebi odklopite nosilec za preverjanje. To pomeni, da morate sistem znova zagnati, da skenirate disk. IN Ukazna vrstica videli boste ustrezno obvestilo. Kliknite gumb "Y"in nato znova zaženite sistem.
- Če rezultat preverjanja pokaže, da ima trdi disk slabe sektorje ali druge napake, poskusite uporabiti enega od posebnih programov za obnovitev trdega diska / trdega diska. O njih smo govorili v ločenem vodniku.
![Vzorec programa za preverjanje trdega diska in popravek v sistemu Windows 10]()
Več podrobnosti: Obnovitev trdega diska
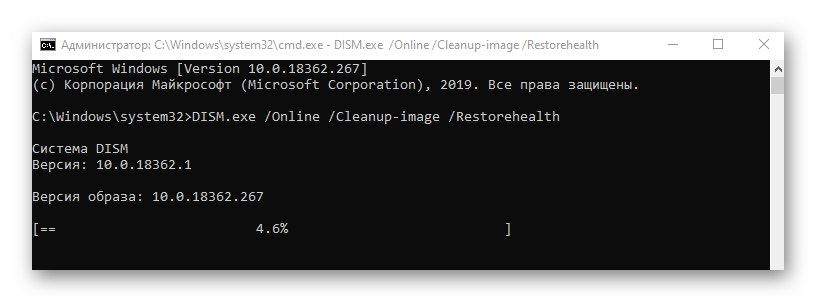
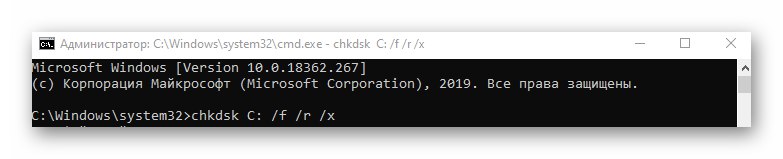
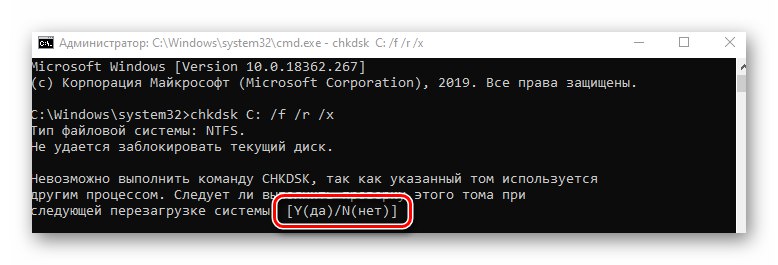
Zelo verjetno je, da vam bodo ta preverjanja in pregledi pomagali znebiti napake "NEPRAVILNA NAPAKA WHEA"... V nasprotnem primeru pojdite na naslednjo metodo.
2. način: preverite, ali so na voljo posodobitve
Razvijalci za Windows 10 redno izdajajo posodobitve in pogosto oba navajajo napake in vam omogočajo, da se jih znebite. Če želite rešiti naš problem, naredite naslednje:
- Pritisnite tipke hkrati Windows + I... V odprtem oknu "Opcije" z levim gumbom miške kliknite odsek Posodobitve in varnost.
- Posledično se boste takoj znašli na želenem zavihku - Windows Update... Na desni strani okna kliknite Preveri za posodobitve... To je še posebej potrebno, če ob gumbu obstajajo zapisi o odsotnosti pomembnih popravkov.
- Po tem se začne postopek iskanja, prenosa in namestitve manjkajočih posodobitev. Počakajte do konca postopka in znova zaženite računalnik / prenosnik.
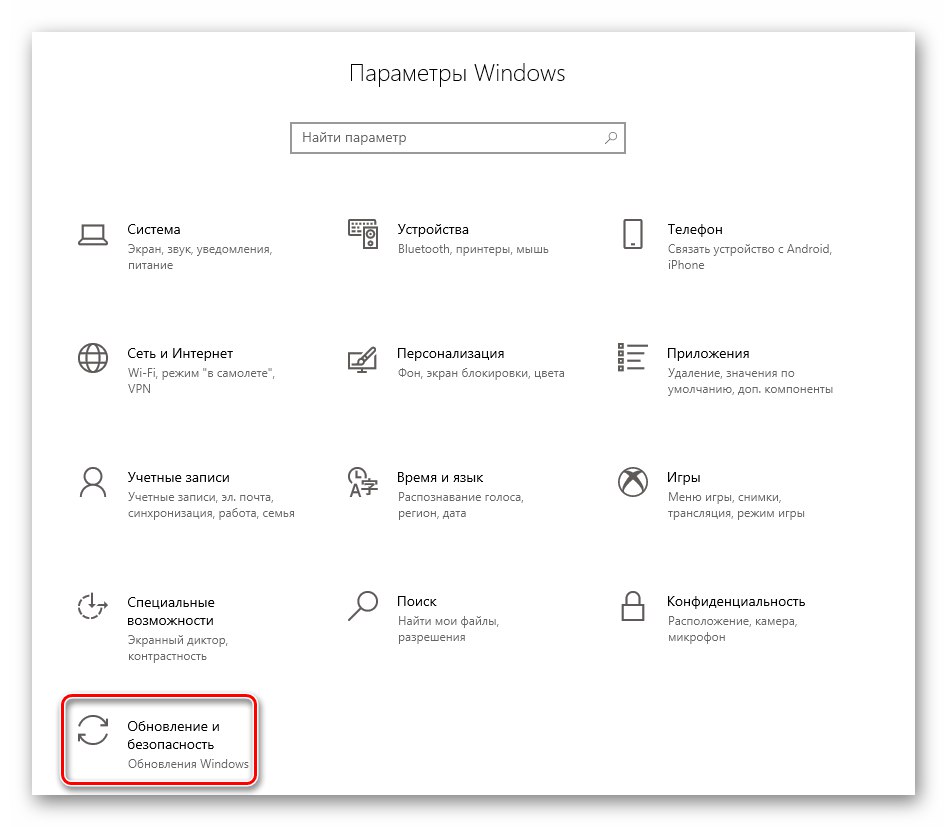
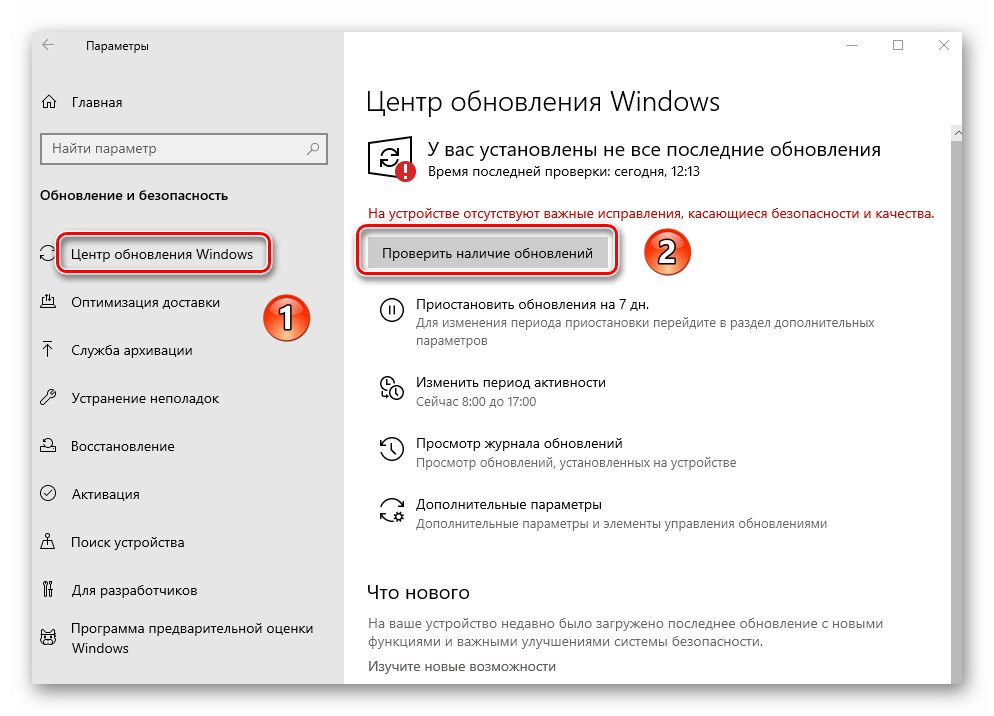
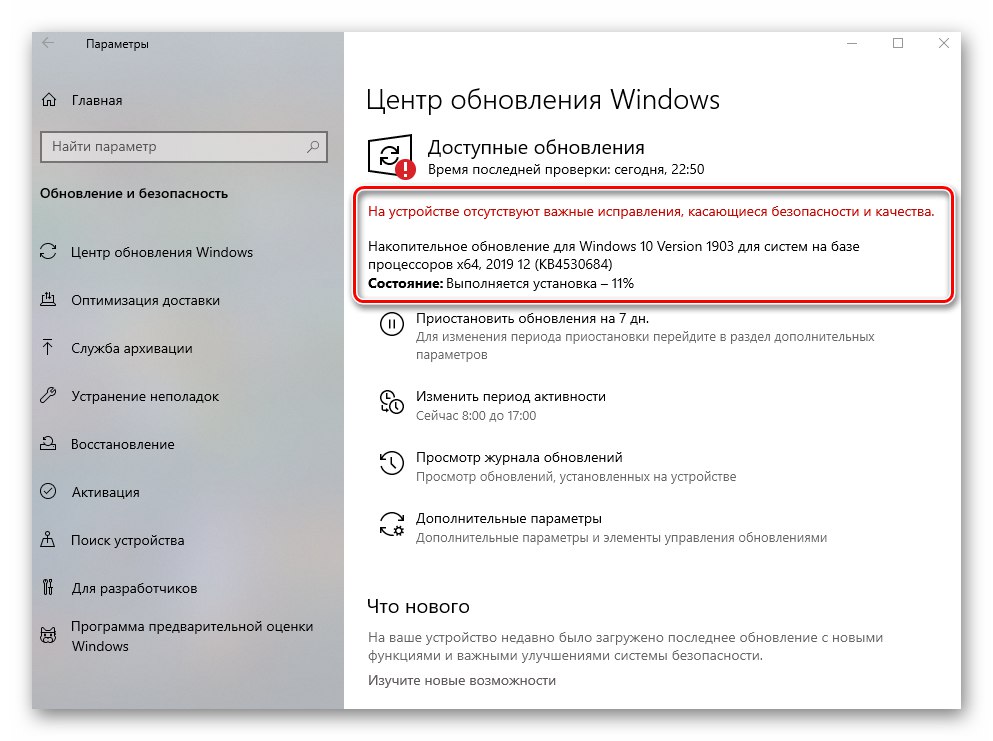
3. način: posodobite gonilnike
Pogosto napaka "NEPRAVILNA NAPAKA WHEA" se pojavi zaradi težav z gonilniki ali njihove interakcije z operacijskim sistemom.Zato lahko poskusite posodobiti gonilnike vseh naprav. Za te namene je najbolj primerna specializirana programska oprema. O najboljših tovrstnih aplikacijah smo govorili v ločenem članku. Priporočamo, da sledite povezavi, se seznanite z gradivom in izberete kateri koli program zase.
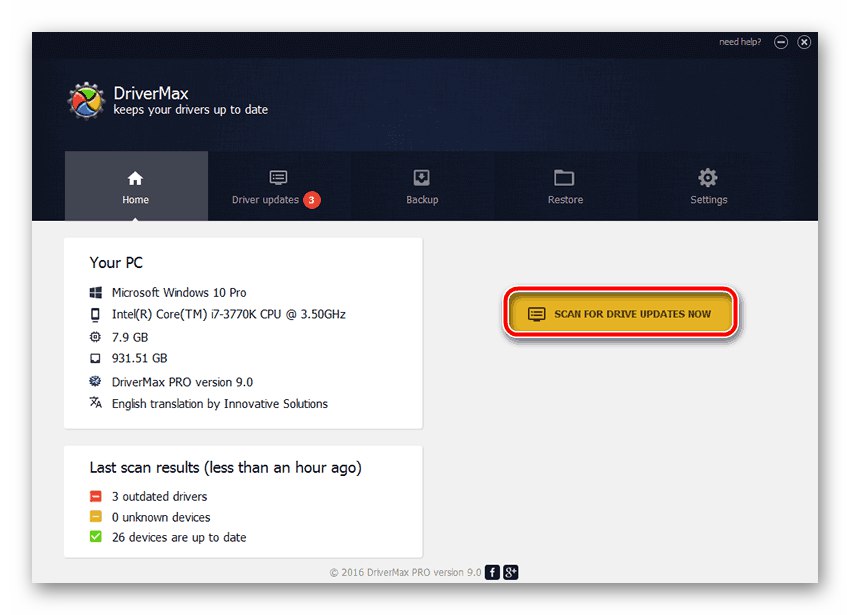
Več podrobnosti: Najboljša programska oprema za namestitev gonilnikov
4. način: Preverite RAM
Ta metoda pomeni preverjanje RAM-a za fizično okvaro. Za te namene obstaja več specializiranih programov in sistemskih pripomočkov. Pokazali bodo, če je težava z RAM-om. Če jih najdete, je vredno poskusiti zamenjati poškodovan pomnilniški trak in preveriti, ali se napaka pojavi "NEPRAVILNA NAPAKA WHEA" ponovno. Prej smo pisali o prijavah za teste in samem postopku preverjanja.
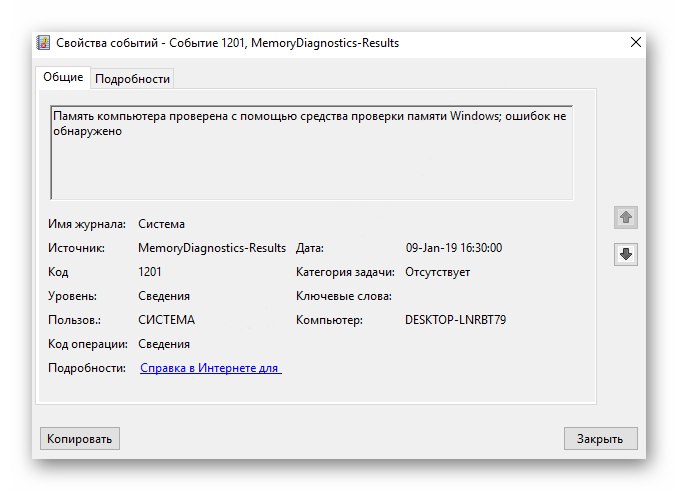
Več podrobnosti: Preverjanje RAM-a v sistemu Windows 10
5. metoda: preverite temperature
Ko pride do napake "NEPRAVILNA NAPAKA WHEA" zelo priporočljivo je preveriti temperaturo komponent računalnika. V nekaterih primerih je vzrok obravnavane težave pregrevanje, še posebej, če grafična kartica in / ali procesor trpi zaradi tega.
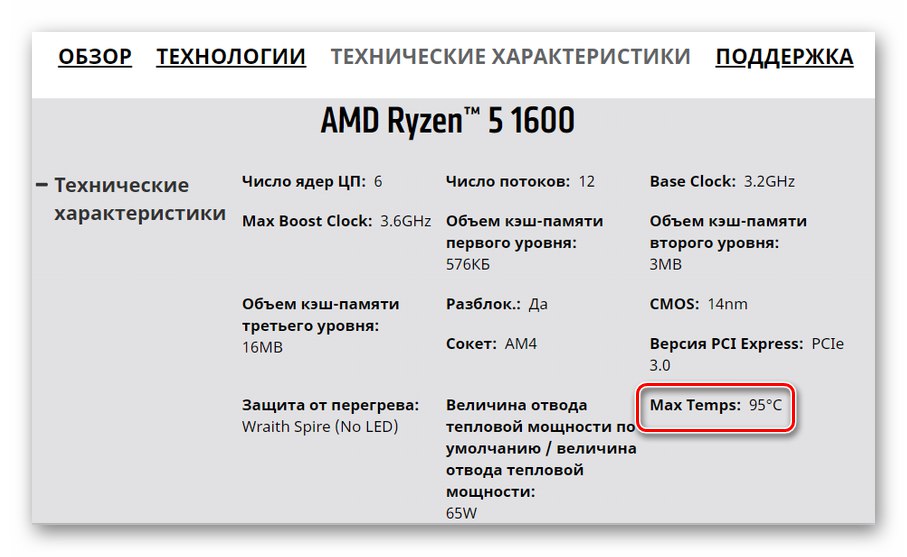
Več podrobnosti: Merimo temperaturo računalnika
V članku na zgornji povezavi boste našli navodila, kako ugotoviti najvišje dovoljene temperature za različne vrste naprav. Če ugotovite, da so preseženi ali so na meji dovoljenega, poskrbite za pravilno hlajenje in zamenjavo termalne paste (če govorimo o CPU). Poleg tega se prepričajte, da se znebite overclockinga, če ste overclocking značilnosti opreme.
6. način: "Ogled dogodkov"
Vsaka izdaja in različica sistema Windows 10 ima vgrajeno funkcijo beleženja. Predstavljen je kot aplikacija Pregledovalnik dogodkov, ki prikazuje vse napake in obvestila o delovanju operacijskega sistema, interakciji z napravo itd. To orodje vam omogoča natančnejše določanje izvora napake "NEPRAVILNA NAPAKA WHEA"... Če želite to narediti, po zagonu preprosto zaženite aplikacijo in poiščite podrobne informacije o tem, kaj se je zgodilo. Kako natančno to storite, lahko izveste v članku na spodnji povezavi. Nadalje, ko ste se naučili opisa problema, uporabite iskanje na glavni strani našega spletnega mesta in poiščite gradivo o njegovi rešitvi.
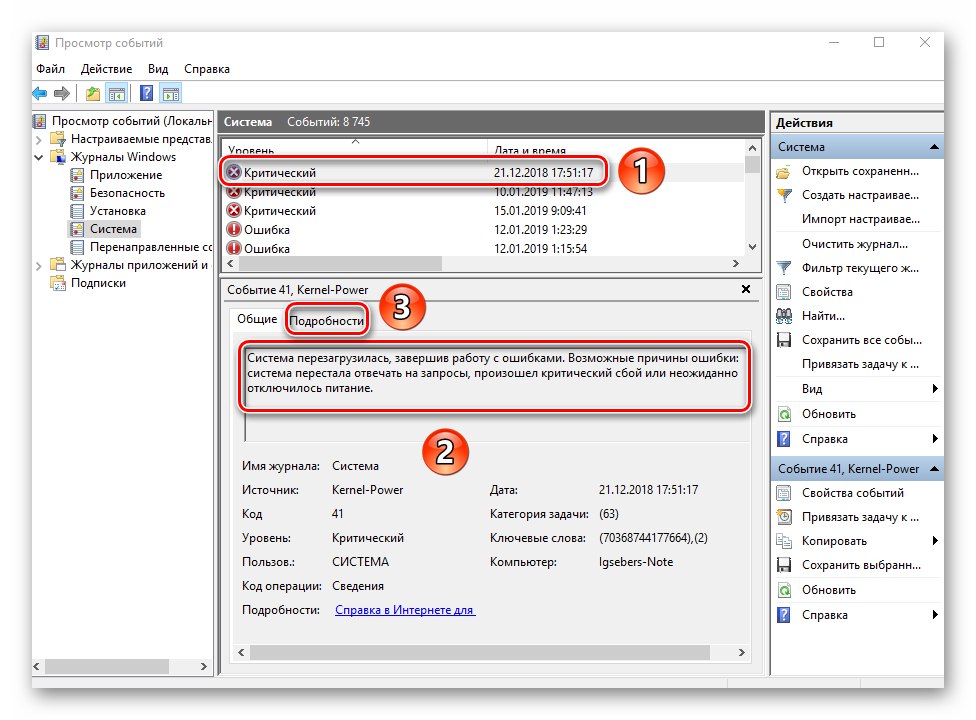
Več podrobnosti: Ogled "dnevnika napak" v operacijskem sistemu Windows 10
Tako ste spoznali glavne načine odprave napake "NEPRAVILNA NAPAKA WHEA"... Ne pozabite, da je vzrok težave lahko veliko globlji, na primer v nezadostni napetosti na procesorju. Ne priporočamo, da ga spremenite sami, da ne bi škodovali "strojni opremi" - v takih primerih je bolje, da se obrnete na strokovnjake.