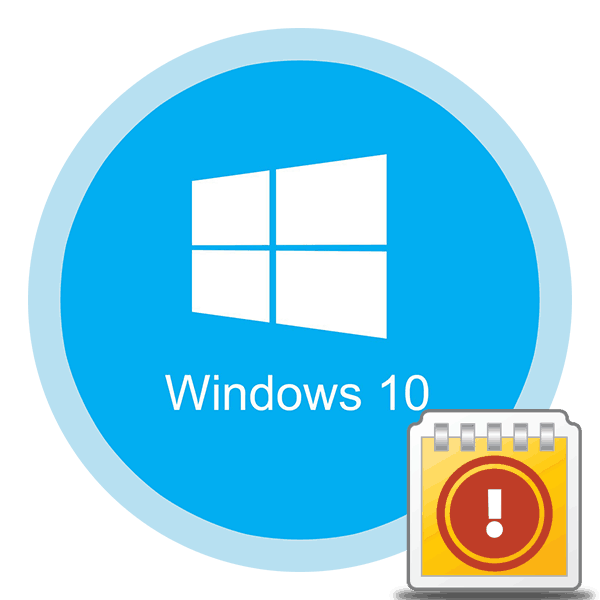Oglejte si "Dnevnik napak" v sistemu Windows 10
Med delovanjem operacijskega sistema in tudi druge programske opreme se občasno pojavijo napake. Zelo pomembno je, da lahko analiziramo in popravljamo takšne težave, da se v prihodnosti ne bodo ponovno pojavljale. V OS Windows 10 za to je bil uveden poseben “Dnevnik napak” . O tem bomo razpravljali v okviru tega članka.
Vsebina
"Dnevnik napak" v sistemu Windows 10
Zgoraj omenjeni dnevnik je le majhen del pripomočka za pregledovalnik dogodkov sistema, ki je privzeto prisoten v vsaki različici sistema Windows 10. Nato bomo preučili tri pomembne vidike, povezane z dnevnikom napak , vključno z beleženjem, izvajanjem pregledovalnika dogodkov in analiziranjem sistema. objav.
Omogoči beleženje
Da bi sistem lahko zapisoval vse dogodke v dnevnik, ga je treba omogočiti. To naredite tako:
- Z desno miškino tipko kliknite na prazen prostor v "opravilni vrstici" . V kontekstnem meniju izberite »Upravitelj opravil« .
- V oknu, ki se odpre, pojdite na zavihek »Storitve «, nato pa na samem dnu strani kliknite gumb »Odpri storitve« .
- Naslednje na seznamu storitev morate najti "Dnevnik dogodkov Windows" . Prepričajte se, da deluje v samodejnem načinu. Napisi v stolpcih »Stanje« in »Vrsta zagona« morajo to navesti.
- Če je vrednost podanih vrstic drugačna od tiste, ki jo vidite na zgornjem zaslonu, odprite okno urejevalnika storitev. To storite tako, da dvokliknete levi gumb miške na njenem imenu. Nato preklopite »tip zagona« v »samodejni« način in aktivirajte storitev s pritiskom na gumb »Start« . Kliknite »OK« za potrditev.
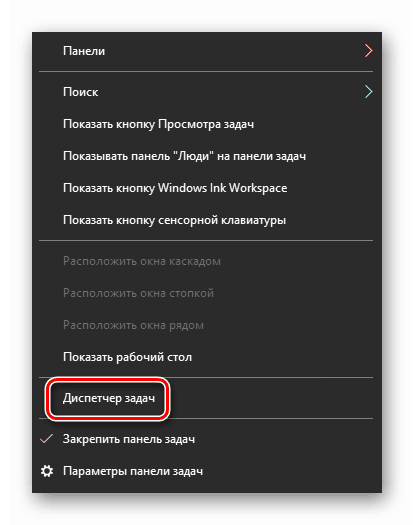
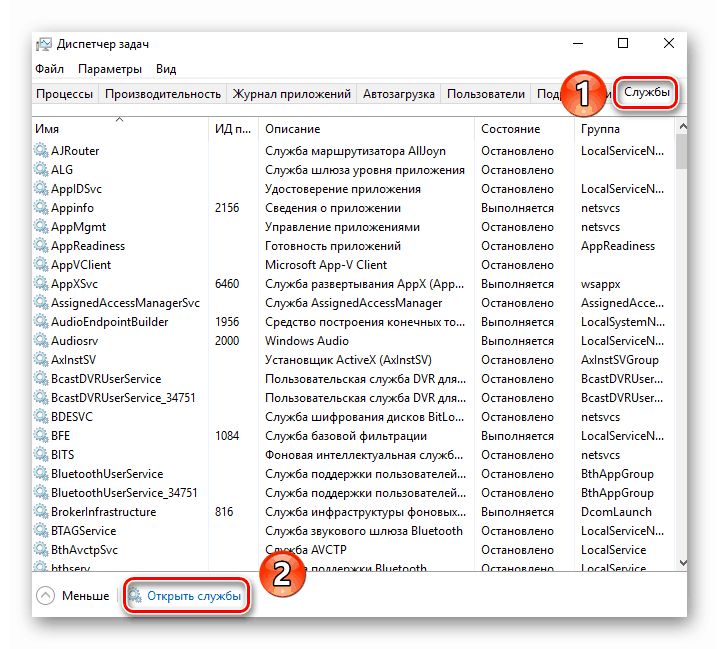
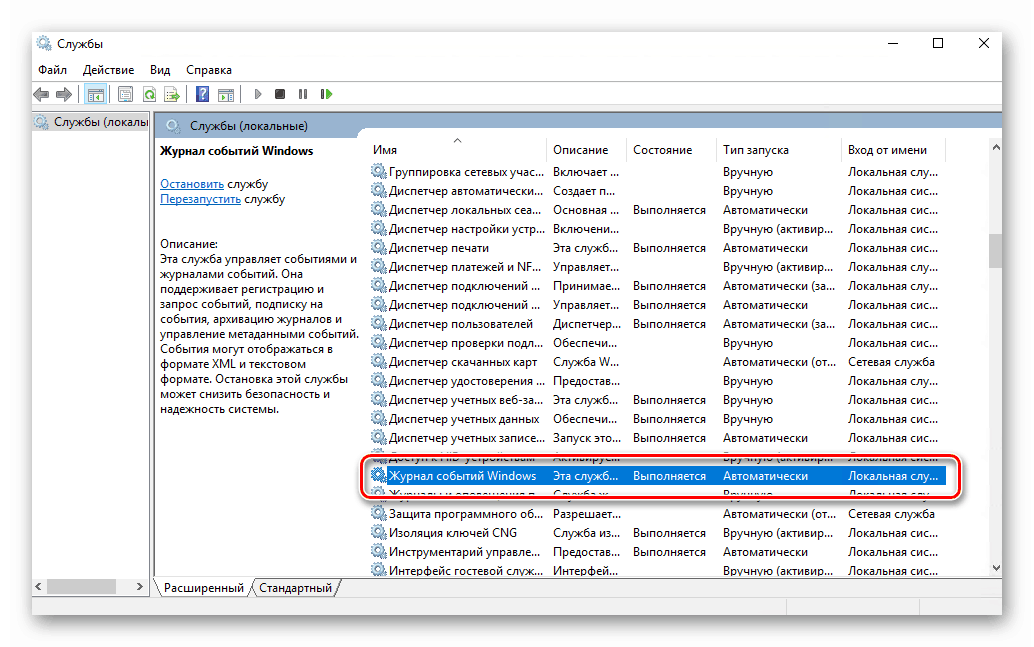
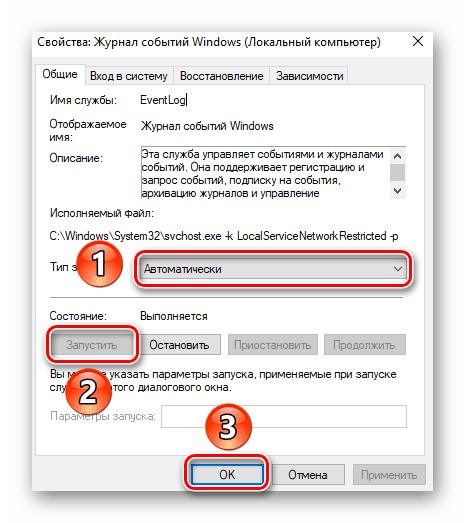
Po tem, da preveri, ali je ostranjevalna datoteka aktivirana na računalniku. Dejstvo je, da ko je sistem izklopljen, sistem preprosto ne bo mogel voditi evidenc o vseh dogodkih. Zato je zelo pomembno, da vrednost navideznega pomnilnika nastavite na najmanj 200 MB. Windows 10 na to spominja v sporočilu, ki se pojavi, ko je ostranjevalna datoteka popolnoma deaktivirana.
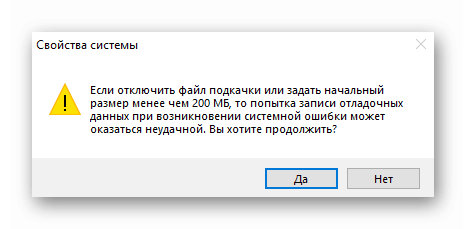
O uporabi navideznega pomnilnika in spreminjanju njegove velikosti smo pisali že v ločenem članku. Če je potrebno, ga preberite.
Več podrobnosti: Omogočanje ostranjevalne datoteke na računalniku z operacijskim sistemom Windows 10
Z vključitvijo sečnje smo razvrstili. Sedaj pa nadaljujte.
Zaženi »Pregledovalnik dogodkov«
Kot smo že omenili, je dnevnik napak vključen v standardni snap- in za pregledovalnik dogodkov . Zagon je zelo preprost. To se izvede na naslednji način:
- Hkrati pritisnite tipko na tipkovnici "Windows" in "R" .
- V vrstico okna, ki se odpre, vnesite
eventvwr.mscin spodaj pritisnite tipko "Enter" ali "OK" .
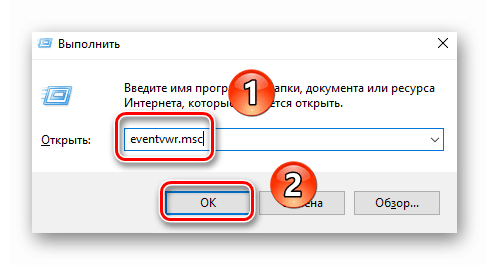
Zato se na zaslonu prikaže glavno okno omenjenega pripomočka. Upoštevajte, da obstajajo druge metode, ki omogočajo zagon "Pregledovalnika dogodkov" . O njih smo podrobno govorili prej v ločenem članku.
Več podrobnosti: Oglejte si dnevnik dogodkov v sistemu Windows 10
Analiza dnevnika napak
Ko se zažene pregledovalnik dogodkov , se na zaslonu prikaže naslednje okno.
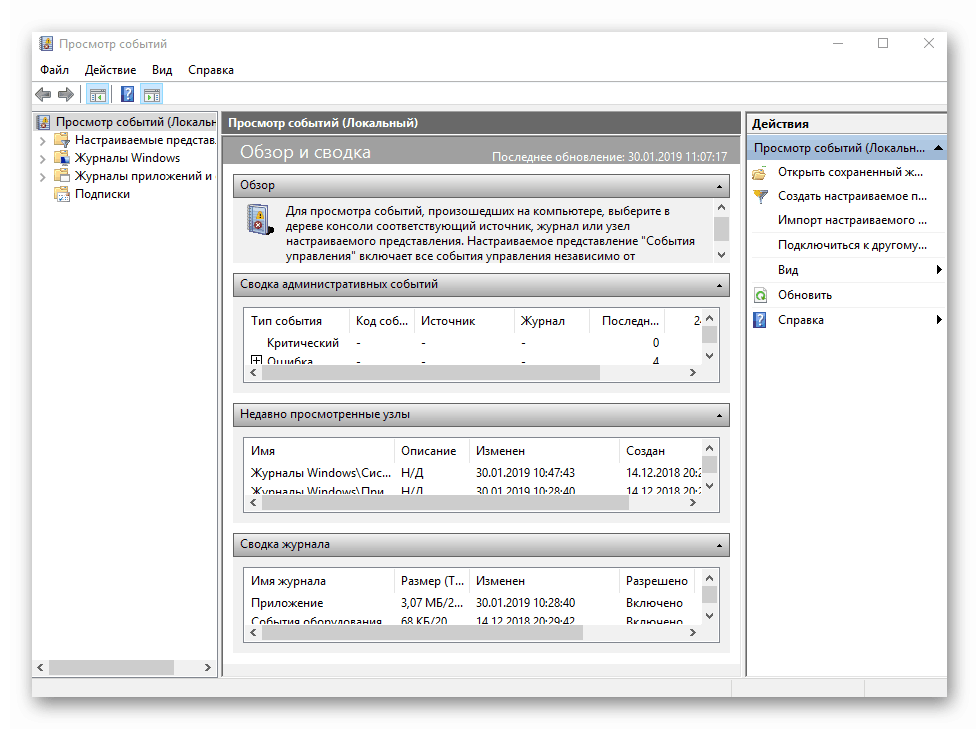
V levem delu je drevesni sistem s sekcijami. Zanima nas zavihek Dnevniki sistema Windows . Enkrat kliknite na njegovo ime. Posledično boste v osrednjem delu okna videli seznam ugnezdenih podpoglavij in splošne statistike.
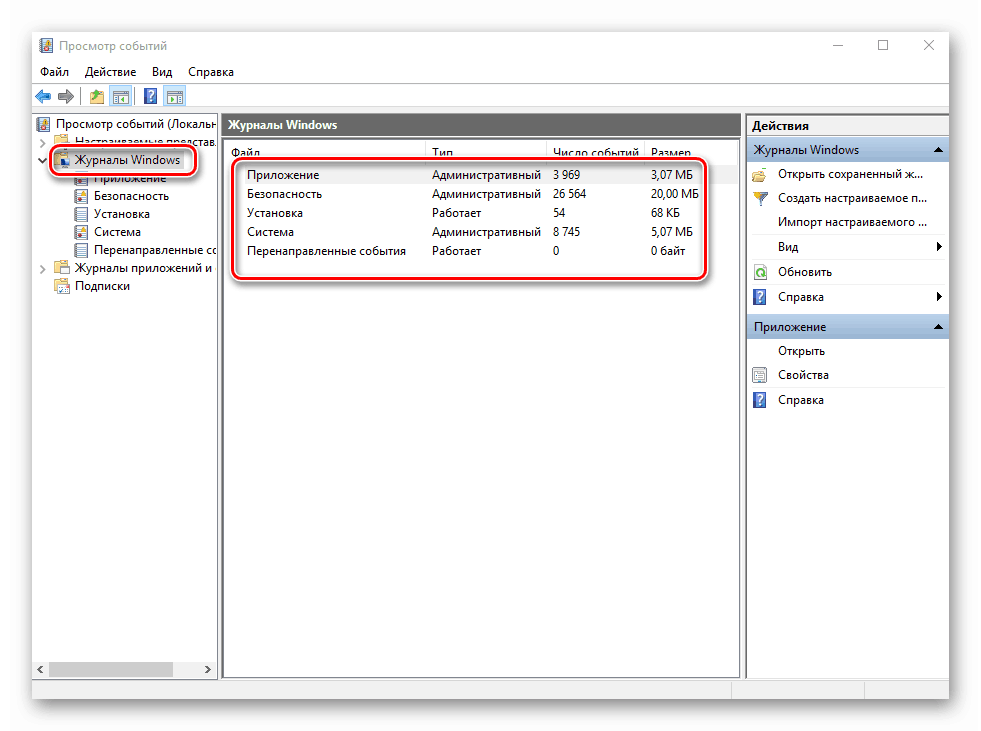
Za nadaljnjo analizo morate iti v pododdelek "Sistem" . Vsebuje velik seznam dogodkov, ki so se prej zgodili v računalniku. Obstajajo štiri vrste dogodkov: kritična, napaka, opozorilo in informacije. Na kratko vam bomo predstavili vsako od njih. Prosimo, upoštevajte, da za opis vseh možnih napak ne moremo le fizično. Veliko jih je in vsi so odvisni od različnih dejavnikov. Torej, če ne uspete sami rešiti problema, lahko problem opišete v komentarjih.
Kritični dogodek
Ta dogodek je v dnevniku označen z rdečim krogom z notranjim križem in ustreznim postscriptom. S klikom na ime napake s seznama, spodaj, lahko vidite splošne informacije o incidentu.
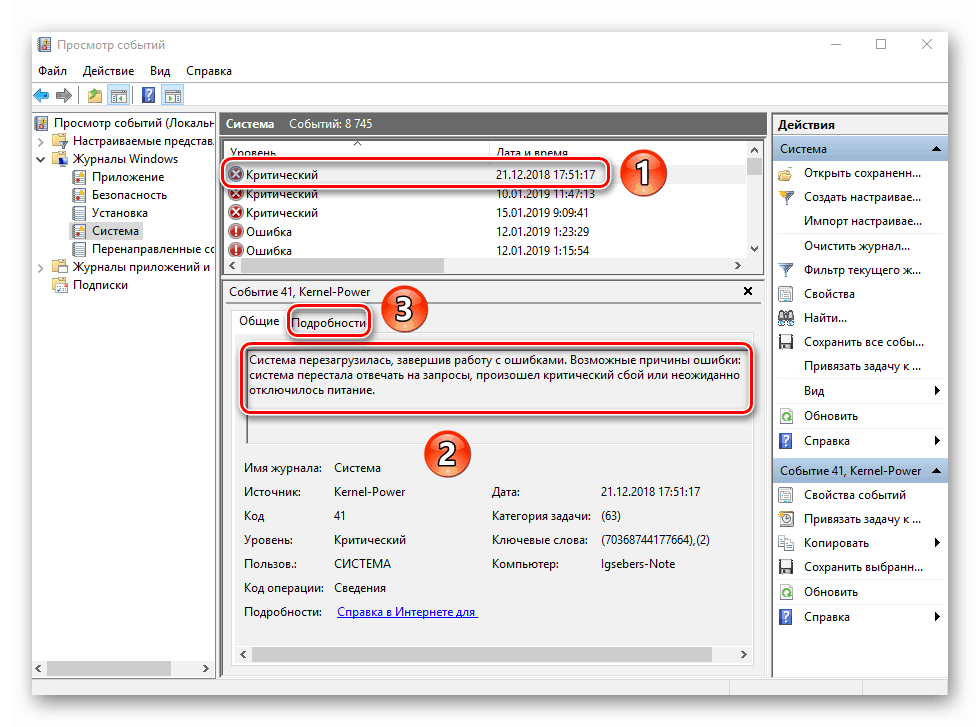
Pogosto so posredovane informacije dovolj za iskanje rešitve problema. V tem primeru sistem poroča, da je bil računalnik nenadoma izklopljen. Da se napaka ne prikaže znova, je dovolj, da pravilno izklopite računalnik.
Več podrobnosti: Zaustavitev sistema Windows 10
Za naprednejšega uporabnika je na voljo poseben zavihek »Podrobnosti« , kjer so vsi dogodki predstavljeni s kodami napak in so navedene v zaporedju.
Napaka
Ta vrsta dogodka je druga najpomembnejša. Vsaka napaka je v dnevniku označena z rdečim krogcem s klicajem. Kot v primeru kritičnega dogodka, kliknite na ime napake, da si ogledate podrobnosti.
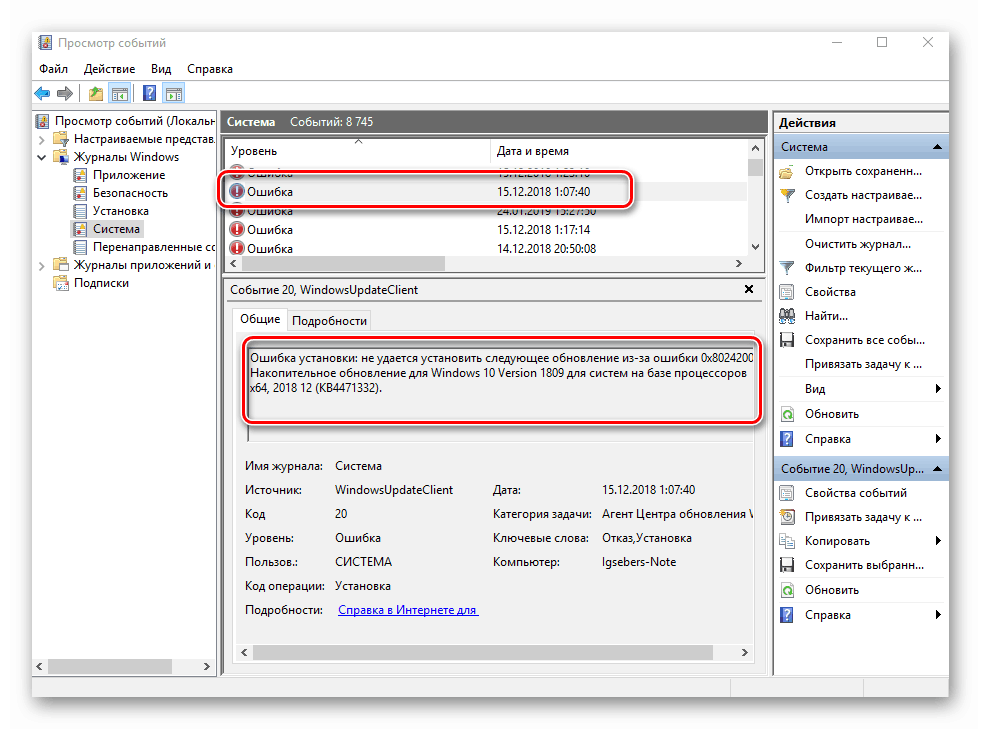
Če iz sporočila v polju »Splošno« niste razumeli ničesar, lahko poskusite poiskati informacije o omrežni napaki. To naredite tako, da uporabite ime vira in kodo dogodka. Navedene so v ustreznih poljih nasproti imena same napake. Da bi rešili problem v našem primeru, je preprosto potrebno ponovno namestiti posodobitev s potrebno številko.
Več podrobnosti: Ročno namestite posodobitve za Windows 10
Opozorilo
Sporočila te vrste se pojavijo v situacijah, ko težava ni resna. V večini primerov jih je mogoče prezreti, če pa se dogodek večkrat ponovi, je vredno pozornosti posvetiti temu.
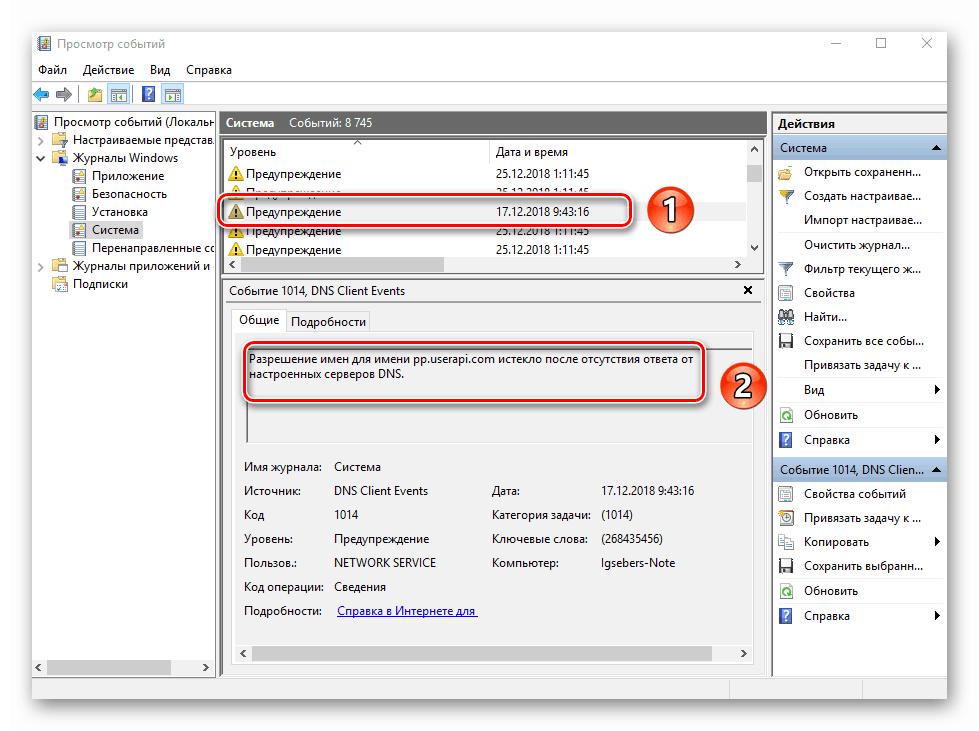
Najpogostejši vzrok opozorila je strežnik DNS ali neuspešen poskus programa, da se poveže z njim. V takih primerih se programska oprema ali pripomoček sklicuje na nadomestni naslov.
Podrobnosti
Ta vrsta dogodka je najbolj neškodljiva in ustvarjena le tako, da se lahko zavedate vsega, kar se dogaja. Kot že ime pove, sporočilo vsebuje povzetek vseh nameščenih posodobitev in programov, ustvarjenih obnovitvenih točk itd.
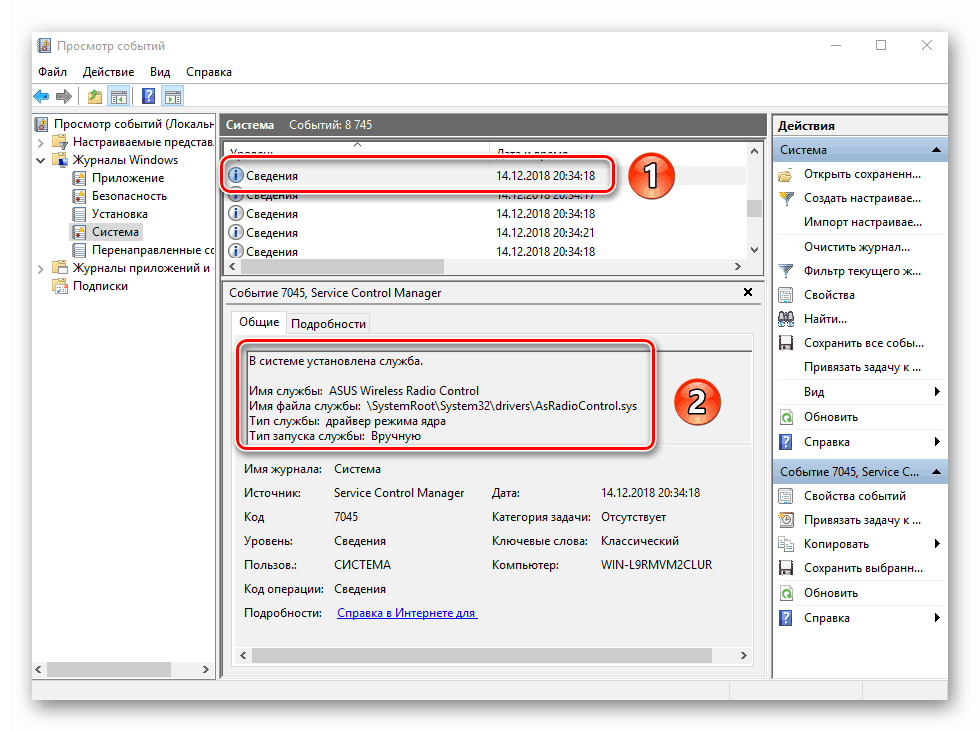
Takšne informacije bodo zelo koristne za tiste uporabnike, ki ne želijo namestiti programske opreme drugih izdelovalcev si oglejte nedavno dejanje Windows 10.
Kot lahko vidite, je proces aktiviranja, zagona in analiziranja dnevnika napak zelo preprost in ne zahteva, da imate globoko znanje o računalniku. Ne pozabite, da boste na ta način našli informacije ne samo o sistemu, temveč tudi o drugih komponentah. V ta namen preprosto izberite drug razdelek v pripomočku za pregledovalnik dogodkov .