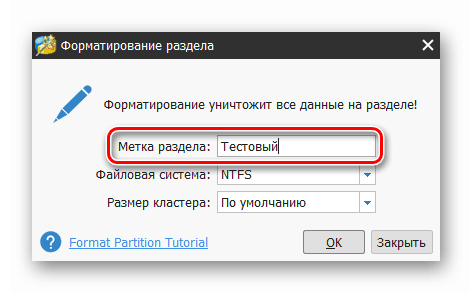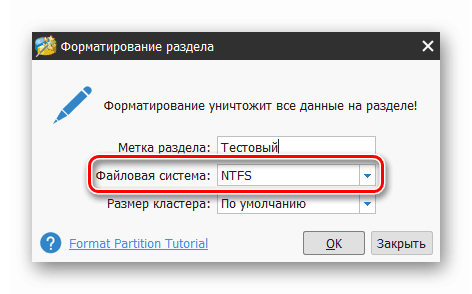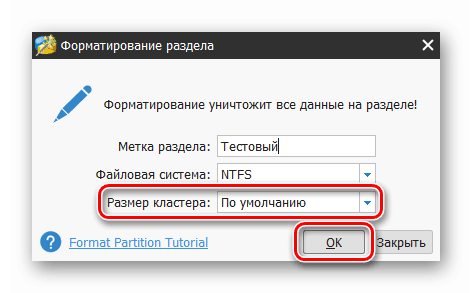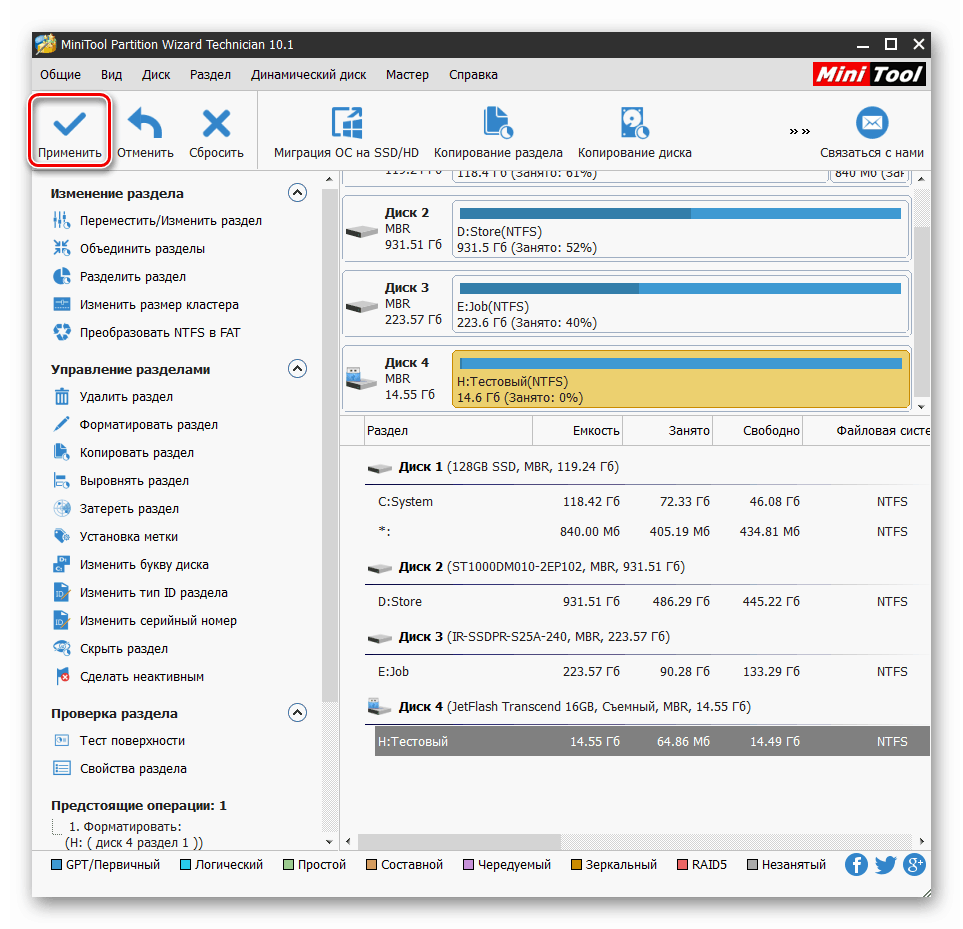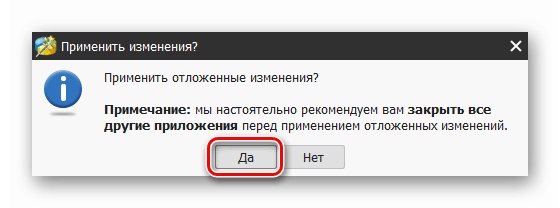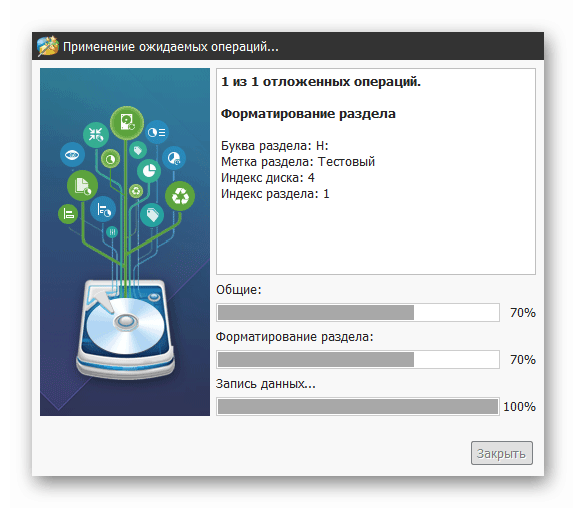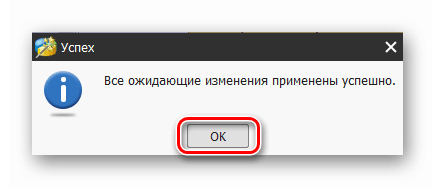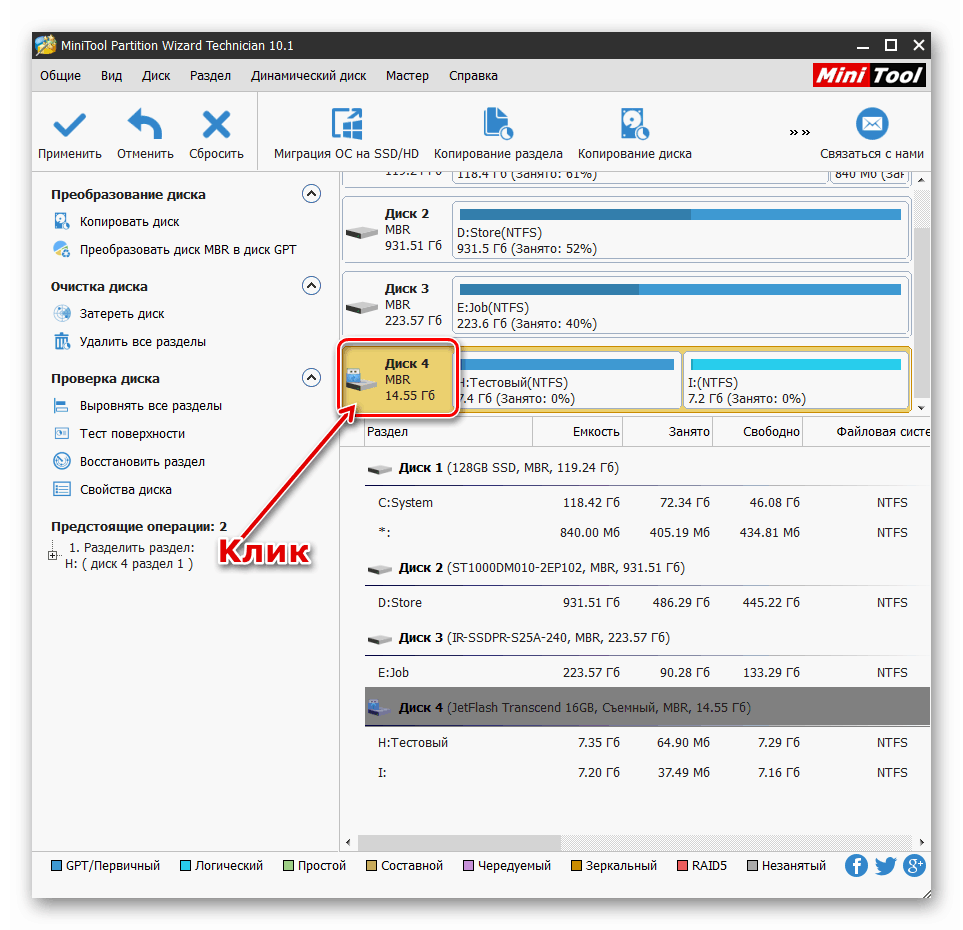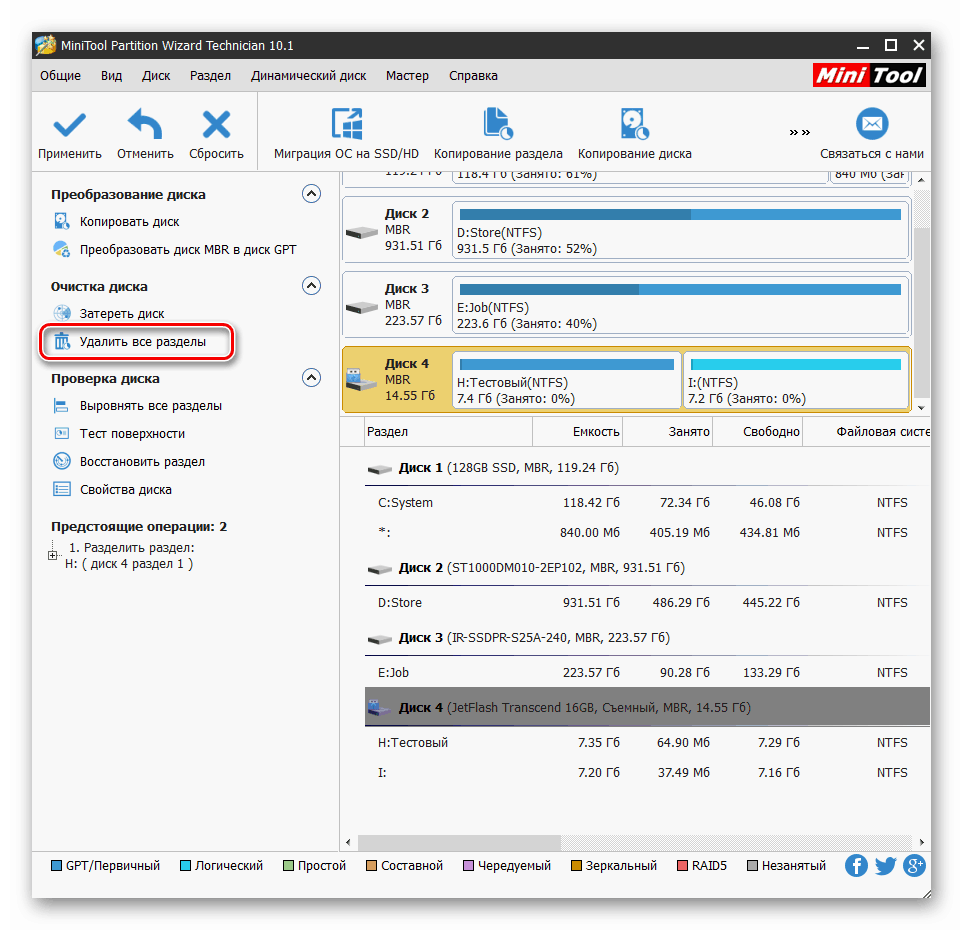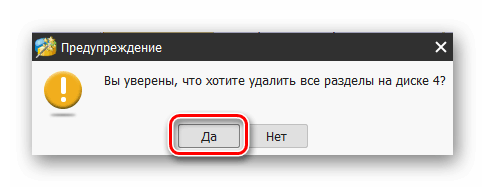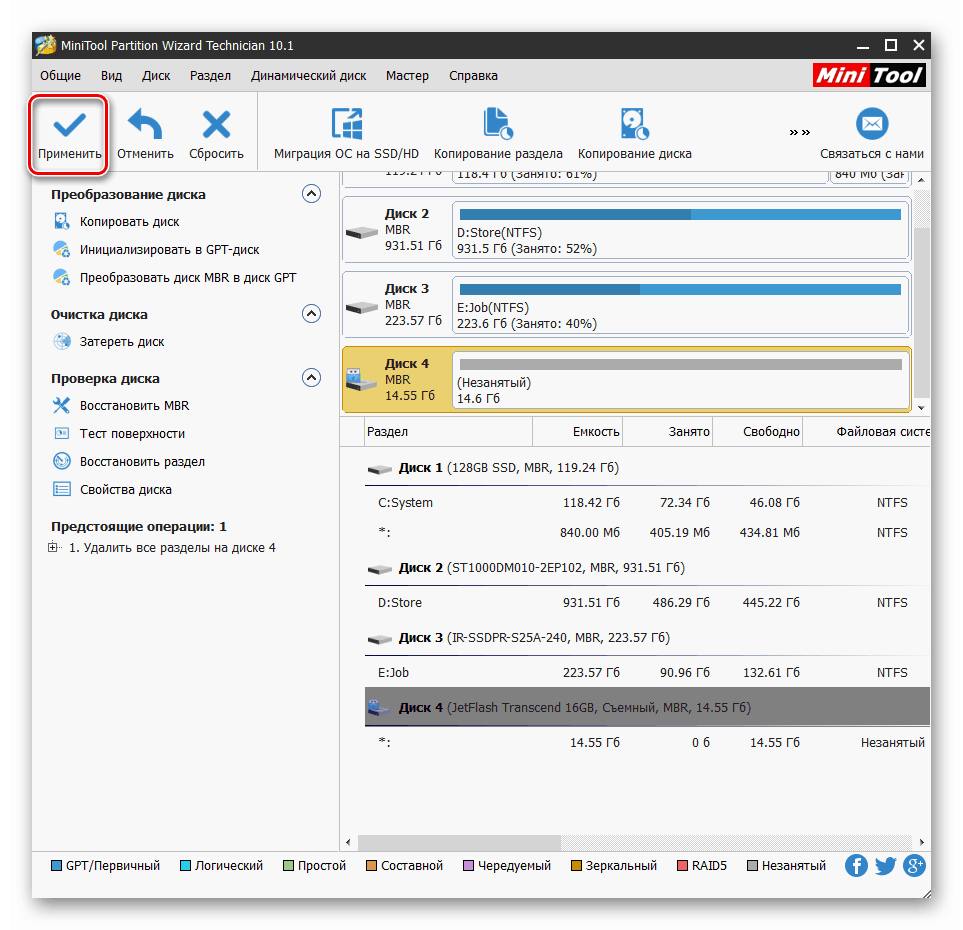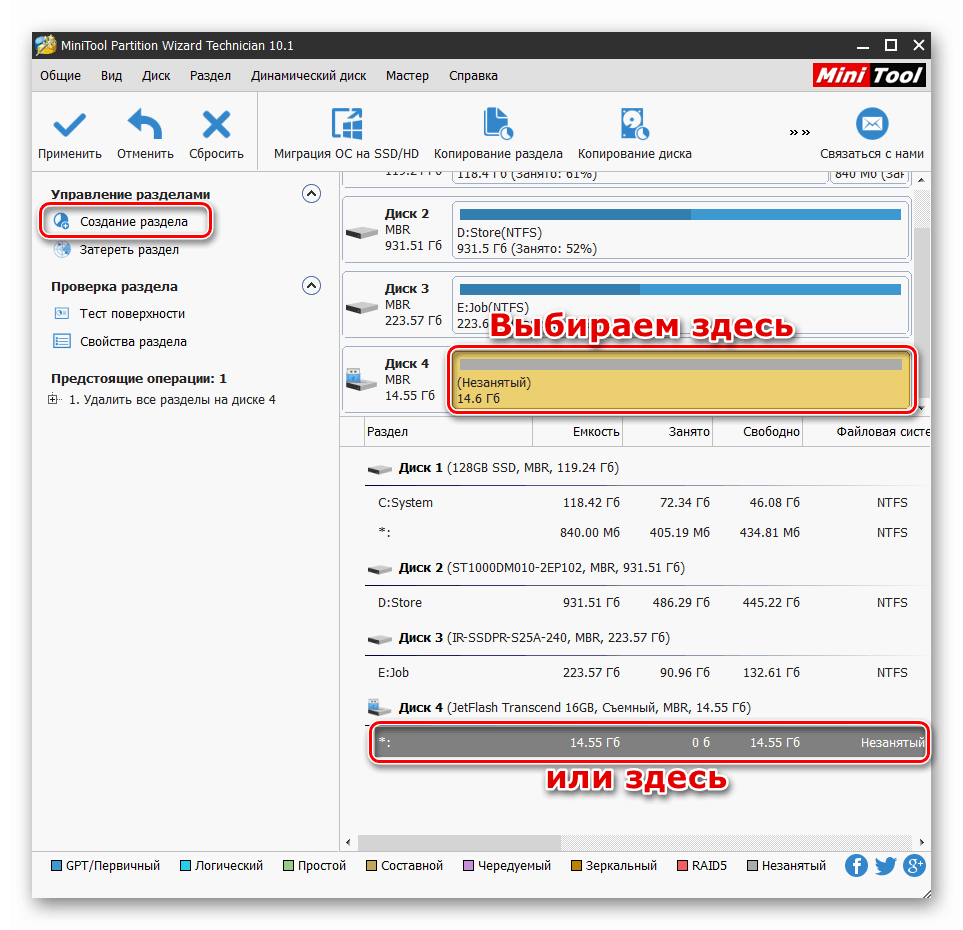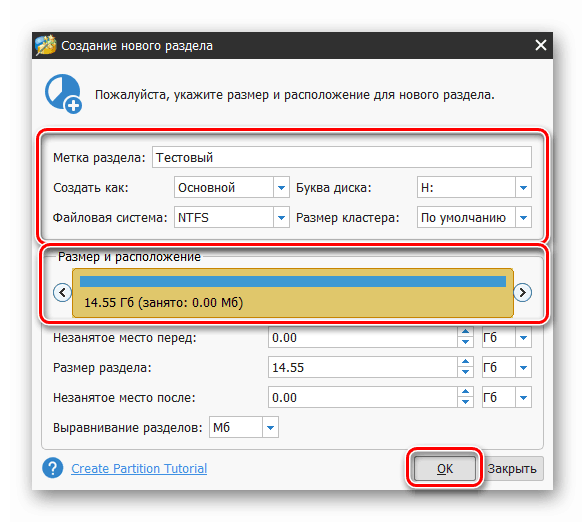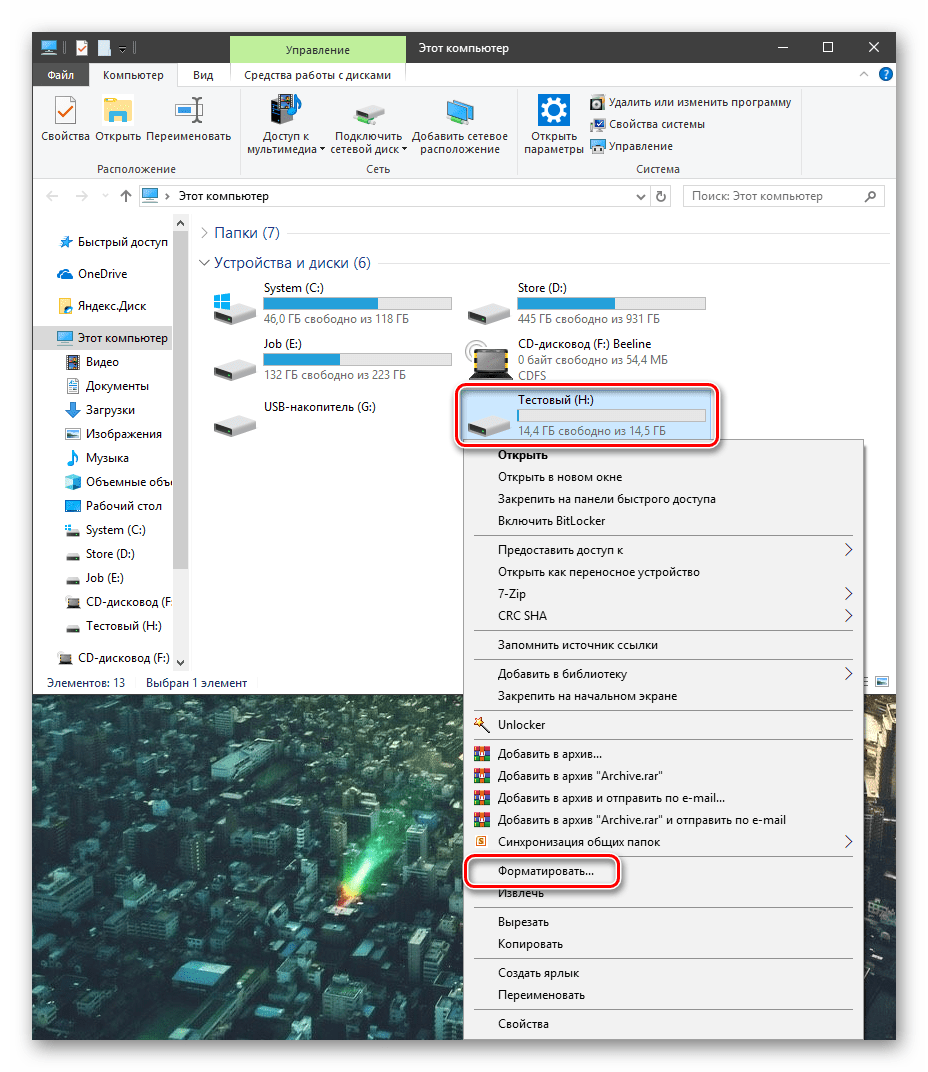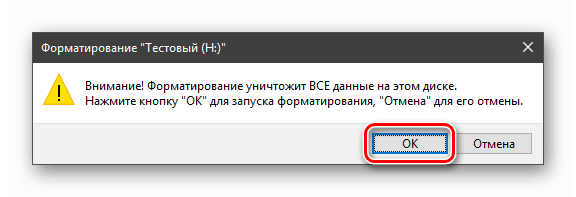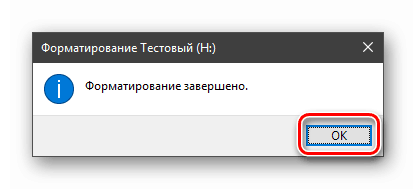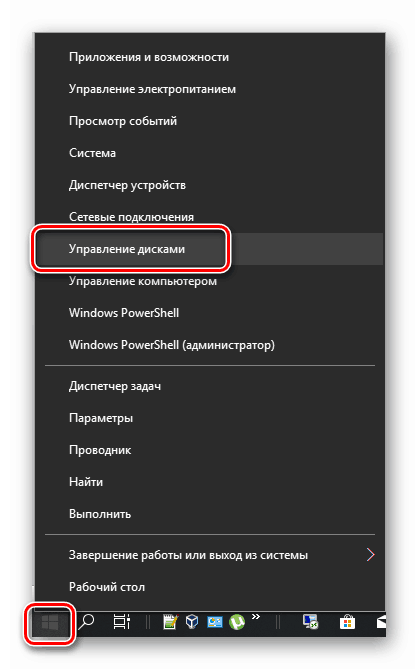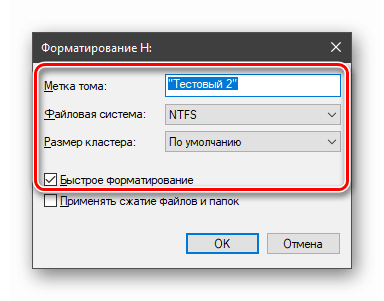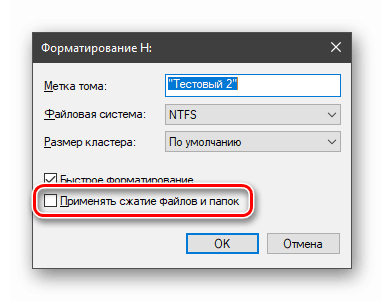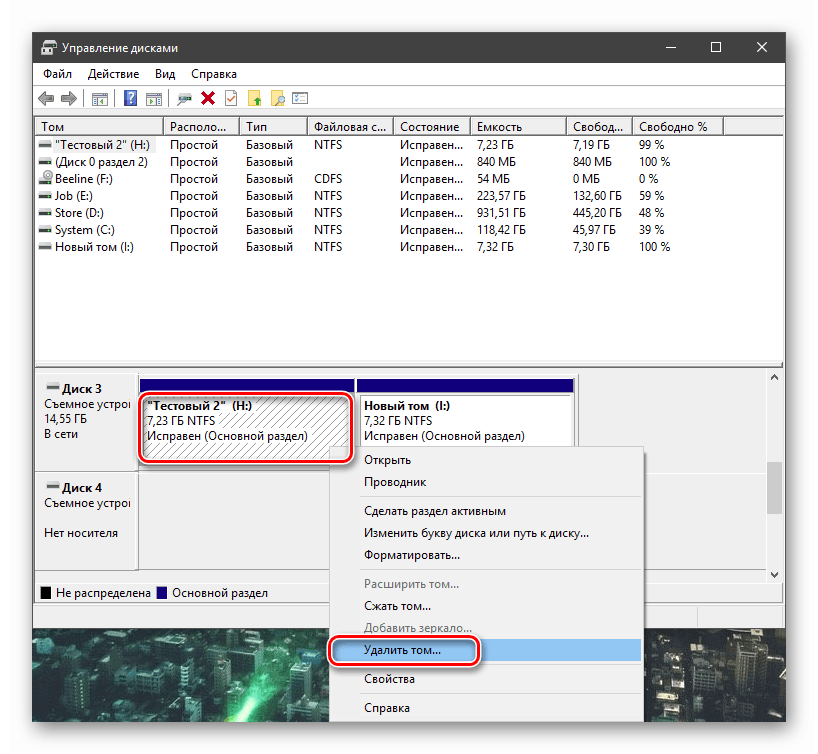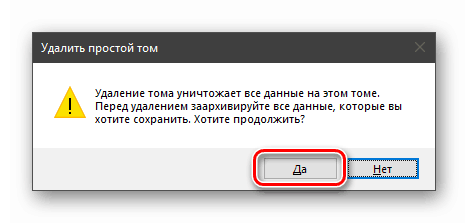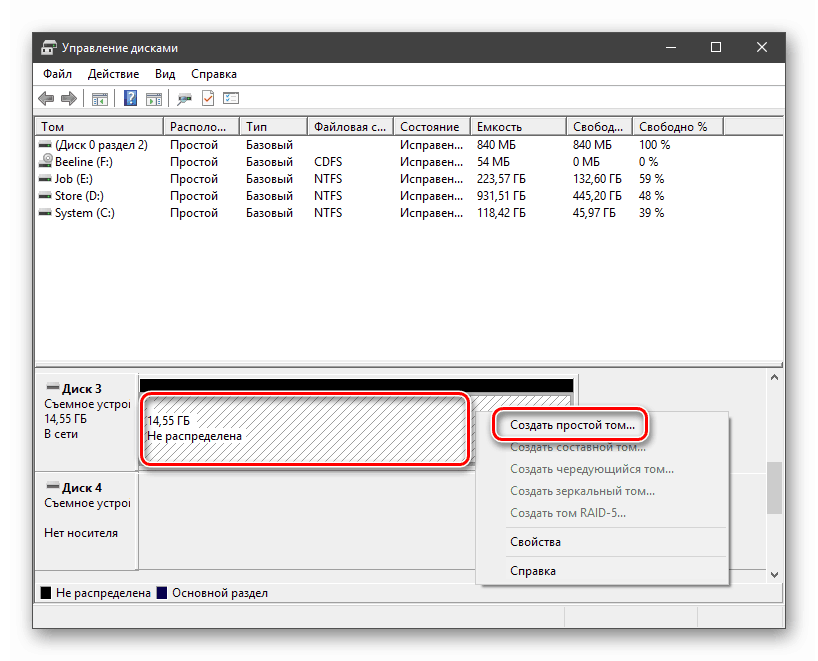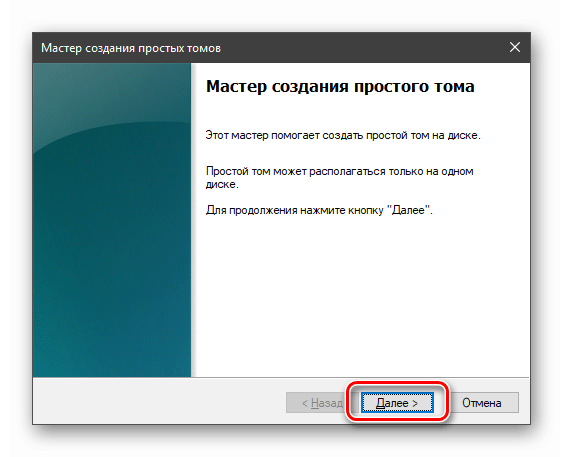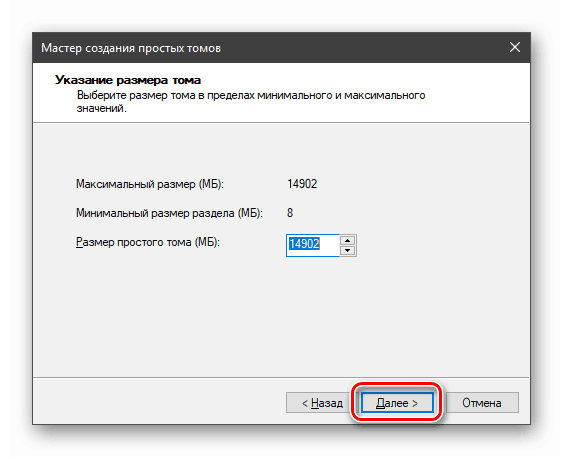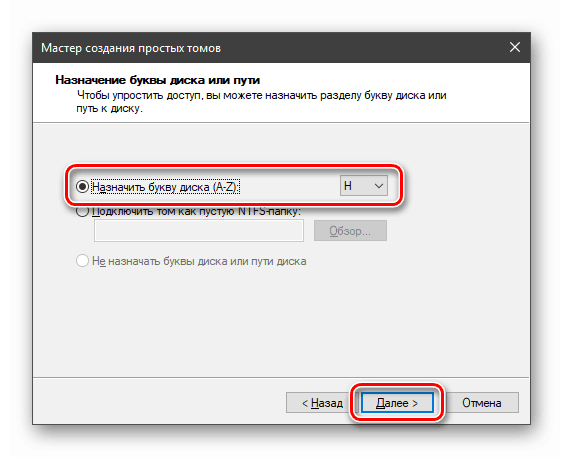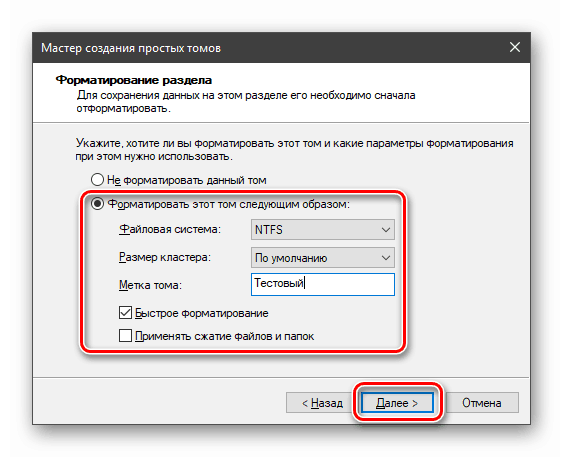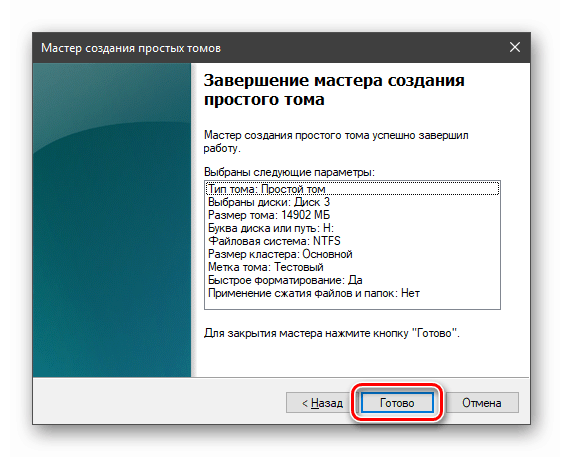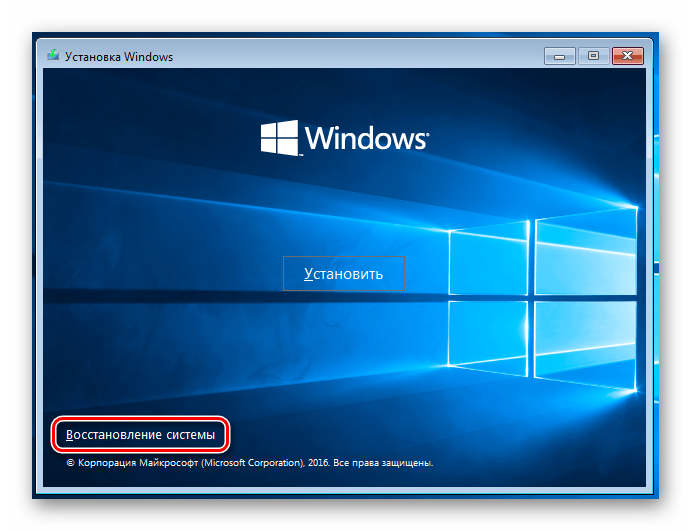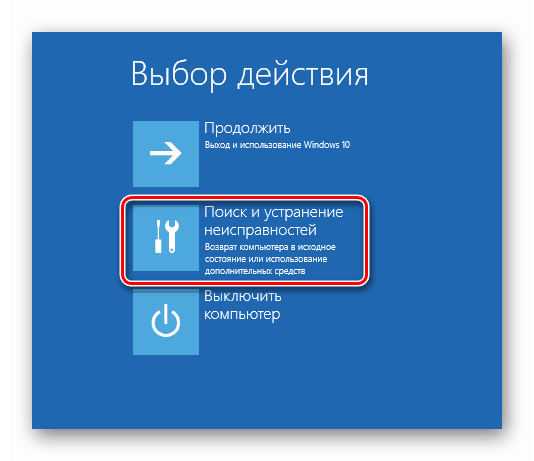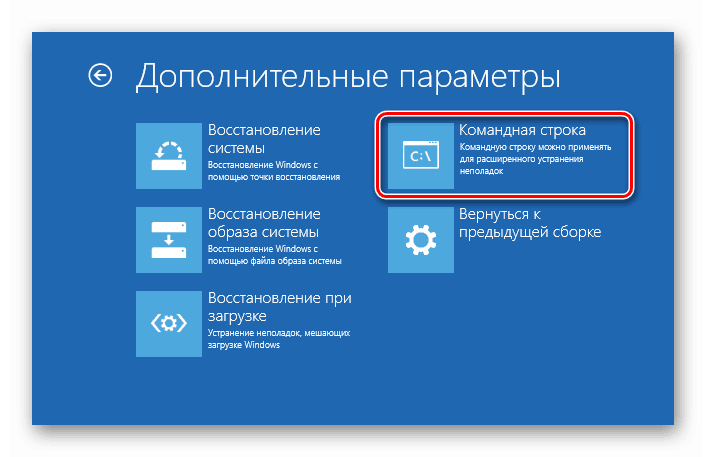Oblikovanje pogonov v sistemu Windows 10
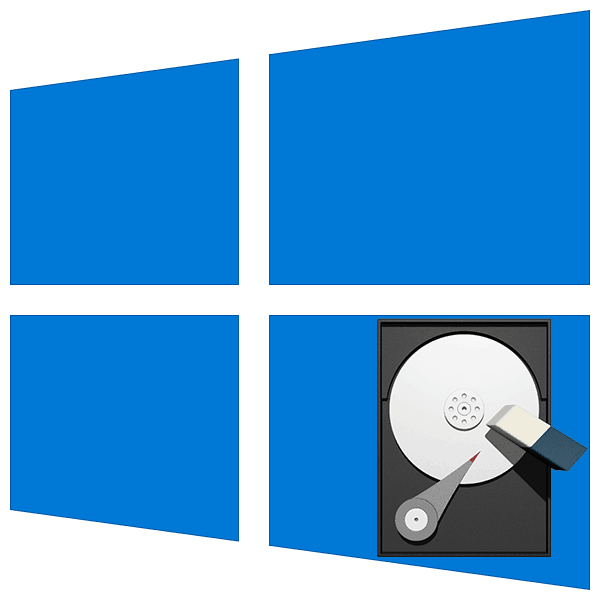
Oblikovanje je proces označevanja območja podatkov na nosilcih podatkov - diskov in flash pogonov. Ta operacija se uporablja v različnih primerih - od potrebe po popravljanju napak programske opreme za brisanje datotek ali ustvarjanju novih delov. V tem članku bomo govorili o tem, kako izvesti oblikovanje v Windows 10.
Vsebina
Oblikovanje pogonov
Ta postopek lahko izvedemo na več načinov in z različnimi orodji. V sistem so vgrajeni programi in orodja drugih proizvajalcev, ki bodo pomagali rešiti težavo. V nadaljevanju je opisano tudi, kako se formatiranje običajnih delovnih diskov razlikuje od tistih, na katerih je nameščen operacijski sistem Windows.
1. način: Programi tretjih oseb
Na internetu lahko najdete veliko predstavnikov takšne programske opreme. Najbolj priljubljeni so Acronis Disk Director (plačano) in MiniTool Partition Wizard (obstaja brezplačna različica). Obe vsebujejo funkcije, ki jih potrebujemo. Razmislite o možnosti pri drugem zastopniku.
Glejte tudi: Programi za formatiranje trdega diska
- Namestite in zaženite čarovnika za particioniranje MiniTool.
Več podrobnosti: Dodaj ali odstrani programe v operacijskem sistemu Windows 10
- Izberite ciljni disk v spodnjem seznamu (v tem primeru bo želeni element v zgornjem bloku označen z rumeno) in kliknite "Formatiraj particijo" .
![Izbira particije za oblikovanje v čarovniku za particije MiniTool]()
- Vnesite oznako (ime, pod katerim bo novi razdelek prikazan v "Raziskovalcu" ).
![Dodeljevanje oznake novemu razdelku v čarovniku za particije MiniTool]()
- Izberite datotečni sistem. Tu je treba določiti namen particije, ki se ustvarja. Več informacij najdete v članku na spodnji povezavi.
![Nastavitev datotečnega sistema nove particije v čarovniku za particije MiniTool]()
Več podrobnosti: Logična struktura trdega diska
- Velikost grozda je privzeto ostala in kliknite V redu .
![Nastavitev velikosti gruče nove particije v čarovniku za particije MiniTool]()
- Uporabite spremembe s klikom na ustrezen gumb.
![Spreminjanje izbrane particije v čarovniku za particije MiniTool]()
V pogovornem oknu programa potrdimo dejanje.
![Potrditev uporabe sprememb izbrane particije v čarovniku za particije MiniTool]()
- Gledanje napredka.
![Postopek oblikovanja particije v čarovniku za particije MiniTool]()
Ko končate, kliknite V redu .
![Dokončanje postopka oblikovanja particije v čarovniku za particije MiniTool]()
Če je na ciljnem disku več particij, je smiselno, da jih najprej izbrišete in nato formatirate ves prostor.
- Kliknite na disk na vrhu seznama. Prosimo, upoštevajte, da morate izbrati celoten pogon in ne ločenega odseka.
![Izbira celotnega diska v čarovniku za particije MiniTool]()
- Pritisnite gumb "Izbriši vse odseke" .
![Brisanje vseh particij s pogona v čarovniku za particije MiniTool]()
Potrjujemo namen.
![Potrditev brisanja vseh particij iz pogona v čarovniku za particije MiniTool]()
- Postopek zaženite s tipko "Apply" .
![Začnite z brisanjem vseh particij s pogona v čarovniku za particije MiniTool]()
- Sedaj na kateremkoli seznamu izberite nedodeljeni prostor in kliknite “Create Partition” .
![Prehod na ustvarjanje nove particije v čarovniku particij MiniTool]()
- V naslednjem oknu nastavite datotečni sistem, velikost gruče, vnesite oznako in izberite črko. Po potrebi lahko izberete obseg odseka in njegovo lokacijo. Kliknite V redu .
![Nastavitev parametrov nove particije v programu MiniTool Partition Wizard]()
- Uporabite spremembe in počakajte, da se postopek konča.
Glejte tudi: 3 načina za particioniranje trdega diska v sistemu Windows 10
Upoštevajte, da bo za operacije s fiksnim diskom program morda moral izvesti, ko boste znova zagnali Windows.
Metoda 2: Vgrajena orodja
Windows nam ponuja več orodij za oblikovanje diskov. Nekateri omogočajo uporabo grafičnega vmesnika sistema, medtem ko drugi delajo v »ukazni vrstici« .
Grafični vmesnik
- Odprite mapo »Ta računalnik« , kliknite RMB na ciljnem pogonu in izberite element »Format« .
![Prehod na oblikovanje pogona iz grafičnega vmesnika v sistemu Windows 10]()
- "Explorer" bo prikazal okno parametrov, v katerem bomo izbrali datotečni sistem, velikost gruč in dodeli oznako.
![Nastavitev datotečnega sistema in velikosti gruče za formatiranje diska v sistemu Windows 10]()
Če morate fizično izbrisati datoteke iz diska, odstranite potrditveno polje poleg možnosti »Hitra oblika« . Kliknite »Začni«.
![Konfigurirajte metodo in začnite oblikovati disk v uporabniškem vmesniku Windows 10]()
- Sistem bo opozoril, da bodo vsi podatki uničeni. Strinjamo se.
![Potrditev uničenja podatkov na disku pri formatiranju v grafičnem vmesniku sistema Windows 10]()
- Po določenem času (odvisno od velikosti pogona) se po zaključku postopka prikaže sporočilo.
![Dokončanje postopka oblikovanja diska v uporabniškem vmesniku Windows 10]()
Pomanjkljivost te metode je v tem, da se lahko v več obsegih oblikujejo ločeno, saj njihovo brisanje ni zagotovljeno.
Orodja »Upravljanje diskov«
- Z desno tipko miške kliknite gumb "Start" in izberite element "Upravljanje diska" .
![V kontekstnem meniju Start v sistemu Windows 10 preklopite na snap-in za upravljanje diskov]()
- Izberite disk, kliknite z desnim gumbom miške in nadaljujte z oblikovanjem.
![Preklopite na oblikovanje pogona v snap-inu za upravljanje diskov v operacijskem sistemu Windows 10]()
- Tukaj vidimo že znane nastavitve - oznako, vrsto datotečnega sistema in velikost gruč. Spodaj je možnost oblikovanja.
![Konfiguriranje možnosti oblikovanja pogona v upravljanju diskov v sistemu Windows 10]()
- Funkcija stiskanja prihrani prostor na disku, vendar nekoliko upočasni dostop do datotek, saj zahteva razpakiranje ozadja. Na voljo samo pri izbiranju datotečnega sistema NTFS. Ni priporočljivo vključiti na pogone, ki so zasnovani za namestitev programov ali operacijskega sistema.
![Konfiguriranje stiskanja pogona v snap-inu za upravljanje diskov v operacijskem sistemu Windows 10]()
- Kliknite V redu in počakajte na konec operacije.
![Izvajanje operacije oblike zapisa v snap-inu za upravljanje diskov v sistemu Windows 10]()
Če imate več nosilcev, jih morate izbrisati in nato ustvariti nov nosilec na celotnem prostoru na disku.
- Z desno miškino tipko kliknite nosilec in izberite ustrezen element kontekstnega menija.
![Odstranjevanje particije iz pogona v snap-inu za upravljanje diskov v operacijskem sistemu Windows 10]()
- Potrdite brisanje. Enako storite z drugimi zvezki.
![Potrditev brisanja particije iz pogona v snap-inu za upravljanje diskov v sistemu Windows 10]()
- Posledično bomo dobili območje s statusom "nedodeljeno" . Ponovno pritisnite RMB in nadaljujte z ustvarjanjem glasnosti.
![Prehod na ustvarjanje nove particije na pogonu v snap-inu za upravljanje diskov v sistemu Windows 10]()
- V začetnem oknu »Masters« kliknite »Next«.
![Čarovnik za zagon za ustvarjanje preprostih nosilcev v sistemu Windows 10]()
- Prilagodite velikost. Ves prostor moramo zasedati, zato pustite privzete vrednosti.
![Nastavitev velikosti nove particije v čarovniku za preprosto glasbo v sistemu Windows 10]()
- Dodelite črko pogona.
![Dodeljevanje črke novemu razdelku čarovniku za preprosto glasbo v sistemu Windows 10]()
- Prilagodite možnosti oblikovanja (glejte zgoraj).
![Konfiguriranje možnosti oblikovanja pogona v čarovniku za preprosto ustvarjanje nosilca v sistemu Windows 10]()
- Zaženite postopek s klikom na "Dokončaj" .
![Izvajanje oblikovanja pogona v čarovniku za preprosto glasbo v sistemu Windows 10]()
Ukazna vrstica
Za formatiranje v ukazni vrstici sta uporabljena dva orodja. To so ukaz Format in pripomoček diska konzole Diskpart . Slednji ima funkcije, podobne snap-inu za upravljanje diskov, vendar brez grafičnega vmesnika.
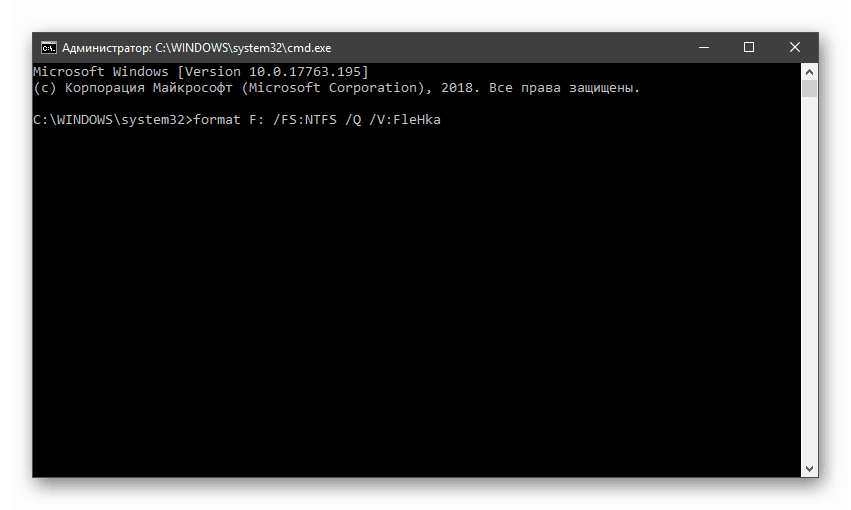
Več podrobnosti: Formatiranje pogona prek ukazne vrstice
Operacije sistemskih diskov
Če je treba sistemski pogon formatirati (tisti, na katerem je mapa »Windows« ), je to mogoče storiti samo pri namestitvi nove kopije »Windows« ali v obnovitveno okolje. V obeh primerih potrebujemo zagonski (namestitveni) medij.
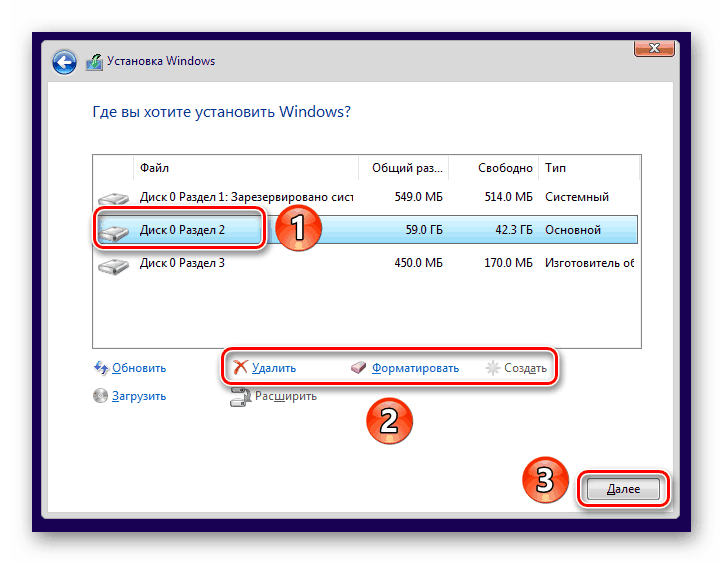
Več podrobnosti: Kako namestiti Windows 10 z bliskovnega pogona ali diska
Postopek v obnovitvenem okolju je naslednji:
- Na začetku namestitve kliknite povezavo "Obnovitev sistema" .
![Dostop do obnovitvenega okolja pri zagonu z namestitvenega diska Windows 10. t]()
- Pojdite na razdelek, prikazan na sliki zaslona.
![Ob zagonu z namestitvenega diska Windows 10 pojdite na razdelek za odpravljanje težav]()
- Odprite ukazno vrstico , nato pa disk formatirajte z enim od orodij - ukazom Format ali pripomočkom Diskpart .
![Zaženete ukazno vrstico pri zagonu z namestitvenega diska Windows 10. t]()
Upoštevajte, da je v obnovitvenem okolju mogoče spremeniti črke pogonov. Sistem običajno poteka pod črko D. To lahko preverite z ukazom
dir d:
Če pogona ni mogoče najti ali na njem ni mape »Windows« , poiščite druge črke.
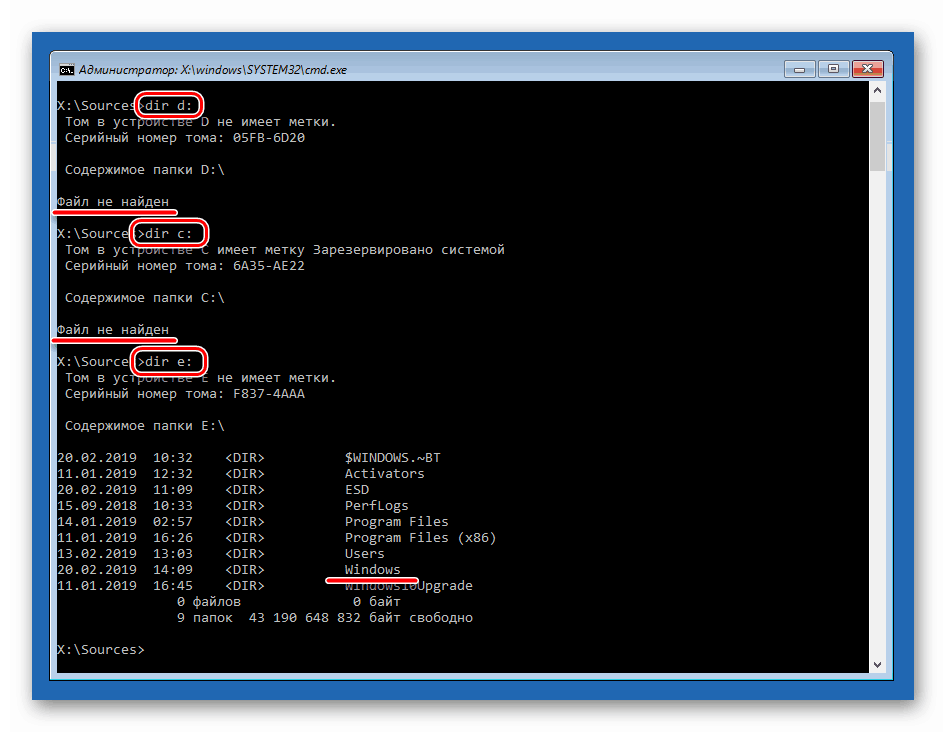
Zaključek
Oblikovanje diskov je preprost in preprost postopek, vendar je treba ob izvedbi zapomniti, da bodo vsi podatki uničeni. Lahko pa jih poskusite obnoviti s posebno programsko opremo.
Več podrobnosti: Kako obnoviti izbrisane datoteke
Pri delu s konzolo bodite previdni pri vnosu ukazov, saj lahko napaka povzroči odstranitev potrebnih informacij in z uporabo čarovnika za particioniranje MiniTool operacije uporabite eno za drugo: s tem boste preprečili morebitne napake z neprijetnimi posledicami.