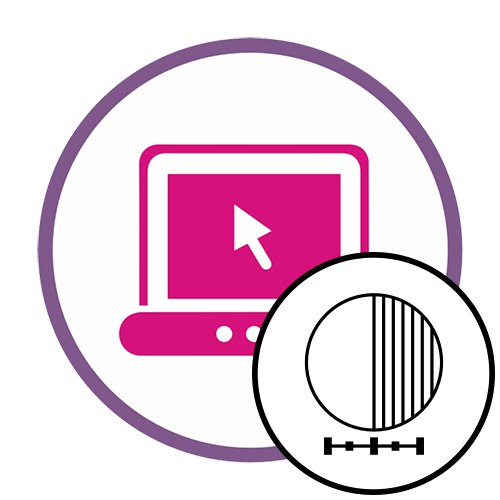1. metoda: Pho.to
Pho.to lahko imenujemo univerzalna spletna storitev, saj vam omogoča samodejno zapleteno izboljšanje fotografij. To vključuje odstranjevanje šuma, povečanje nasičenosti, izboljšanje barve in ostrenje. Sami se lahko odločite, katero orodje boste uporabili.
Pojdite na spletno storitev Pho.to
- Enkrat na glavni strani Pho.to, blizu napisa "Naloži fotografijo" kliknite na gumb "Z diska".
- Odpre se okno Explorerja, kjer najdete sliko, za katero želite izostriti. Ko ga prenesete, potrdite polja, ki se vam zdijo potrebna. Lahko celo preprosto zapustite samo "Ostrenje"in onemogočite vse druge izboljšave.
- Preklapljanje med načini "Rezultat" in "Izvirna fotografija"za oceno učinka ostrenja.
- Če vam ustreza, kliknite na gumb "Shrani in daj v skupno rabo".
- Pomaknite se navzdol po zavihku. Povezavo lahko kopirate tako, da se ob kliku nanjo prikaže končni rezultat, pogosteje pa je treba posnetek preprosto naložiti v lokalno shrambo. Za to obstaja poseben gumb. "Prenesi".
- Počakajte, da se prenos konča, in za več podrobnosti odprite sliko.
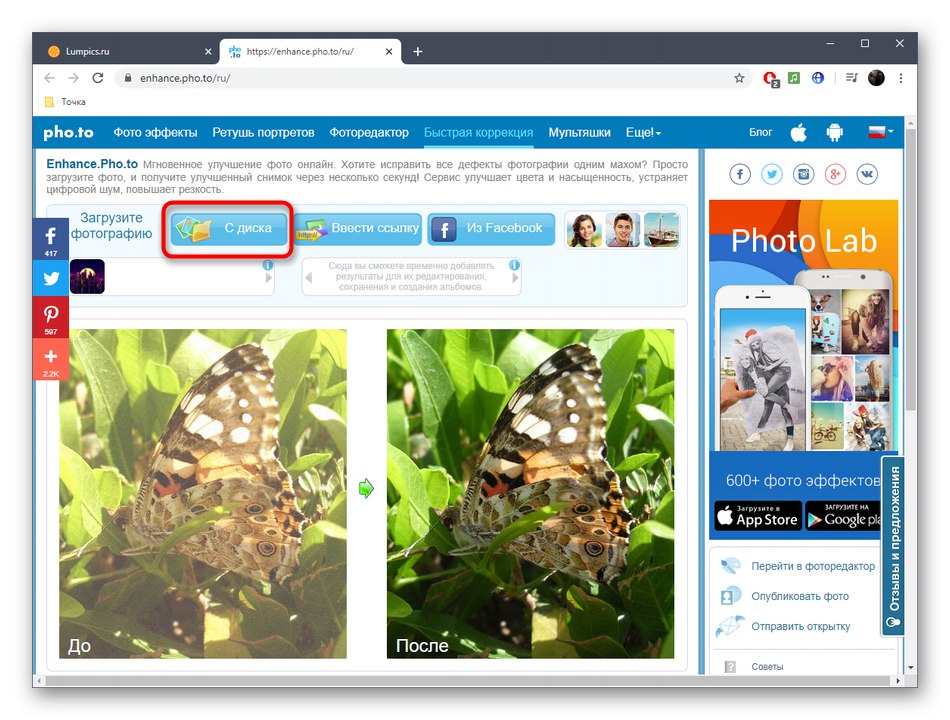
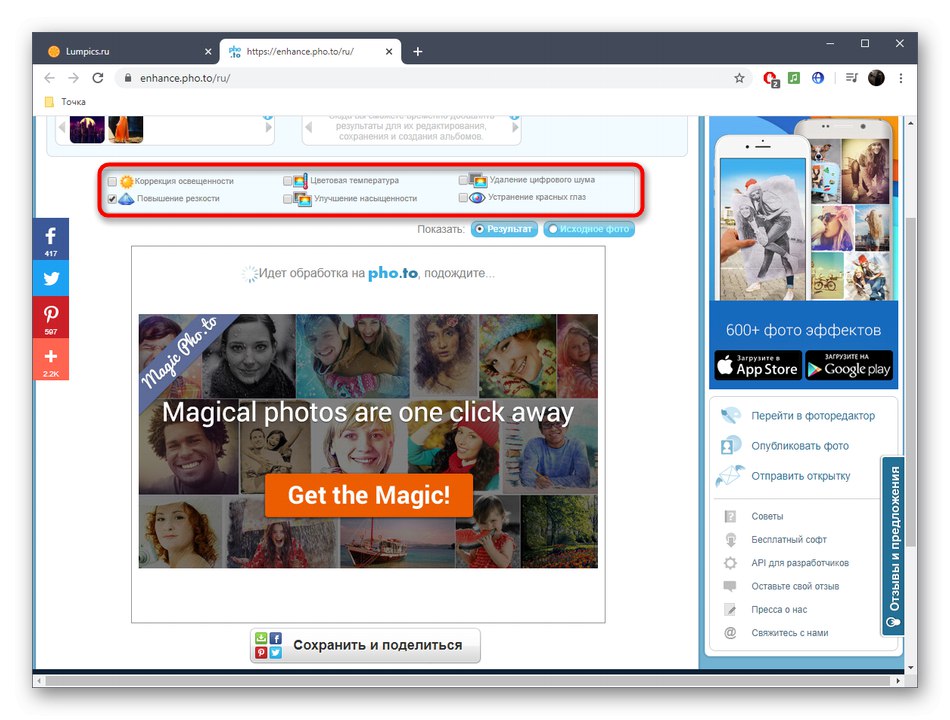
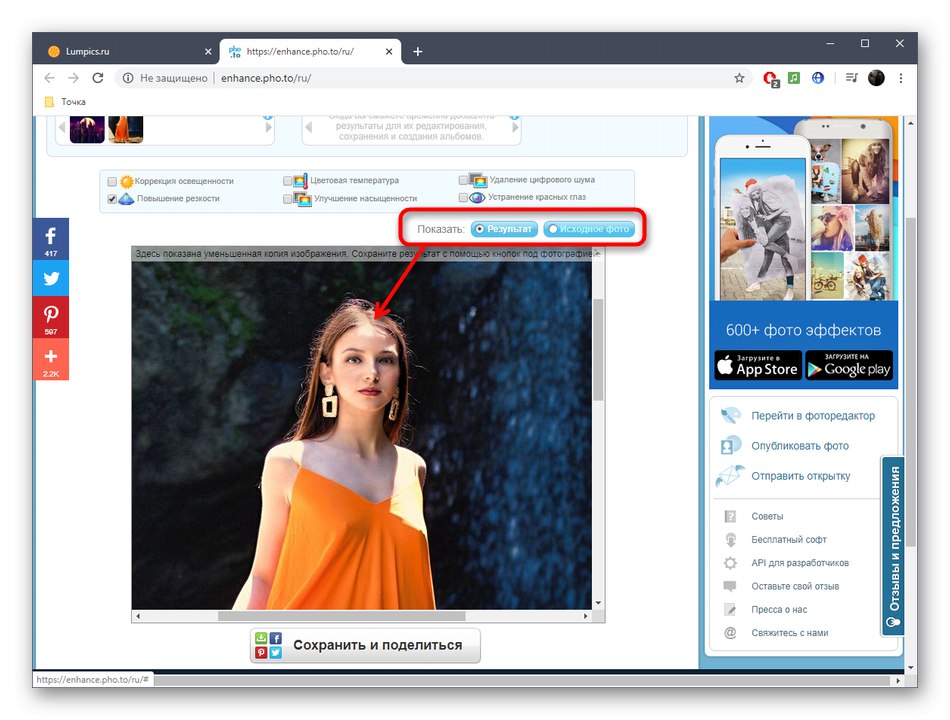
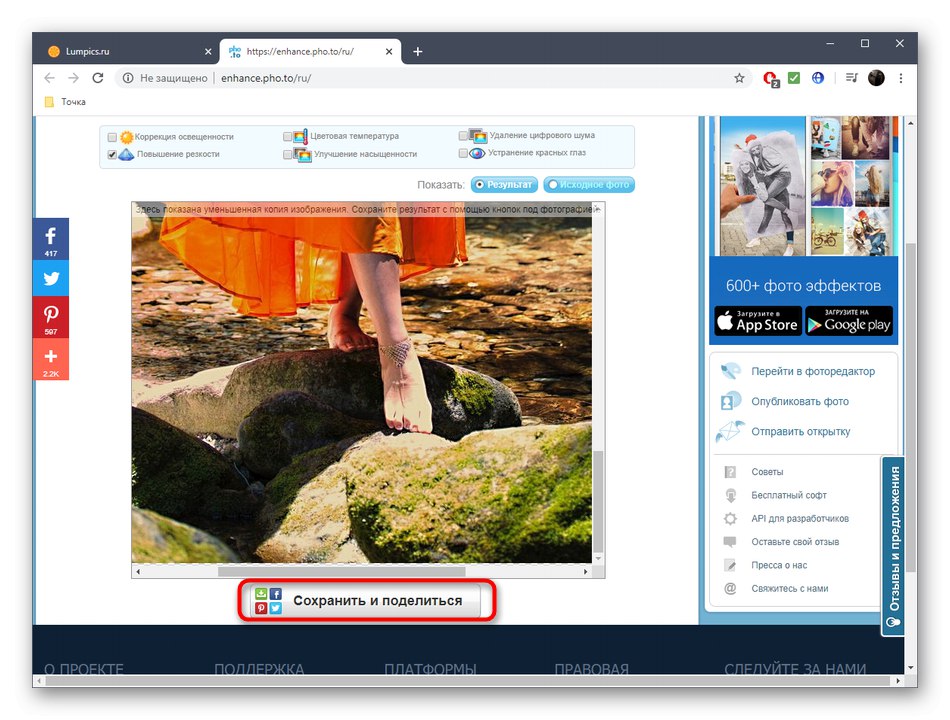
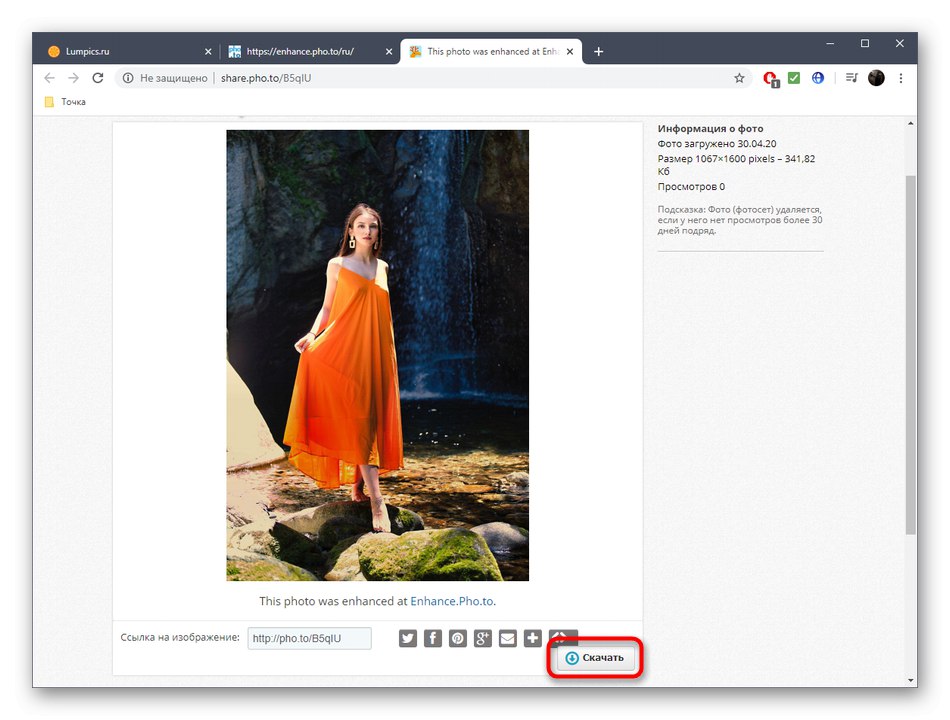
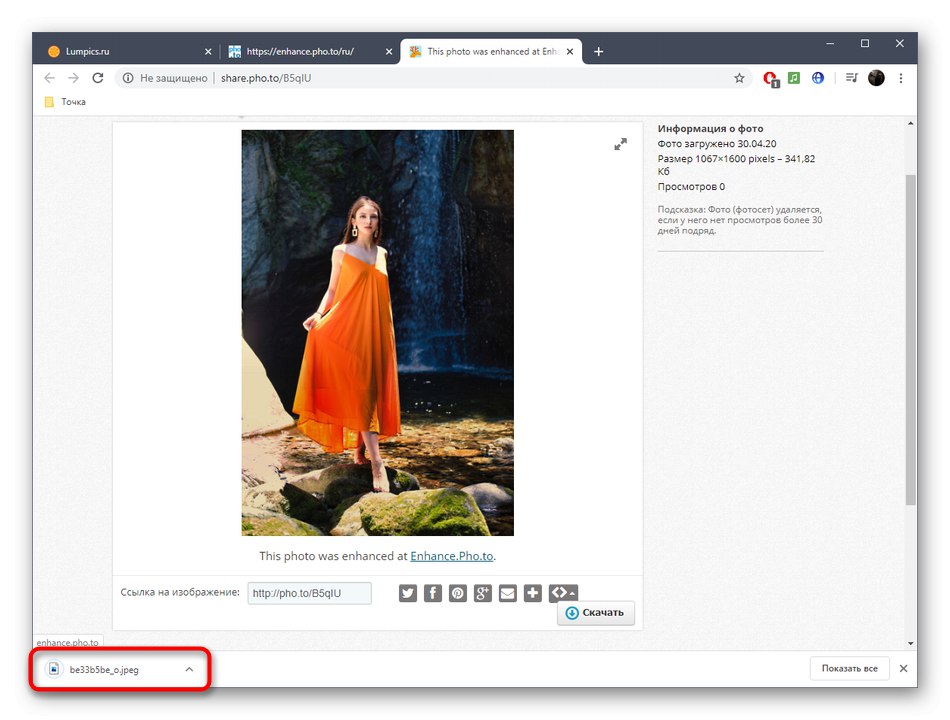
2. način: Spletna orodja PNG
Čeprav ime naslednje spletne storitve Online PNG Tools kaže, da je zasnovana za interakcijo s slikami v določeni obliki, orodje podpira tudi druge priljubljene vrste datotek. Prednost te možnosti je, da lahko samostojno prilagodite učinek ostrine in spremljate končni rezultat, tako da je slika na koncu popolna.
- Odprite domačo stran spletnih orodij PNG s klikom na zgornjo povezavo. Kliknite prvi blok, da odprete brskalnik za izbiro fotografij.
- Poiščite zahtevani posnetek v Raziskovalcu in ga odprite za nadaljnje urejanje.
- Izberite območje, ki ga bo ostrenje zajelo z ročnim premikanjem pravokotnika ali z nastavitvijo vrednosti v obeh predvidenih poljih.
- Nato spremenite vrednost Moč učinka od enega do sto, sledenje spremembam na drugi plošči. Dosezite sprejemljiv rezultat in nato nadaljujte.
- V istem drugem bloku kliknite na gumb "Shrani kot"če želite shraniti končno sliko v računalnik.
- Znova kliknite gumb "Prenesi".
- Počakajte, da se prenos konča, in nadaljujte z nadaljnjo interakcijo z že spremenjeno sliko.
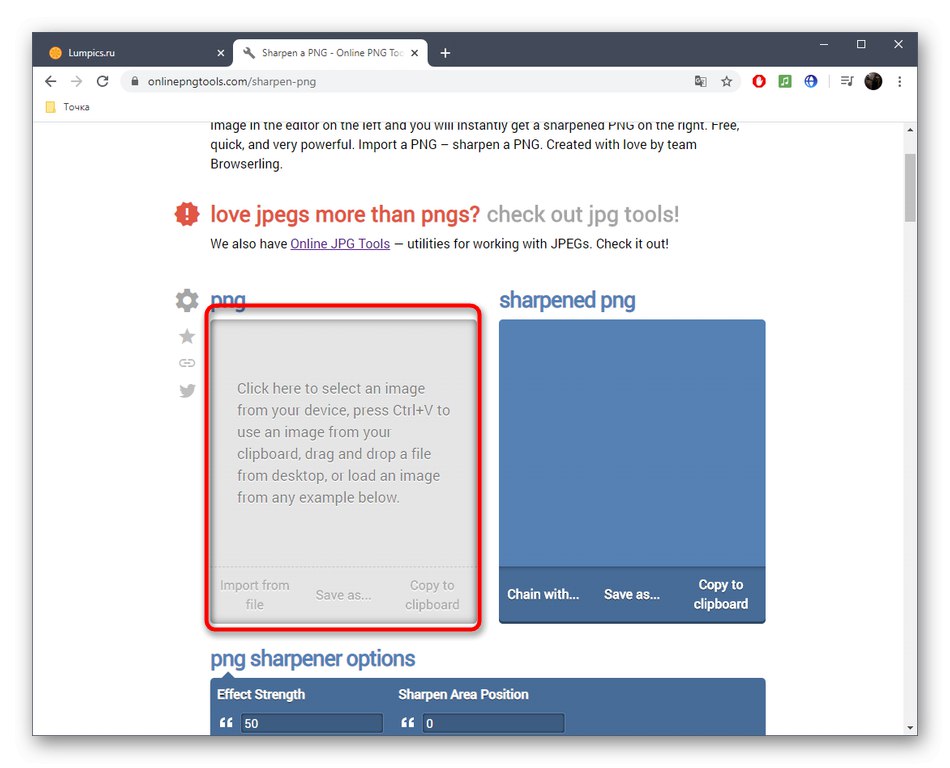
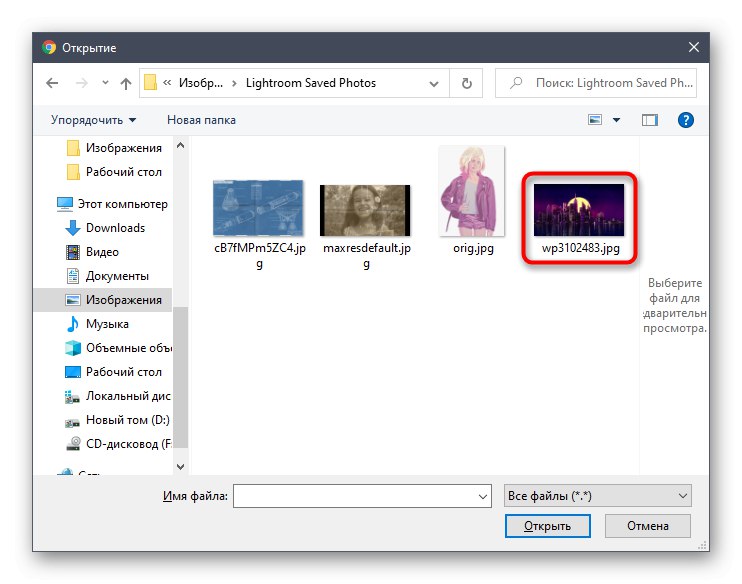
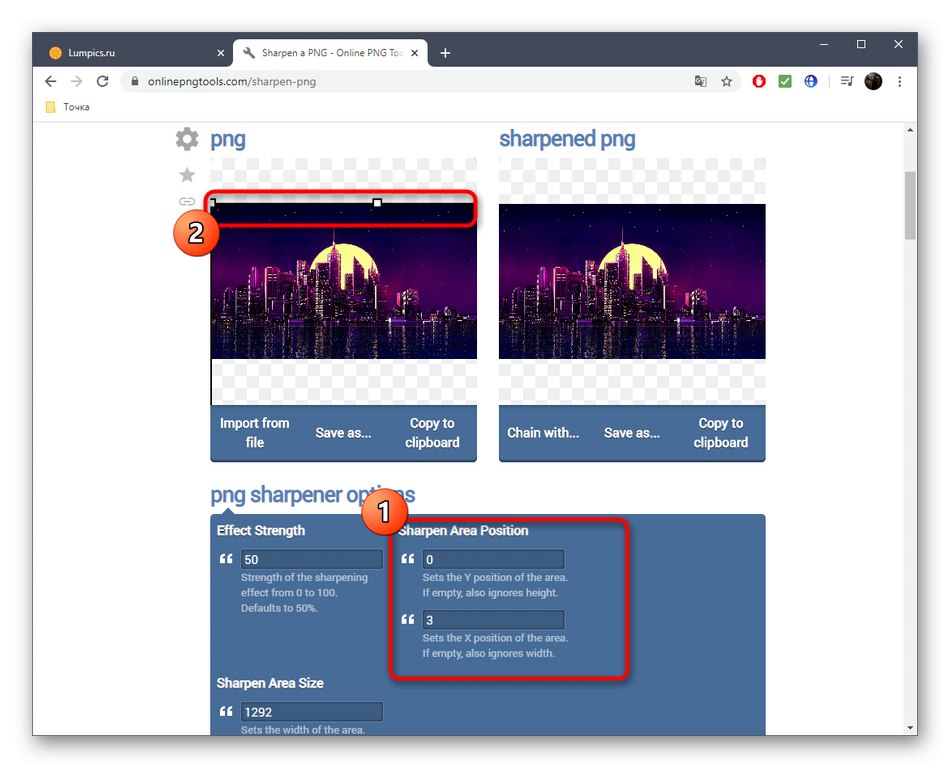
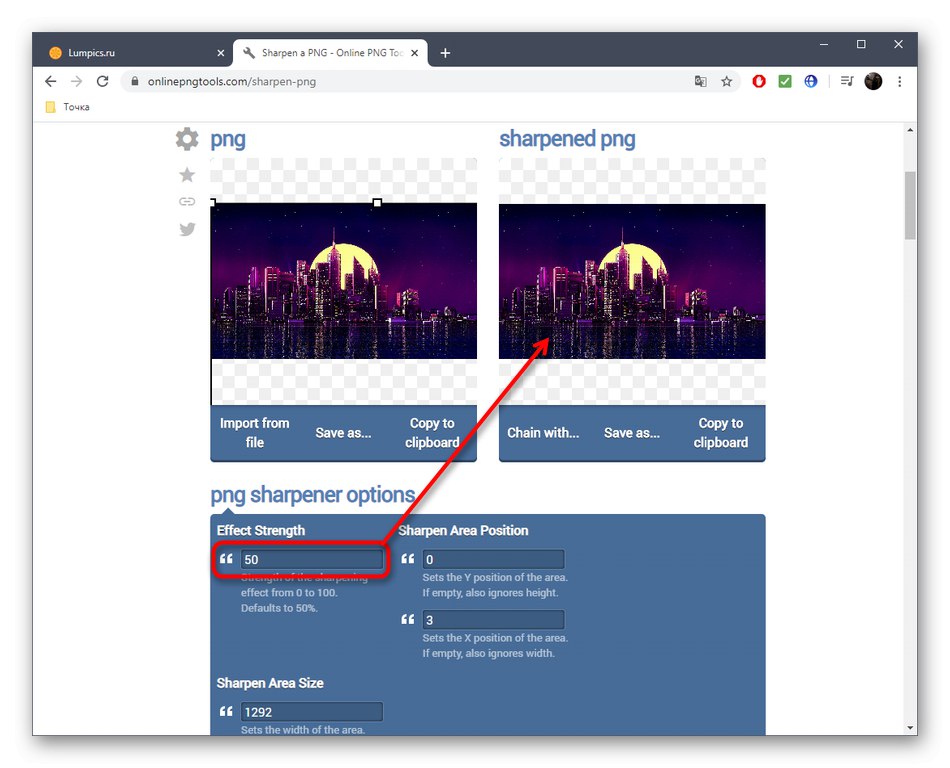
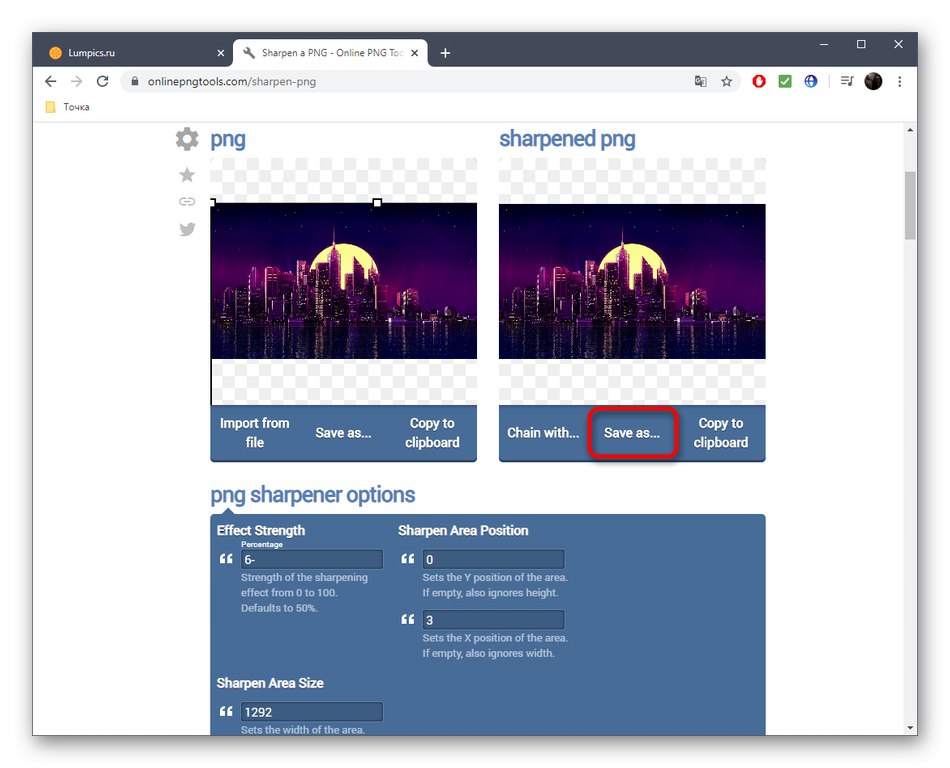
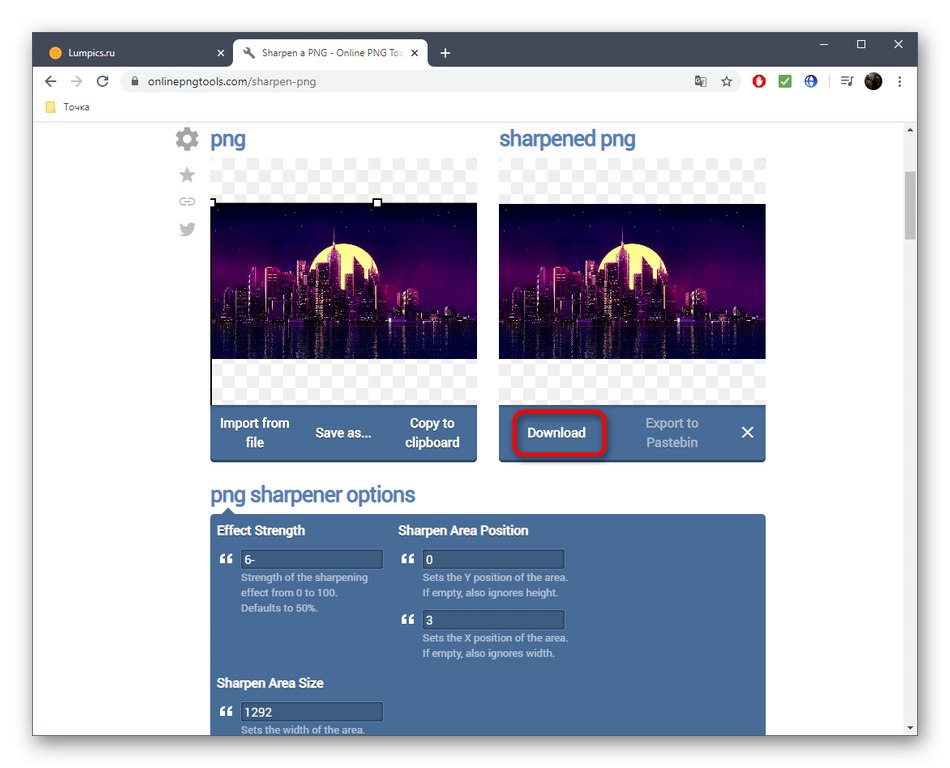
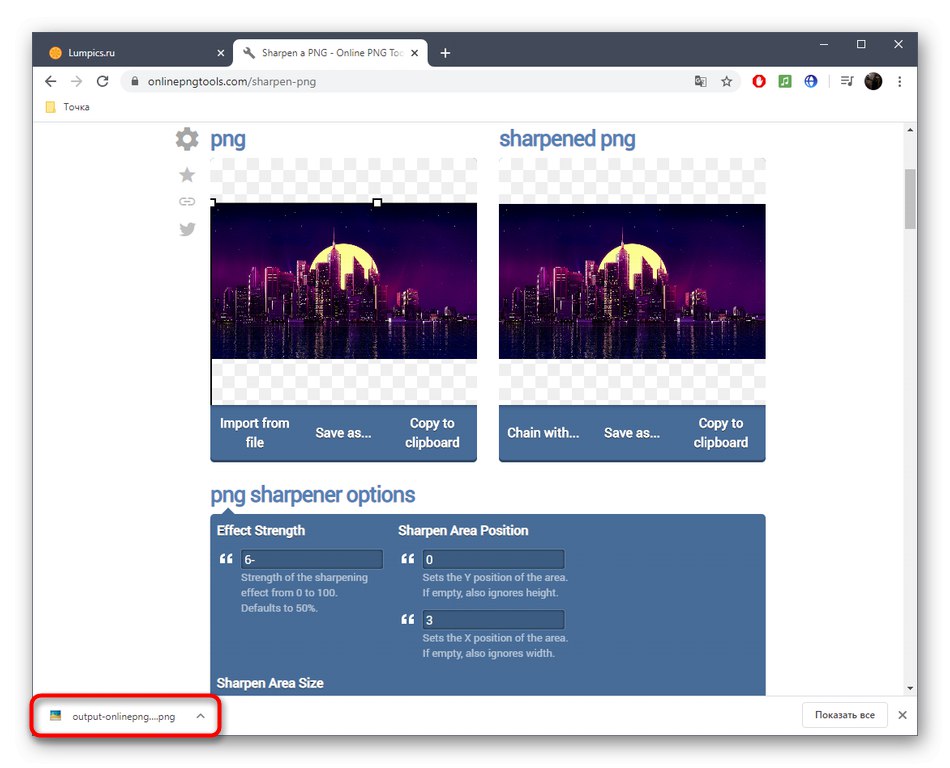
3. metoda: IMGonline
IMGonline vam poleg ostrenja omogoča tudi konfiguriranje drugih parametrov, povezanih s prikazom tekstur in drugimi podrobnostmi slike. To bo pomagalo, da bo še bolj jasno in bolj kakovostno, vendar je glavna stvar izbrati optimalne vrednosti parametrov.
Pojdite na spletno storitev IMGonline
- Celoten postopek upravljanja IMGonline je razdeljen na korake. Fotografijo najprej naložite s klikom "Izberite datoteko".
- V Explorerju na običajen način poiščite sliko, ki jo potrebujete za obdelavo.
- Nastavite intenzivnost in polmer ostrenja v slikovnih pikah. Previdno preberite priporočila razvijalcev na istem zavihku, da določite idealne parametre.
- Prilagajanje narezane maske bo izboljšalo natančnost podrobnosti majhnih slik, kar je primerno tudi za obdelavo obrazov. Tu nastavite tudi intenzivnost obdelave, polmer v slikovnih pikah, korekcijo intenzivnosti za svetle in temne obrise.
- Določite, v kateri obliki želite končno sliko, tako da označite ustrezno točko z markerjem. Za začetek obdelave kliknite "V REDU".
- Prejeli boste obvestilo, da je bila fotografija uspešno shranjena. Odprite ga za ogled ali takoj prenesite v računalnik.
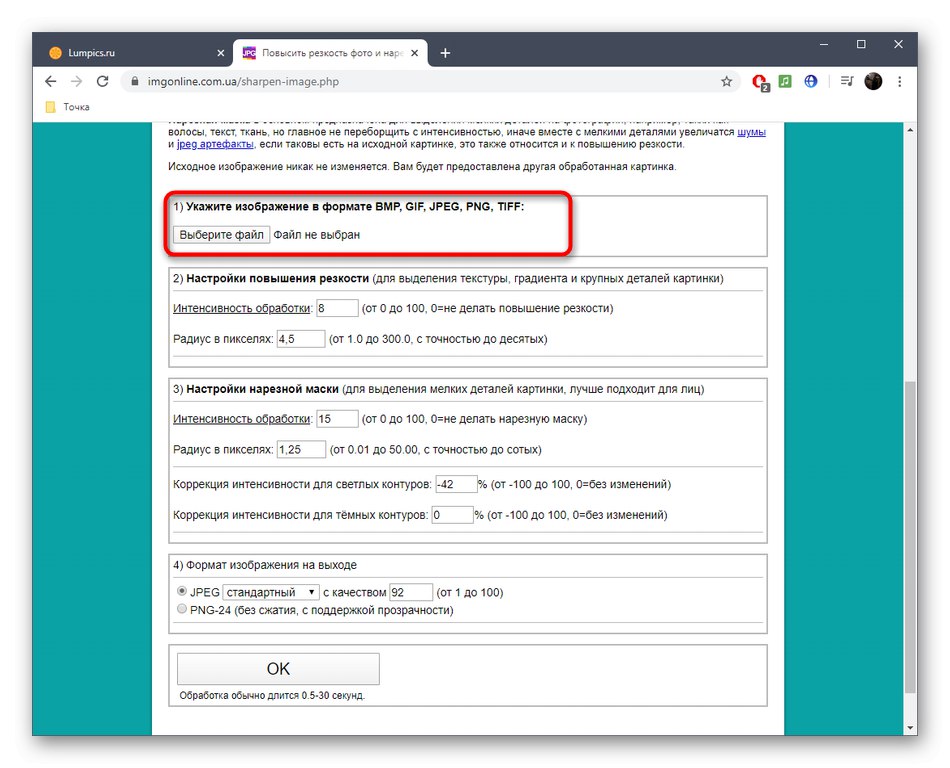
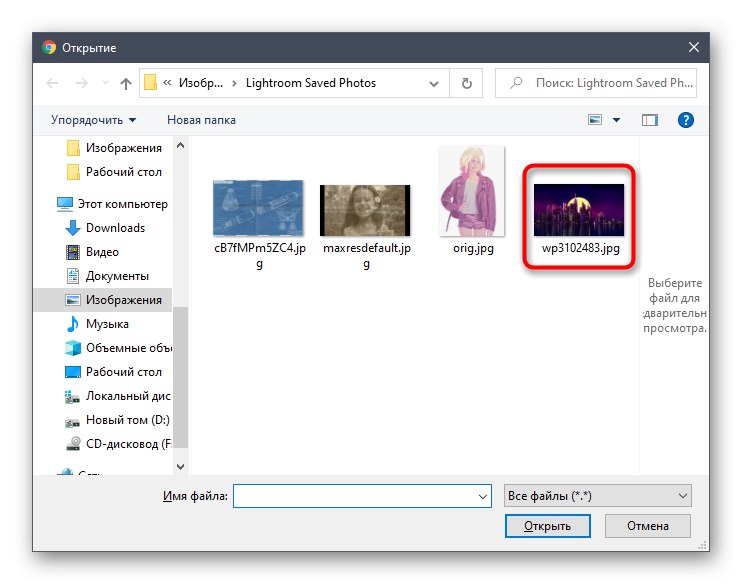
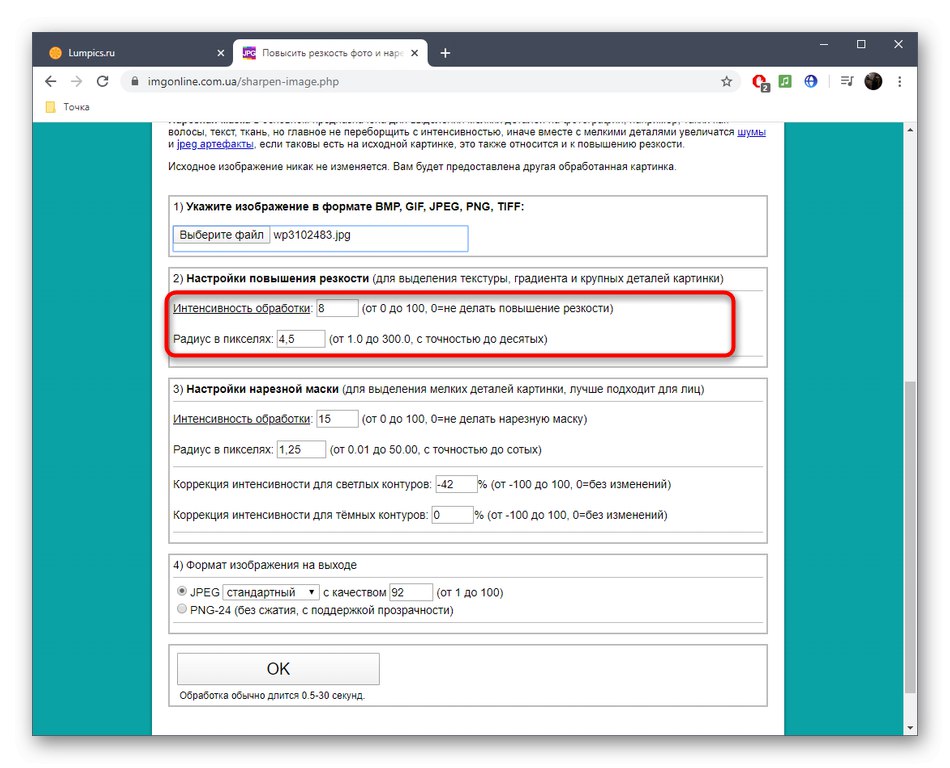
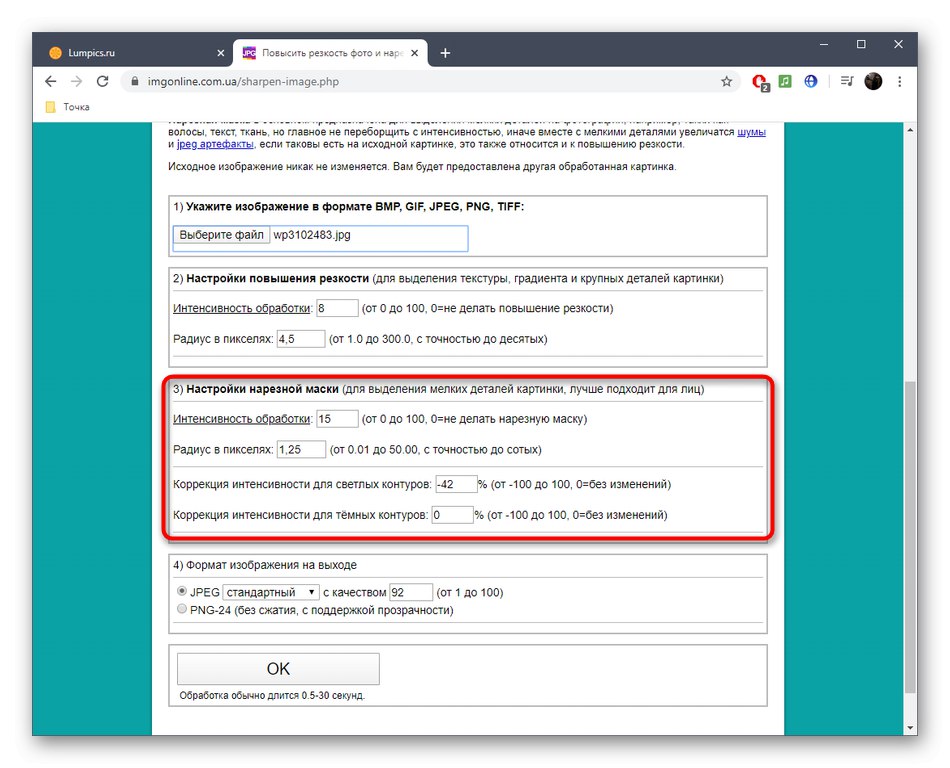
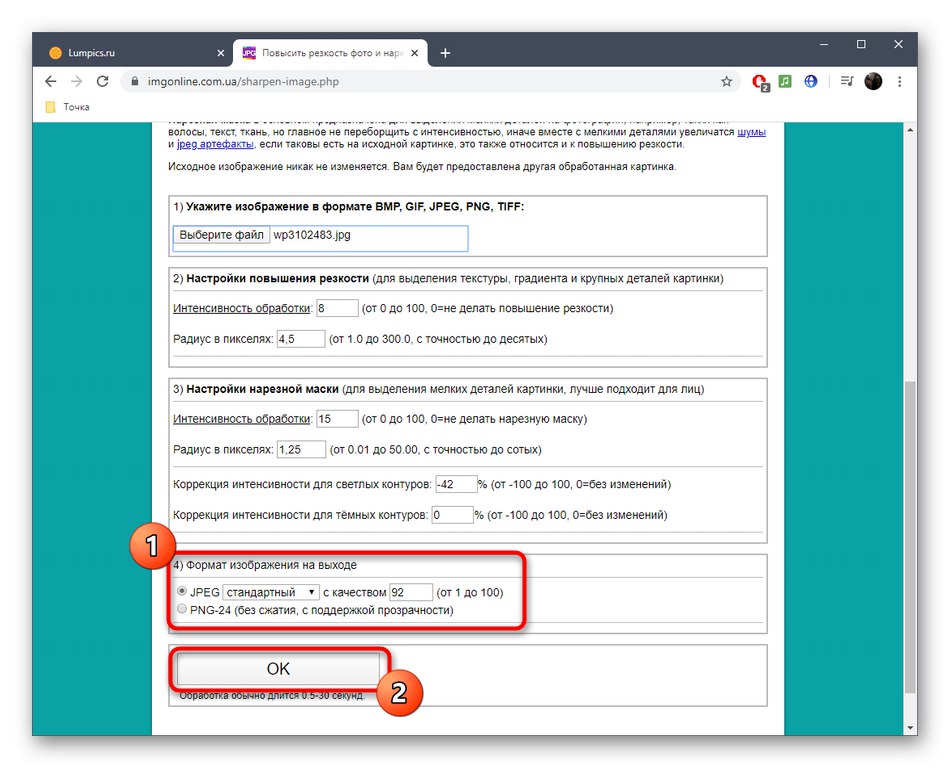
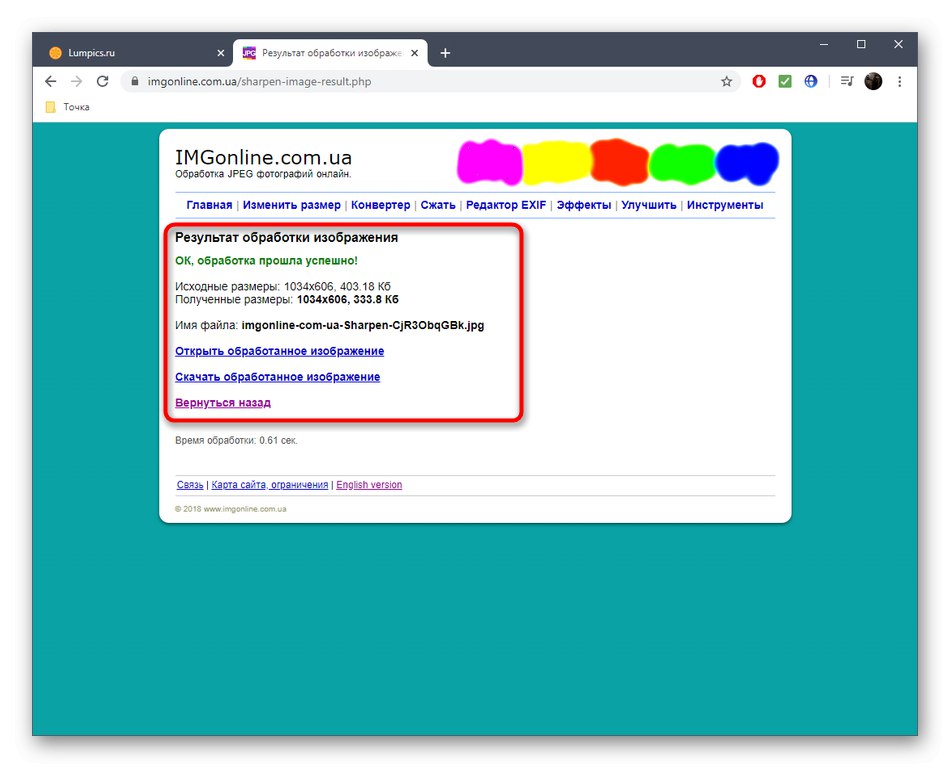
Spletne storitve se običajno spopadajo z nalogo ostrenja, vendar jim še ni uspelo doseči enake učinkovitosti kot polnopravni grafični urejevalniki, zato kot drugo možnost priporočamo, da članek preberete na spodnji povezavi.
Več podrobnosti: Kako izostriti v Photoshopu