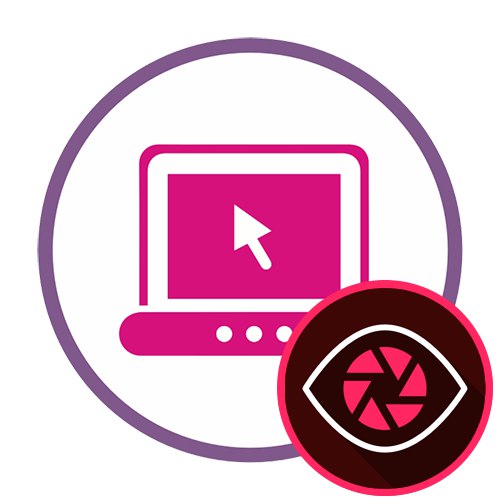1. način: ScreenApp
ScreenApp je edina spletna storitev, ki za snemanje videa z zaslona ne zahteva dodatnih prenosov. Narejen je v celoti v angleščini, a tudi začetnik lahko razume načelo zajemanja.
Pojdite na spletno storitev ScreenApp
- Odprite glavno stran spletnega mesta ScreenApp, kjer kliknite gumb "Začeti".
- Če je potrebno, z markerjem označite element, ki je odgovoren za zajem zvoka iz mikrofona in brskalnika, nato kliknite »Skupna raba zaslona«.
- Prikaže se opozorilo vdelanega brskalnika, ki označuje, da spletno mesto zahteva dostop do zaslona. Izberite okno ali določen zavihek, ki ga želite predstaviti, in kliknite Deliti.
- Za začetek snemanja kliknite "Začni snemati".
- Preklopite na druge zavihke in izvedite dejanja, ki jih je treba posneti na video. ScreenApp obvesti o trenutnem stanju ustreznega indikatorja, ki se nahaja na desni strani imena spletnega mesta.
- Po tem ostane samo, da se vrnete na zavihek spletne storitve in kliknete Ustavite snemanje da ustavite snemanje.
- Prejeli boste obvestilo, da je videoposnetek pripravljen za prenos. Kliknite ustrezen gumb, da ga začnete nalagati v lokalno shrambo.
- Nastalo datoteko odprite s katerim koli priročnim predvajalnikom in jo predvajajte.
- Prepričajte se, da so v video posneti vsi potrebni elementi in da v celoti ustreza vašim zahtevam.
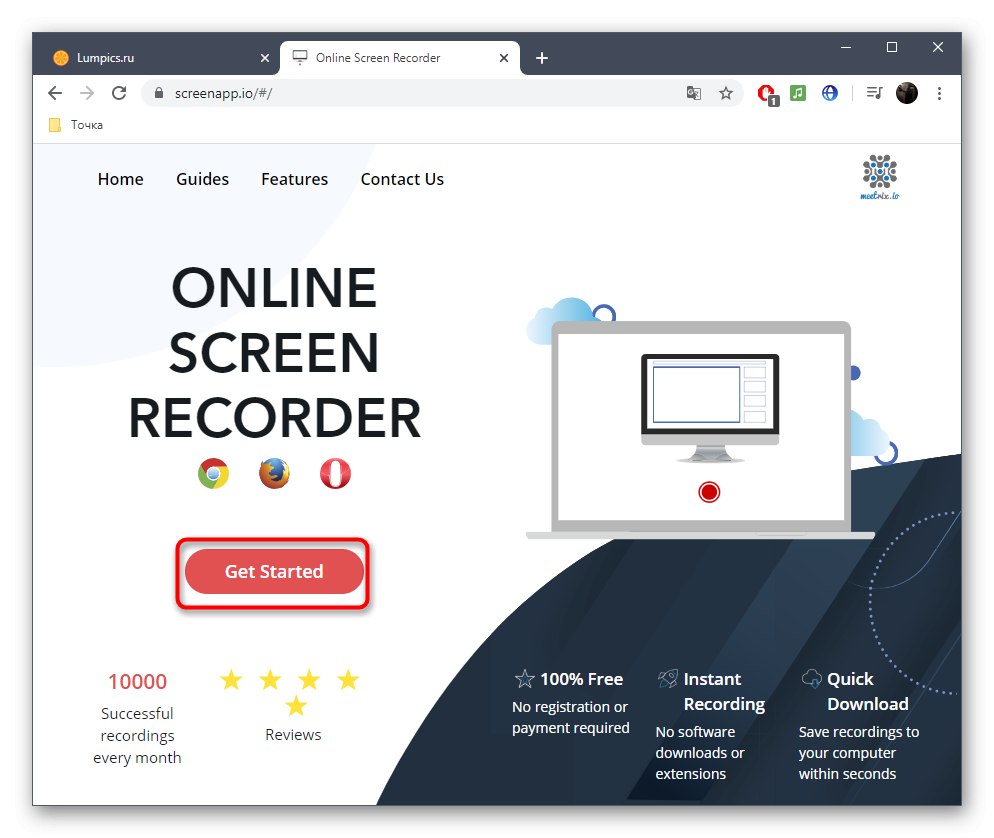
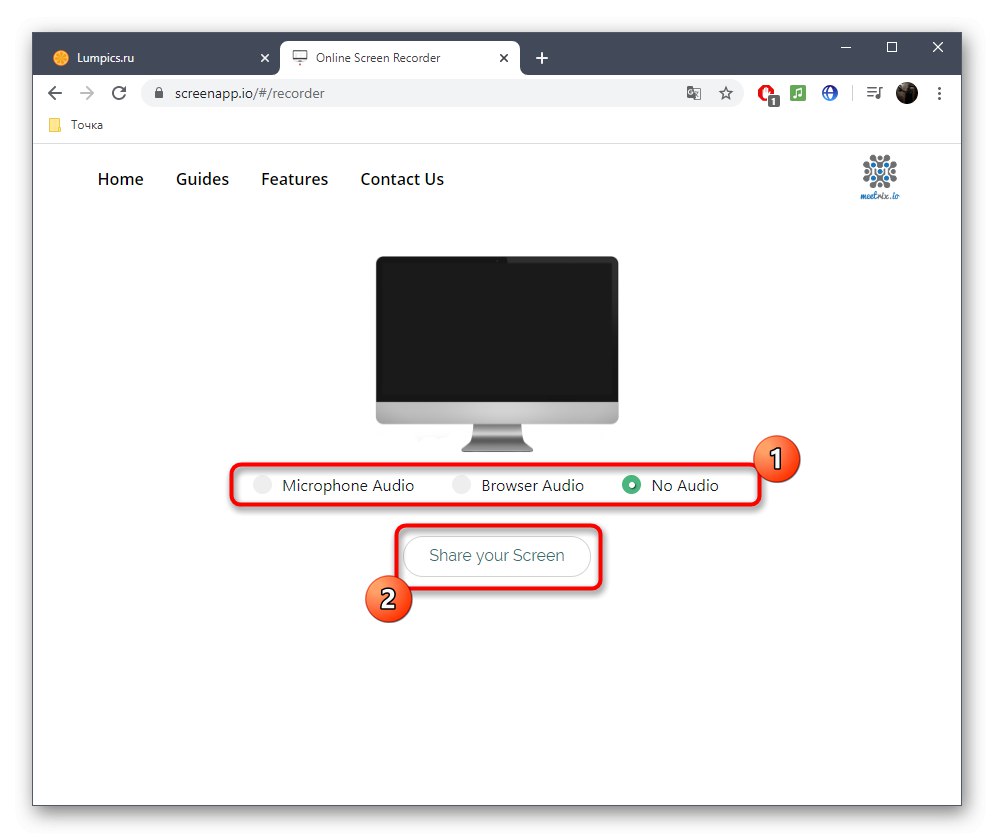
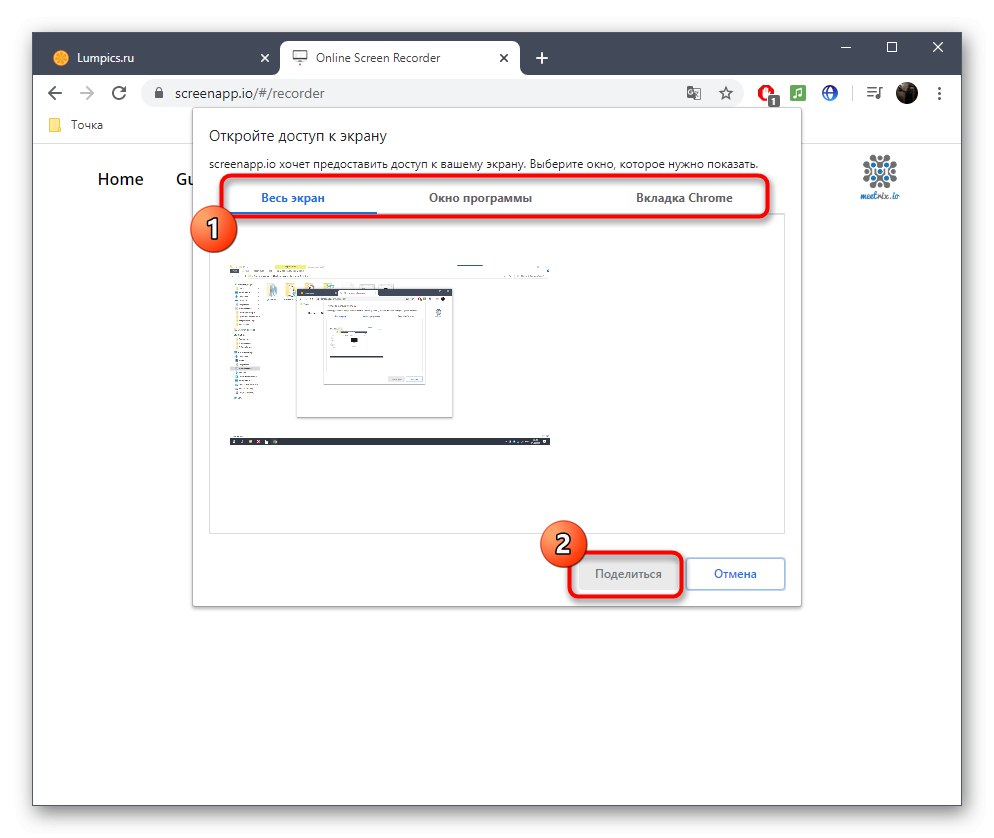
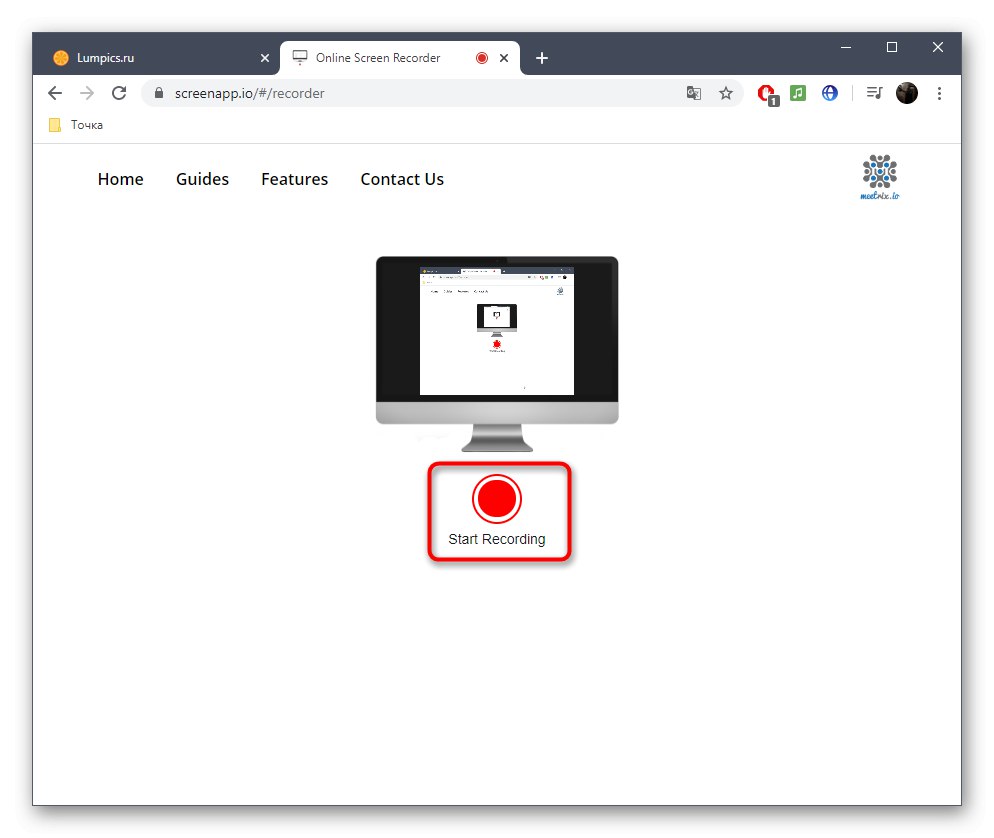
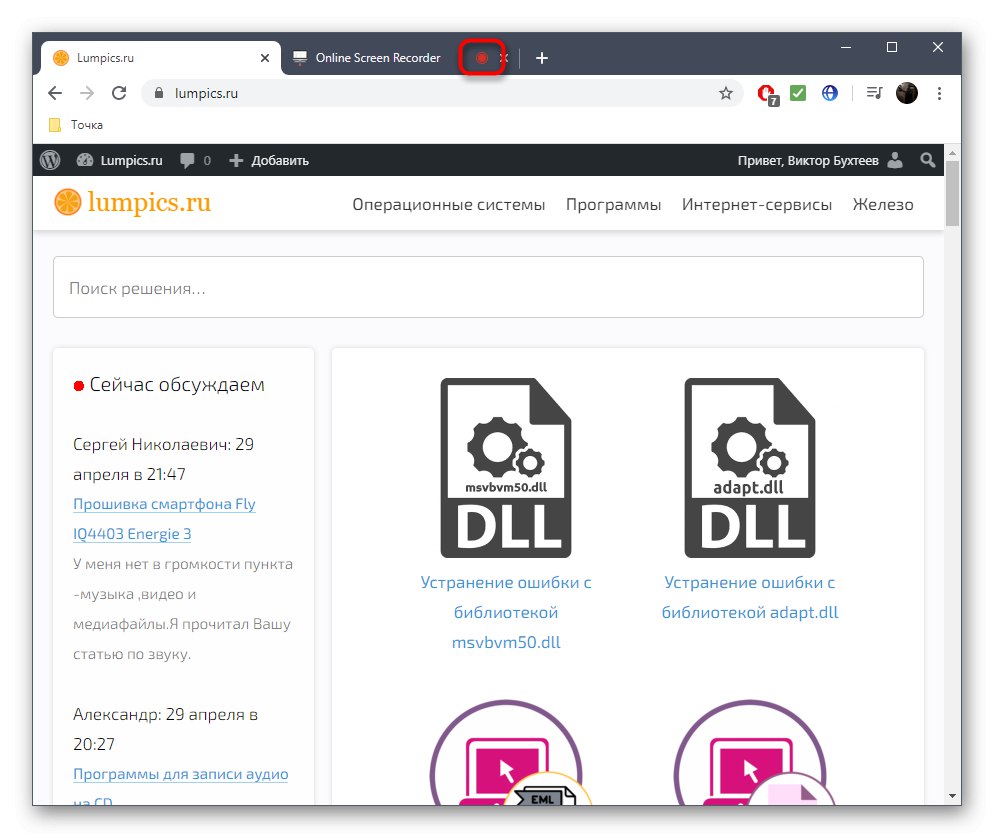
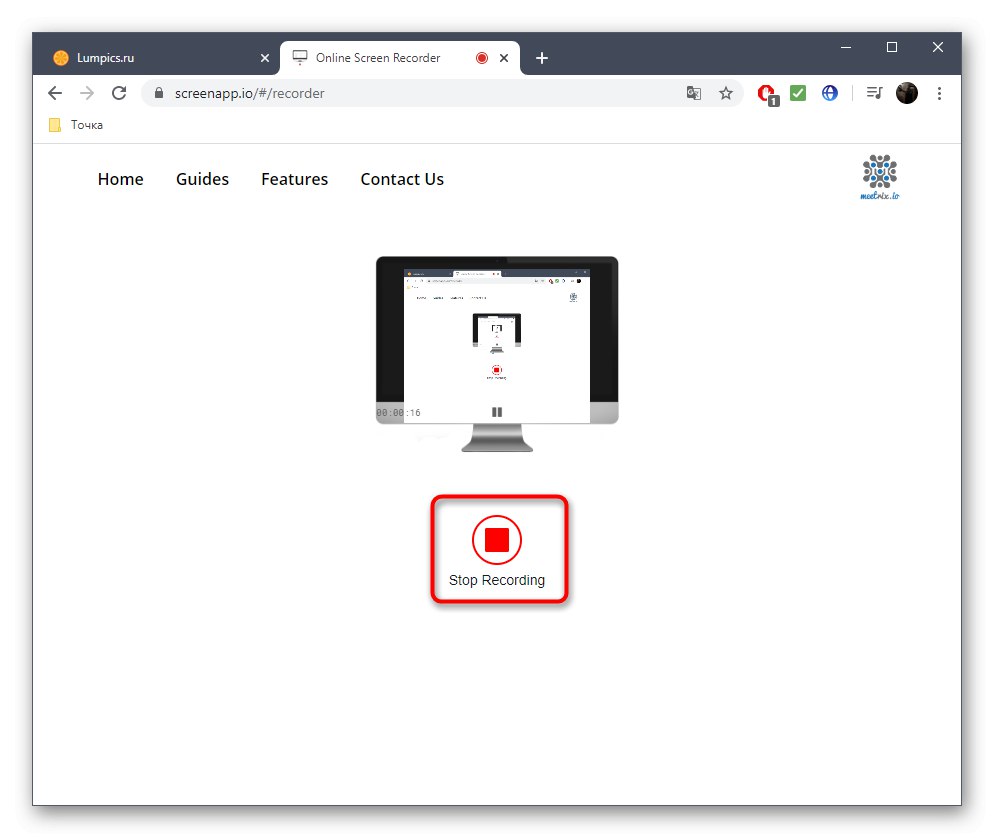
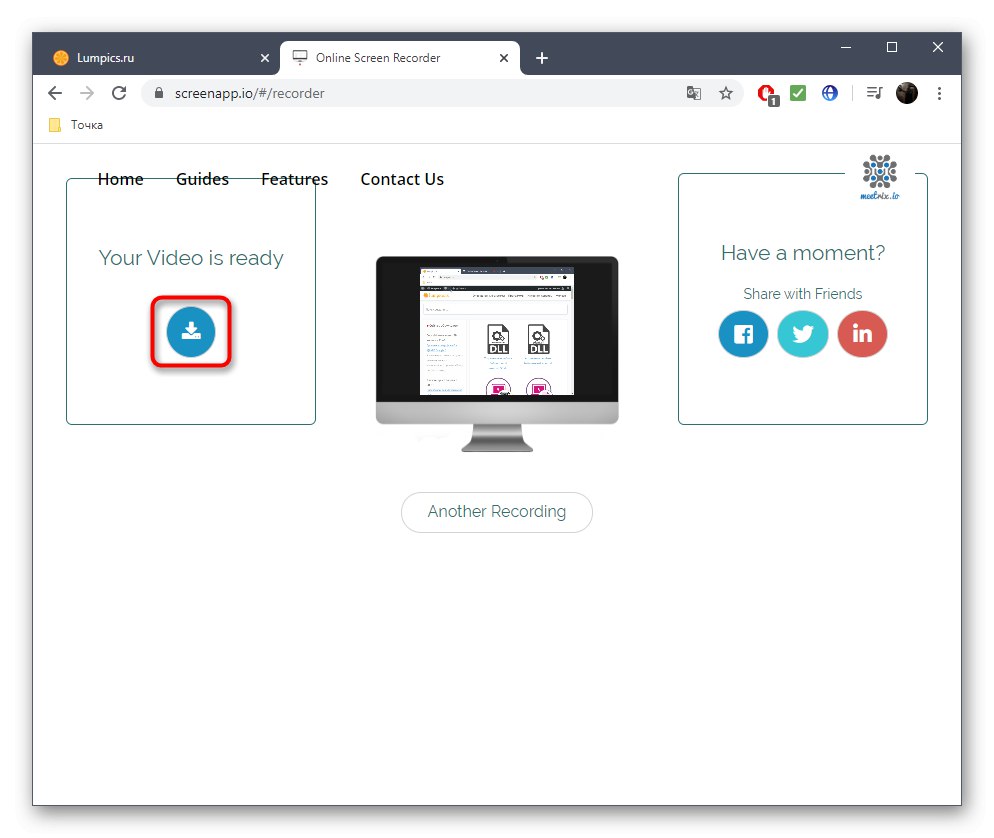
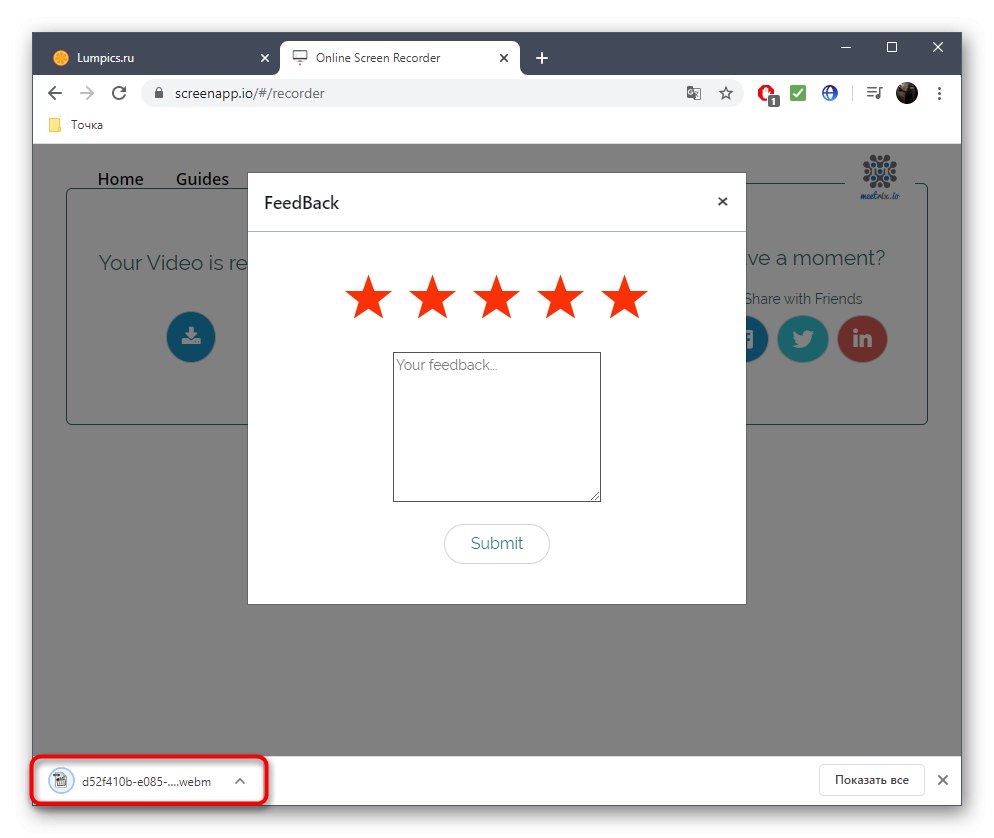
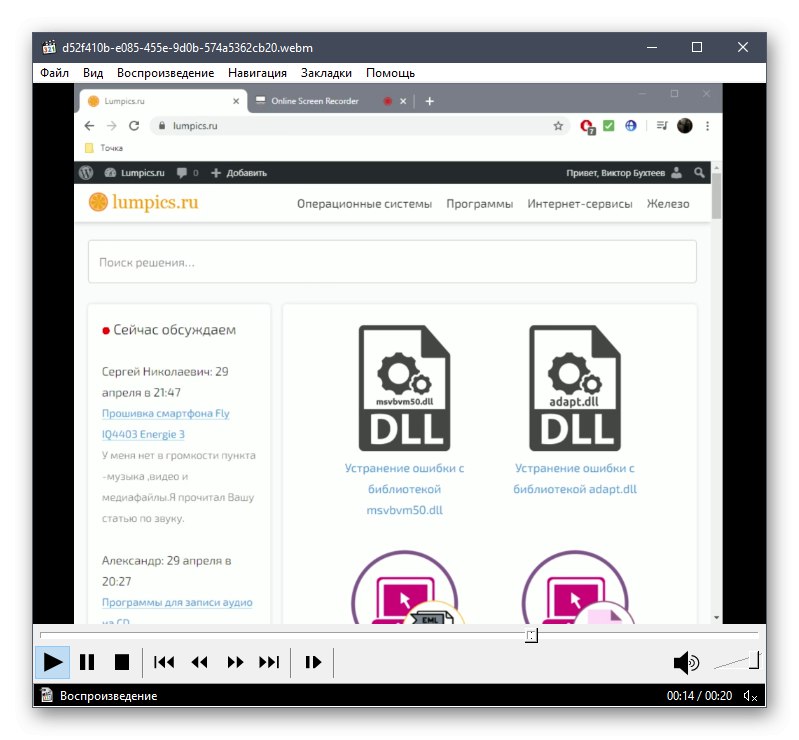
Vsekakor boste opazili, da se snemanje gradiva začne takoj z zavihka s programom ScreenApp, konča pa tudi šele po kliku na posebej določen gumb, zaradi česar v končni video pridejo nepotrebni drobci, ki jih je pogosto treba rezati. Za to lahko uporabite tudi ustrezne spletne storitve, o katerih si lahko podrobneje preberete v ločenem priročniku na našem spletnem mestu na spodnji povezavi.
Več podrobnosti: Obrežite video na spletu
2. metoda: Apowersoft
Za snemanje video posnetkov z zaslona prek spletne storitve Apowersoft boste morali uporabiti poseben modul v obliki majhne aplikacije, ki jo naložite v svoj računalnik. Če ste zadovoljni s to možnostjo zajema, sledite tem korakom:
Pojdite na spletno storitev Apowersoft
- Najprej kliknite zgornjo povezavo, da boste na glavni strani spletnega mesta. Tam kliknite na gumb "Začni snemati".
- Ko boste morali prenesti aplikacijo, boste obveščeni. Prenesite ga in zaženite, nato pa potrdite odpiranje zaganjalnika v brskalniku.
- Za nadzor zajemanja uporabite podokno, ki se prikaže na vrhu vseh oken. Izberete lahko območje, aktivirate spletno kamero ali takoj začnete snemati celozaslonski video s klikom "Rec".
- Začelo se bo tri sekundno odštevanje, nato pa se zajem začne takoj.
- Nadzirajte stanje snemanja z ločeno plavajočo ploščo. Uporabite lahko orodje za risanje, začasno ustavite zajemanje ali ga popolnoma končate.
- Na koncu posnetka se odpre majhen lastniški urejevalnik. Bodite pozorni na časovnico. Premaknite drsnike, ki se nahajajo tam, da obrežete nepotrebne dele, na primer tistega, kjer ustavite snemanje.
- Ostaja le pritisniti "Shrani"za nadaljevanje prenosa videoposnetka v računalnik.
- Izberite, ali želite shraniti kot video datoteko, vendar vam po potrebi nič ne prepreči, da določite razpoložljivo obliko GIF.
- Odprite mapo s končnim predmetom ali jo predvajajte neposredno prek aplikacije Apowersoft.
- Video bo shranjen v ločenem imeniku odseka "Dokumenti".
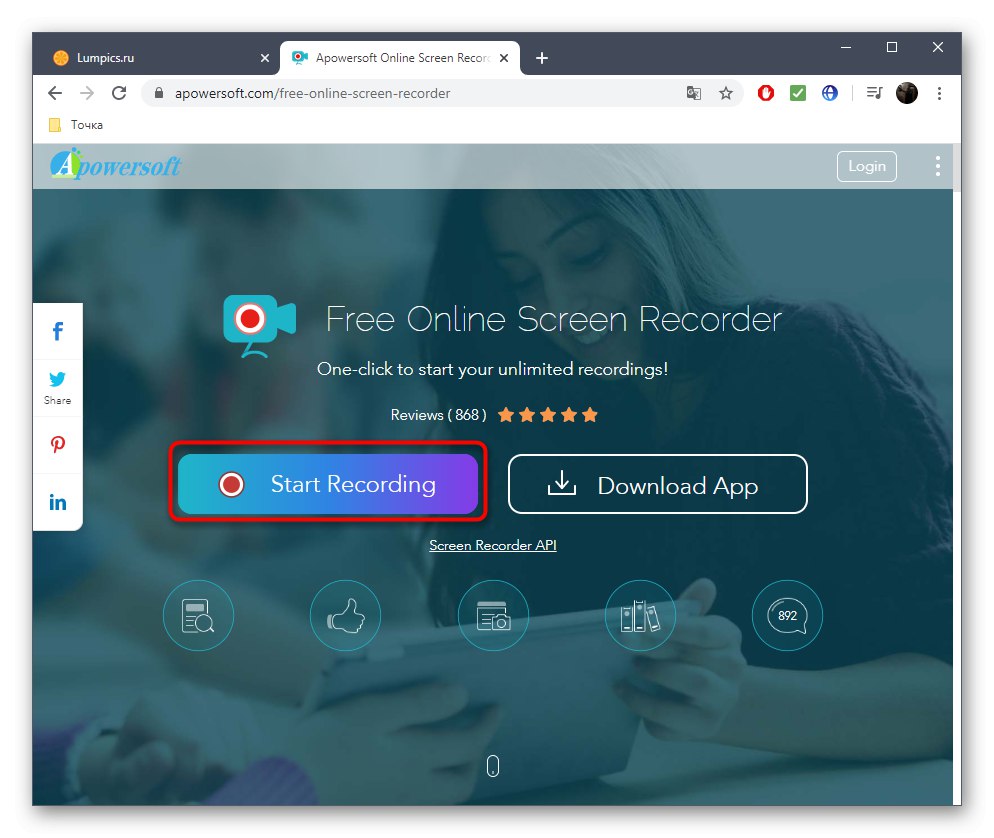
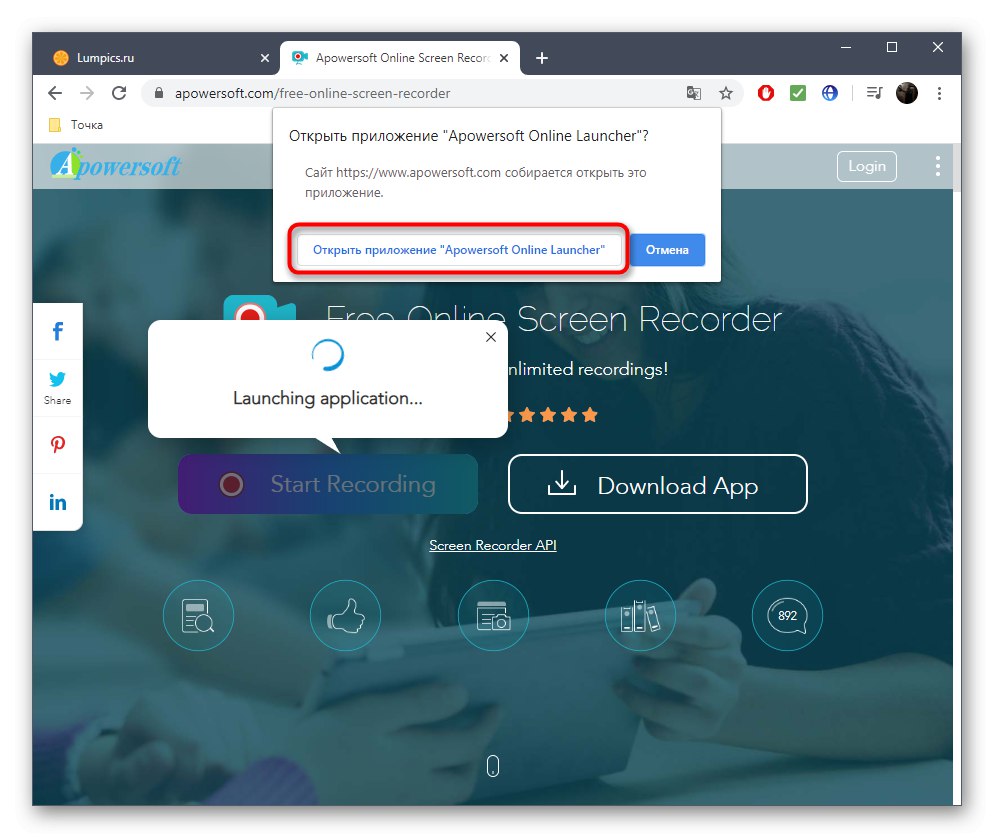

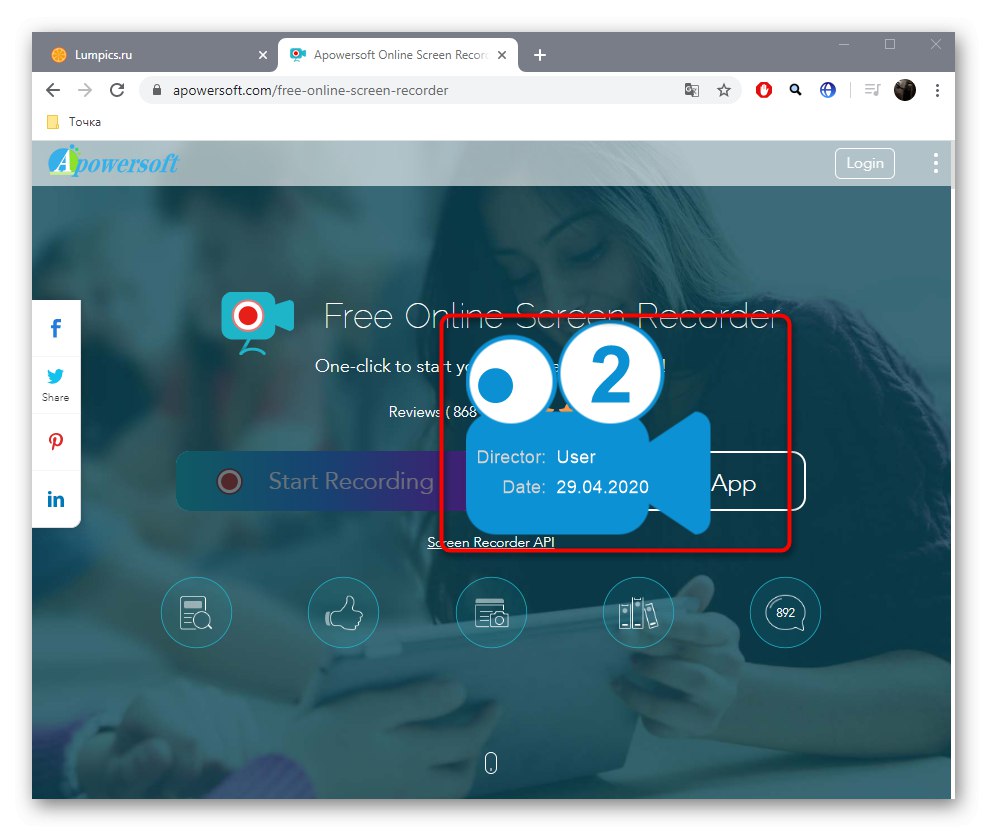
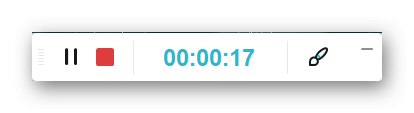
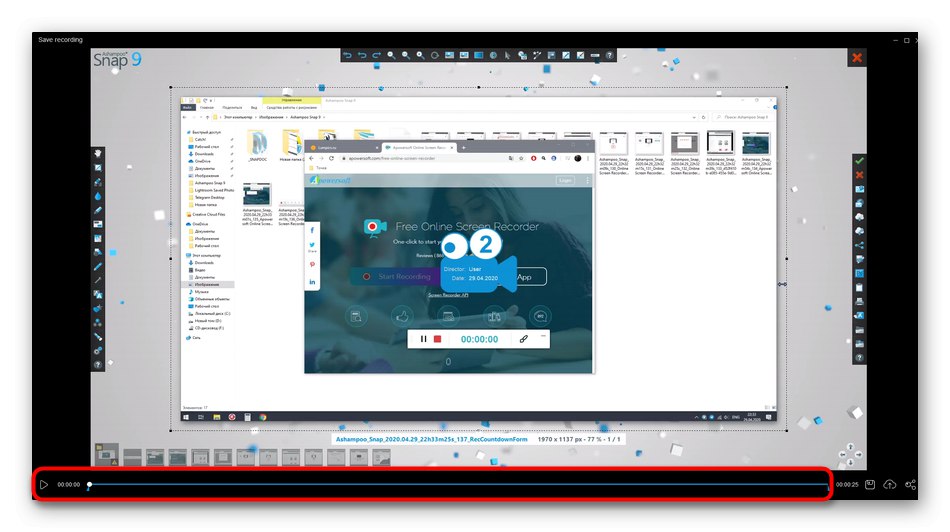
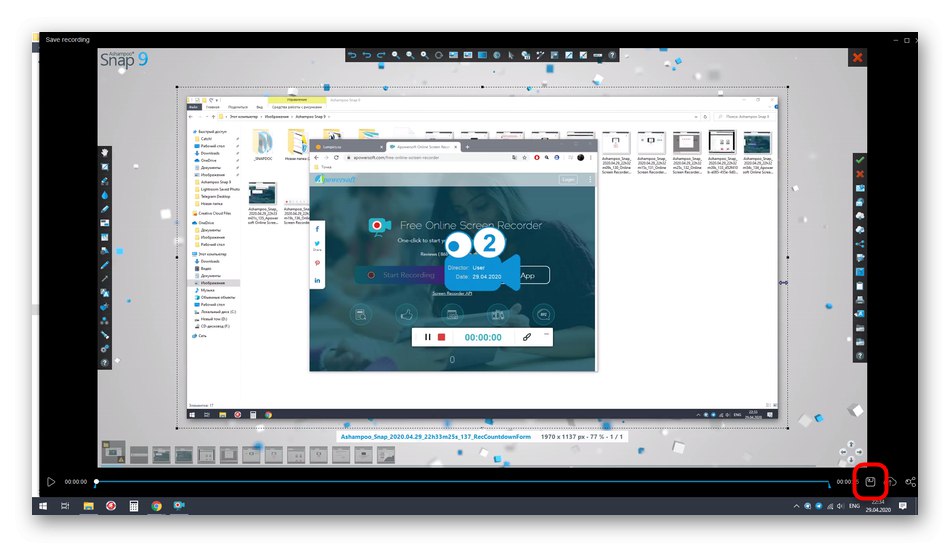
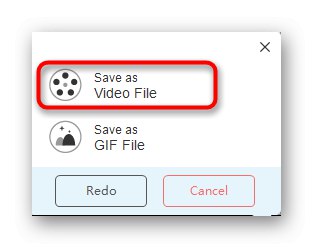
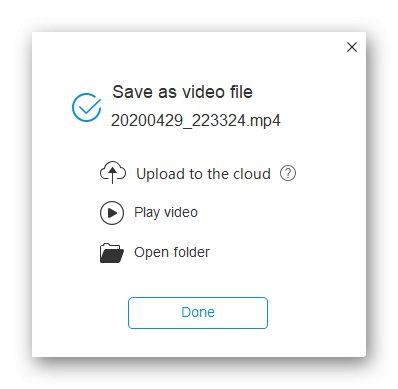
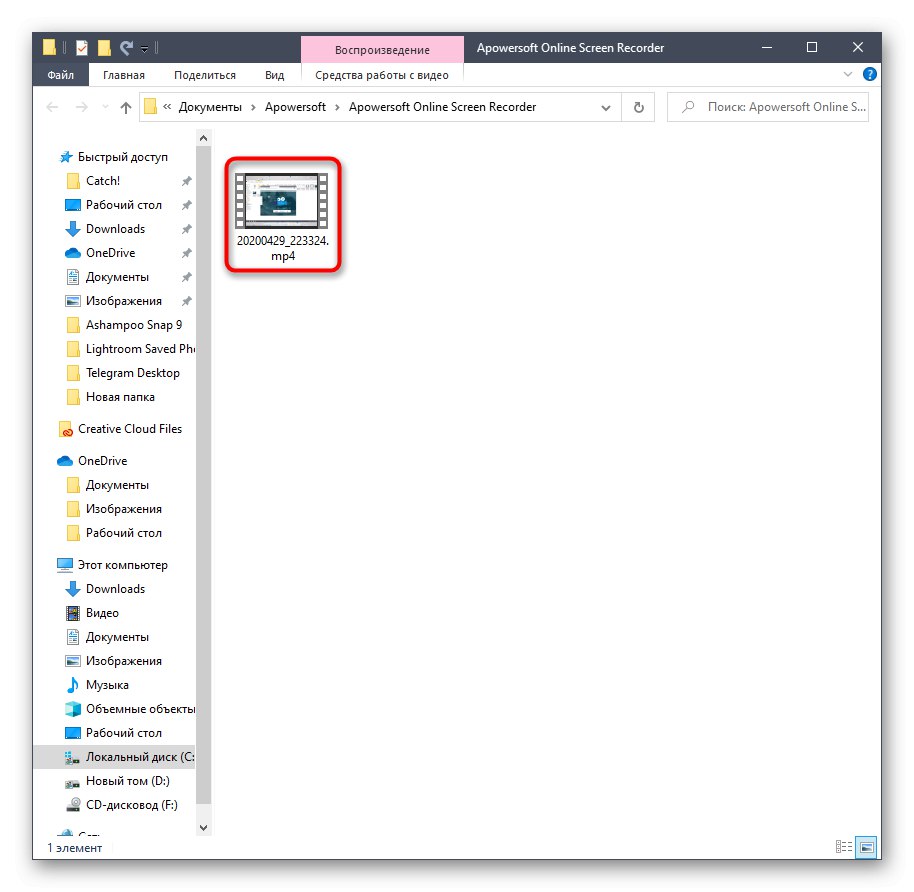
3. metoda: WeVideo
Na koncu pogovorimo še o naprednem spletnem urejevalniku videoposnetkov. Tu nas zanima samo ena funkcija, ki pa je na žalost na voljo proti plačilu.
Pojdite na spletno storitev WeVideo
- Odprite spletno mesto WeVideo, kjer se prijavite ali registrirajte, če tega še niste storili.
- S klikom na gumb ustvarite svoj prvi projekt "Ustvari video".
- Pojdite na razdelek za delo z datotekami po meri.
- Klikni tukaj "Record".
- Spletno kamero lahko zajamete samo brezplačno, za zajem zaslona pa boste morali odpreti premium različico spletne storitve. Izberite to možnost in kliknite "Naslednji".
- Oglejte si obstoječe tarifne načrte. Tam poiščite primernega, ga plačajte in lahko začnete izvajati standardni zajem ter ga upravljati z vgrajenimi orodji.
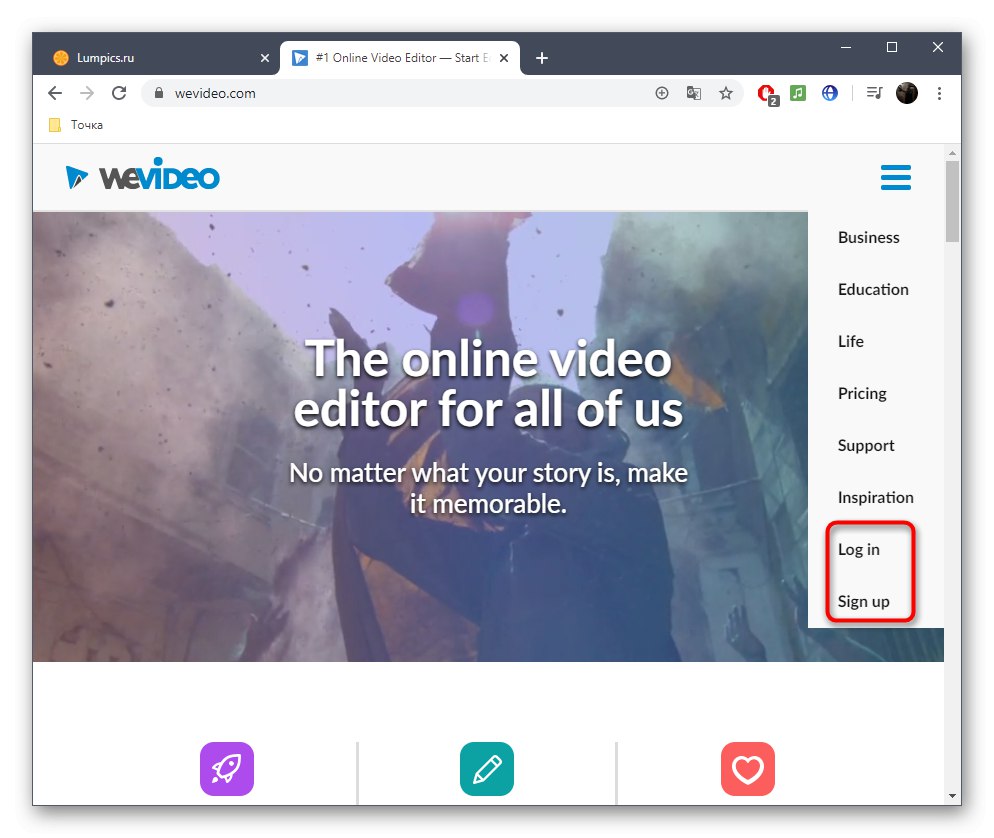
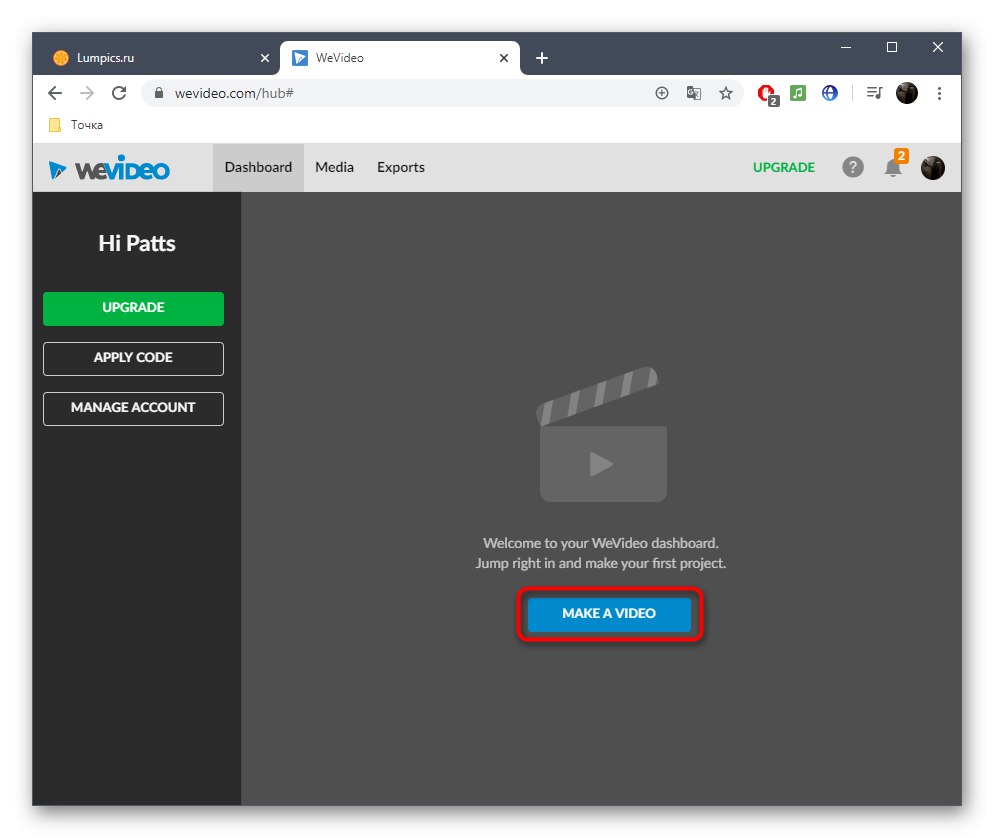
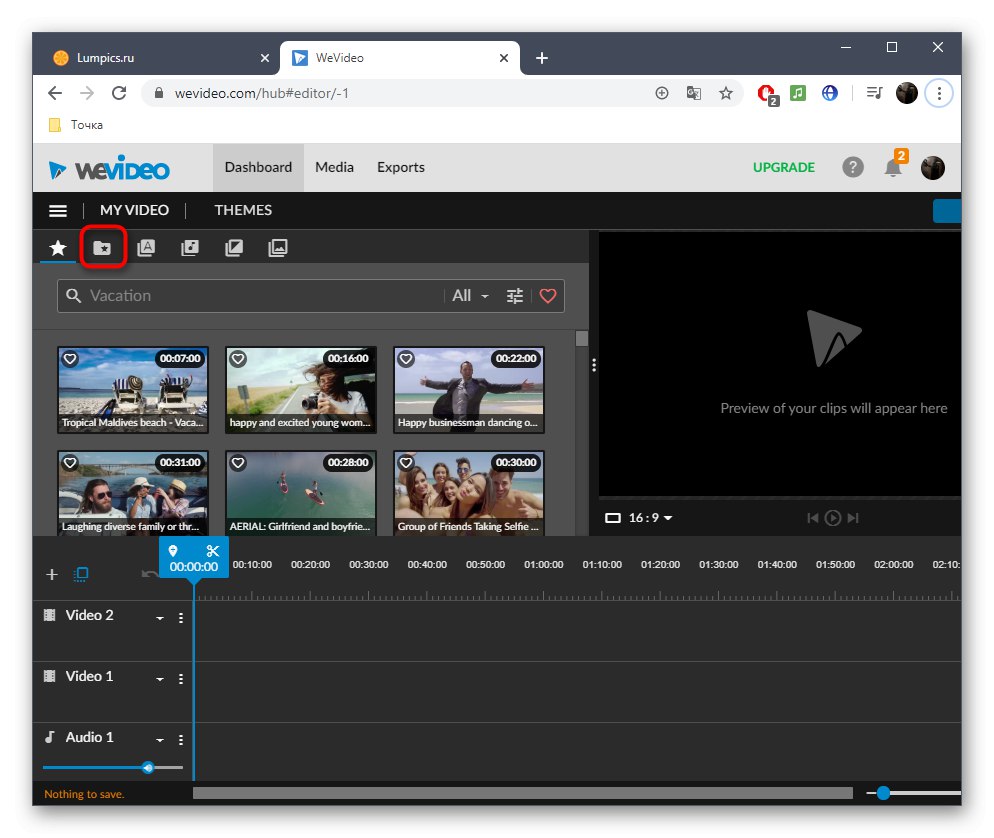
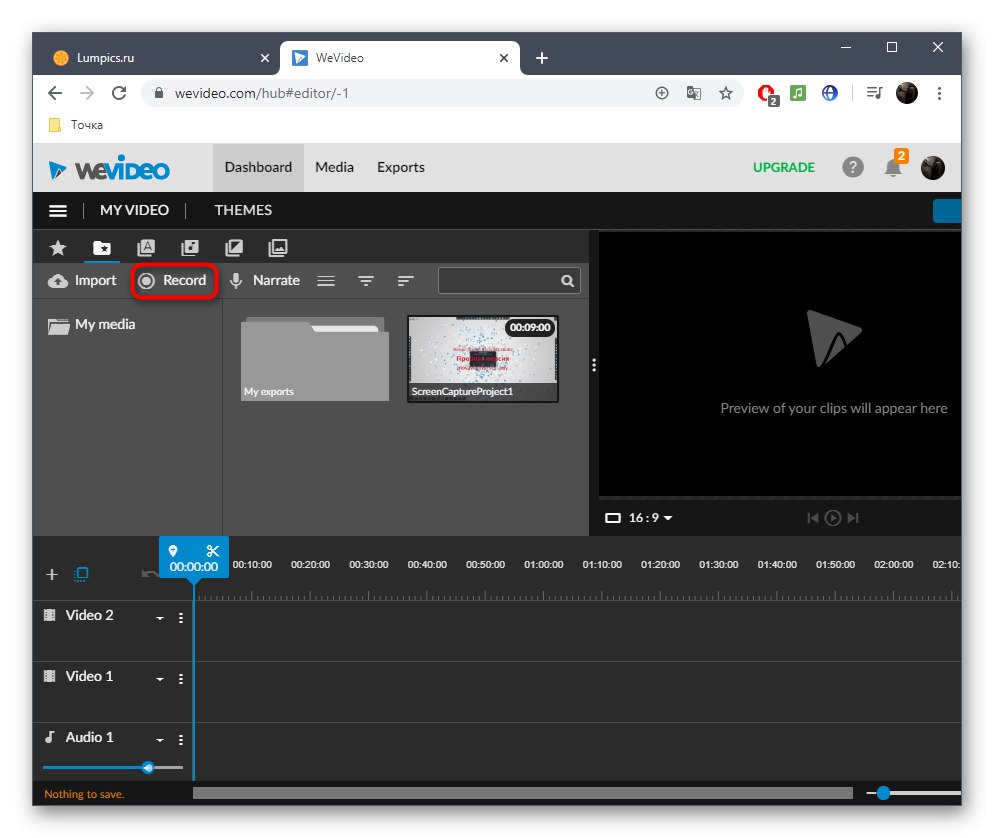
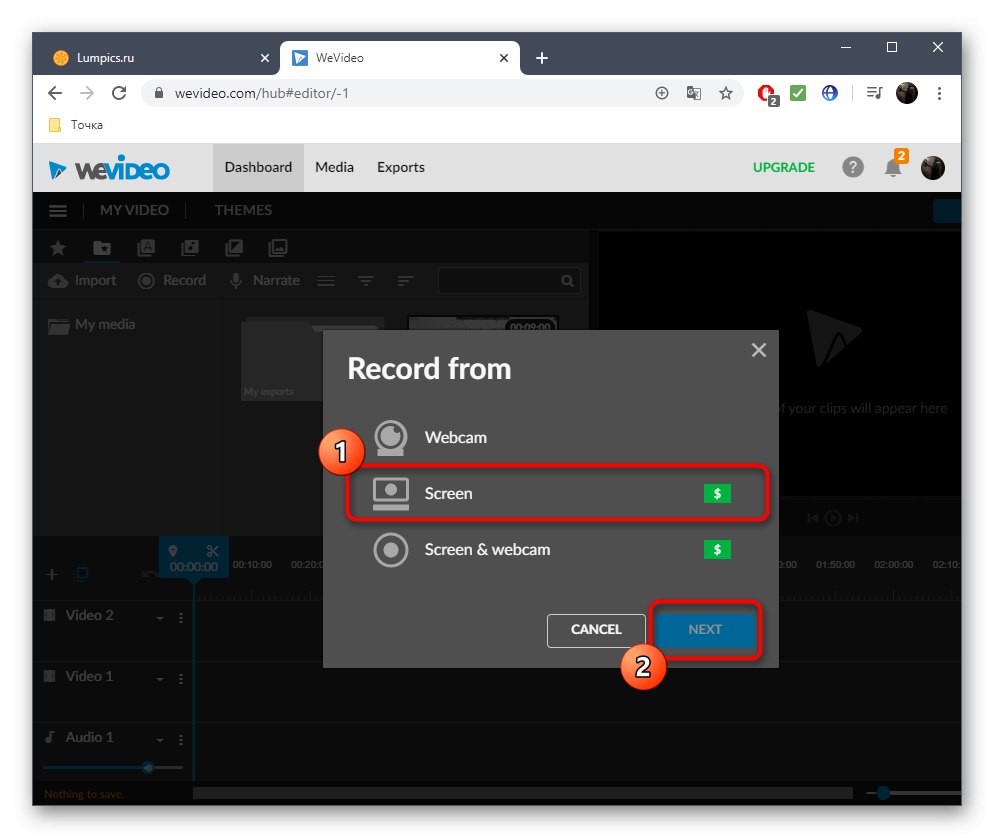
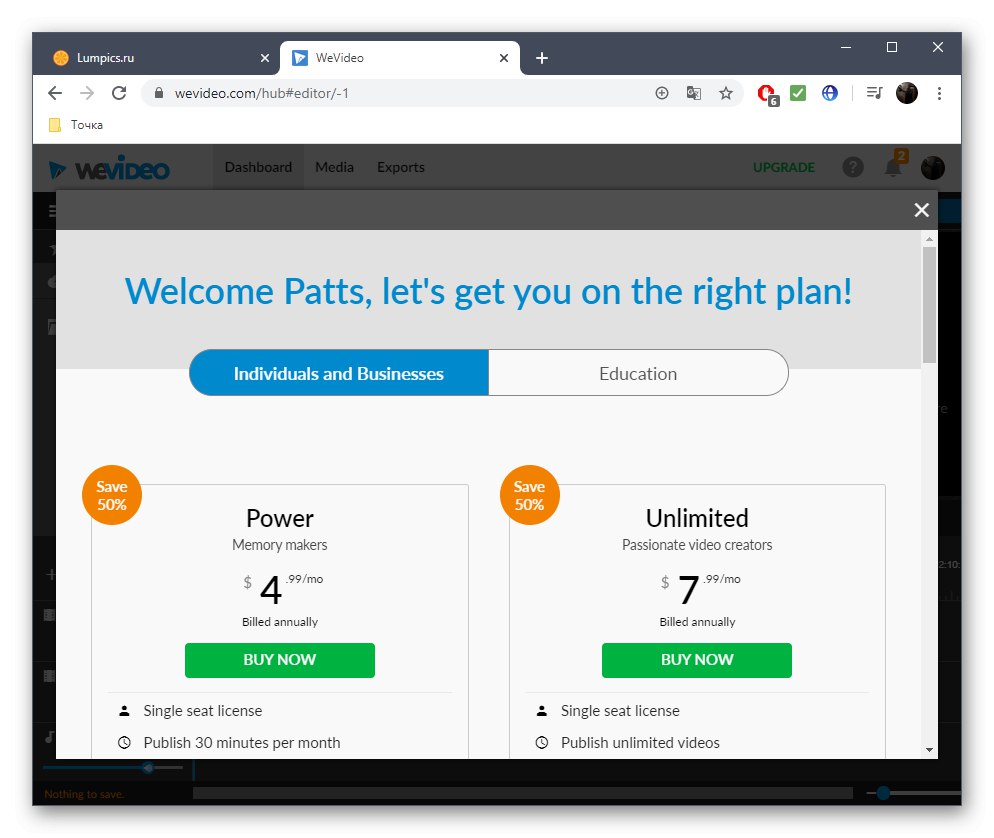
Če niste zadovoljni z zgoraj opisanimi spletnimi viri, predlagamo, da se na spodnji povezavi seznanite z drugimi tematskimi gradivi. Upoštevajte, da ima Windows 10 vgrajeno možnost, ki omogoča zajem. Če ga želite uporabljati, vam ni treba prenesti dodatne programske opreme ali imeti dostopa do omrežja.
Več podrobnosti:
Snemajte video z računalniškega zaslona v sistemu Windows 10
Snemanje videa z računalniškega zaslona