Nameščanje zvočnih naprav v operacijski sistem Windows 7
Pogosto se zvočna oprema inicializira v sistemu Windows 7 takoj po fizični povezavi s sistemom. Na žalost pa obstajajo tudi primeri, ko se prikaže napaka, ki kaže, da zvočne naprave niso nameščene. Poglejmo, kako namestiti določeno vrsto naprav na tem OS po fizični povezavi.
Glejte tudi: Nastavitve zvoka v računalniku z operacijskim sistemom Windows 7
Vsebina
Načini namestitve
Kot je navedeno zgoraj, je treba v normalnih okoliščinah namestiti zvočno napravo samodejno, ko je priključena. Če se to ne zgodi, je algoritem ukrepov za dokončanje naloge odvisen od vzroka okvare. Praviloma se te težave lahko razdelijo v štiri skupine:
- Okvara fizične opreme;
- Nepravilna nastavitev sistema;
- Težave z voznikom;
- Virusna okužba.
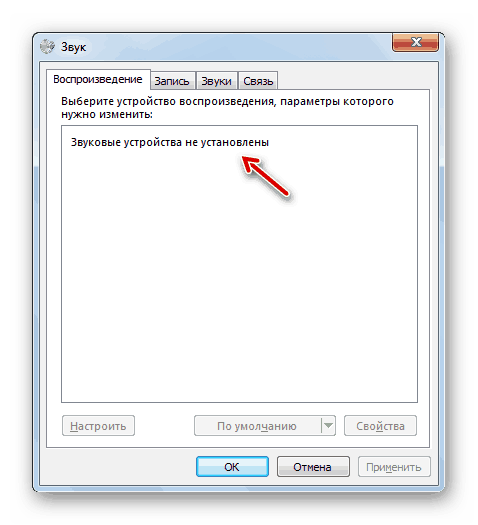
V prvem primeru morate okvarjeno napravo zamenjati ali popraviti tako, da se obrnete na strokovnjaka. O različnih načinih reševanja problema v drugih treh situacijah bomo podrobneje razpravljali spodaj.
1. način: Vklopite strojno opremo prek "Upravitelja naprav"
Najprej morate preveriti, ali je zvočna oprema onemogočena v “Upravitelju naprav” in jo po potrebi aktivirajte.
- Pojdite v meni »Start« in kliknite »Nadzorna plošča« .
- Odprite razdelek Sistem in varnost .
- V bloku "Sistem" poiščite element "Upravitelj naprav" in ga kliknite.
- Za upravljanje opreme, priključene na računalnik, se bo zagnalo sistemsko orodje - »Device Manager« . V njej poiščite skupino zvočnih naprav in jo kliknite.
- Odpre se seznam zvočnih naprav, priključenih na računalnik. Če vidite ikono v bližini ikone določene opreme, ki je obrnjena navzdol, to pomeni, da je ta naprava onemogočena. V tem primeru se mora za pravilno delovanje aktivirati. Z desno miškino tipko ( RMB ) na njenem imenu in na seznamu izberite »Omogoči« .
- Po tem bo oprema aktivirana in puščica v bližini njene ikone bo izginila. Zdaj lahko zvočno napravo uporabljate po namenu.
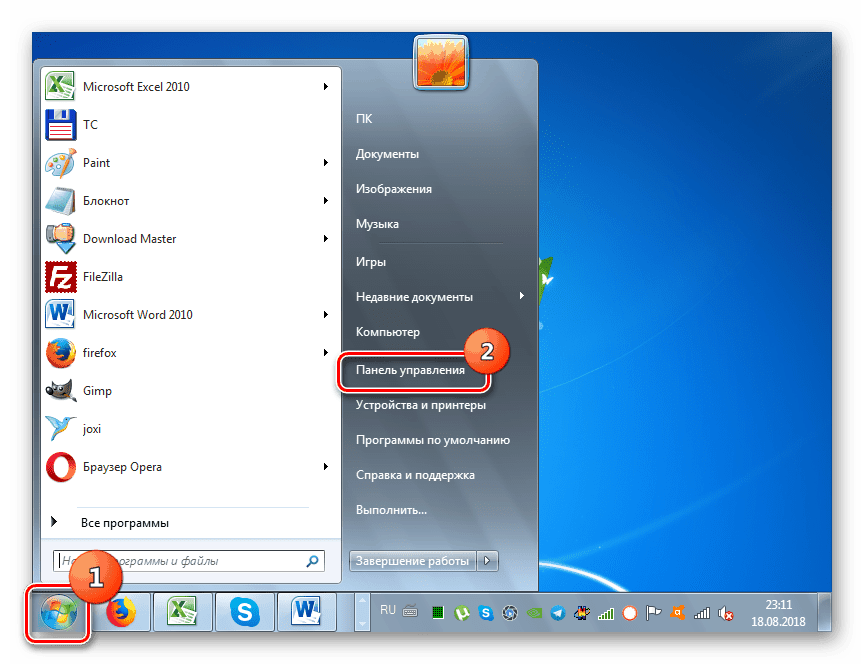
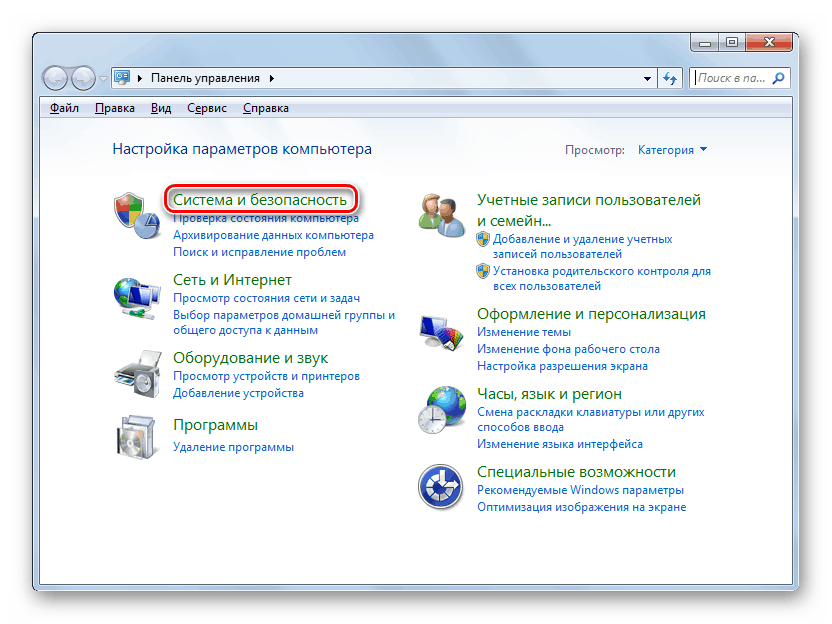
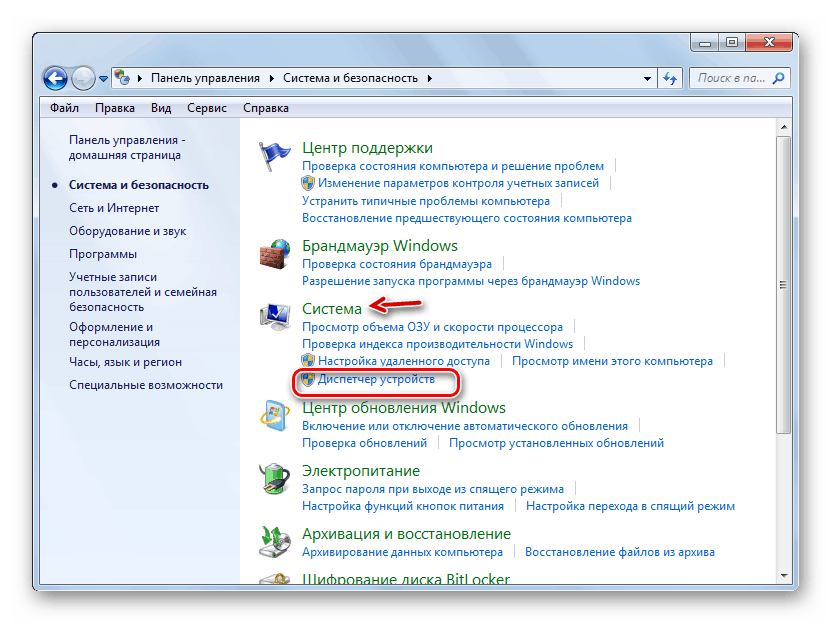
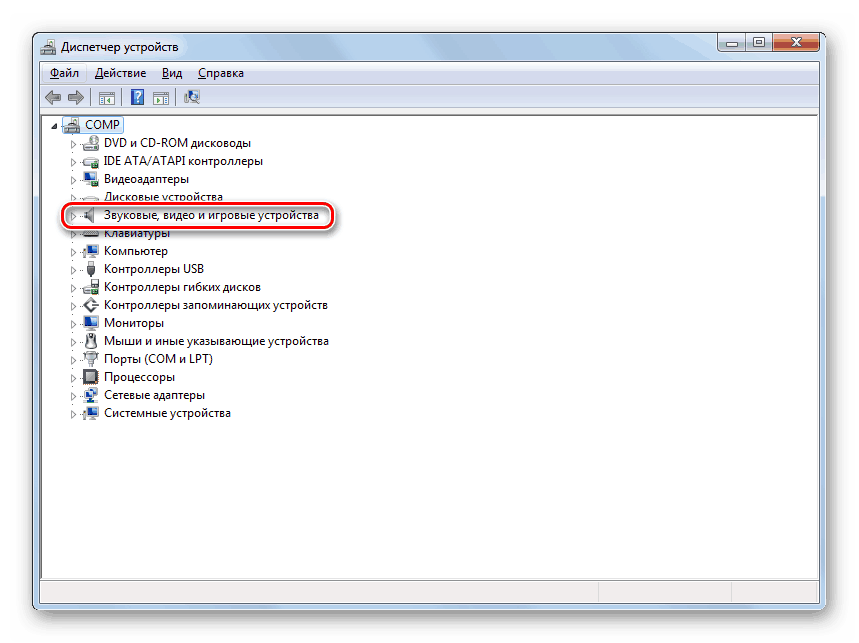
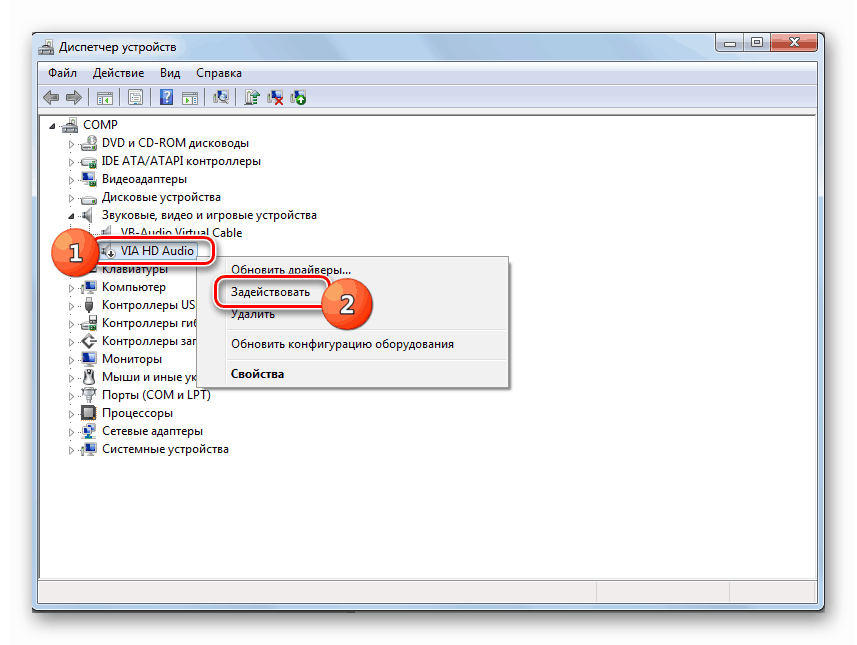
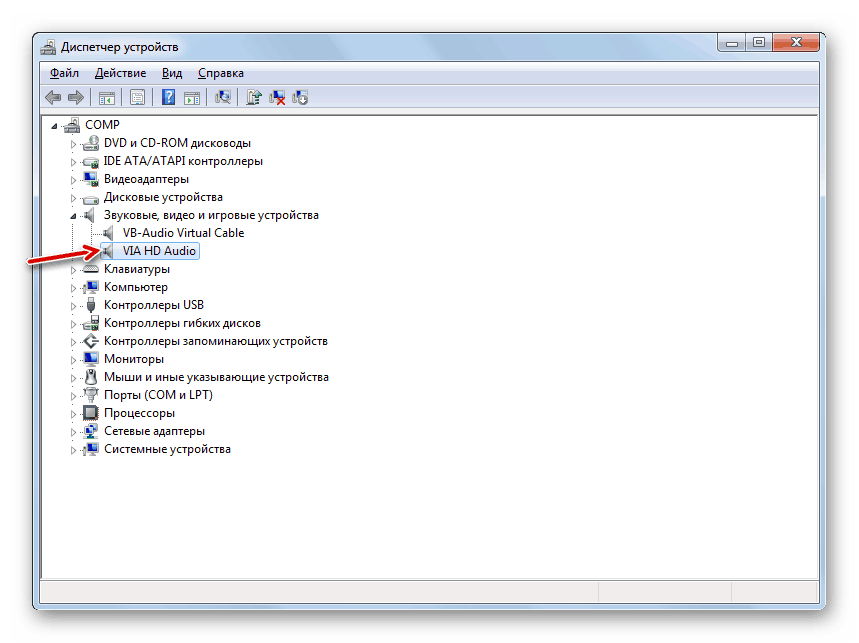
Lahko pa pride tudi do situacije, ko potrebna oprema preprosto ni prikazana v skupini »Zvočne naprave« . Ali pa je navedena skupina popolnoma odsotna. To pomeni, da je oprema preprosto odstranjena. V tem primeru ga morate znova povezati. To lahko storite vse preko istega "Dispečerja" .
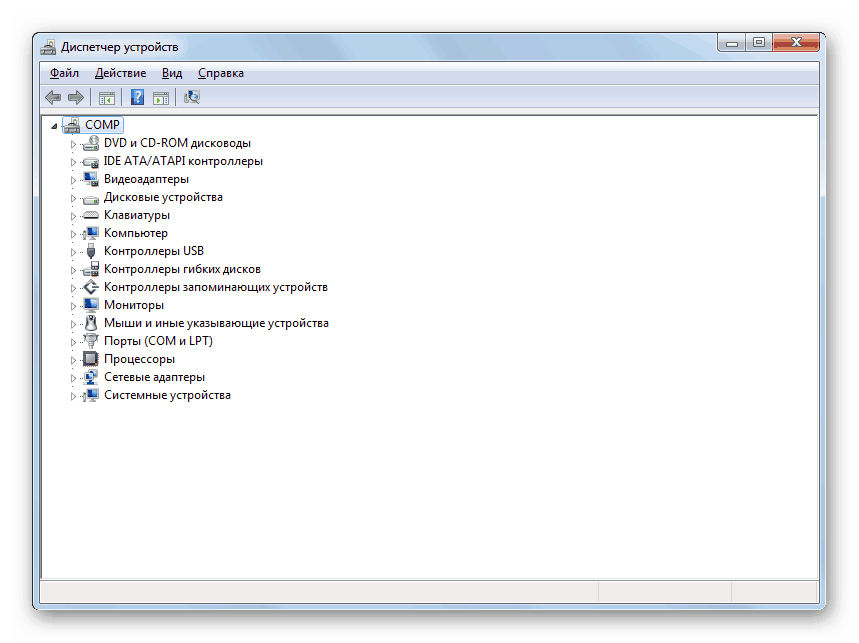
- Kliknite na zavihek »Dejanje « in izberite »Posodobi konfiguracijo ...« .
- Po izvedbi tega postopka je treba prikazati potrebno opremo. Če vidite, da ni vpletena, jo morate uporabiti, kot je bilo že opisano zgoraj.
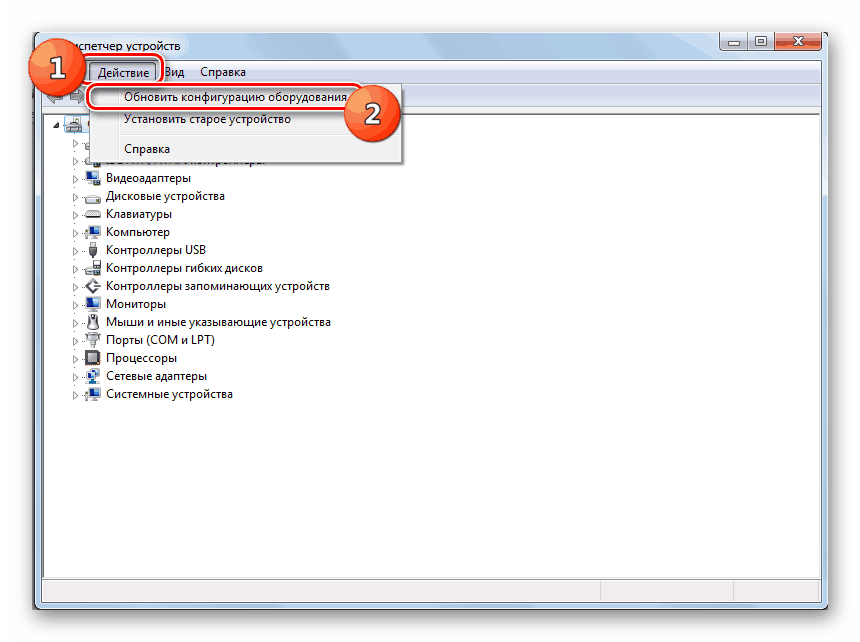
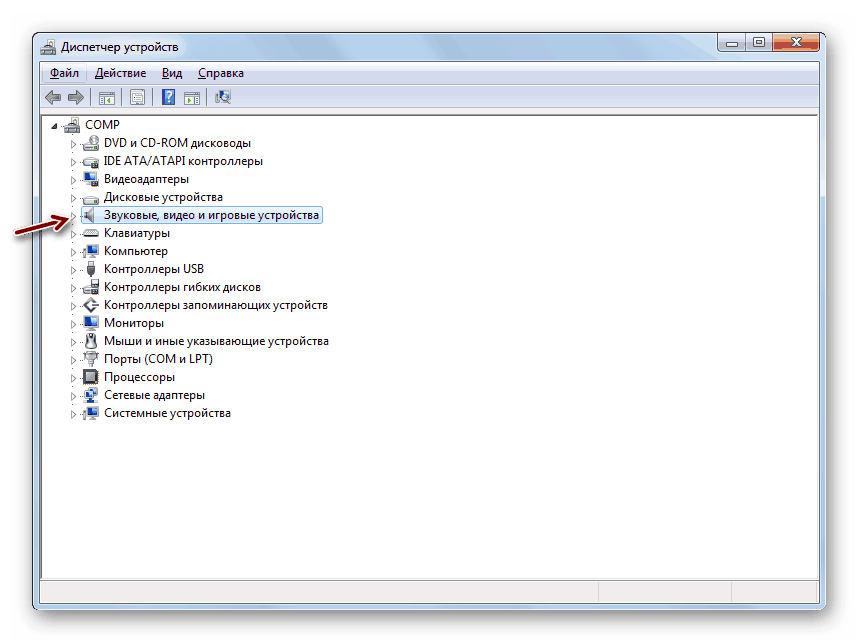
2. način: Znova namestite gonilnike
Zvočna naprava morda ni nameščena, če so gonilniki na računalniku nepravilno nameščeni ali če sploh niso izdelek razvijalca te opreme. V tem primeru jih morate ponovno namestiti ali zamenjati s pravilnim.
- Če imate potrebne gonilnike, vendar so preprosto napačno nameščeni, jih lahko v tem primeru ponovno namestite z nekaj preprostimi manipulacijami v “Device Manager” . Pojdite v razdelek »Zvočne naprave« in izberite želeni predmet. Čeprav je v nekaterih primerih z napačno identifikacijo voznika potrebna oprema v razdelku »Druge naprave« . Torej, če je ne najdete v prvi od teh skupin, preverite drugo. Kliknite na ime opreme PCM in nato kliknite na "Delete" .
- Nato se prikaže okno z pogovorno okno, kjer morate potrditi svoja dejanja s klikom na »OK« .
- Oprema bo odstranjena. Po tem morate izvesti posodobitev konfiguracije za isti scenarij, ki je opisan v 1. metodi .
- Po tem se bo posodobila konfiguracija strojne opreme in z njo bo gonilnik ponovno nameščen. Zvočna naprava mora biti nameščena.
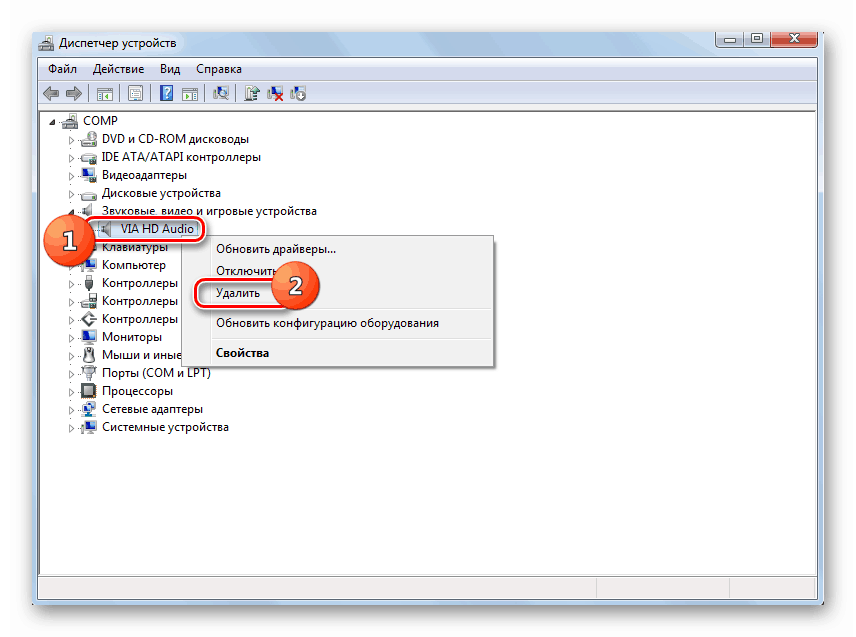
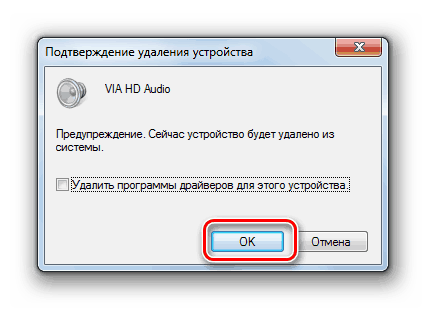
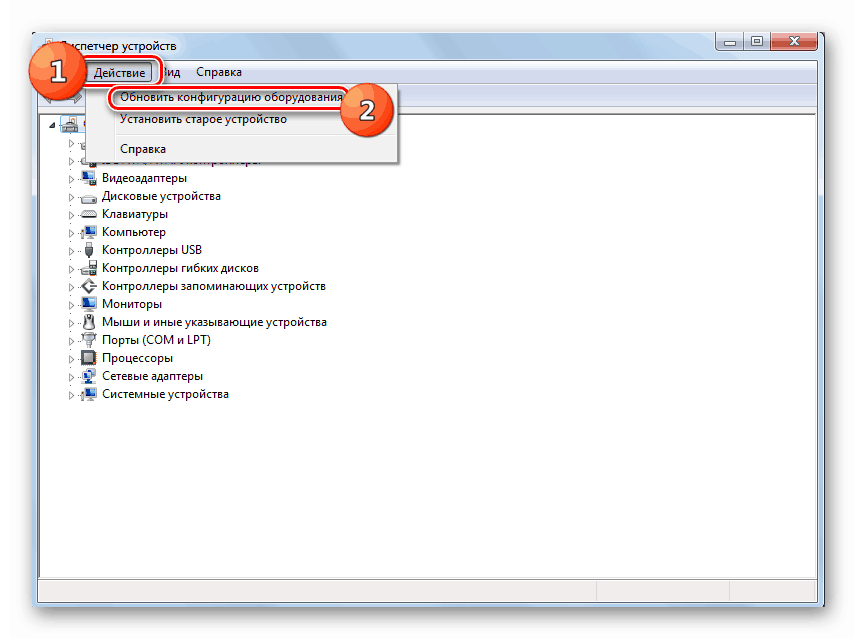
Vendar pa obstajajo tudi primeri, ko sistem nima uradnega gonilnika naprave od uradnega proizvajalca, ampak nekaj drugega, na primer standardnega sistemskega gonilnika. To lahko vpliva tudi na namestitev opreme. V tem primeru bo postopek nekoliko bolj zapleten kot v prej opisani situaciji.
Najprej morate paziti, da imate pravega gonilnika od uradnega proizvajalca. Najbolj optimalna možnost, če je na voljo na medijih (na primer CD), ki je bil dobavljen z napravo sam. V tem primeru je dovolj, da vstavite disk v pogon in upoštevajte vse potrebne postopke za namestitev dodatne programske opreme, vključno z gonilniki, v skladu z navodili, ki so prikazana na zaslonu monitorja.
Če še vedno nimate potrebnega primerka, ga lahko poiščete na internetu z ID-jem.
Lekcija: Iskalnik po ID-ju
Za namestitev gonilnikov na stroj lahko uporabite tudi posebne programe, na primer Driverpack .
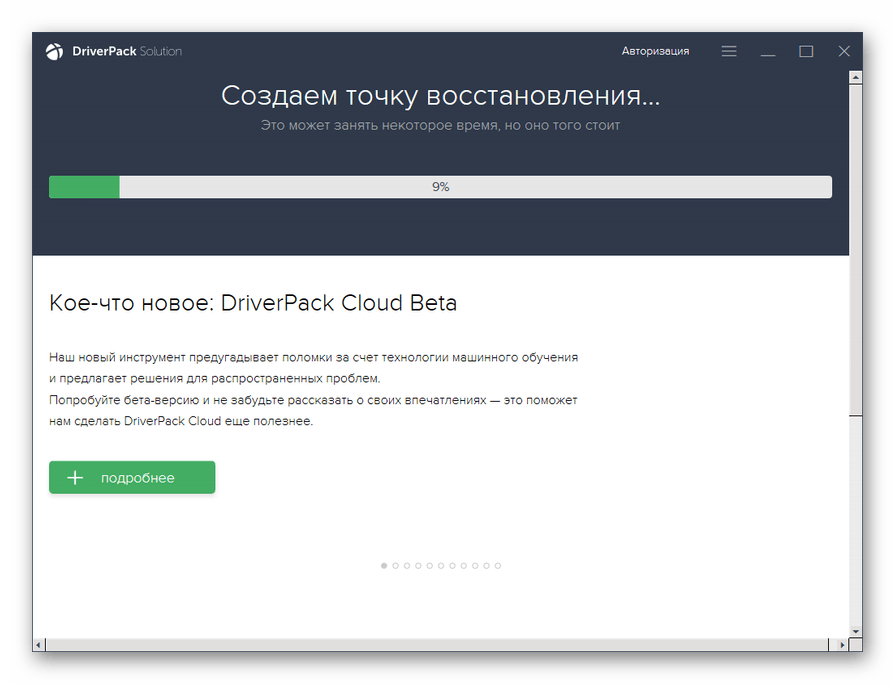
Lekcija: Namestitev gonilnika z rešitvijo DriverPack
Če že imate gonilnik, ki ga potrebujete, morate opraviti spodaj navedene postopke.
- Kliknite na "Device Manager" na ime opreme, voznik, ki zahteva posodobitev.
- Odpre se okno lastnosti strojne opreme. Premaknite se na razdelek »Gonilnik« .
- Nato kliknite "Posodobi ..." .
- V oknu, ki se odpre, izberite možnosti posodobitve, kliknite »Zaženi iskanje ...« .
- Nato morate podati pot do imenika, ki vsebuje želeno posodobitev. Če želite to narediti, kliknite »Prebrskaj ...« .
- V oknu, ki se je pojavilo v drevesni obliki, bodo prikazani vsi imeniki trdega diska in priključene diskovne naprave. Samo poiščite in izberite mapo, ki vsebuje zahtevani primerek gonilnika, in po opravljenem dejanju kliknite »V redu« .
- Ko je naslov izbrane mape prikazan v polju prejšnjega okna, kliknite "Naprej" .
- S tem boste sprožili postopek posodabljanja gonilnika izbrane avdio opreme, ki ne bo vzel veliko časa.
- Po dokončanju priporočamo, da znova zaženete računalnik, če želite, da gonilnik začne pravilno delovati. Na ta način lahko zagotovite, da je zvočna naprava pravilno nameščena, kar pomeni, da bo začela uspešno delovati.
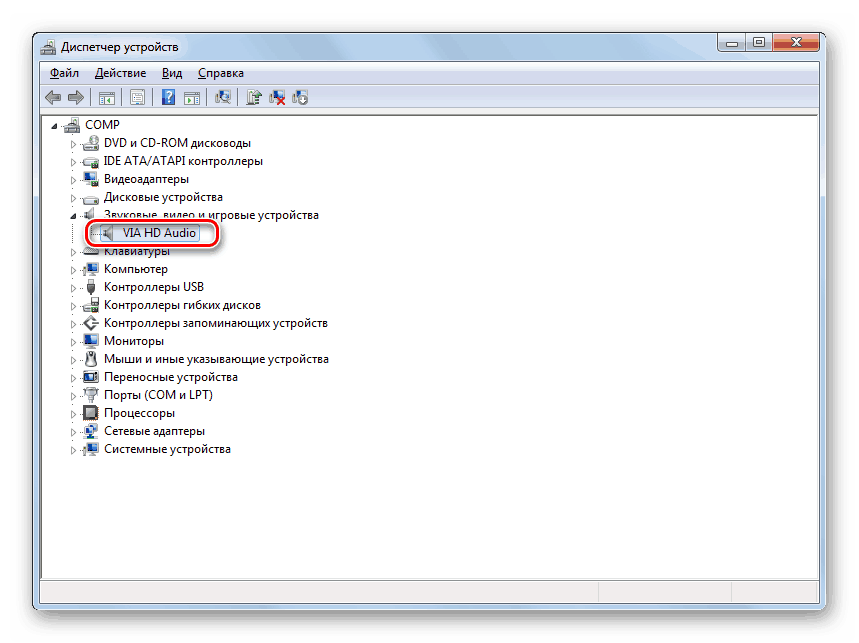
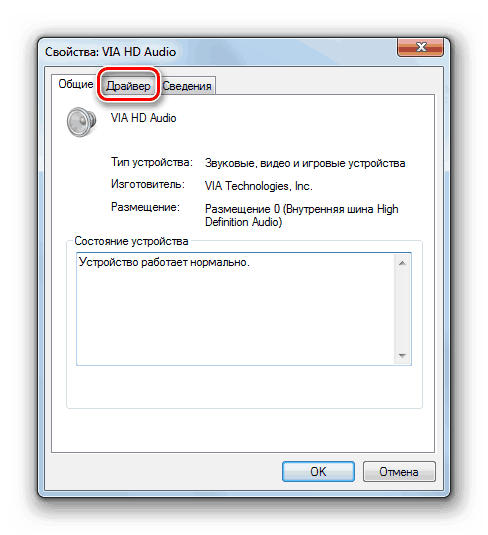
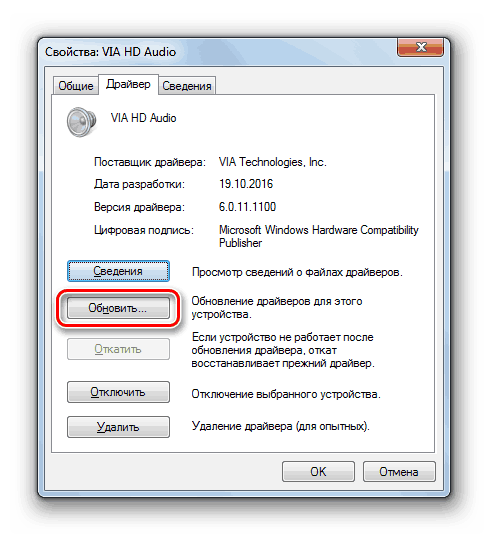
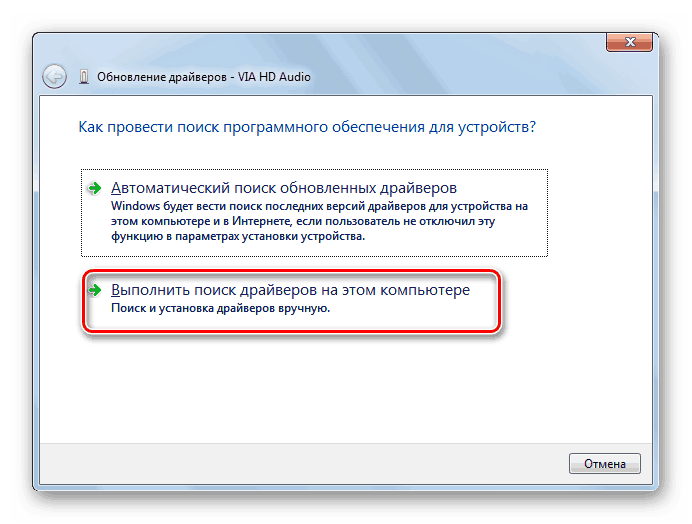
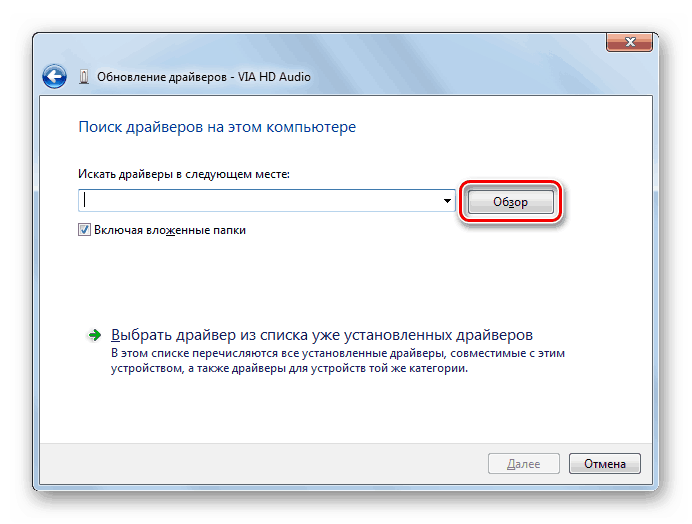
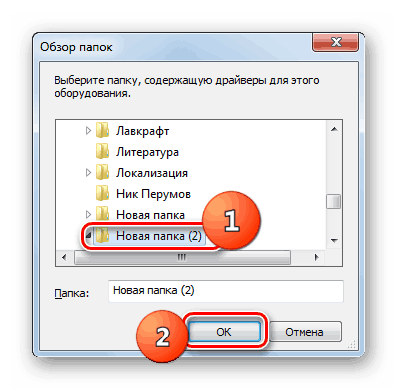
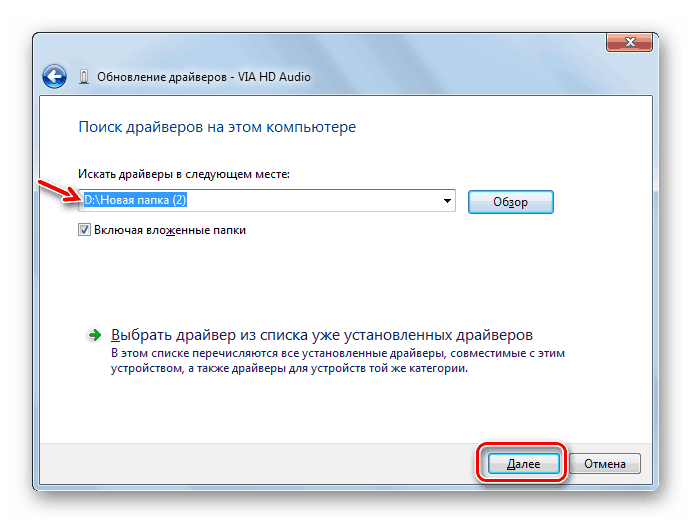
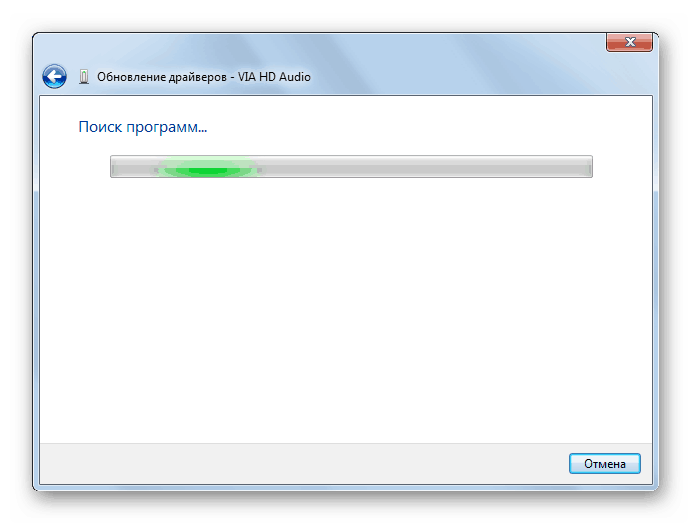
3. način: Odpravite grožnjo z virusom
Drug razlog, da zvočne naprave ni mogoče namestiti, je prisotnost virusov v sistemu. V tem primeru je treba grožnjo čim prej prepoznati in odpraviti.
Priporočamo, da preverite, ali virusi ne uporabljajo običajnega protivirusnega programa, temveč s posebnimi protivirusnimi pripomočki, ki ne zahtevajo namestitve. Ena taka aplikacija je Dr.Web CureIt . Če to ali drugo podobno orodje odkrije grožnjo, bodo v njenem primeru prikazane informacije o njem in podana bodo priporočila za nadaljnje ukrepe. Samo sledite in virus bo nevtraliziran.
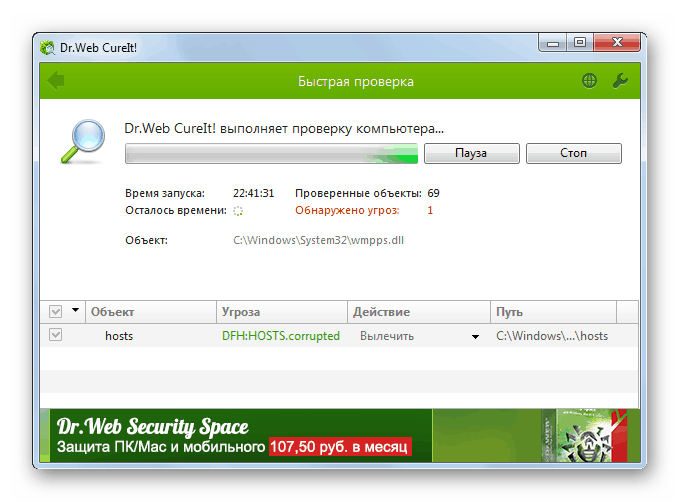
Lekcija: Preverite, ali so v računalniku virusi
Včasih ima virus čas, da poškoduje sistemske datoteke. V tem primeru je po izločitvi potrebno preveriti, ali OS obstaja, in po potrebi obnoviti.
Lekcija: Obnovitev sistemskih datotek v sistemu Windows 7
V večini primerov se namestitev zvočnih naprav na računalnik s sistemom Windows 7 izvede samodejno, ko je oprema povezana z računalnikom. Ampak včasih še vedno morate narediti dodatne korake, da omogočite prek "Device Manager" , namestite potrebne gonilnike ali odpravite grožnjo z virusom.