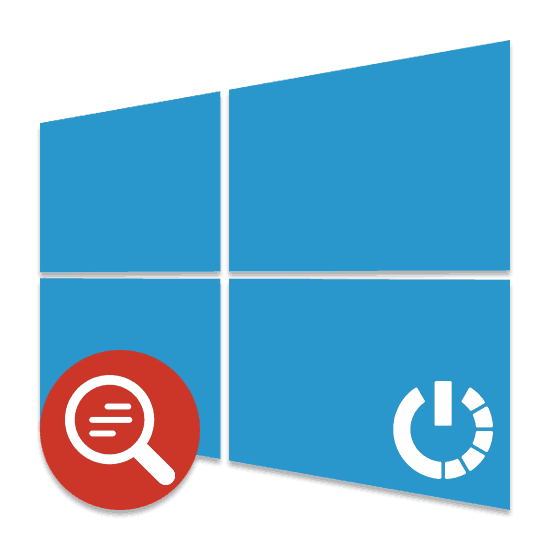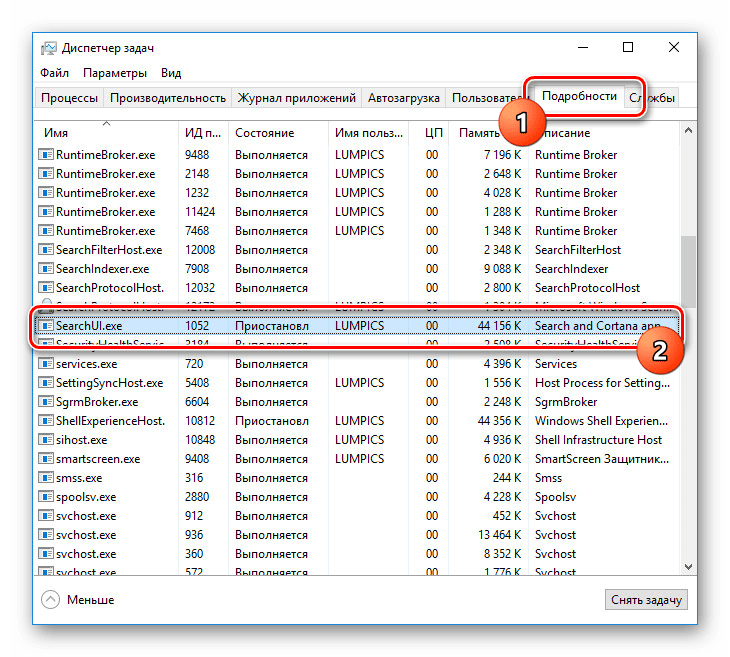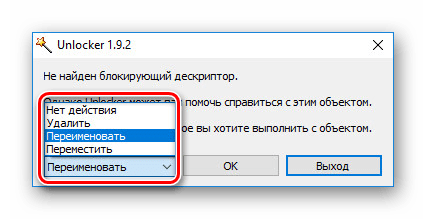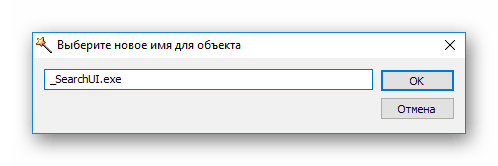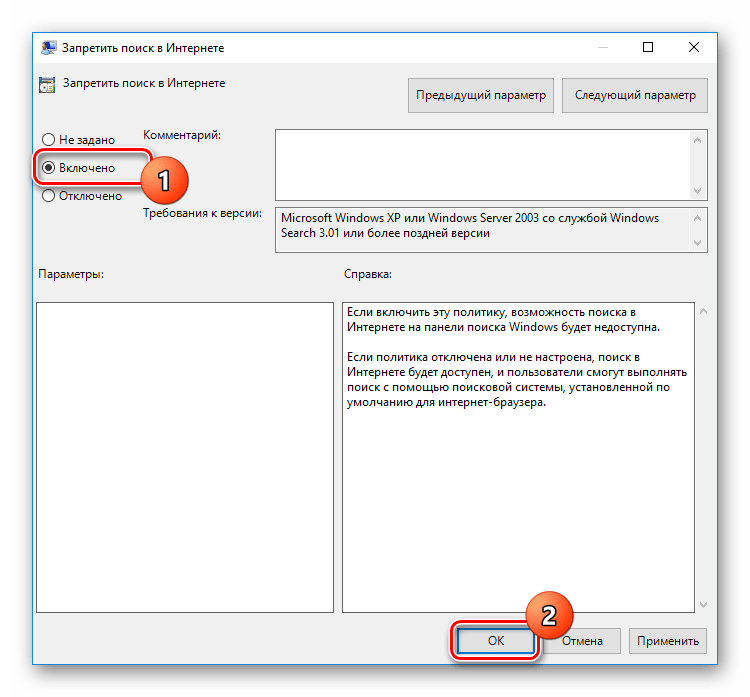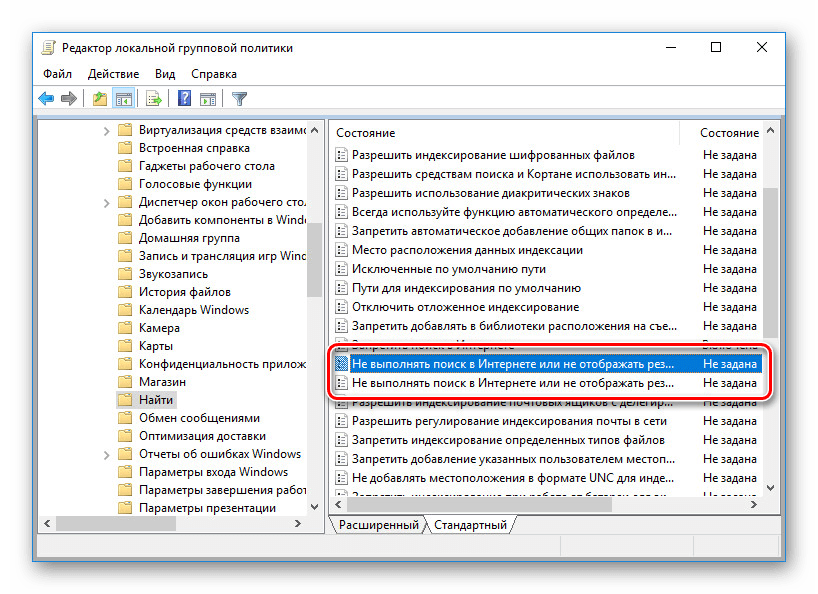Možnosti za onemogočanje iskanja v sistemu Windows 10
Številne funkcije v operacijskem sistemu Windows 10 lahko deaktivirate, da bi dosegli boljše delovanje. Vključujejo tudi vgrajeno storitev iskanja. V tem priročniku bomo pregledali postopek za onemogočanje vseh povezanih procesov in vizualnih elementov iskanja v tem OS.
Vsebina
Onemogoči iskanje v sistemu Windows 10
Za razliko od prejšnjih različic sistema Windows 10 je na voljo več možnosti za iskanje informacij na računalniku. Skoraj vsak povezan sistem je mogoče deaktivirati prek nastavitev.
Glejte tudi: Načini iskanja v sistemu Windows 10
Možnost 1: storitev iskanja
Najpreprostejša možnost za onemogočanje iskanja, ki ne velja samo za Windows 10, ampak tudi za starejše različice operacijskega sistema, je deaktiviranje storitve sistema Windows Search . To lahko storite v posebnem razdelku brez dodatnih pravic dostopa. Postopek »SearchIndexer.exe« bo zato izginil s seznama izvajanih nalog, pogosto pa bo procesor naložil tudi, ko je računalnik v stanju mirovanja.
- Z desno miškino tipko kliknite logotip Windows na opravilni vrstici in izberite "Upravljanje računalnika" .
- V levem podoknu poiščite razdelek Storitve in aplikacije . Razširite ga in kliknite na parameter "Storitve" .
- Tukaj morate najti "Windows Search" . Ta storitev je privzeto omogočena in je ob ponovnem zagonu računalnika nastavljena na samodejni zagon.
- Z desno miškino tipko kliknite to vrstico in izberite »Lastnosti« . Uporabite lahko tudi dvoklik.
- Na kartici Splošno s spustnim seznamom Vrsta zagona nastavite vrednost na Izključeno .
- Kliknite gumb »Stop« in se prepričajte, da se v vrstici »Status« prikaže ustrezen podpis. Po tem lahko kliknete gumb »V redu«, da zaprete okno in dokončate zadevni postopek.
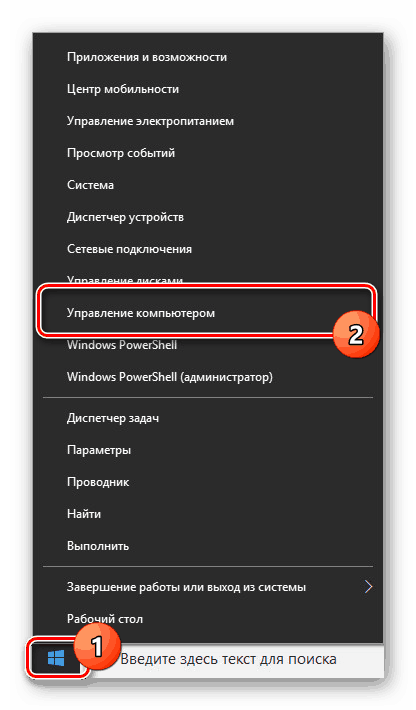
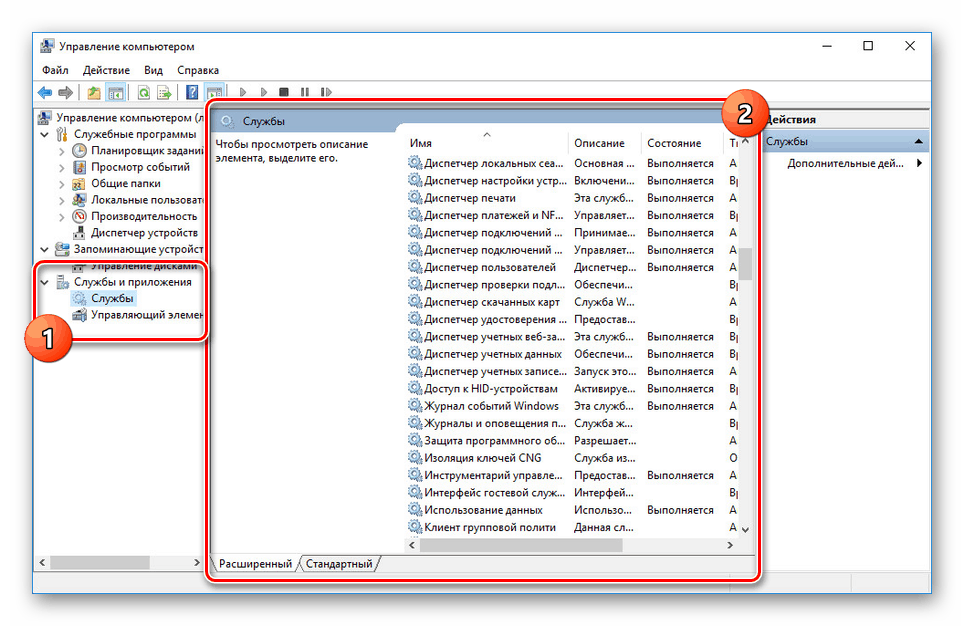
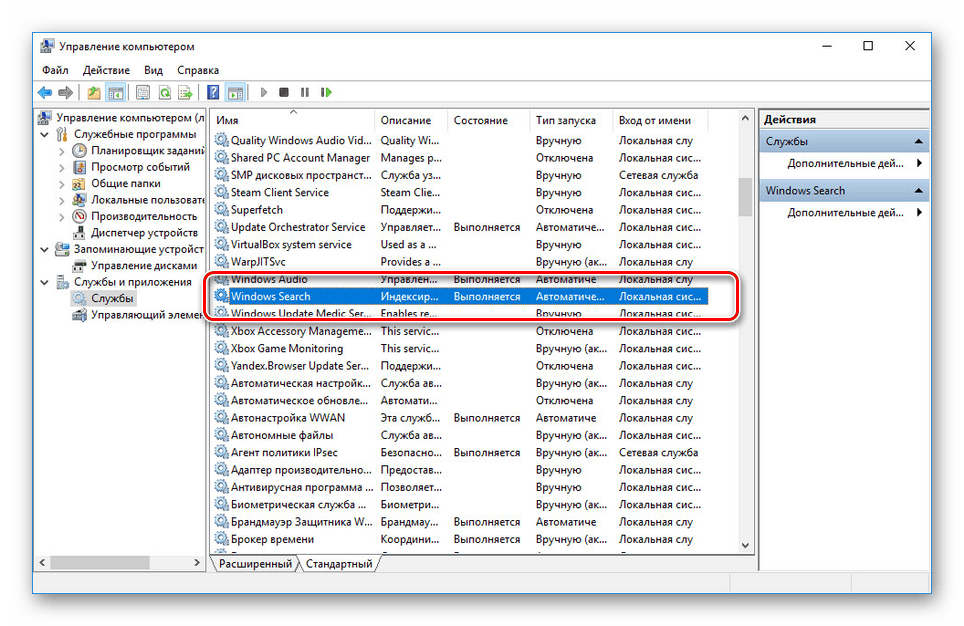
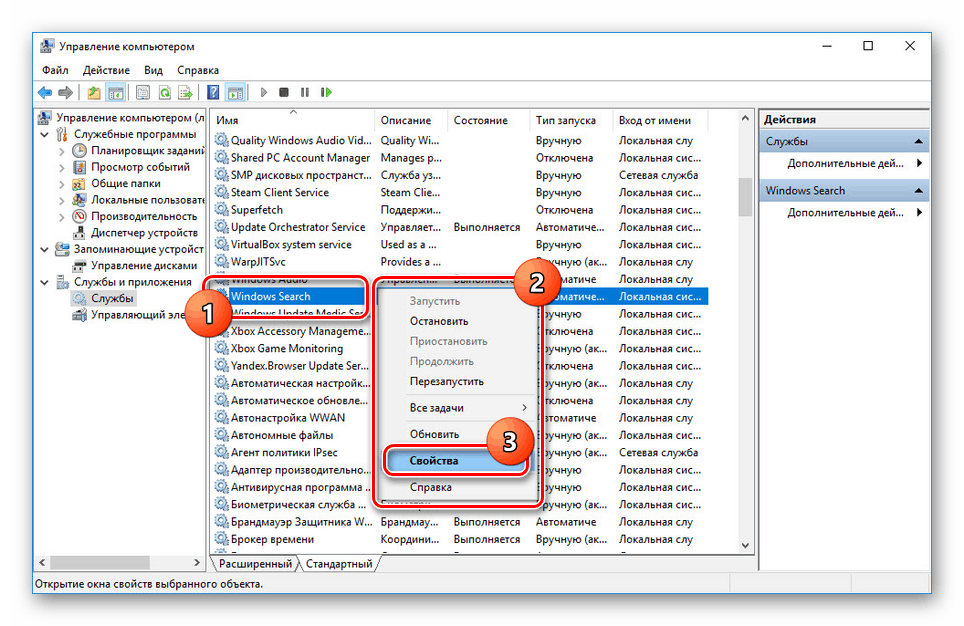
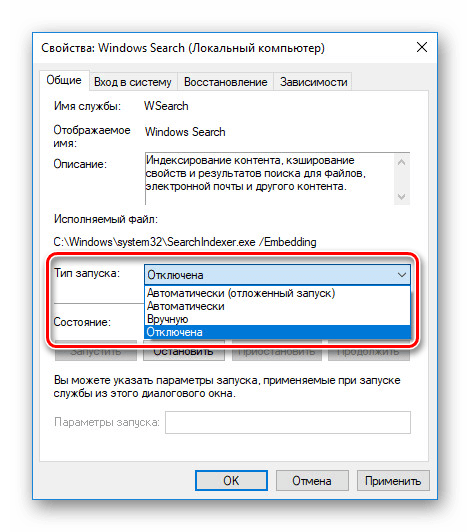
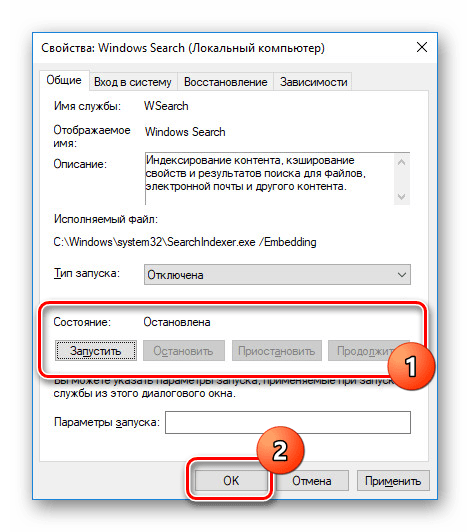
Za spremembo računalnika ni potrebno ponovno zagnati Zaradi onemogočanja te storitve bo iskanje v nekaterih programih in aplikacijah onemogočeno. Poleg tega bodo opazne težave s hitrostjo globalnega iskanja na računalniku zaradi deaktivacije indeksa.
Možnost 2: Vizualni prikaz
Po namestitvi operacijskega sistema Windows 10 se v opravilni vrstici prikaže logotip ali iskalno polje, ki, kadar se uporablja, prikaže zadetke ne samo na računalniku, temveč tudi na internetu na seznamu rezultatov. Ta element je mogoče onemogočiti, na primer, da bi prihranili prostor za pripete ali zagnane programe.
- Z desno miškino tipko kliknite poljuben prazen prostor v opravilni vrstici in izberite Išči .
- Na prikazanem seznamu izberite eno od možnosti. Če želite popolnoma izključiti element, označite polje »Skrito« .
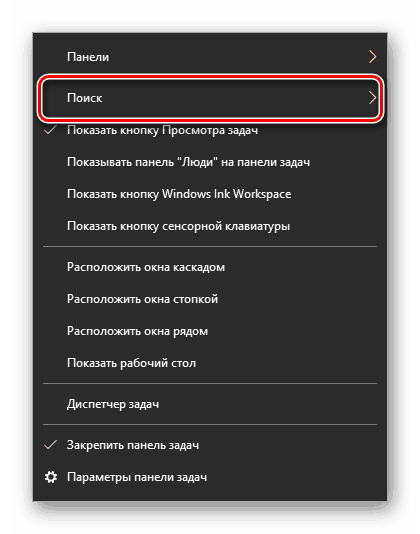

Po teh dejanjih bo ikona ali iskalno polje izginila, zato se lahko navodilo zaključi.
3. možnost: Proces "SearchUI.exe"
Poleg storitve iskanja v sistemu obstaja tudi postopek “SearchUI.exe” , ki je neposredno povezan z integriranim glasovnim pomočnikom Windows 10 in prej opisanim poljem v opravilni vrstici. Ne morete ga deaktivirati s konvencionalnimi metodami prek "Task Manager" ali "Service". Lahko pa uporabite program Unlocker, ki omogoča spreminjanje sistemskih datotek.
- Najprej prenesite in namestite program v računalnik. Nato v kontekstnem meniju, ko z desno tipko miške kliknete katerokoli datoteko, se prikaže niz »Unlocker« .
- Na tipkovnici pritisnite kombinacijo tipk "CTRL + SHIFT + ESC", da odprete "Upravitelj opravil" . Po tem pojdite na zavihek »Podrobnosti «, poiščite »SearchUI.exe« in kliknite na postopek PCM.
![Iskanje procesa SearchUI v sistemu Windows 10]()
V prikazanem meniju kliknite »Odpri mesto datoteke«.
- Ko odprete mapo z želeno datoteko, z desno tipko miške kliknite na element »Odkleni« .
- S spustnega seznama na spodnji plošči pojdite v okno »Preimenuj« .
![Prehod za spremembo imena SearchUI v sistemu Windows 10]()
V ustreznem oknu vnesite novo ime datoteke in kliknite »OK« . Za zaustavitev postopka bo dovolj, da dodate še en dodatni znak.
![Spreminjanje imena SearchUI v sistemu Windows 10]()
Če so spremembe uspešno izvedene, se prikaže okno z obvestilom »Objekt je bil uspešno preimenovan«
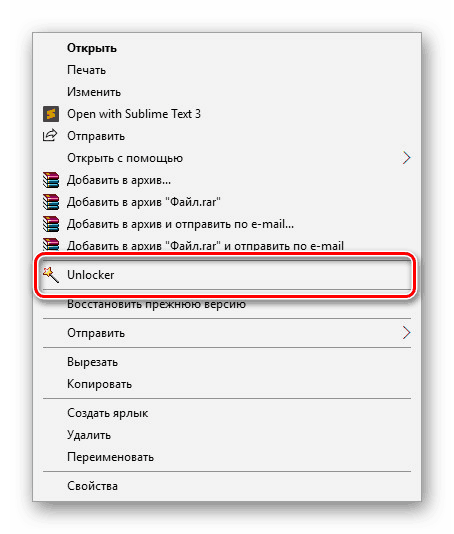
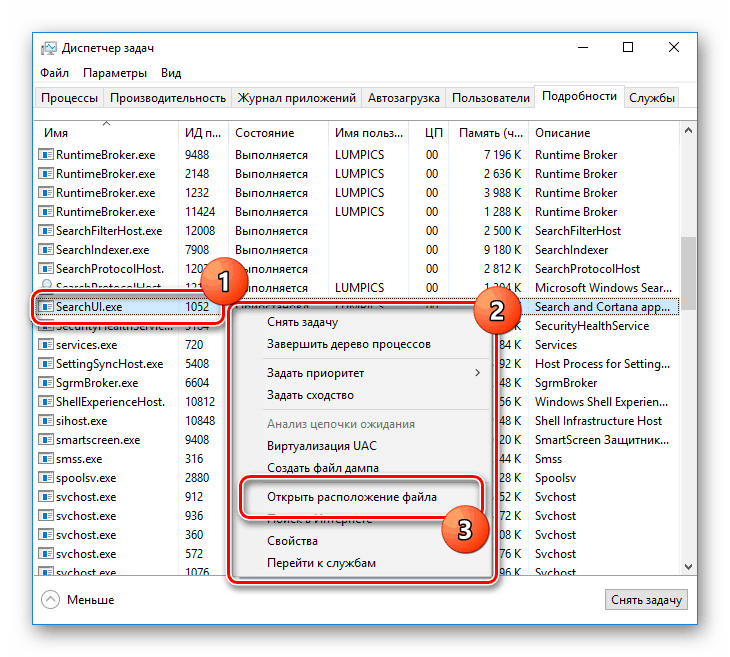
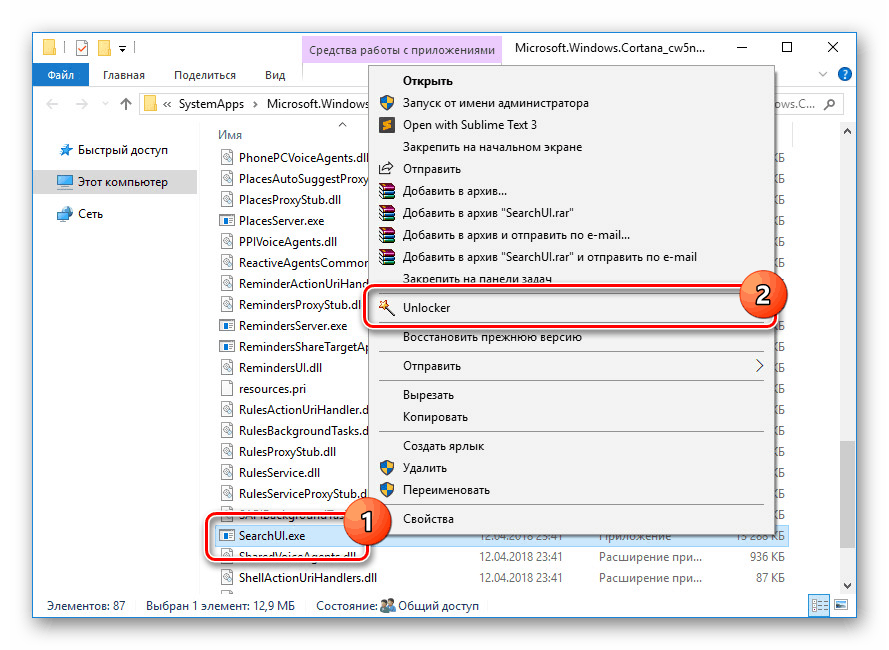
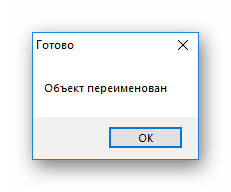
Zdaj je zaželeno, da ponovno zaženete računalnik. V prihodnosti zadevni postopek ne bo prikazan.
4. možnost: pravilnik skupine
Zaradi integracije iskalnika Bing in glasovnega pomočnika Cortane v sistemu Windows 10 iskanje v računalniku morda ne bo dovolj učinkovito. Če želite izboljšati zmogljivost, lahko spreminjate pravilnike skupine tako, da sistem iskanja omejite na lokalne rezultate.
- Na tipkovnici pritisnite kombinacijo tipk “WIN + R” in v besedilno polje vnesite naslednje:
gpedit.msc - V razdelku Konfiguracija računalnika poiščite mapo Upravne predloge . Tukaj razširite »Komponente Windows« in odprite imenik »Najdi« .
- Kliknite zavihek »Standardno «, ki se nahaja na dnu okna na desni strani urejevalnika pravilnikov lokalnih skupin . Poiščite vrstico "Zavrni iskanje po internetu" in z levim gumbom miške dvakrat kliknite nanj.
- V oknu z možnostmi, ki so na voljo, izberite »Omogočeno« in shranite spremembe z gumbom »V redu« .
![Preprečite iskanje po internetu v sistemu Windows 10]()
Enako je zaželeno storiti z dvema naslednjima točkama na splošnem seznamu politik skupine.
![Dodatne spremembe pravilnika skupine v sistemu Windows 10]()
Nato znova zaženite računalnik.
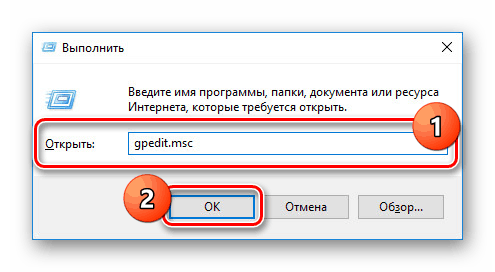
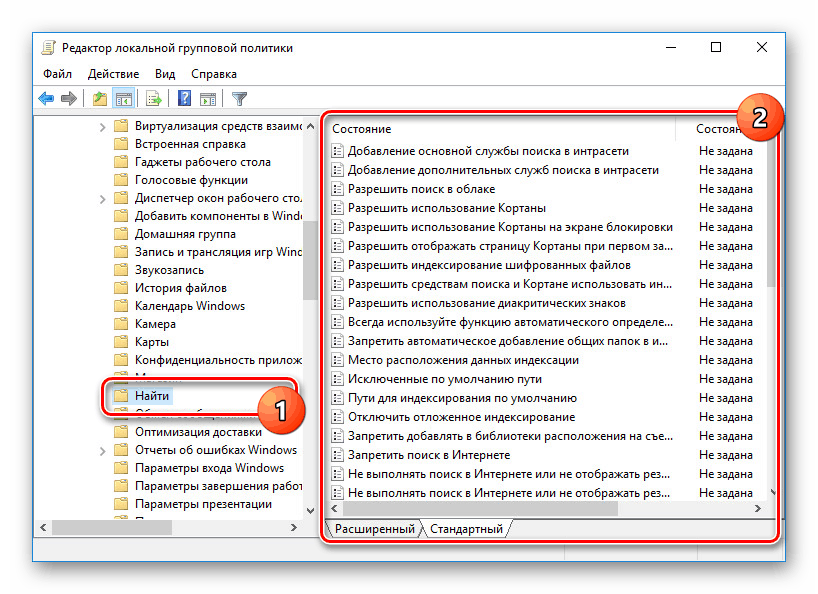
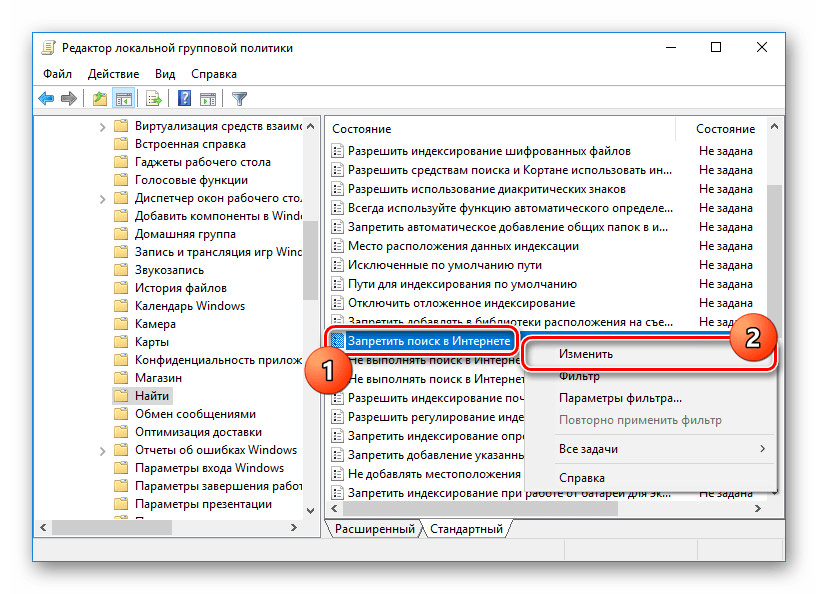
Vse obravnavane možnosti vam omogočajo enostavno onemogočanje iskalnega sistema v sistemu Windows 10 z različnimi posledicami. Hkrati je vsaka izvedena akcija popolnoma reverzibilna in posebej za ta primer smo pripravili ustrezno navodilo.
Glejte tudi: Odpravljanje težav pri iskanju težav v sistemu Windows 10