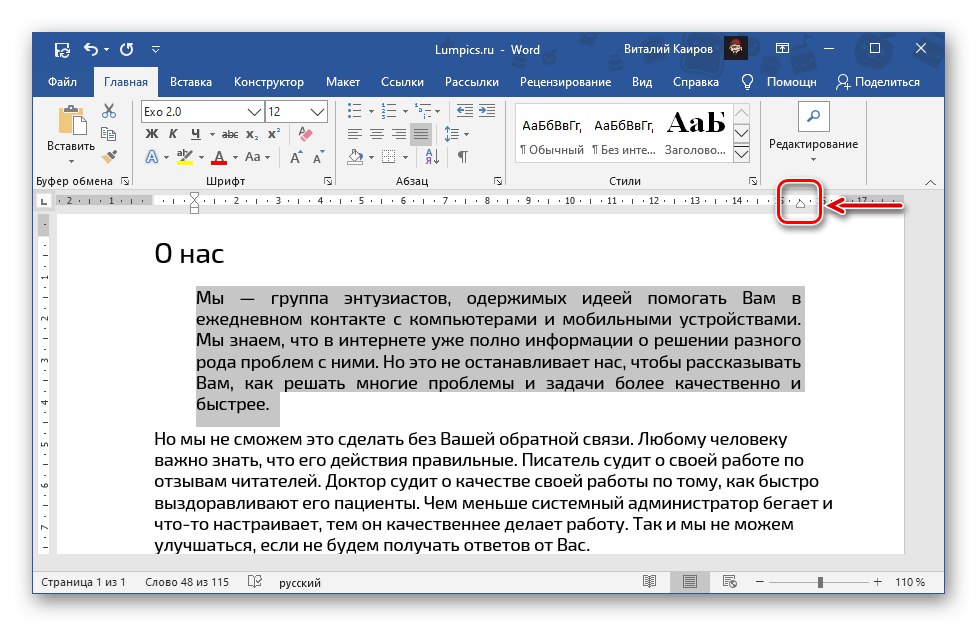1. način: Gumb na traku
Najlažji način poravnave besedila na širino strani v Wordu je uporaba glavnega gumba na traku z glavnimi orodji.
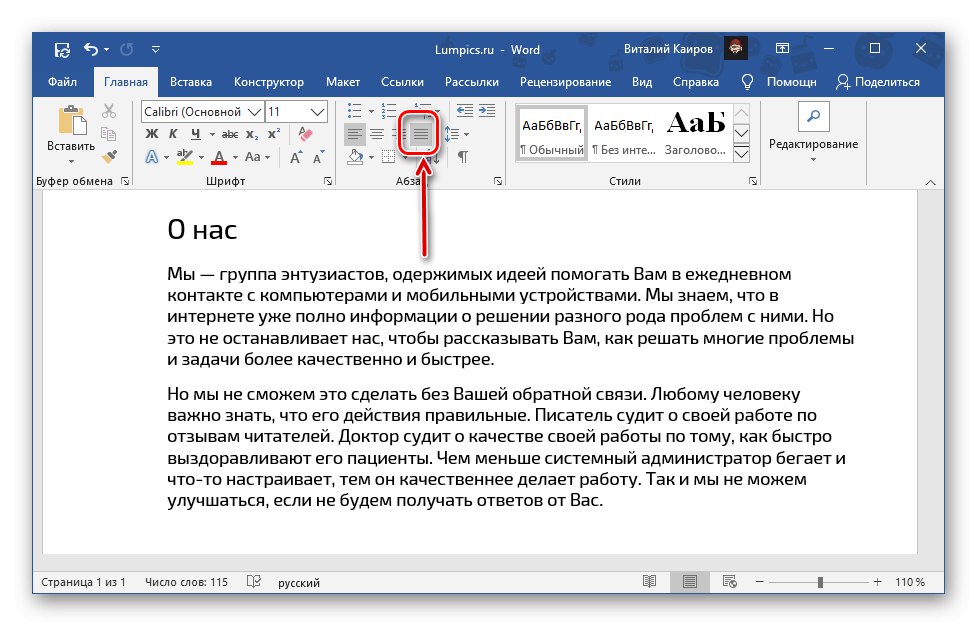
Preprosto izberite fragment, ki ga želite "pritisniti" na obe robovi dokumenta, in kliknite nanj.
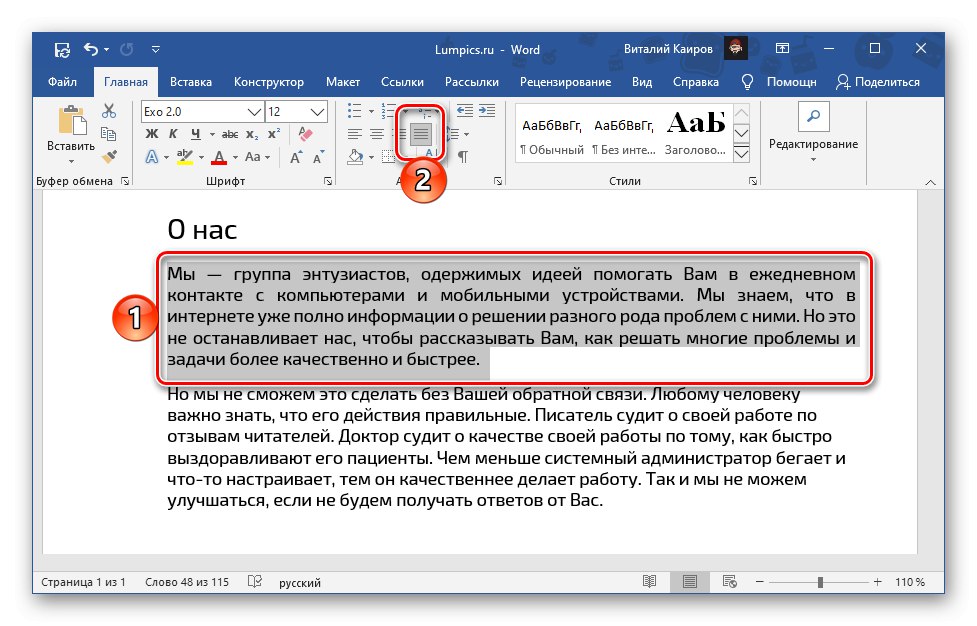
Če iz nekega razloga niste zadovoljni z velikostjo zamikov na levi in desni strani, si oglejte navodila na spodnji povezavi - govori o pravilni nastavitvi robov.
Več podrobnosti: Kako prilagoditi robove v programu Microsoft Word
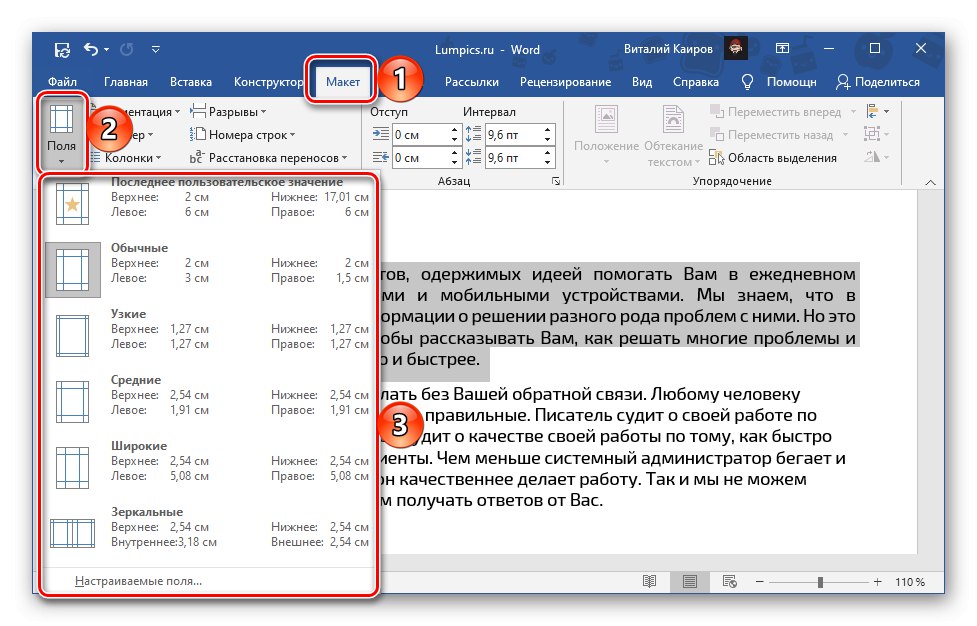
Ena od možnih posledic upravičene poravnave je prisotnost velikih presledkov - običajno se pojavijo v prvi in zadnji vrstici odstavkov, lahko pa se pojavijo tudi drugje. Naslednji članek vam bo pomagal, da se jih znebite.
Več podrobnosti: Kako odstraniti velike presledke v Wordovem dokumentu
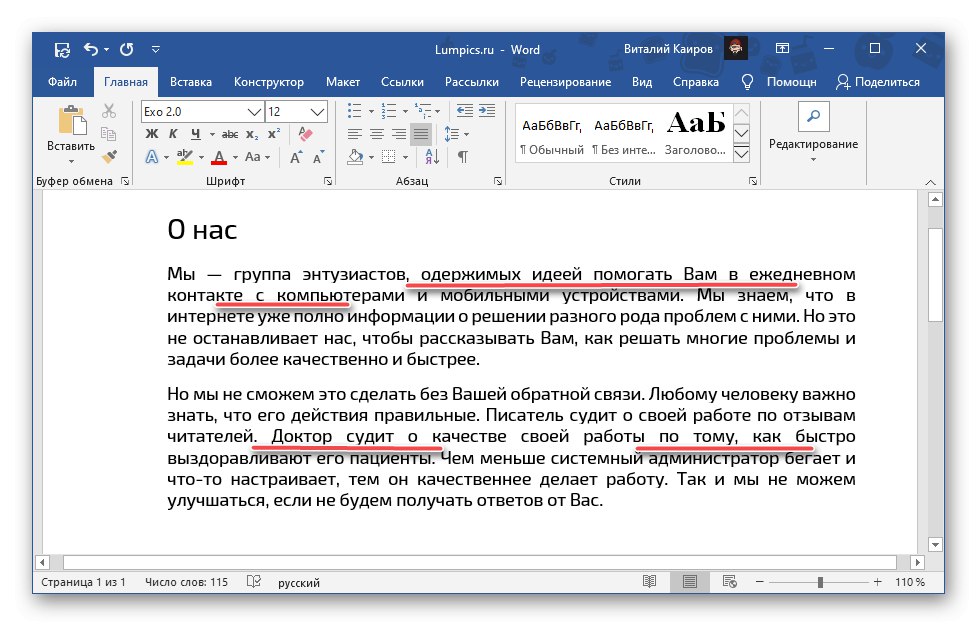
2. način: bližnjica na tipkovnici
Nekoliko enostavnejši in hitrejši način poravnave besedila na širino strani pri njegovi izvedbi je uporaba bližnjice na tipkovnici, kar je razvidno, če miškin kazalec premaknete nad gumb na traku, o katerem smo razpravljali v prejšnjem delu članka.
"Ctrl + J"
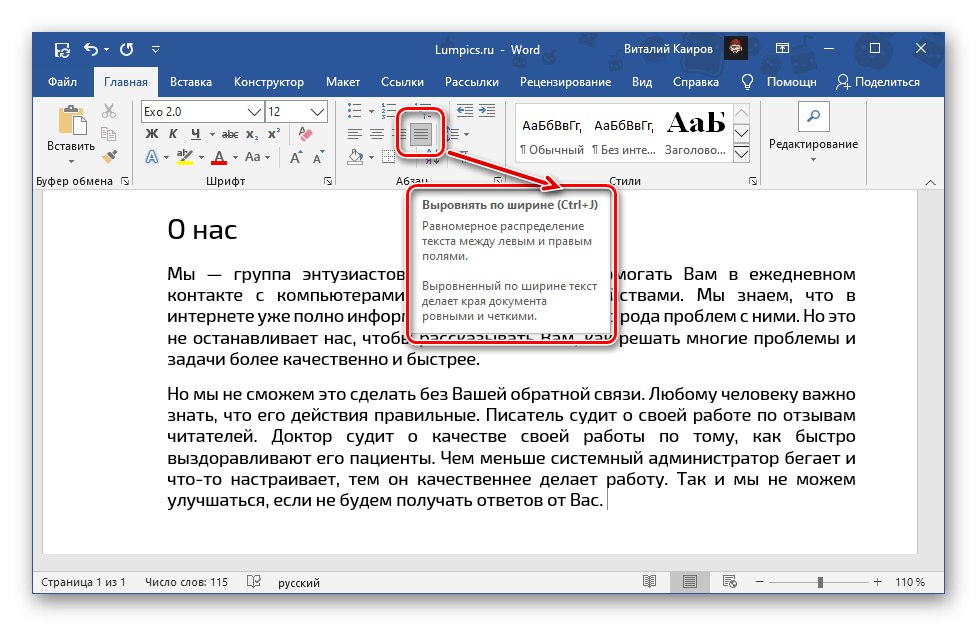
Algoritem dejanj je enak - izberite fragment ali celotno besedilo, vendar tokrat pritisnite zgornjo kombinacijo.
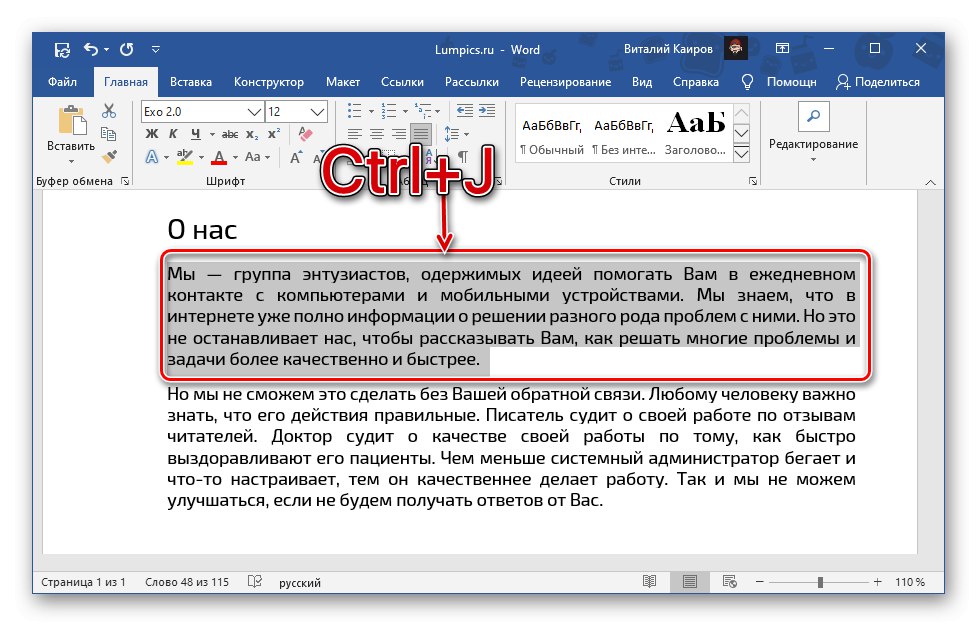
Preberite tudi:
Bližnjične tipke za enostavno delo v Wordu
Kako poudariti v Wordu odstavek / strani / celotno besedilo
3. metoda: Ravnilo
Prejšnji metodi dajeta enak rezultat - besedilo v dokumentu je raztegnjeno med obrobe, levi in desni rob, katerih velikost je, kot je navedeno zgoraj, mogoče prilagoditi neodvisno. Ta pristop je dober, vendar vam ne omogoča odstopanja od privzetih parametrov, čeprav bo včasih morda treba fragment besedila razporediti simetrično, tako da bo na primer ožji ali širši od preostale vsebine dokumenta, to je odmik od robov ali, nasprotno, potiskanje izven meja. To lahko storite z uporabo ravnila.
Več podrobnosti: Kako omogočiti in uporabiti ravnilo v Wordu
- Če je prikaz ravnila v vašem dokumentu onemogočen, uporabite navodila na zgornji povezavi in ga omogočite - to lahko storite v zavihku "Pogled".
- Označite kos besedila, ki ga želite posebej poravnati, in najprej pritisnite "Ctrl + J" ali gumb na traku Poravnajte na širino.
- Nadalje, ne da bi odstranili izbor, povlecite spodnji drsnik na ravnilo, ki se nahaja na levi, in ga premaknite v desno na želeno mesto.
- Izvedite podobno dejanje z nasprotnim drsnikom - ki se nahaja na desni - le povlecite v levo. Ko ste zadovoljni z rezultatom, lahko izbor odstranite.
![Premaknite ravnilo v levo, da poravnate besedilo v dokumentu Microsoft Word]()
Opomba: Če se zahteva fragment besedila, nasprotno, da se ne skrči, temveč razširi, je treba kontrolnike na ravnilu potegniti v nasprotni smeri: levo - levo, desno - desno. Toda v tem primeru je pomembno upoštevati, da besedilo lahko in bo zagotovo preseglo meje robov in torej zunaj območja za tiskanje. Rezultat lahko ocenite v načinu predogleda.
Več podrobnosti:
Predogled v Wordu
Tiskanje dokumentov v programu Microsoft Word - Pomembno je, da besedilo začnete poravnati natančno z leve meje - le v tem primeru bodo spremembe vplivale le na izbrani fragment besedila in ne na celotno vsebino dokumenta. Če premaknete zgornji levi drsnik, lahko spremenite položaj prve vrstice v odstavku.
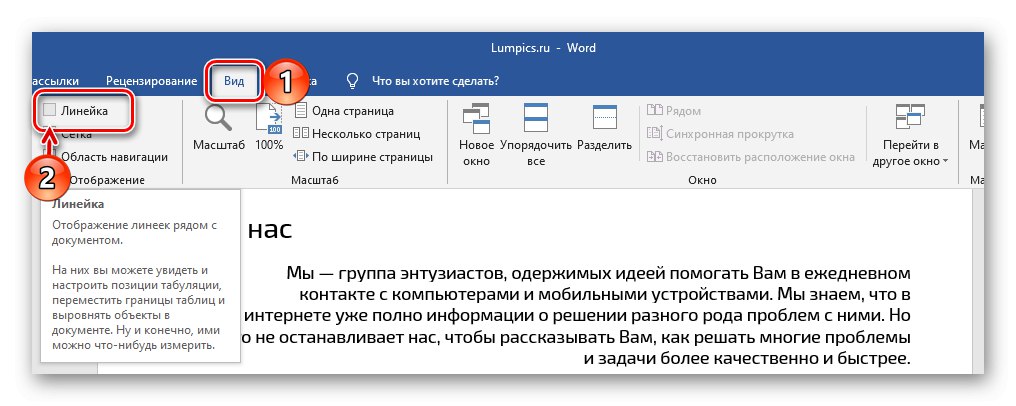
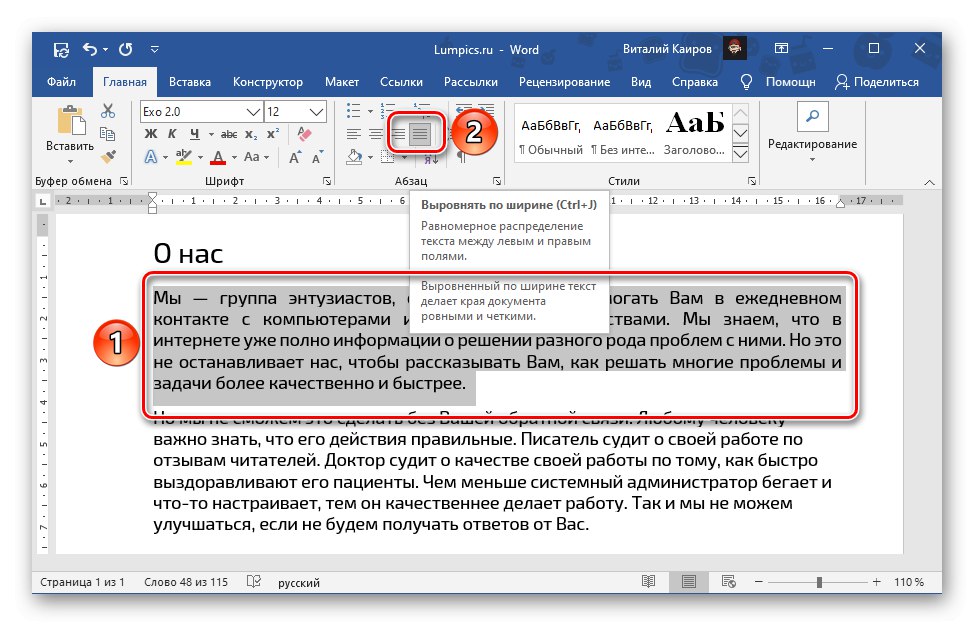
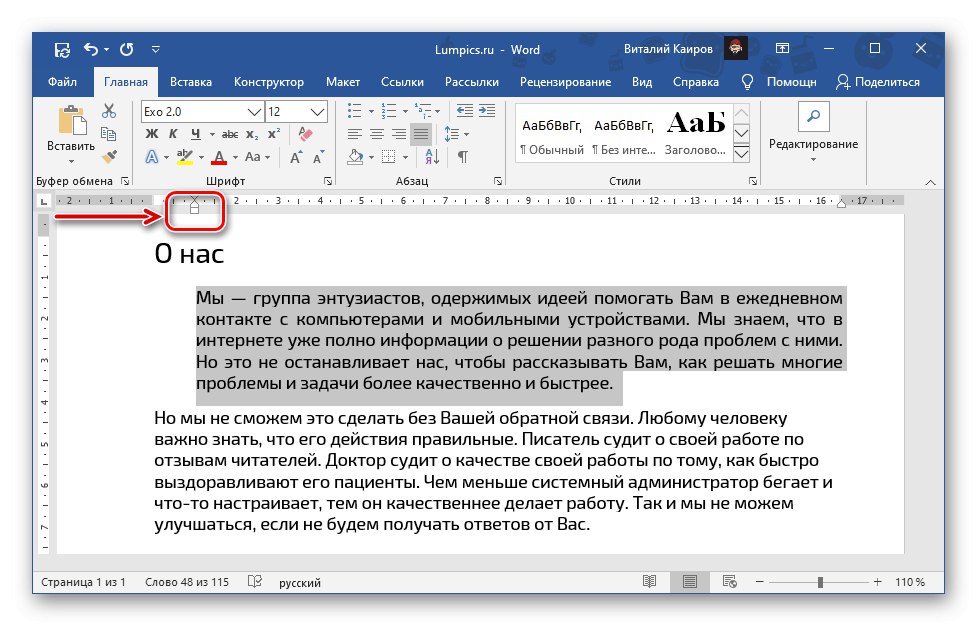
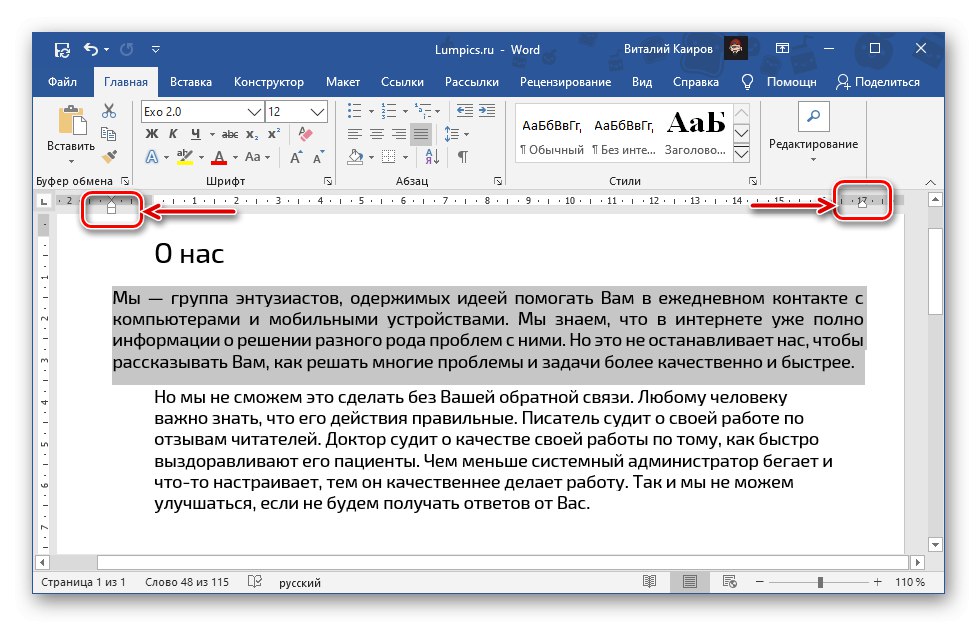
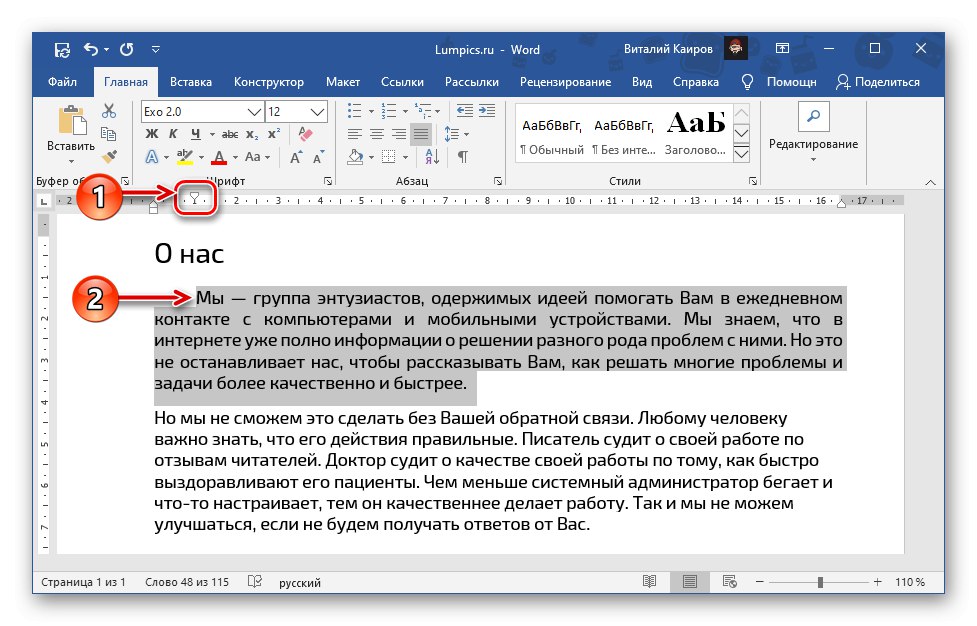
Preberite tudi:
Funkcija zavihka v programu Microsoft Word
Kako narediti rdečo črto v Wordu
Na enak način lahko poravnate kateri koli drug fragment besedila in ne nujno samo na širino strani, saj lahko s kontrolniki na ravnilu nastavite poljuben položaj.
Poravnava besedila v tabeli
Če delate s tabelo, ustvarjeno v Wordu, in za poravnavo po širini je potrebna besedilna vsebina, predstavljena v celicah, lahko to pogosto uporabite in ne le rešitve iz zgornjih metod 1 in 2, temveč tudi bolj specializirana orodja. O njih smo govorili že prej v ločenem članku.
Več podrobnosti: Tabele poravnajte z vso vsebino v Wordu
Poravnava nalepk in besedilnih polj
Podobno je z nalepkami in besedilnimi polji, ki so tako kot tabele ločeni elementi. Za njihovo poravnavo v dokumentu so na voljo dodatna orodja, katerih posebna uporaba je navedena v naslednjih navodilih.
Več podrobnosti: Poravnava nalepk v dokumentu Word