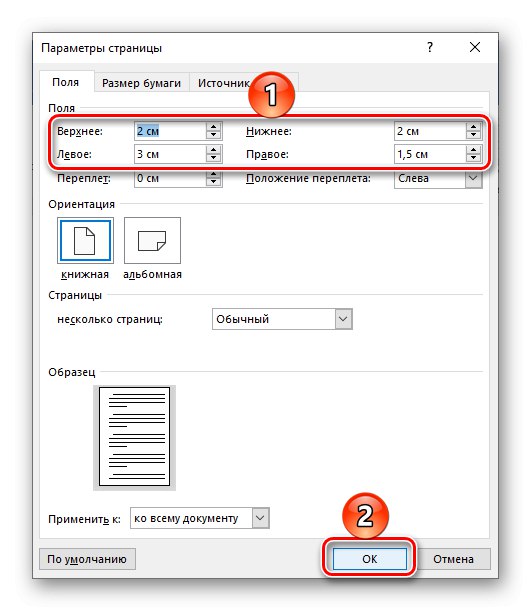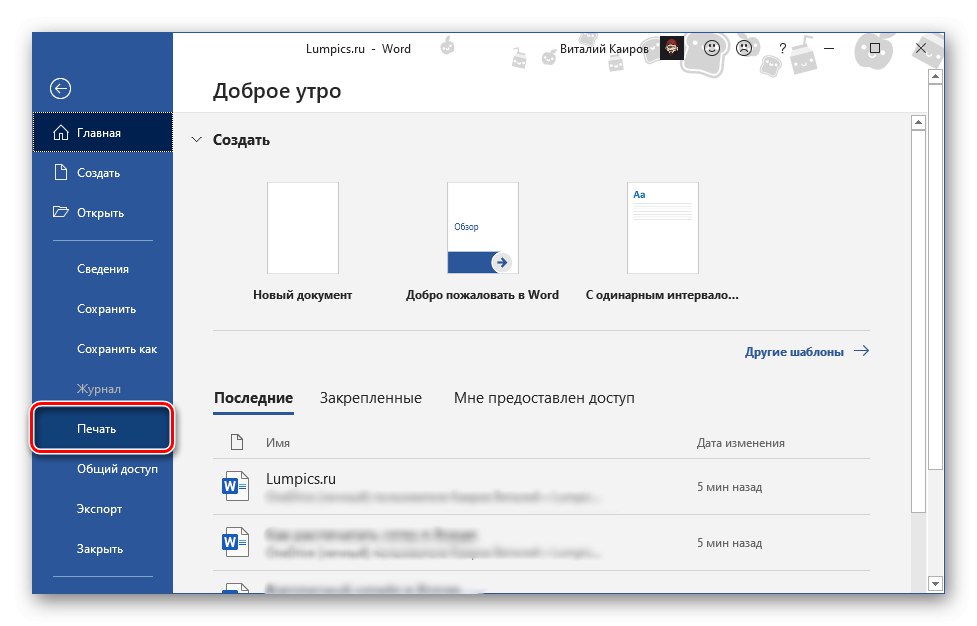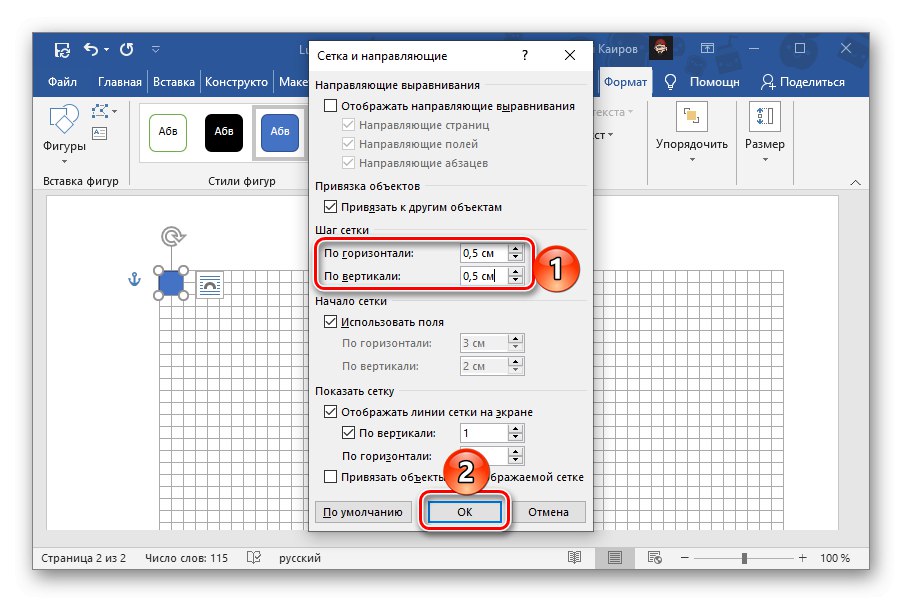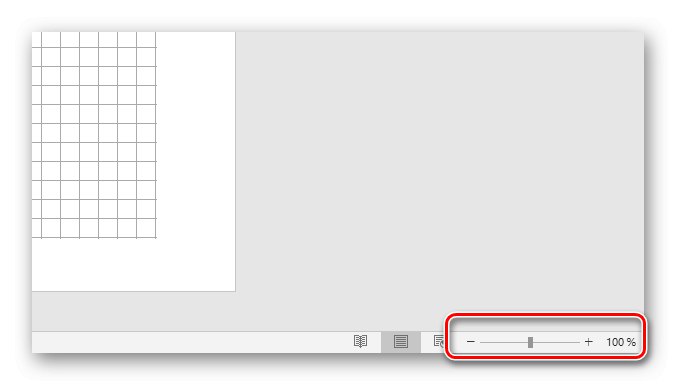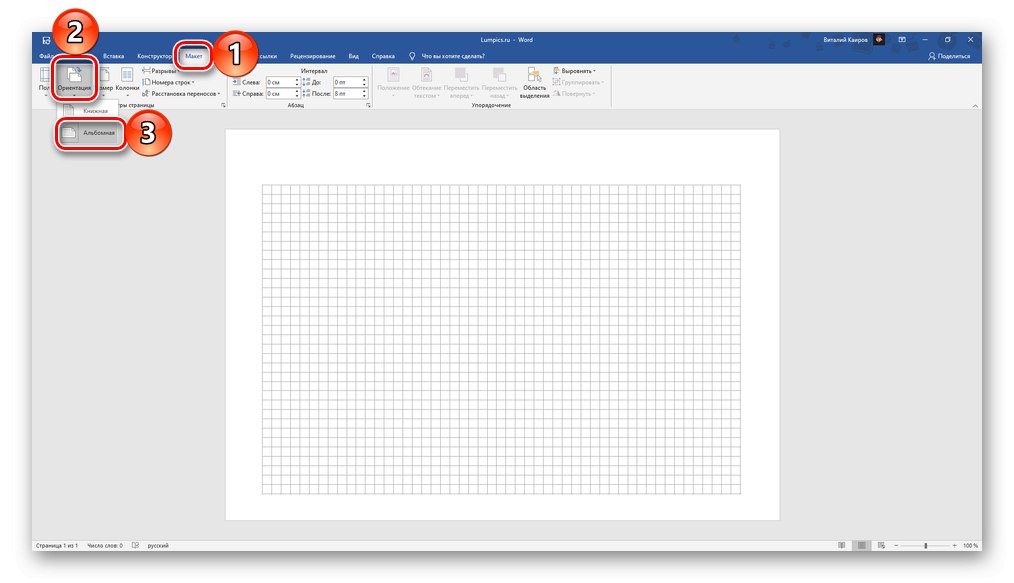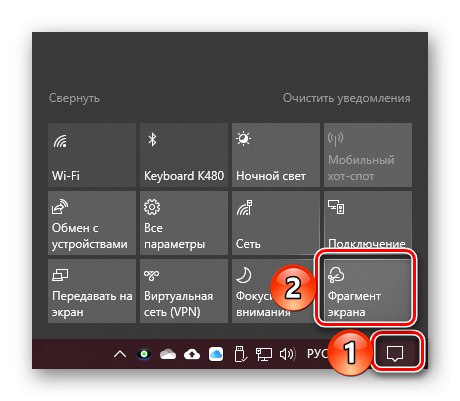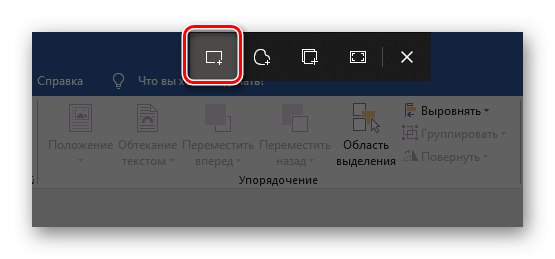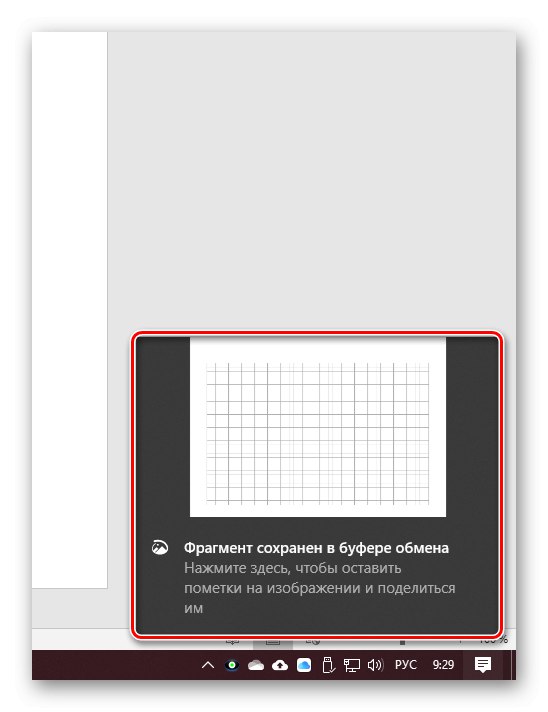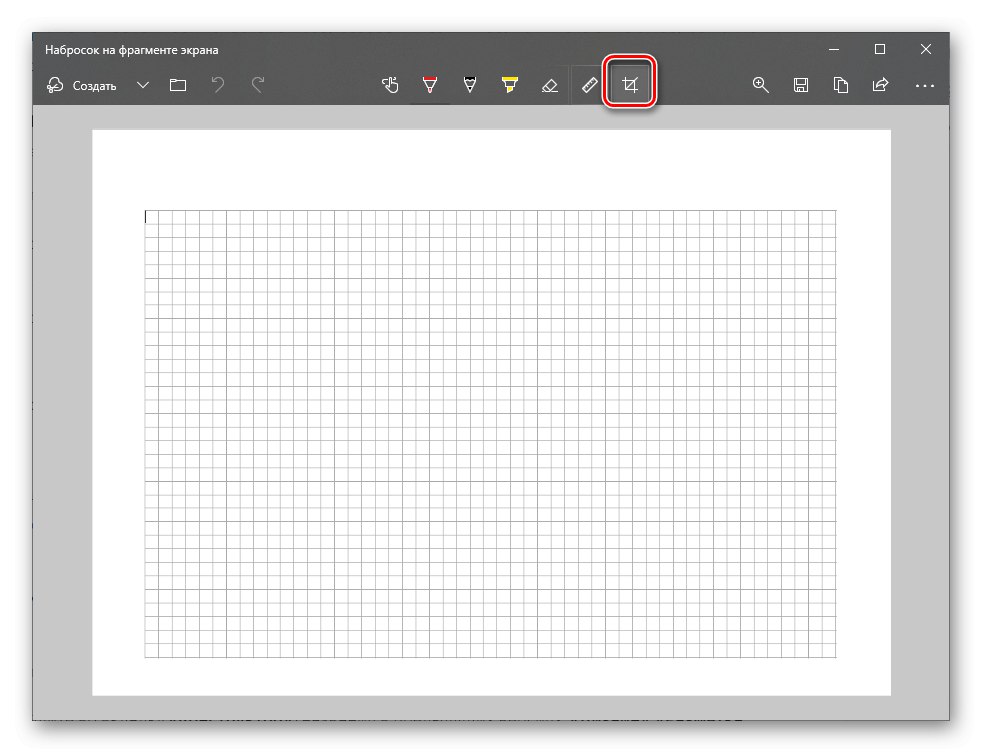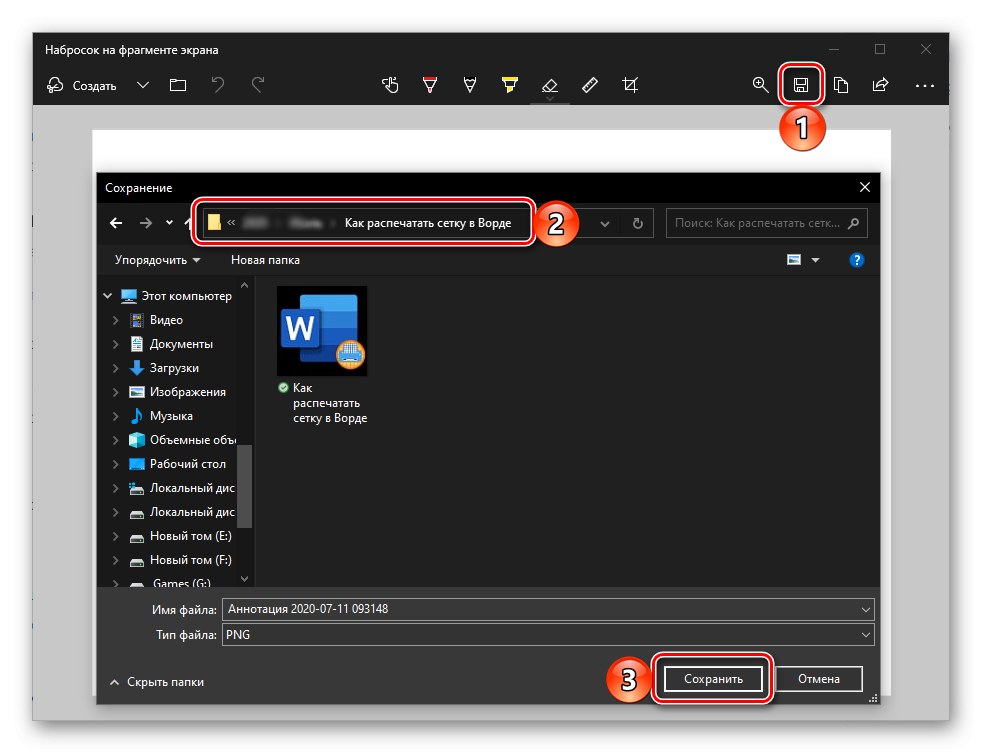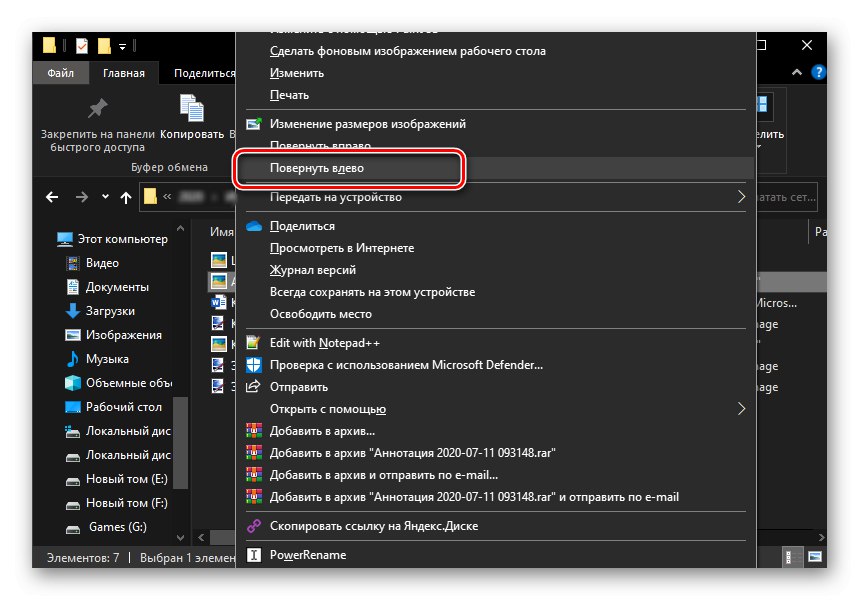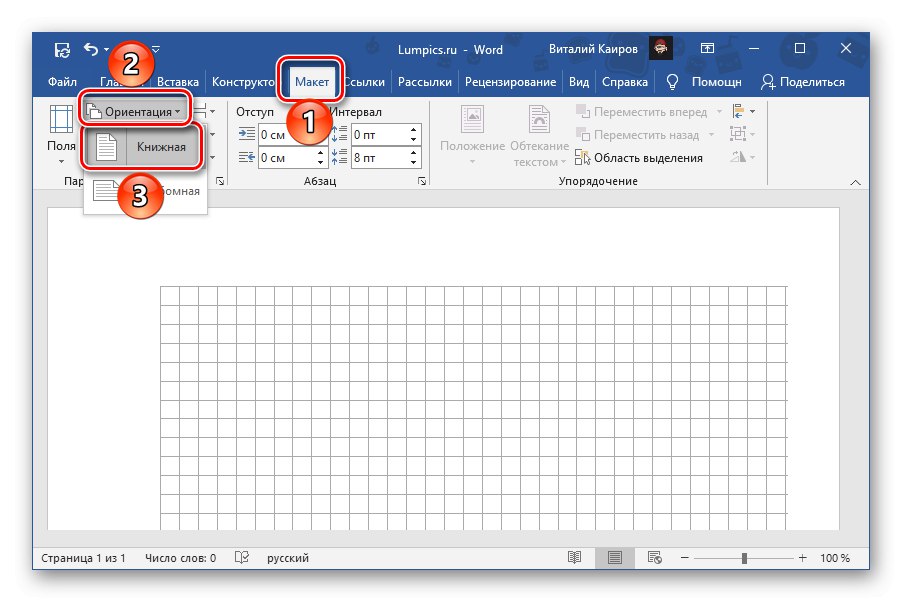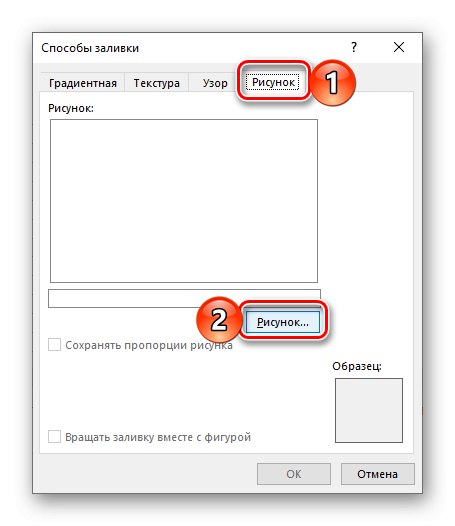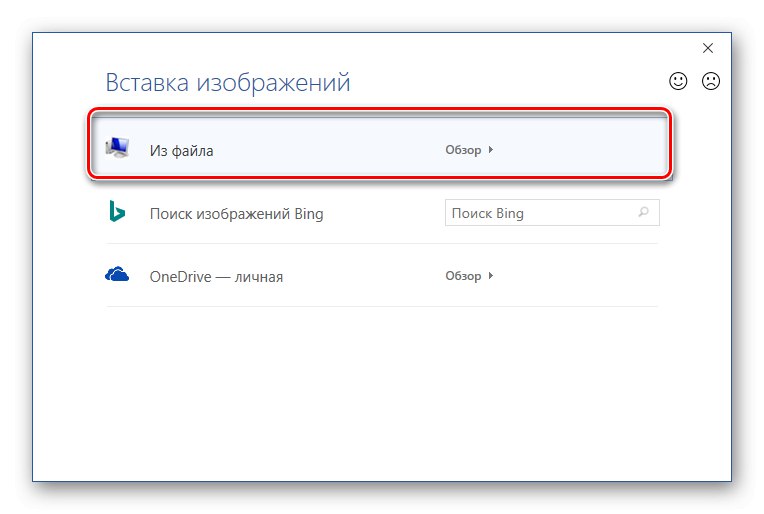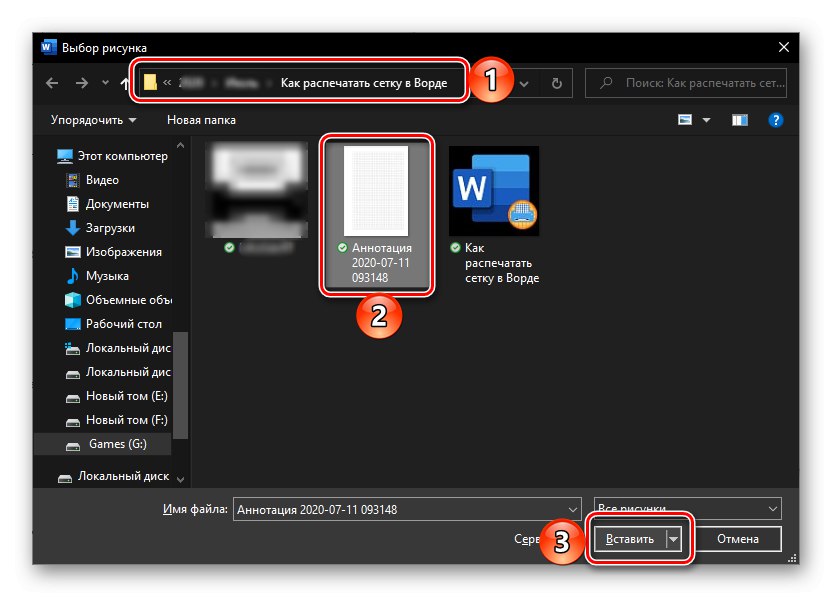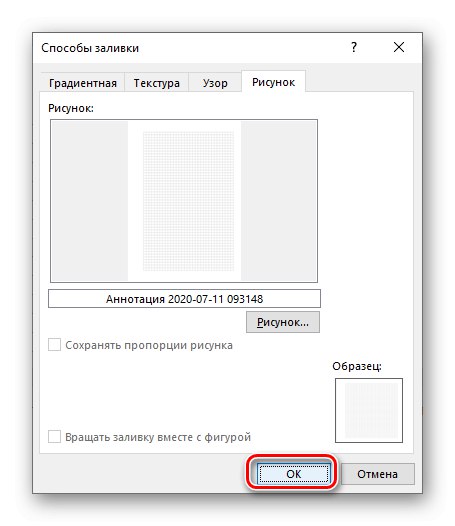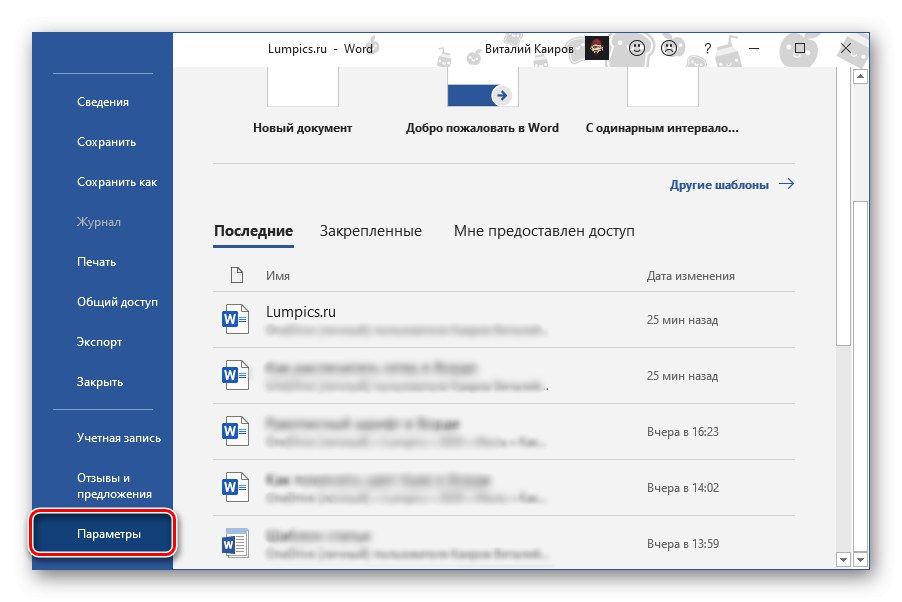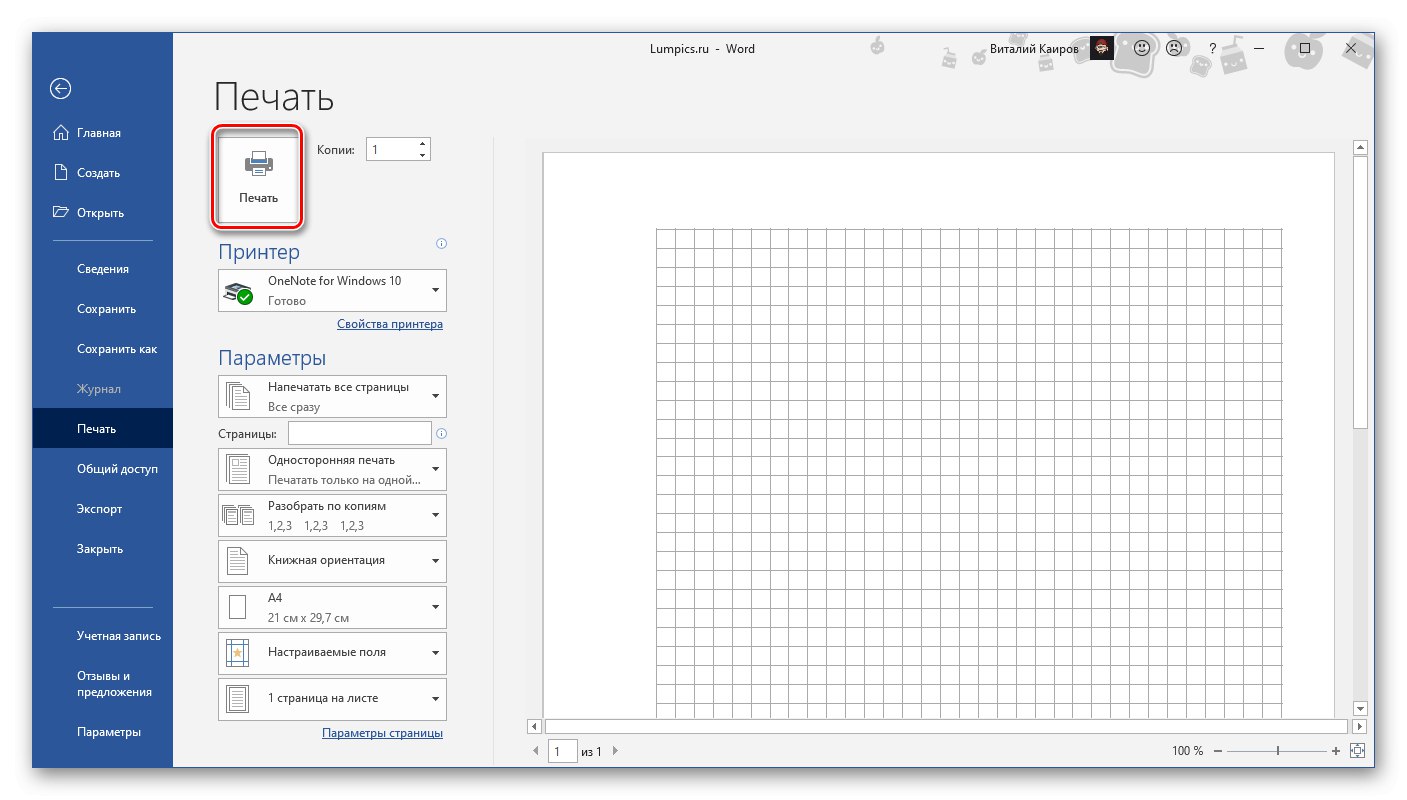Možnost tiskanja na standardni mrežasti tiskalnik z vodili v Wordu manjka - prikazan je samo v elektronski različici dokumenta. Na papirju ga dobite le, če ustvarite analog v obliki tabele ali slike v ozadju.
1. način: ustvarite tabelo
Standardno mrežo lahko naredite vidno tako, da jo ustvarite kot tabelo. Ta metoda je primerna samo za primere, ko morate prazen dokument natisniti s celico, ker nad njim ne morete vnašati besedila.
Preberite tudi: Kako ustvariti tabelo v Wordu
- Preden začnete ustvarjati tabelo, morate prilagoditi parametre polj v dokumentu. Odprite zavihek "Postavitev" in razširite meni gumbov "Polja".
![V dokumentu Microsoft Word spremenite velikost robov na normalno]()
Izberite element "Redno" ali Polja po meri in sami vnesite naslednje vrednosti:
- Vrh - 2 cm;
- Spodnji - 2 cm;
- Levo - 3 cm;
- Desno - 1,5 cm.
Pritisnite za potrditev "V REDU".
![Samoprilagodljive velikosti robov v dokumentu Microsoft Word]()
Preberite tudi: Kako nastaviti polja v Wordu
- Nato pojdite na zavihek "Vstavi", kliknite gumb "Tabela" in izberite "Vstavi tabelo".
- V oknu, ki se odpre, nastavite naslednje, odvisno od velikosti celice, ki jo želite videti na tisku:
Za kletko velikosti 1 * 1 cm:
- Število vrstic: 16;
- Število stolpcev: 24.
Za celico velikosti 0,5 * 0,5 cm (uporabljena v našem primeru):
- Število vrstic: 32;
- Število stolpcev: 49.
Kliknite "V REDU" potrditi.
- Kljub temu, da smo v prejšnjem koraku natančno določili velikost celic, jih je še vedno mogoče popačiti. Lahko preverite, ali je temu tako, in če je potrebno, lahko vrednosti popravite z lastnostmi tabele. Če želite to narediti, jo izberite tako, da kliknete levi gumb miške (LMB) na gumb v zgornjem levem kotu v obliki plusa v kvadratu in nato z desno miškino tipko (RMB) izberete ustrezen element v kontekstnem meniju.
- V pogovornem oknu, ki se odpre, pojdite na zavihek "Vrstica", potrdite polje "višina" in nastavite vrednost na 1 cm ali 0,5 cm, odvisno od tega, katere podatke ste vnesli v tretjem koraku navodila.
- Odprite zavihek "Stolpec" in naredite enako, samo to časovno oznako "Premer"in nato vnesite ustrezne vrednosti.
- Če želite shraniti spremembe, kliknite "V REDU"... Po želji ali potrebi je mogoče privzeti pogled tabele spremeniti, na primer tako, da so njegove meje modre ali črtkane. Orodja, potrebna za te namene, so predstavljena v zavihku "Konstruktor" skupini "Delo s tabelami", o njihovi uporabi pa smo prej razpravljali v ločenem članku.
![Spremenite videz tabele v dokumentu Microsoft Word]()
Več podrobnosti: Kako spremeniti meje tabel v Wordu
- Ko se prepričate, da mreža, ustvarjena s tabelo, ustreza vašim zahtevam, jo lahko nadaljujete s tiskanjem. Če želite to narediti, se obrnite na ustrezen odsek programa: meni "Mapa" — "Natisni".
![Pojdite na Print Grid v dokumentu Microsoft Word]()
V območju za predogled ocenite končni rezultat, tako da ste predhodno spremenili lestvico na 100% ali manj, in če vam vse ustreza, kliknite gumb "Natisni".
![Natisnite mrežni dokument kot tabelo v programu Microsoft Word]()
Preberite tudi:
Predogled dokumentov v Wordu
Tiskanje besedilnih dokumentov v Wordu
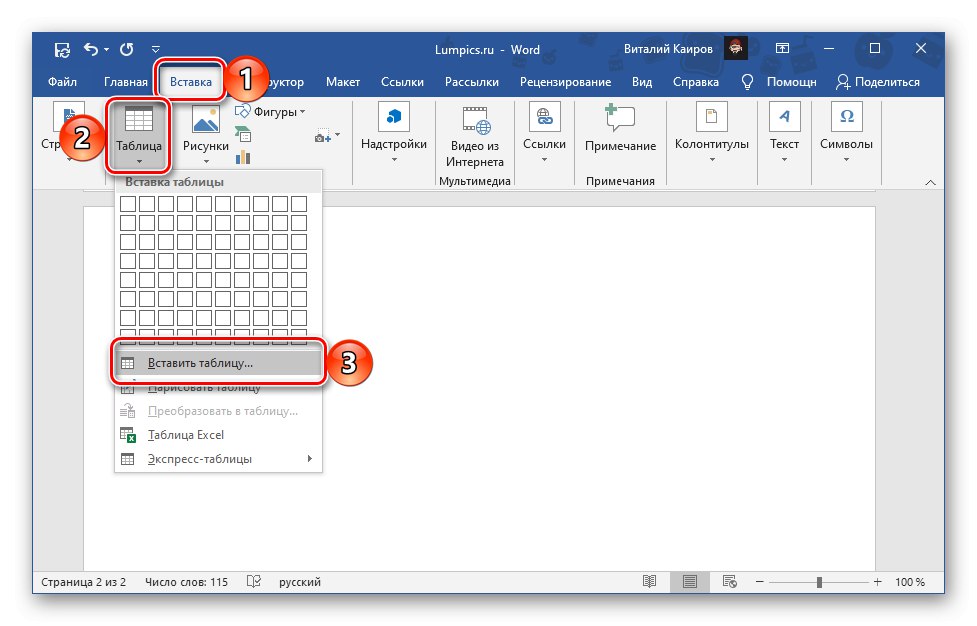
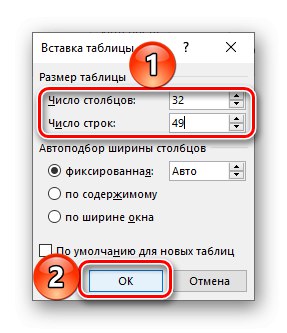
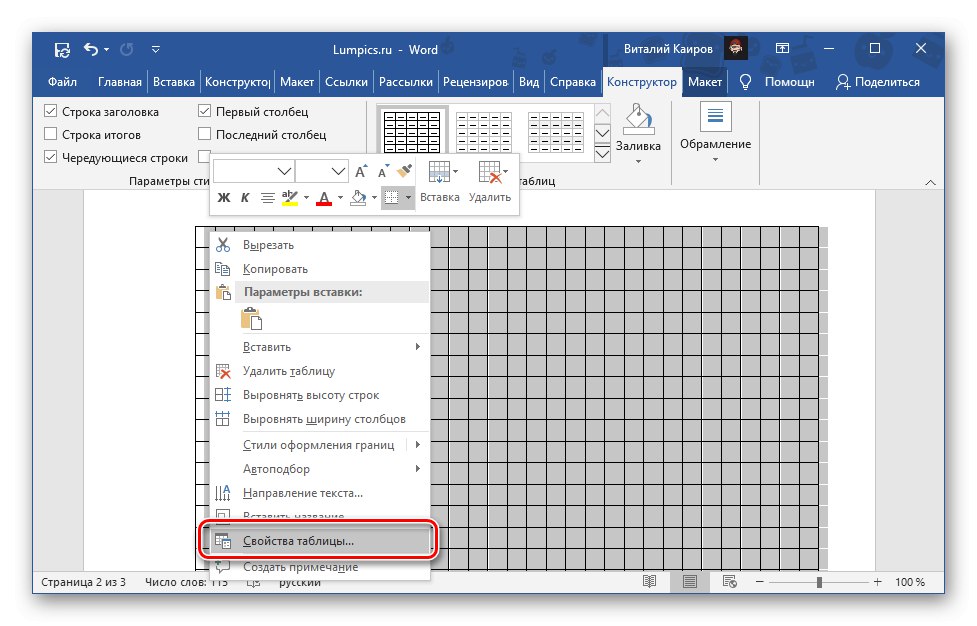
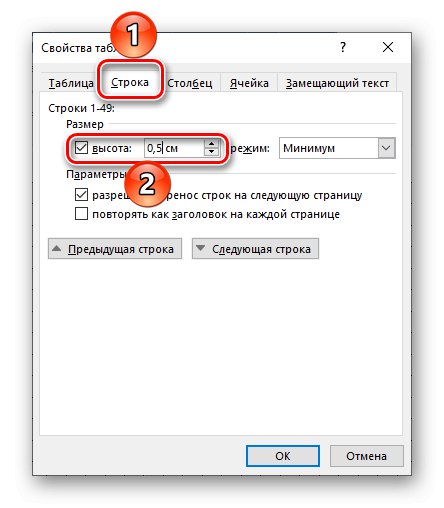
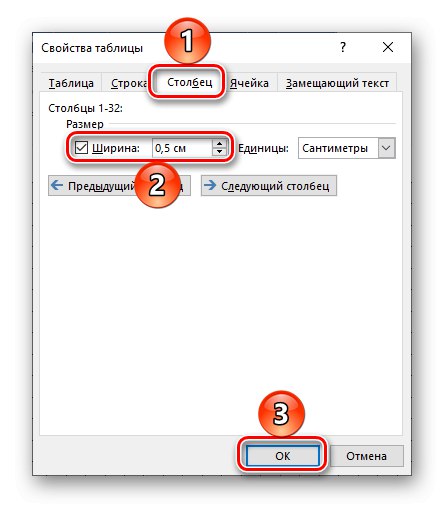
Nastala mreža se vizualno ne bo razlikovala od tiste, ki jo lahko prikažete na zavihku "Pogled"... Poleg tega je, kot omenjeno zgoraj, možno tudi popestriti in spremeniti svoj videz.
2. način: Spremenite ozadje strani
Nekoliko bolj zapletena metoda za reševanje našega problema, ki ponuja številne dodatne možnosti, je, da mrežo zahtevanega tipa pretvorimo v sliko in jo nato nastavimo za ozadje strani.
- Pojdite na zavihek "Pogled", vključite prikaz mreže in prilagodite njene mere. Pri tem vam bo pomagalo ločeno navodilo na naši spletni strani. Ampak, kot v "Metoda 1", velikost kletke naj bo nastavljena na 1 * 1 cm ali 0,5 * 0,5 cm.
![Dodajanje standardne mreže dokumentu Microsoft Word]()
Več podrobnosti: Kako vklopiti mrežo v Wordu
- Razširite okno programa na celozaslonski prikaz, če tega še niste storili, nastavite lestvico strani na 100% in naredite posnetek zaslona.
![V dokumentu Microsoft Word spremenite lestvico strani na 100%]()
Preberite tudi:
Kako spremeniti lestvico strani v Wordu
Kako narediti ležeči list v WorduOpomba: Če je ločljivost zaslona vašega osebnega računalnika ali prenosnika 1920 * 1080 pikslov ali manj, list A4 v vodoravni, pokončni usmerjenosti ne bo popolnoma na njem. V tem primeru ga morate spremeniti v ležeči, narediti posnetek zaslona in nato nastalo sliko zasukati v levo. Prav to bomo storili v spodnjem primeru.
![Spremenite usmerjenost strani v ležečo v dokumentu Microsoft Word]()
Če je v računalniku ali prenosnem računalniku nameščen sistem Windows 10, je to najlažje narediti s standardnim orodjem "Fragment zaslona"na voljo v "Center za obvestila".
![Zaženite orodje za posnetek zaslona v operacijskem centru Windows 10]()
Pokliči, izberite v zgornji vrstici "Pravokotni fragment" in natančno sledite obrisu okoli strani.
![Posnemite posnetek zaslona pravokotnega območja zaslona v sistemu Windows 10]()
Kliknite obvestilo, ki se prikaže po posnetku posnetka - odprlo se bo v standardnem orodju za urejanje.
![Če kliknete sličico posnetka zaslona, jo uredite v sistemu Windows 10]()
Poskrbite, da bo posnetek zaslona prikazal samo mrežno stran. Če so zunaj njegovih meja nepotrebni elementi, na primer del vmesnika urejevalnika besedil, jih odrežite z ustreznim orodjem na zgornji plošči.
![Obreži posnetek zaslona z mrežo v računalniku s sistemom Windows 10]()
Kliknite gumb "Shrani", izberite priročno mesto na disku računalnika, da shranite nastalo sliko in potrdite dejanje.
![Shranite končni posnetek zaslona z mrežo v računalniku s sistemom Windows 10]()
Preberite tudi: Kako narediti posnetek zaslona v računalniku z operacijskim sistemom Windows
Opomba: Če ste spremenili usmerjenost lista v dokumentu Word v ležečo, pojdite v mapo s shranjenim posnetkom zaslona, z desno miškino tipko kliknite in izberite "Zavijemo levo".
![V računalniku s sistemom Windows 10 zavrtite levo mrežno sliko]()
- Vrnite se v Word in ga nastavite nazaj v pokončno usmerjenost.
![Obnovite pokončno usmerjenost strani v dokumentu Microsoft Word]()
Nato pojdite na zavihek "Konstruktor" (imena v prejšnjih različicah: "Oblikovanje", "Postavitev strani", "Oblika"), pritisni gumb "Barva strani" in izberite element Metode polnjenja.
- V oknu, ki se odpre, pojdite na zavihek "Slika" in kliknite na istoimenski gumb, ki se nahaja v njem.
![Dodajte sliko kot ozadje strani v dokumentu Microsoft Word]()
V meniju za dodajanje možnosti izberite "Iz datoteke".
![Dodajte sliko iz datoteke kot ozadje strani v dokumentu Microsoft Word]()
Nadalje, z uporabo sistema "Raziskovalec" pojdite v mapo, kamor ste shranili posnetek zaslona Wordovega dokumenta z mrežo, dobljeno v drugem koraku tega navodila, izberite in kliknite "Prilepi".
![Dodajte sliko z mrežo kot ozadje strani v dokumentu Microsoft Word]()
Če želite zapreti okno, kliknite "V REDU".
![Dodajte sliko kot ozadje strani v dokumentu Microsoft Word]()
Več podrobnosti: Kako spremeniti ozadje strani v Wordu
- Mreža, popolnoma podobna tisti, ki smo jo ustvarili v prvem koraku, bo dodana dokumentu kot ozadje. To lahko preverite tako, da onemogočite njegov prikaz.
- Word privzeto ne natisne ozadja strani, v nasprotju s standardno mrežo pa je to mogoče popraviti. Pokličite meni "Mapa" in pojdi na "Opcije".
![Odprite možnosti, da prilagodite tiskanje v dokumentu Microsoft Word]()
Odprite zavihek "Prikaz", potrdite polje zraven "Natisni barve in slike v ozadju"in nato pritisnite "V REDU".
- Zdaj lahko dokument natisnete z mrežo. Če želite to narediti, odprite razdelek v meniju programa "Natisni", nastavite zahtevane parametre in nato uporabite gumb "Natisni".
![Natisnite mrežni dokument kot sliko za ozadje v dokumentu Microsoft Word]()
Pomembno! V območju za predogled se mreža morda ne bo prikazala pravilno, če je lestvica nastavljena na lestvico, ki ni 100%. Izberite to vrednost, da ocenite dejanski videz mreže na strani.
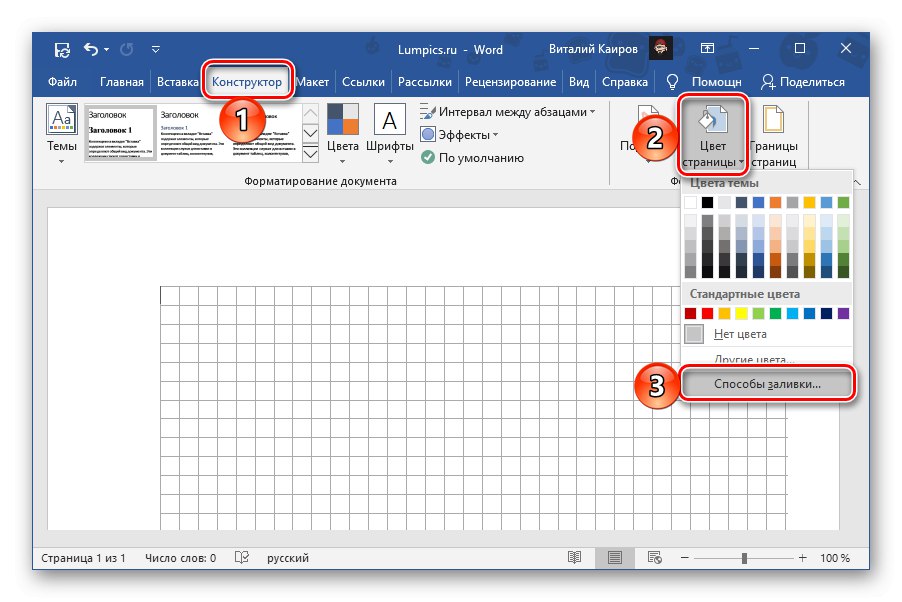
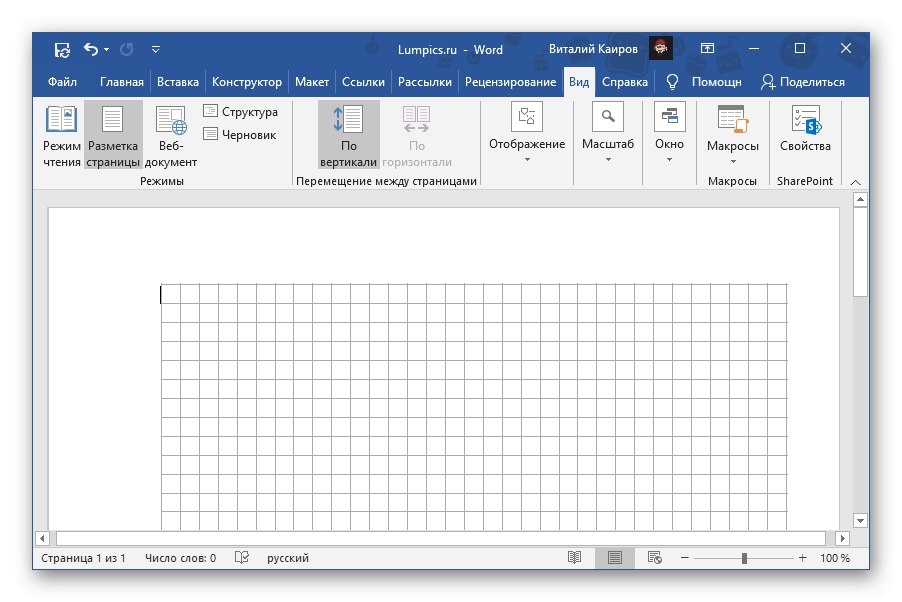
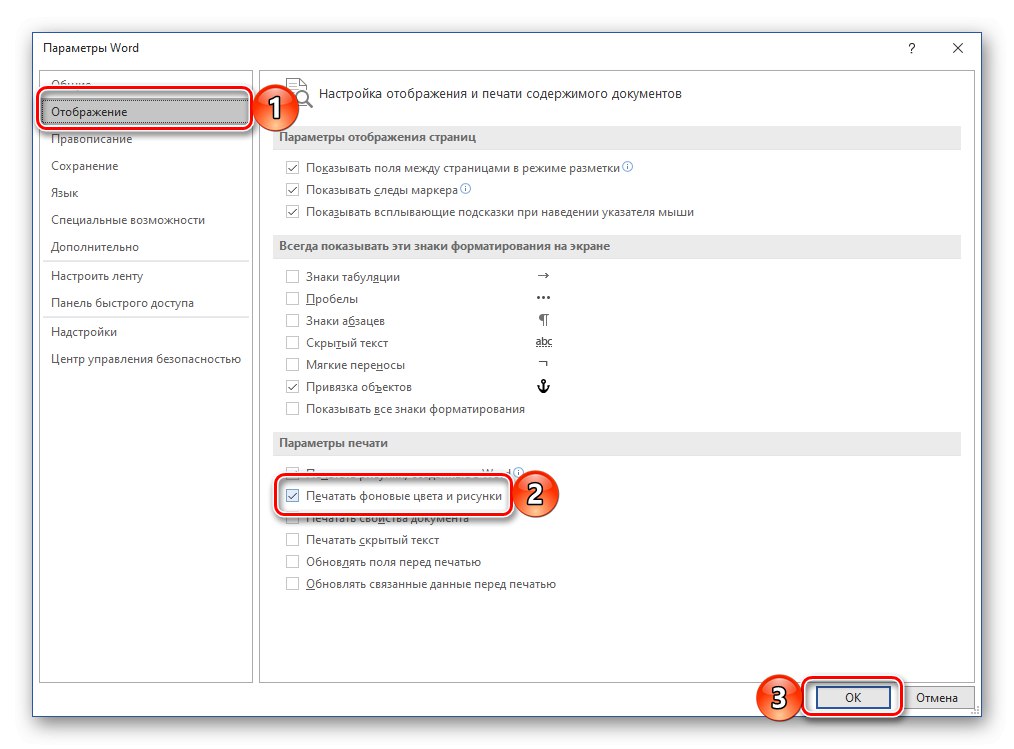
Lahko je uganiti, da lahko na podoben način dokument natisnete ne samo z mrežo, temveč tudi s katero koli drugo sliko kot ozadjem, ki je na voljo v knjižnici Word ali shranjena na disku računalnika. Ključna razlika med to in prejšnjo metodo je v tem, da lahko prosto pišete besedilo po mreži, dobljeno s spreminjanjem ozadja dokumenta. Poleg tega se lahko, če se potrudite, spremeni v polnopravni zvezek z vsemi vrstami zapiskov ali zapiskov.