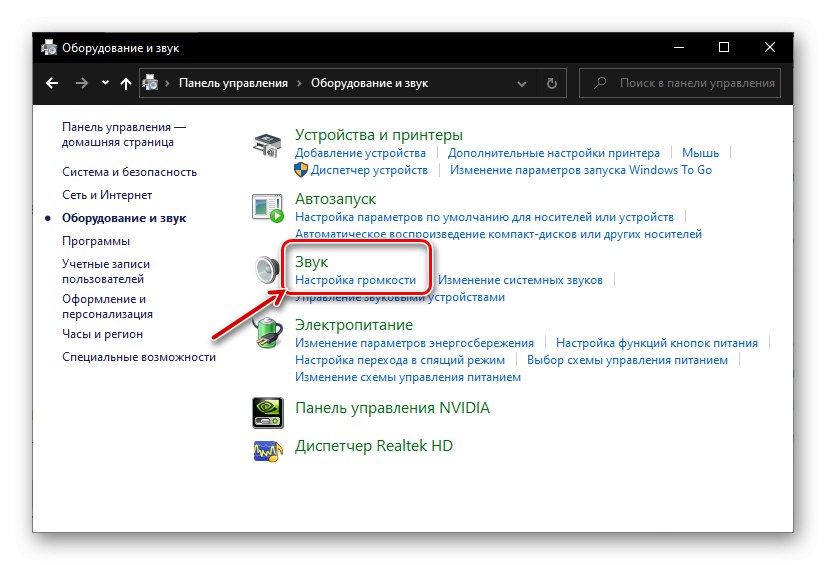Mešalnik glasnosti je standardna namestitev sistema Windows, ki vam omogoča prilagajanje zvoka v operacijskem sistemu in posameznim aplikacijam, ki se izvajajo v njegovem okolju. V tem članku vam bomo povedali, kako ga poklicati med prvih deset, še posebej, ker ima ta različica dve komponenti z istim imenom.
Preberite tudi: Kako nastaviti zvok v računalniku z operacijskim sistemom Windows
1. način: opravilna vrstica
Najlažji in najprimernejši način zagona "Prostorninski mešalnik" je uporaba kontekstnega menija nadzora zvoka v opravilni vrstici. Samo z desno miškino tipko kliknite ikono hupe in izberite "Odpri mešalnik glasnosti".
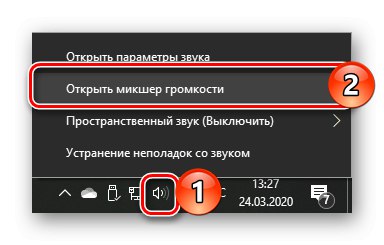
Preberite tudi: Prilagajanje opravilne vrstice v sistemu Windows 10
2. način: "Nadzorna plošča"
Ime te komponente operacijskega sistema govori samo zase - vsebuje kontrolnike. Zanima nas v okviru tega članka "Volume mixer" - eden takšnih.
- Odkrijte "Nadzorna plošča"na primer z uporabo okna "Zaženi" (kličejo ga tipke "WIN + R") in ukaz
nadzorin nato pritisnite "V REDU" ali "ENTER" potrditi. - Izberite Način pogleda "Kategorija" in odprite razdelek "Oprema in zvok".
- V bloku "Zvok" kliknite na povezavo Nastavitev glasnosti.
![Pojdite na Prilagajanje glasnosti v strojni opremi in zvoku v sistemu Windows 10]()
Mešalnik se bo odprl v ločenem oknu.
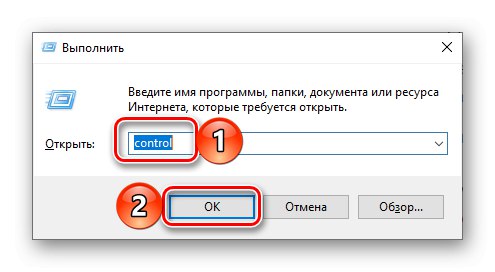
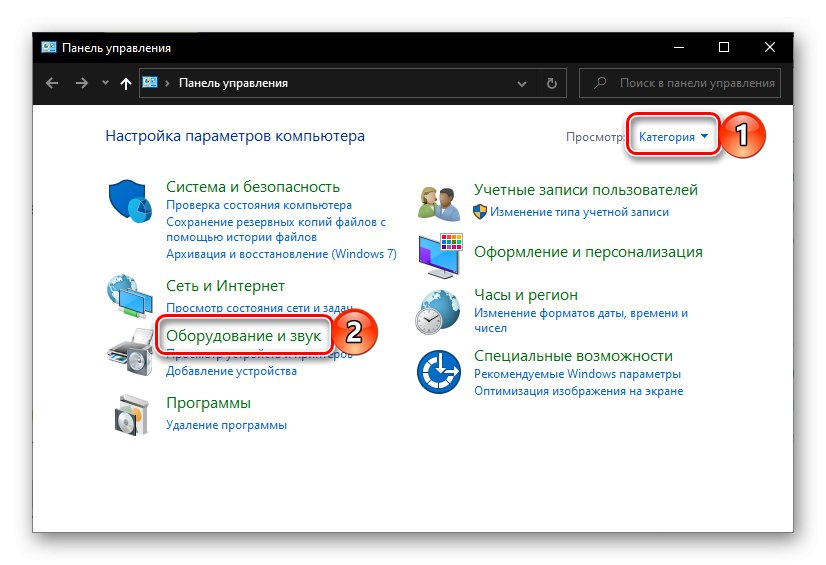
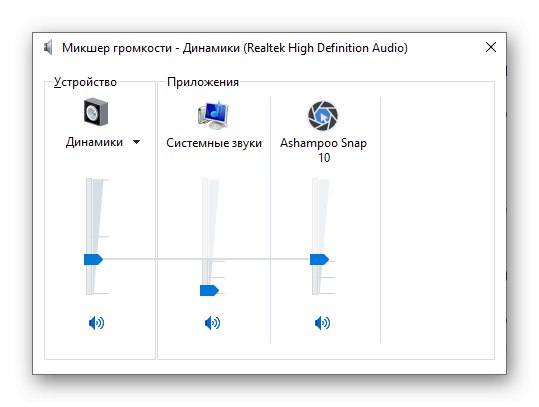
Preberite tudi: Kako odpreti "Nadzorno ploščo" v sistemu Windows 10
3. način: "Ukazna vrstica"
Konzola se običajno uporablja za prilagajanje operacijskega sistema in odpravljanje težav, lahko pa tudi zažene različne sistemske komponente in aplikacije.
Preberite tudi: Cseznam uporabnih ukazov za priročno delo s konzolo v sistemu Windows 10
- Pokliči Ukazna vrstica... To najlažje naredite v meniju dodatnih dejanj z gumbi. "Začni" - z desno miškino tipko kliknite njegovo ikono in izberite ustrezen element.
- Vnesite spodnji ukaz in kliknite "ENTER" da ga dokončate.
sndvol - "Volume mixer" bo odprta.
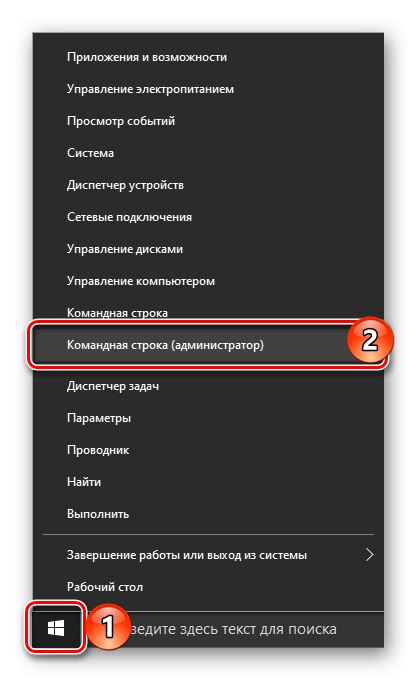
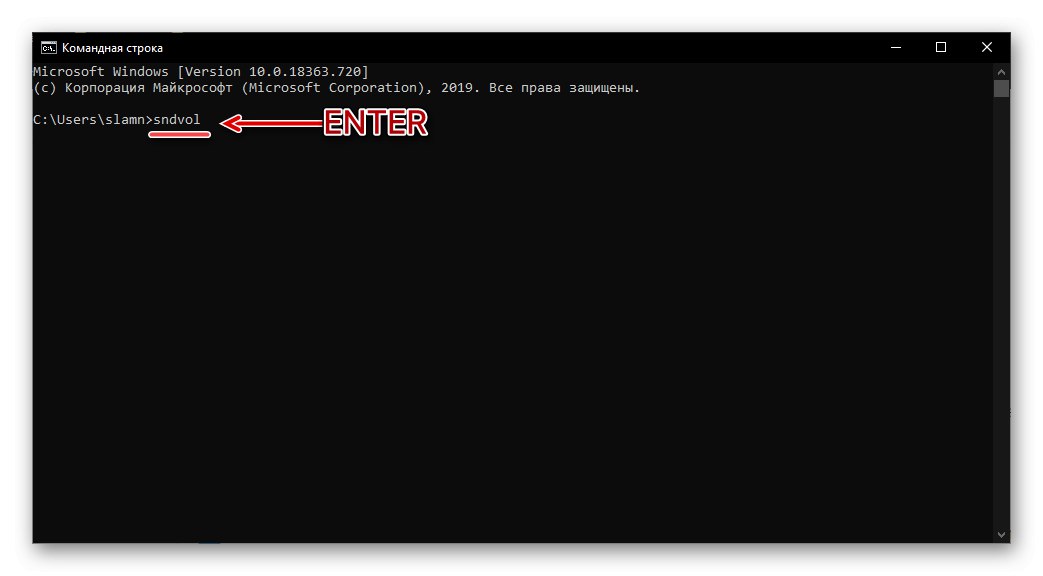
Preberite tudi: Kako odpreti ukazni poziv v sistemu Windows 10
4. način: "PowerShell"
Ta lupina je napreden analog "Ukazna vrstica" in podpira iste ukaze. Zato lahko tudi zažene mešalnik. PowerShell sam najdete v meniju "Začni", v mapi z imenom Windows PowerShell.
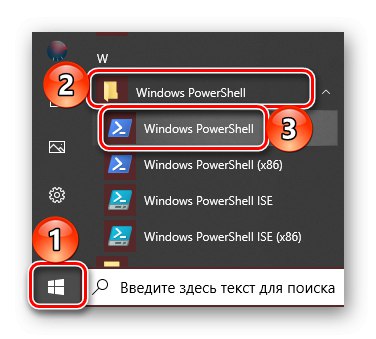
Nadaljnja dejanja so enaka kot v konzoli - vnesite ukaz sndvol in kliknite "ENTER".
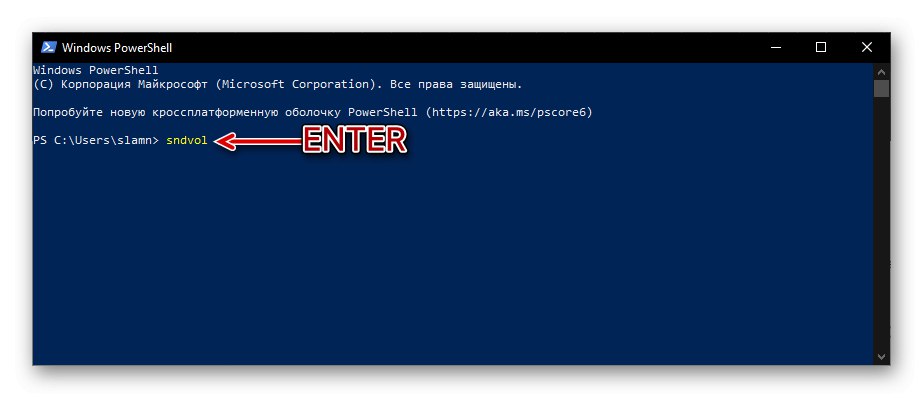
5. način: "Zaženi"
Klicne ukaze aplikacije Windows lahko uporabljate ne samo v Ukazna vrstica in PowerShellampak tudi v oknu "Zaženi"... O tem, kako ga odpreti, smo pisali v drugi metodi. Ko končate, samo vnesite sndvol in pritisnite "V REDU" ali "ENTER".
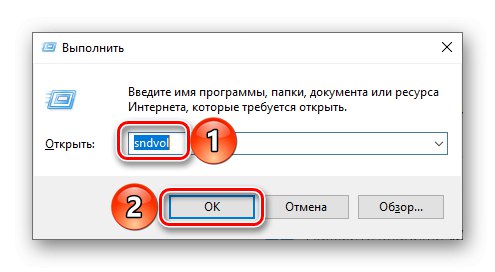
Preberite tudi: Kako odpreti vrstico "Zaženi" v sistemu Windows 10
6. način: "Upravitelj opravil"
"Upravitelj opravil", ki se običajno uporablja za spremljanje stanja sistema in postopkov zaustavitve v sili, poleg tega pa omogoča njihovo zagon. V ta namen ima analogno okno "Zaženi".
- Pritisnite tipke CTRL + SHIFT + ESC poklicati "DZ" ali z desno miškino tipko kliknite opravilno vrstico in izberite ustrezen element v meniju, ki se prikaže.
- Pokličite meni "Mapa" in "Začni novo opravilo".
- V okno, ki se odpre, vnesite ukaz
sndvolin nato kliknite "V REDU" ali "ENTER".
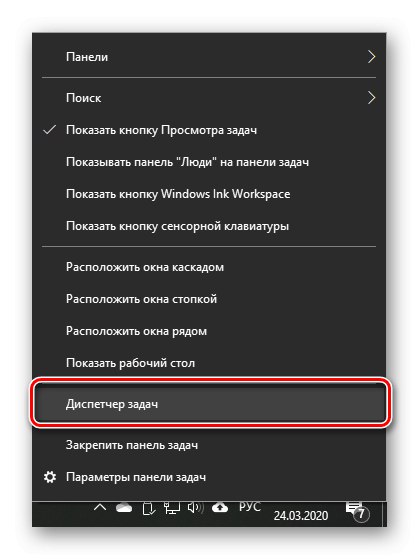
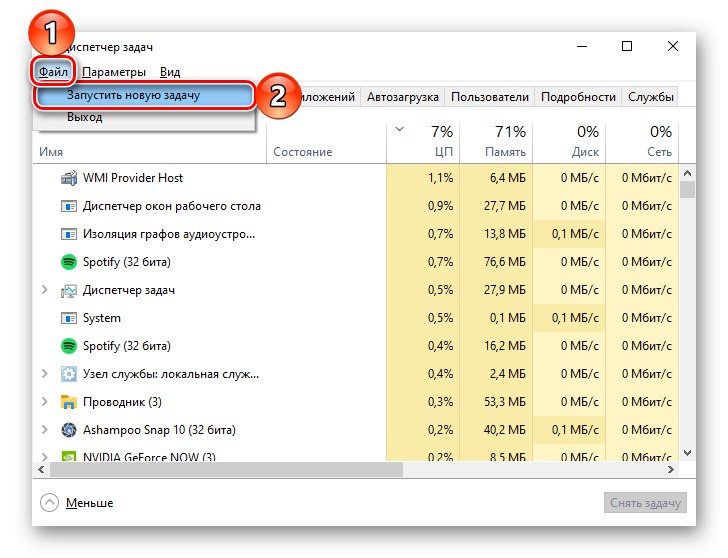
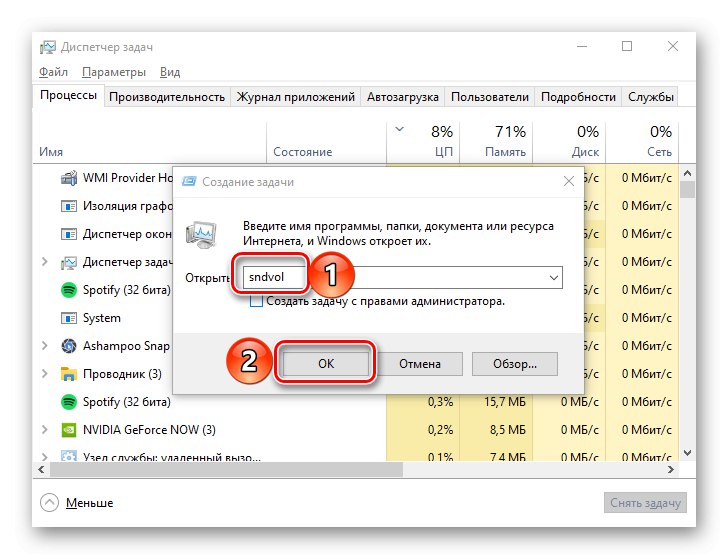
Preberite tudi: Kako odpreti "Task Manager" v operacijskem sistemu Windows 10
7. način: Iskanje sistema
Iskanje, vgrajeno v sistem Windows 10, omogoča hitro iskanje različnih aplikacij in komponent OS ter njihovo takojšnje zagon. Preprosto kliknite ikono povečevalnega stekla v opravilni vrstici ali uporabite tipke "WIN + S" in v prikazano polje vnesite ukaz, znan iz prejšnjih metod - sndvol.
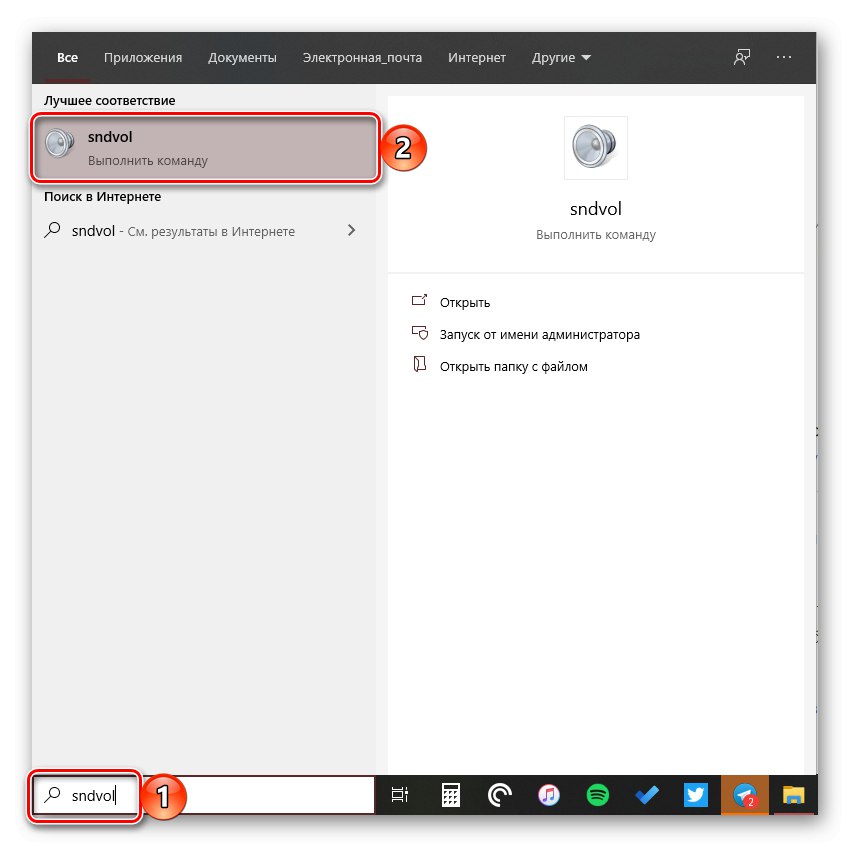
Preberite tudi: Kako odpreti iskanje v operacijskem sistemu Windows 10
8. metoda: "Parametri"
Kot smo že uvodoma povedali, ima Windows 10 dva "Prostorninski mešalnik", drugi pa je integriran v "Opcije" operacijski sistem. Omogoča enake možnosti nadzora ravni zvoka kot običajna oprema, z dodatkom, ki omogoča izbiro avdio V / I naprav.
- Pokliči "Opcije"z ikono v stranski menijski vrstici "Začni" ali s pritiskom na tipke "ZMAGI + I"... Pojdi na razdelek "Sistem".
- V levem podoknu odprite zavihek "Zvok" in se pomaknite skozi njegovo vsebino do samega dna. Kliknite na element "Nastavitve naprave in glasnost aplikacije"ki se nahaja v bloku "Napredne možnosti zvoka".
- S tem dejanjem se odpre razdelek z nastavitvami, ki je enak "Volume mixer"... V tem primeru lahko za vsako posamezno aplikacijo, pa tudi za sistem kot celoto, določite vhodno in izhodno napravo za zvočni signal.
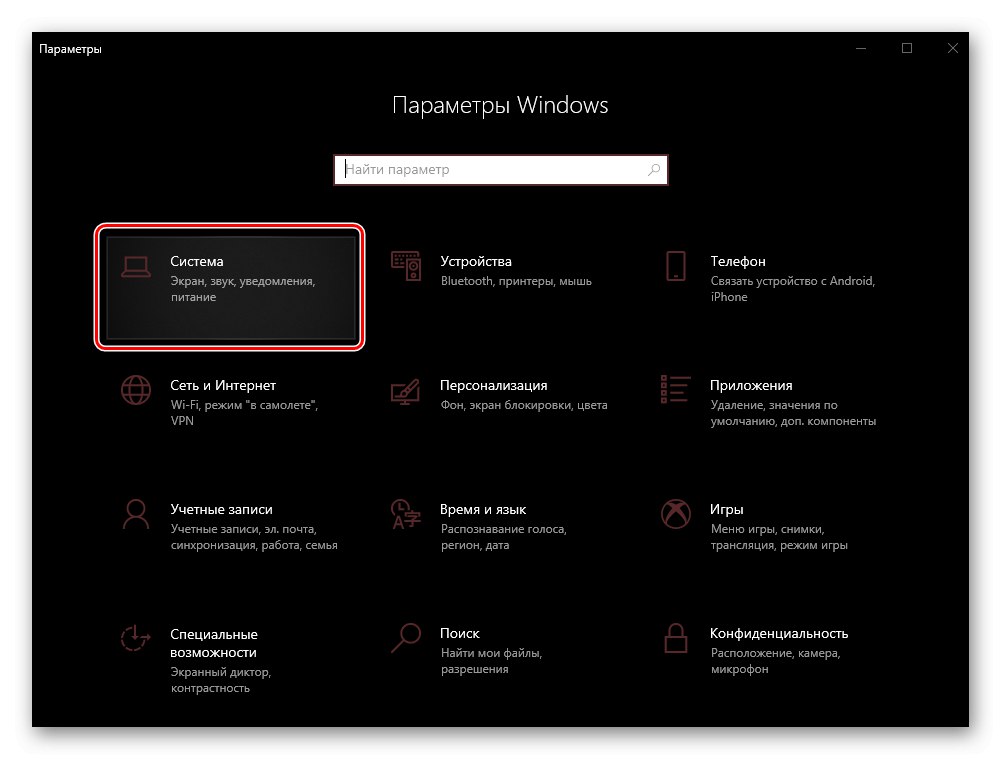
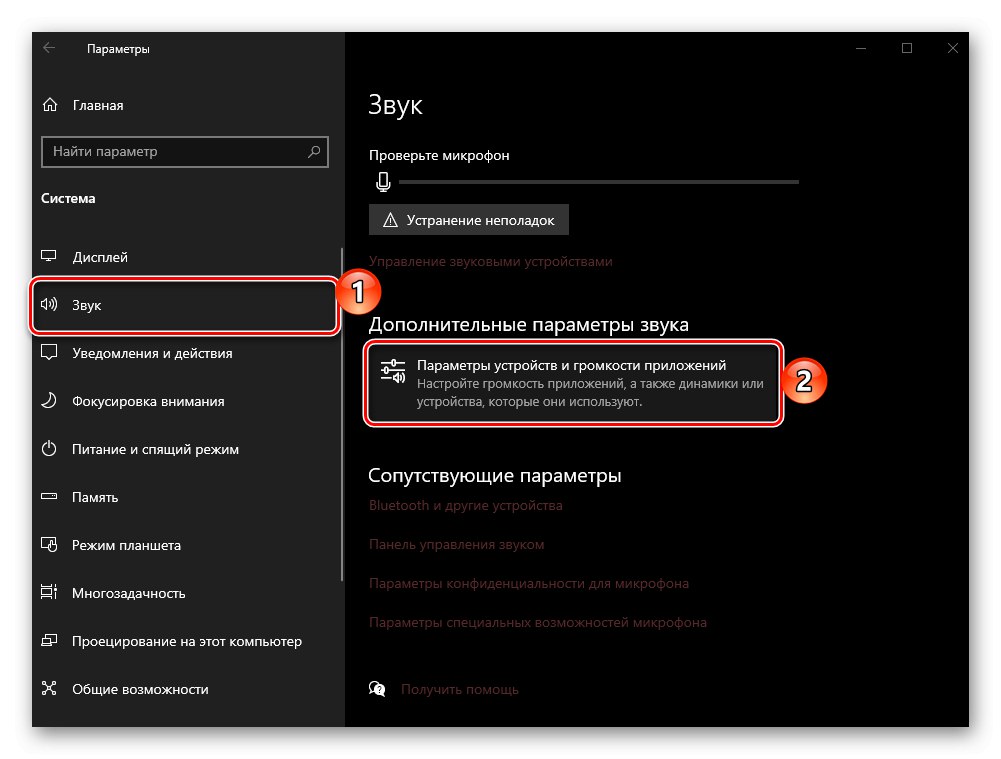
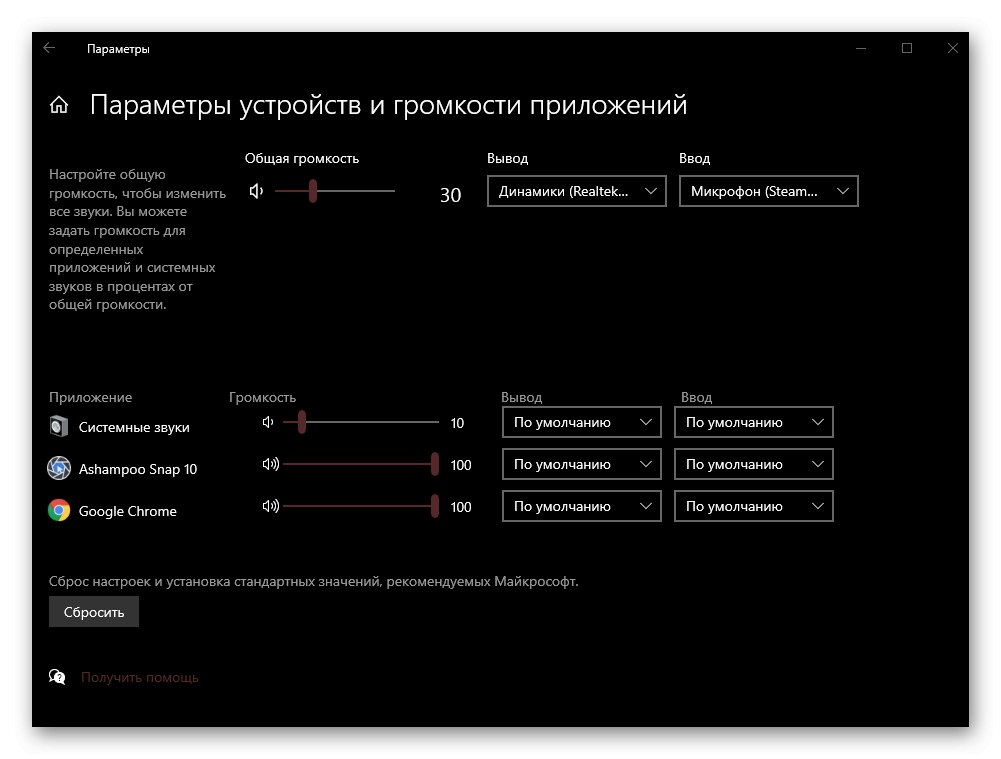
Nasvet: "Nastavitve naprave in glasnost aplikacije" lahko zaženete na preprostejši način - začnite tipkati v iskalno vrstico v opravilni vrstici
mešalnikin nato zaženite prikazano v rezultatih Možnosti mešalnika zvoka.
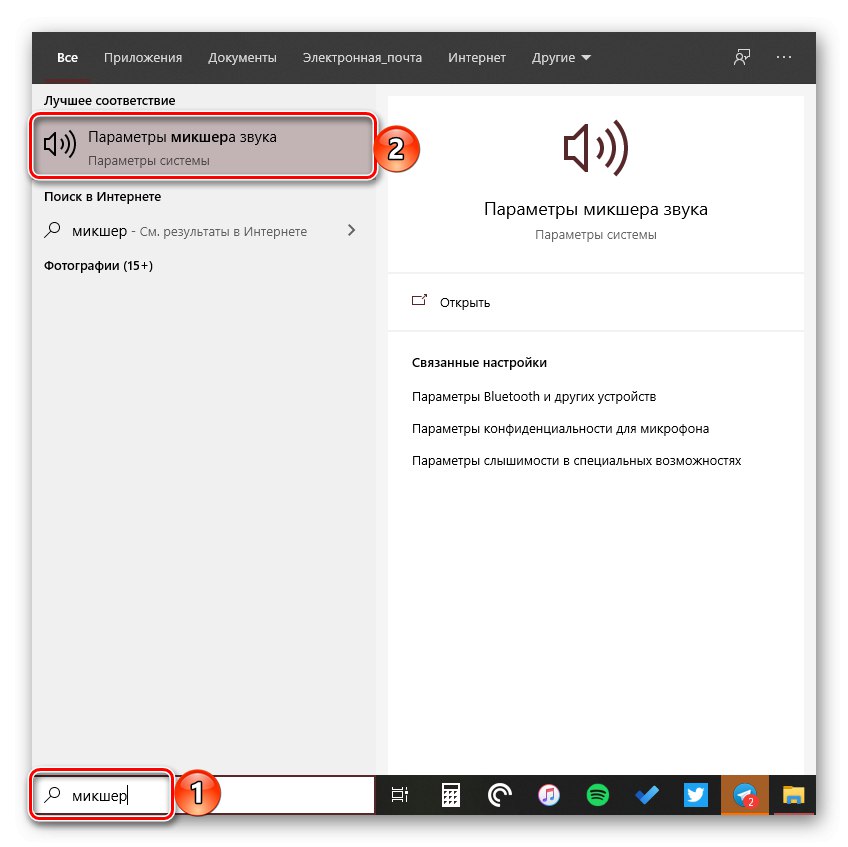
Preučili smo, kako lahko odprete standard "Volume mixer" in njegov razširjeni kolega v računalnikih in prenosnikih Windows 10.