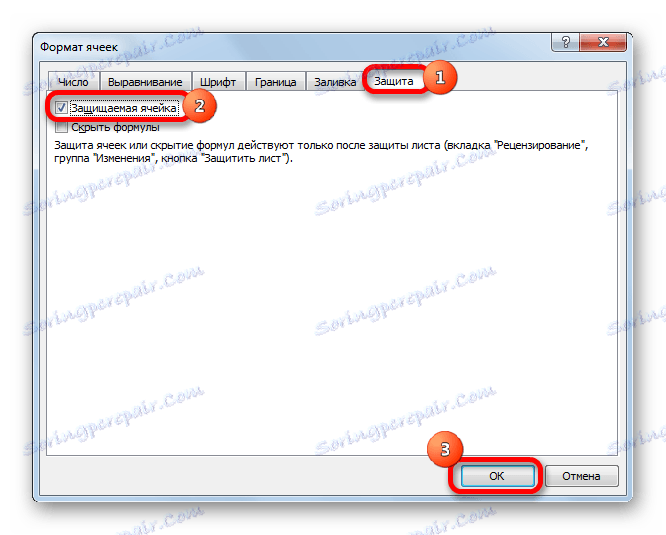Zaščita celic od urejanja v programu Microsoft Excel
Pri delu s tabelami Excel včasih obstaja potreba po preprečevanju urejanja celic. To še posebej velja za obsege, kjer so formule vsebovane ali se sklicujejo druge celice. Navsezadnje lahko z njimi nepravilne spremembe uničijo celotno strukturo izračunov. Zaščita podatkov v posebej dragocenih tabelah na računalniku, do katere imajo drugi ljudje dostop, razen vas, je preprosto potrebno. Nenamerni ukrepi nepooblaščenega uporabnika lahko uničijo vse sadove svojega dela, če nekateri podatki niso dobro zaščiteni. Oglejmo si, kako je to mogoče storiti.
Vsebina
Omogoči blokiranje celic
V Excelu ni nobenega posebnega orodja za blokiranje posameznih celic, vendar se ta postopek lahko izvede z zaščito celotnega lista.
1. način: Omogočite zaklepanje skozi zavihek "Datoteka"
Da bi zaščitili celico ali obseg, je treba izvesti spodaj opisane ukrepe.
- Izberite celoten list s klikom na pravokotnik, ki je na stičišču koordinatnih plošč Excel. Z desno tipko miške kliknite. V kontekstnem meniju, ki se prikaže, odprite »Oblika celic ...« .
- Odpre se okno za spreminjanje oblike celic. Pojdite na zavihek "Zaščita" . Počistite možnost »Zaščitena celica« . Kliknite gumb "V redu" .
- Izberite obseg, ki ga želite blokirati. Še enkrat, pojdite v okno »Oblikovite celice ...« .
- V zavihku »Zaščita« označite element »Zaščitena celica« . Kliknite gumb »V redu« .
![Omogočanje varnosti v obliki celic v programu Microsoft Excel]()
Toda dejstvo je, da po tem obseg še ni zaščiten. To bo postalo samo, če bomo vključili zaščito listov. Toda hkrati ne bo mogoče spremeniti samo celic, kjer smo označili ustrezen element, in tisti, v katerih so bila polja odstranjena, bodo še vedno mogoče urejati.
- Pojdite na kartico »Datoteka «.
- V razdelku »Informacije« kliknite gumb »Zaščitite knjigo« . Na seznamu, ki se pojavi, izberite element »Zaščitite trenutni list« .
- Prikažejo se nastavitve za zaščito listov. Preverite možnost »Zaščitite list in vsebino zaščitenih celic« . Če želite, lahko nastavite blokiranje določenih dejanj tako, da spremenite nastavitve v spodnjih parametrih. Toda v večini primerov privzete nastavitve ustrezajo potrebam uporabnikov, da blokirajo obsege. V polju »Geslo za onemogočanje lista« morate vnesti poljubno ključno besedo, ki bo uporabljena za dostop do možnosti urejanja. Ko končate nastavitve, kliknite gumb »V redu« .
- Odpre se drugo okno, v katerem morate ponoviti geslo. To se naredi tako, da če uporabnik prvič vnese napačno geslo, s tem trajno ne bi blokiral dostopa do urejanja. Po vnosu ključa kliknite gumb »V redu« . Če se gesla ujemata, se zaklepanje zaključi. Če se ne bodo ujemali, boste morali ponovno vstopiti.
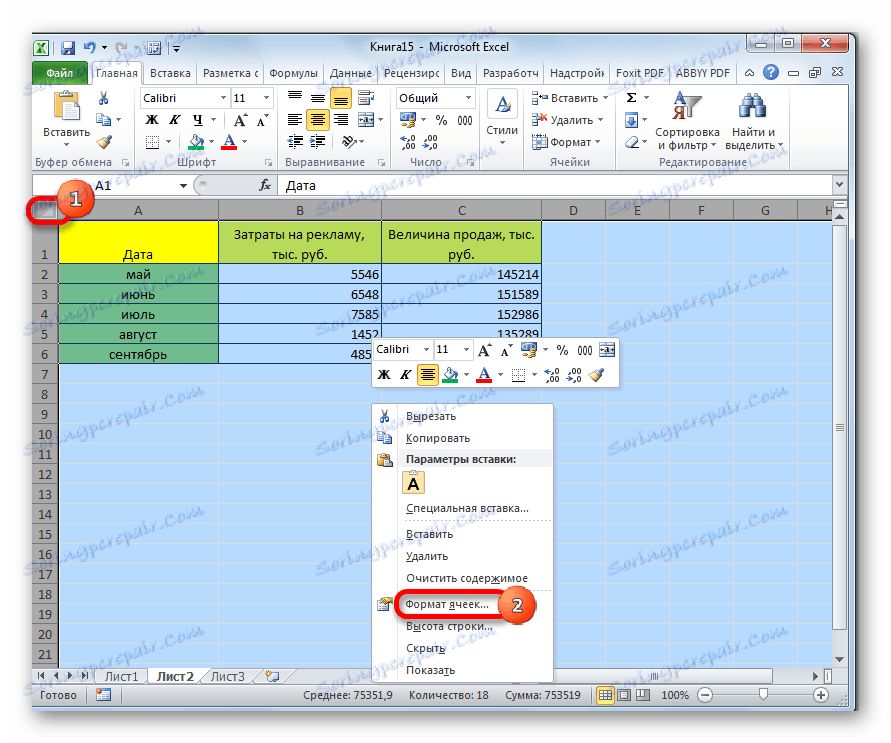
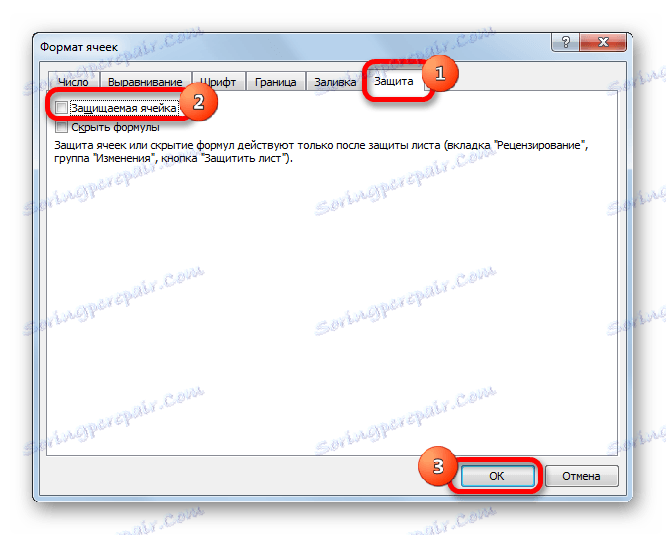
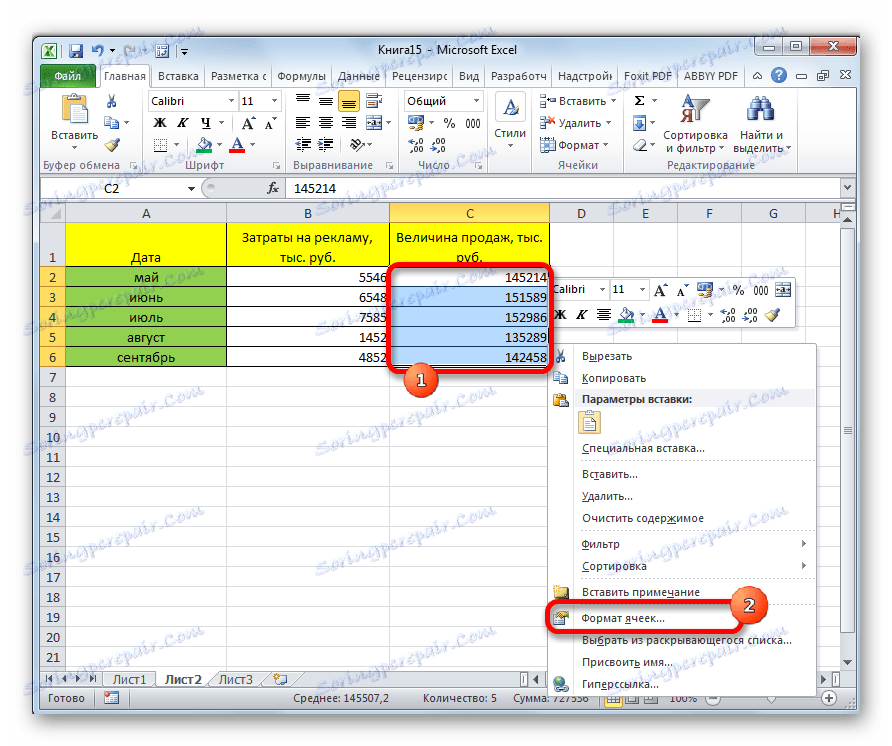
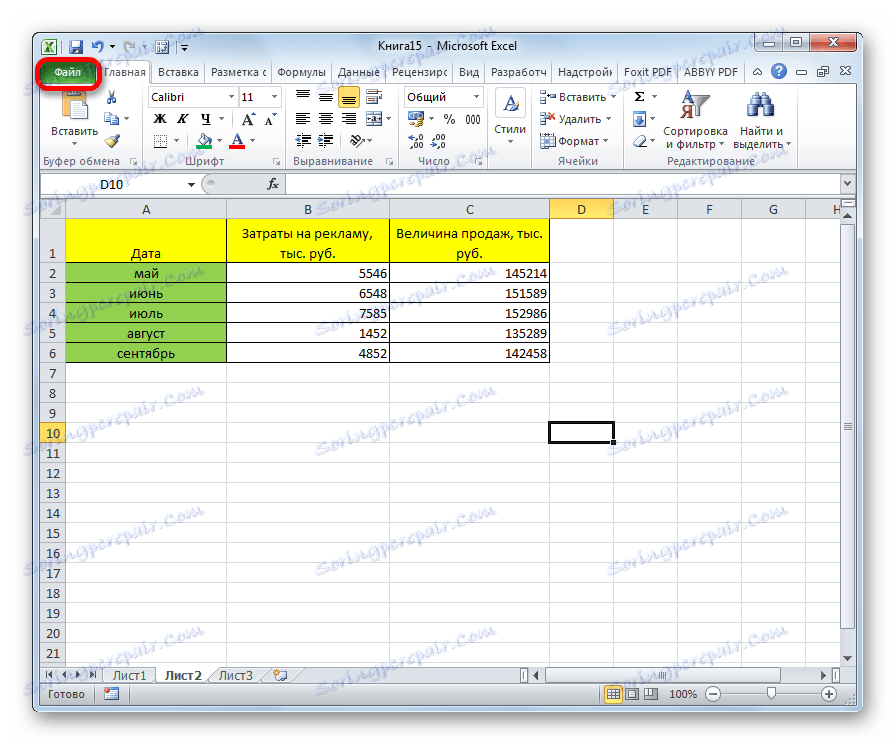
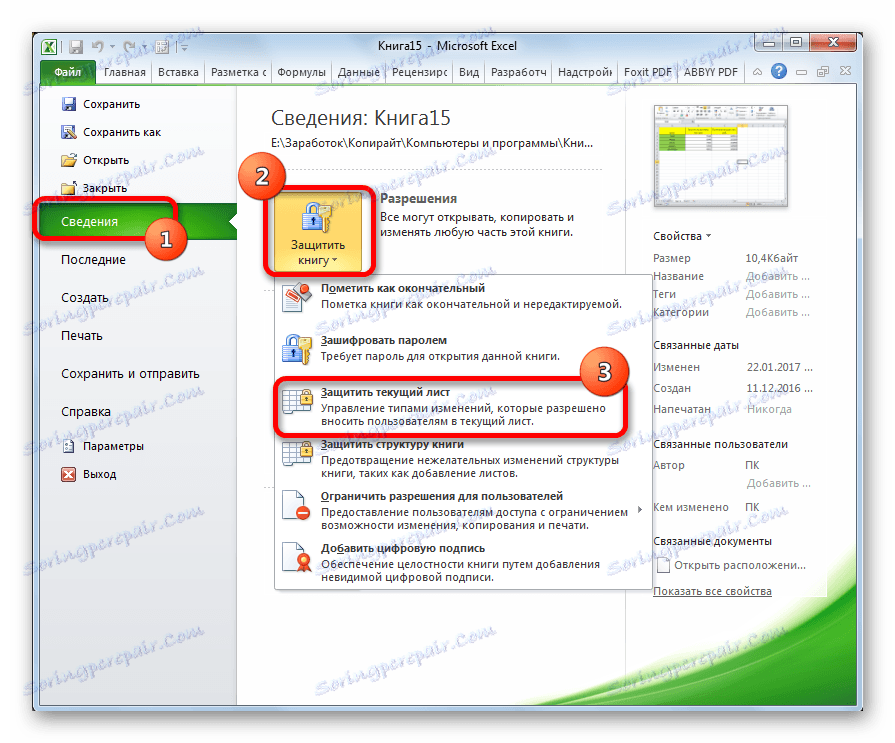
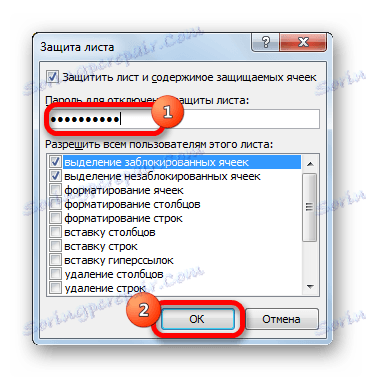

Zdaj ti obsegi, ki smo jih prej določili in v nastavitvah oblikovanja nastavili njihovo zaščito, za urejanje niso na voljo. Na preostalih področjih lahko izvedete vse ukrepe in shranite rezultate.
2. način: Omogočite zaklepanje skozi zavihek "Pregled"
Obstaja še en način za blokiranje obsega od neželene spremembe. Vendar se ta različica razlikuje od prejšnje metode le, če se izvaja z drugim zavihkom.
- Odstranite in nastavite potrditvena polja poleg parametra »zaščitena celica« v oknu za oblikovanje ustreznih obsegov na enak način, kot smo naredili v prejšnji metodi.
- Pojdite na kartico »Pregled«. Kliknite gumb »Zaščitite list«. Ta gumb se nahaja v orodjarni "Spremembe".
- Po tem se odpre isto okno za nastavitve za zaščito listov, tako kot v prvi možnosti. Vsi nadaljnji ukrepi so povsem podobni.
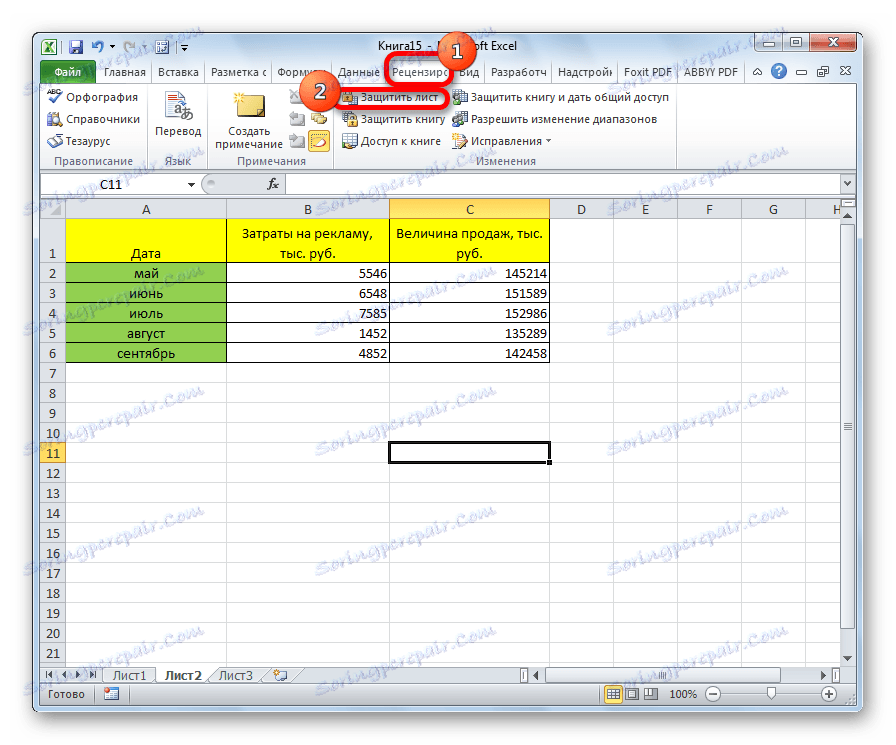

Lekcija: Kako postaviti geslo v datoteko Excel
Sprostitev območja
Ko kliknete poljubno področje blokiranega območja ali kadar poskusite spremeniti njeno vsebino, se prikaže sporočilo, ki navaja, da je celica zaščitena pred spremembami. Če poznaš geslo in zavestno želite urediti podatke, morate narediti nekaj dejanj, da odklenete ključavnico.

- Pojdite na kartico »Pregled «.
- Na traku, v skupini orodij "Spremembe", kliknite gumb "Unprotect sheet" .
- Pojavi se okno, kjer vnesete prej nastavljeno geslo. Po vnosu kliknite gumb »V redu« .
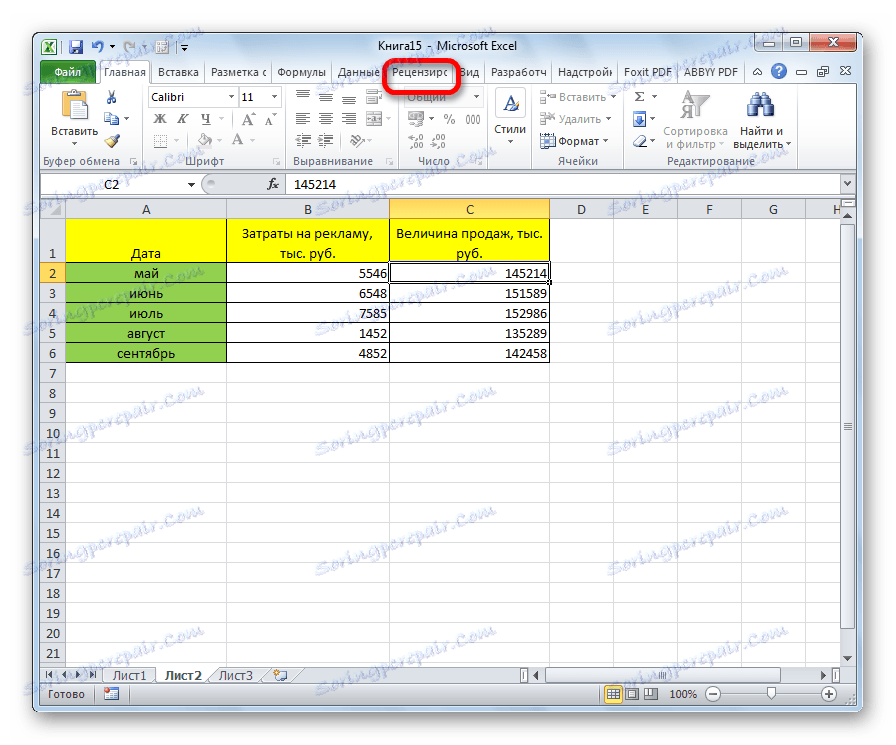
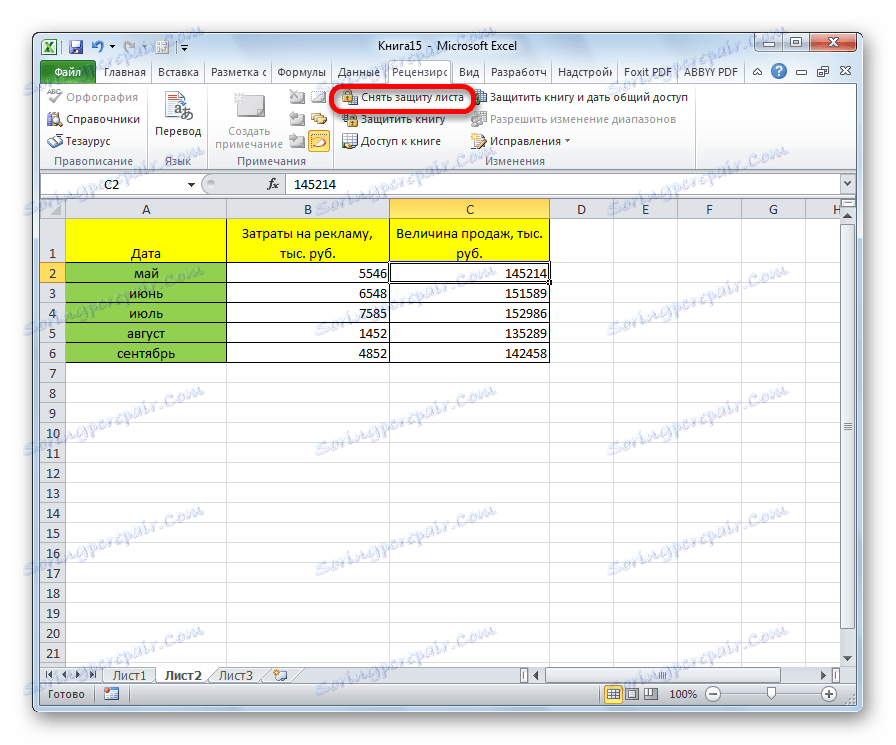
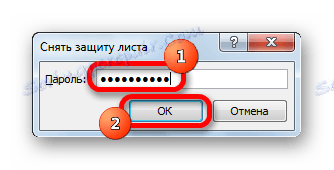
Po teh ukrepih bo zaščita iz vseh celic odstranjena.
Kot lahko vidite, kljub dejstvu, da program Excel nima intuitivnega orodja za zaščito določene celice, namesto celotnega lista ali knjige, lahko ta postopek izvede z dodatnimi manipulacijami s spreminjanjem oblikovanja.