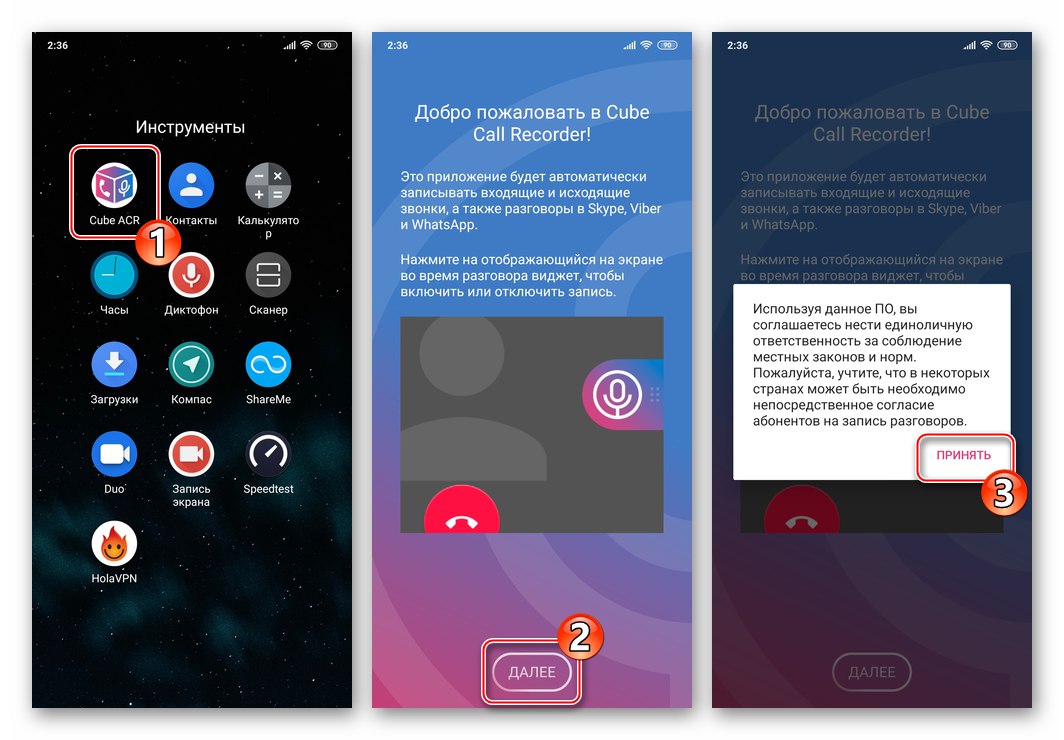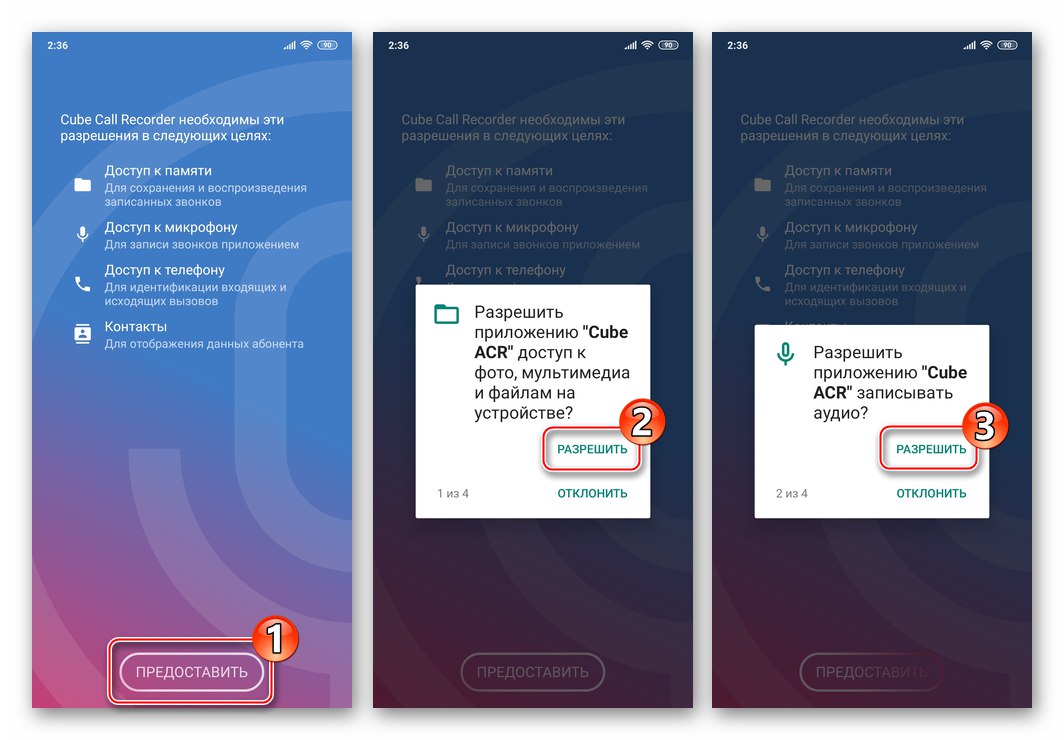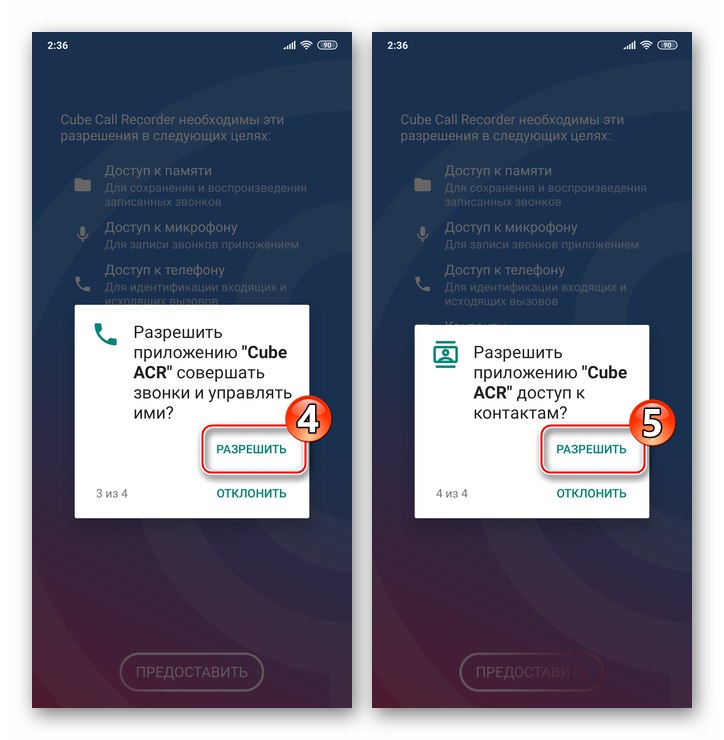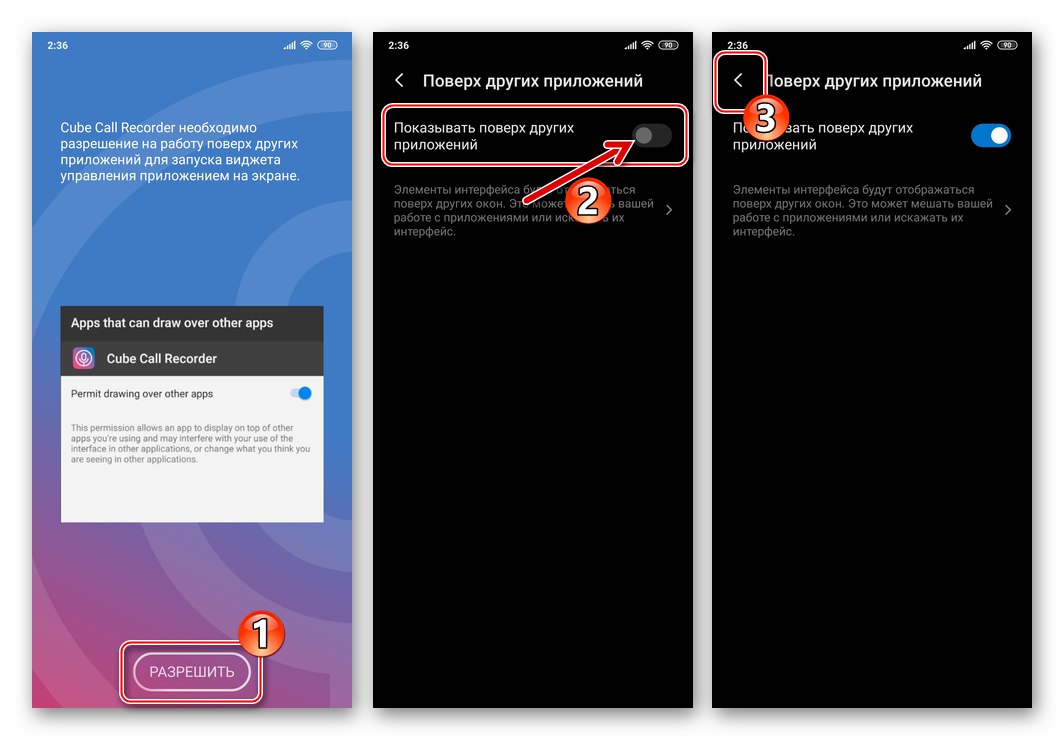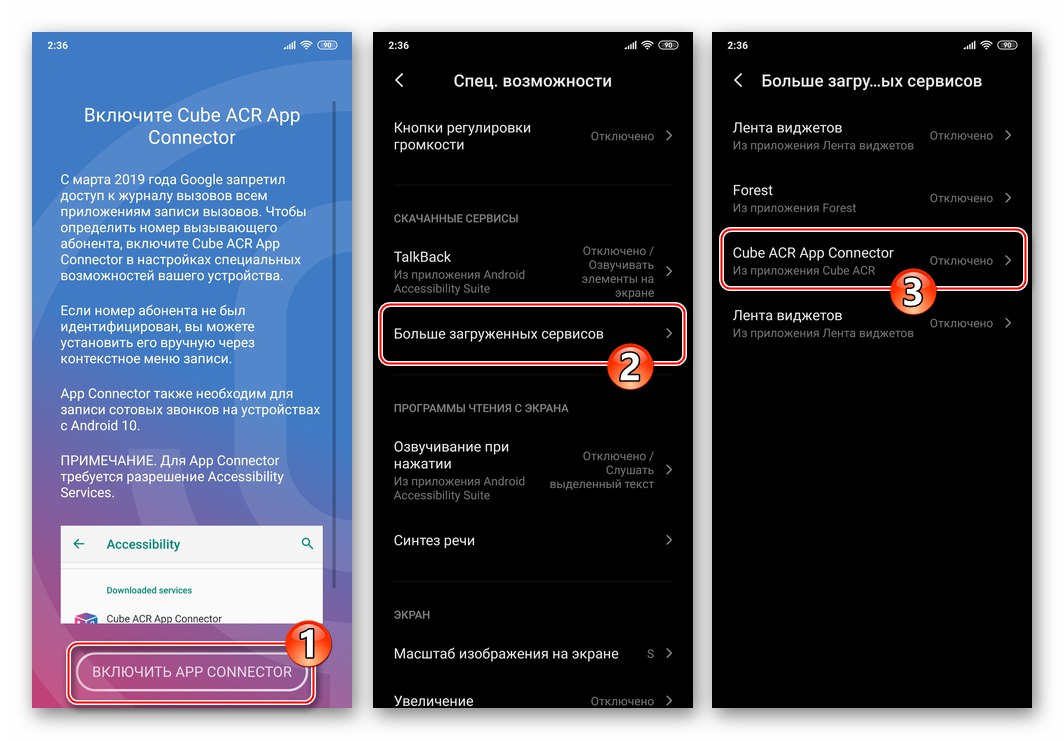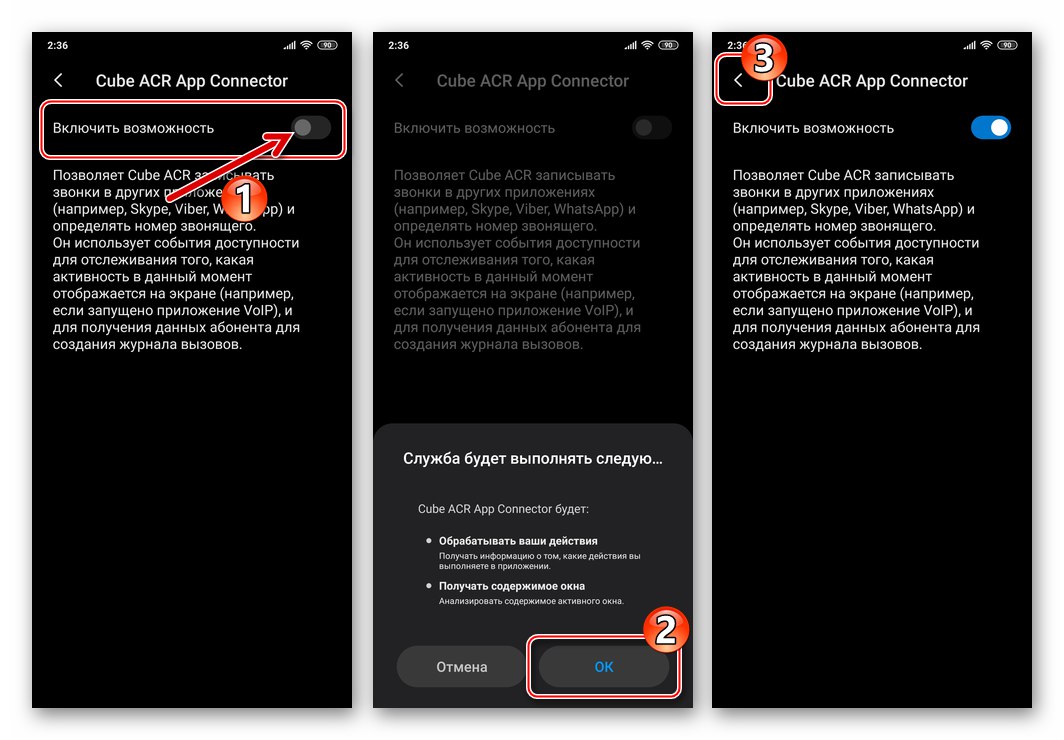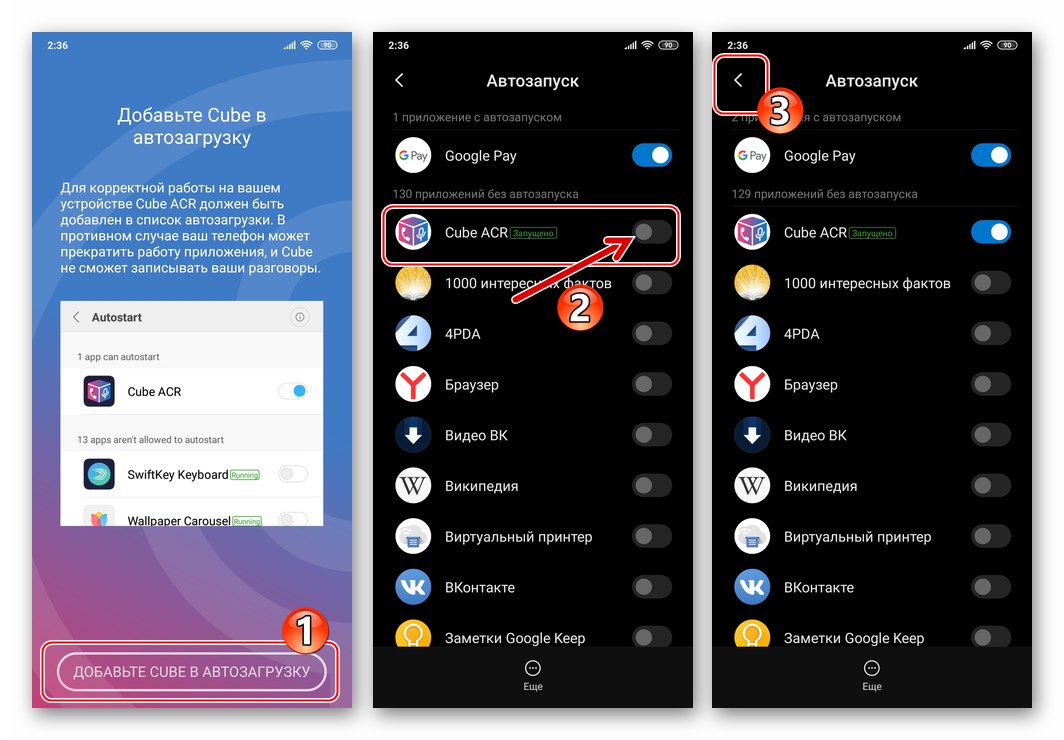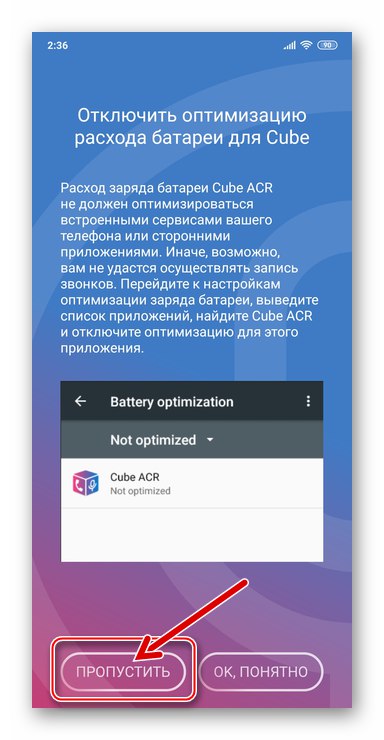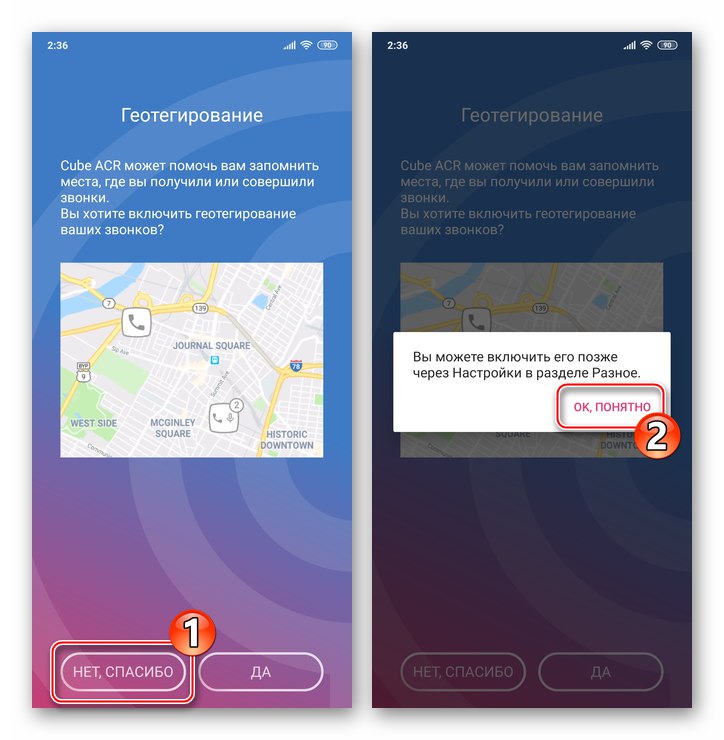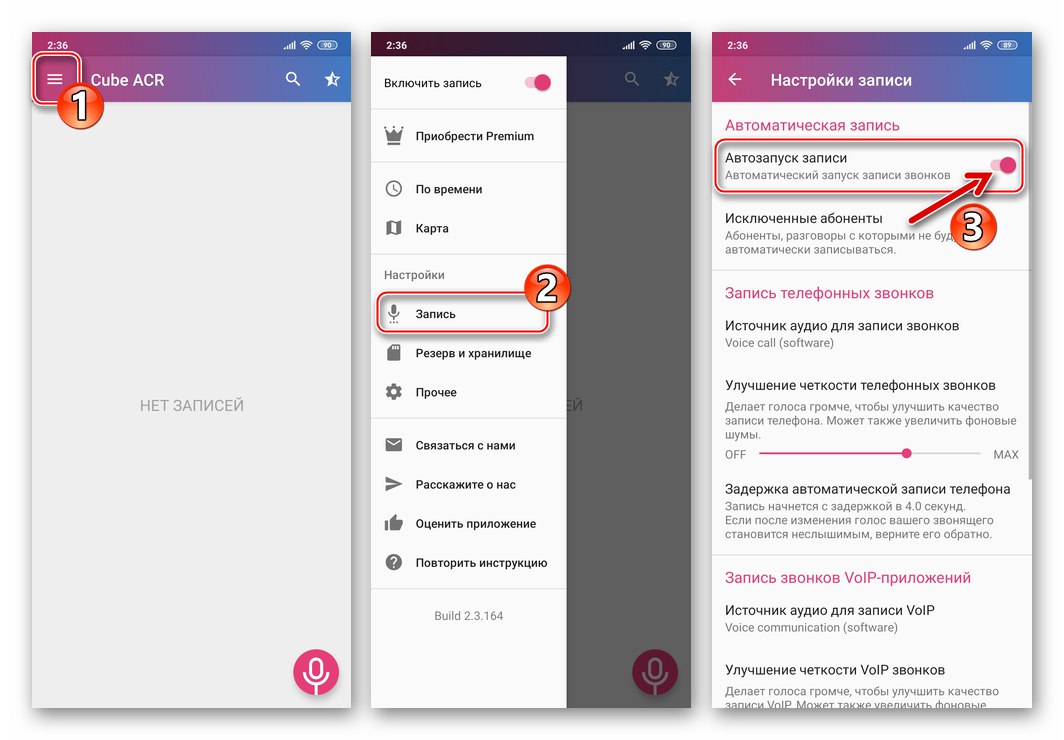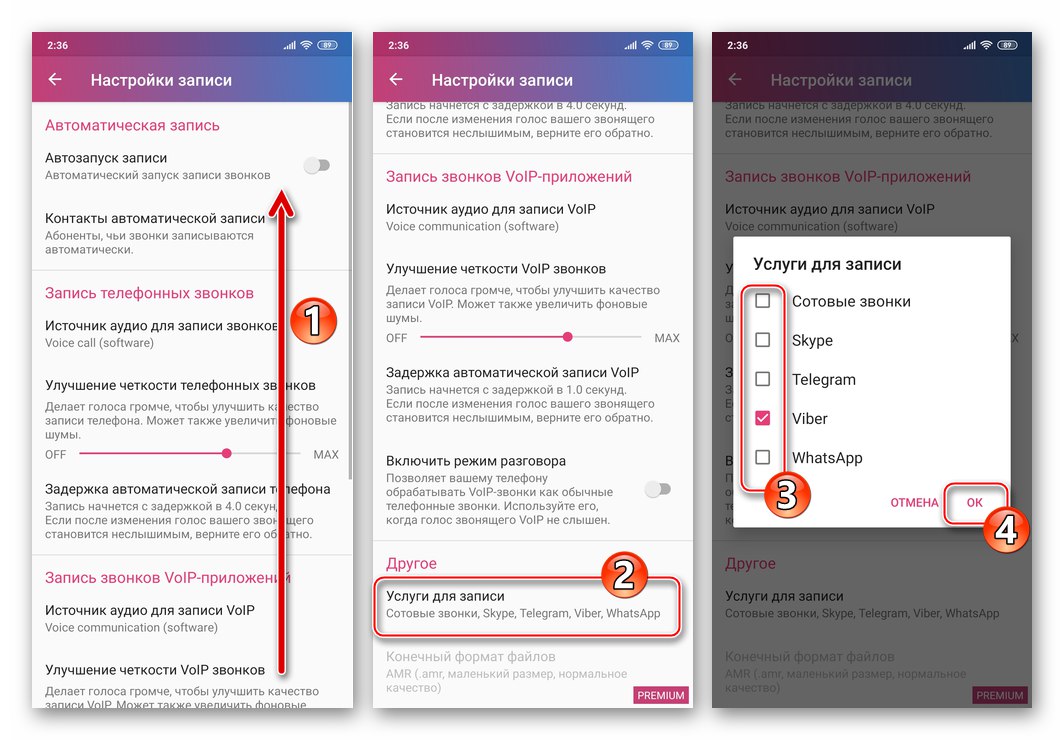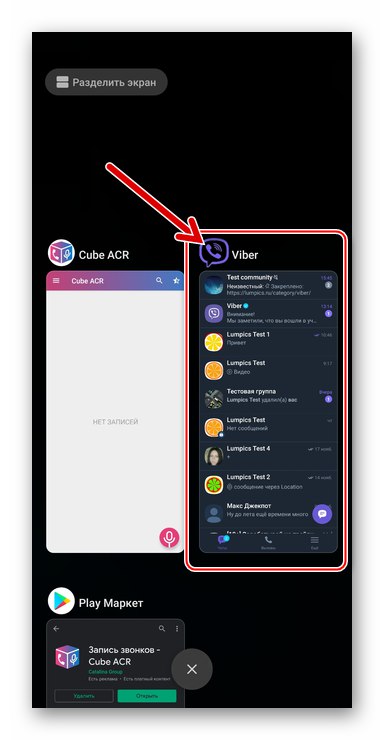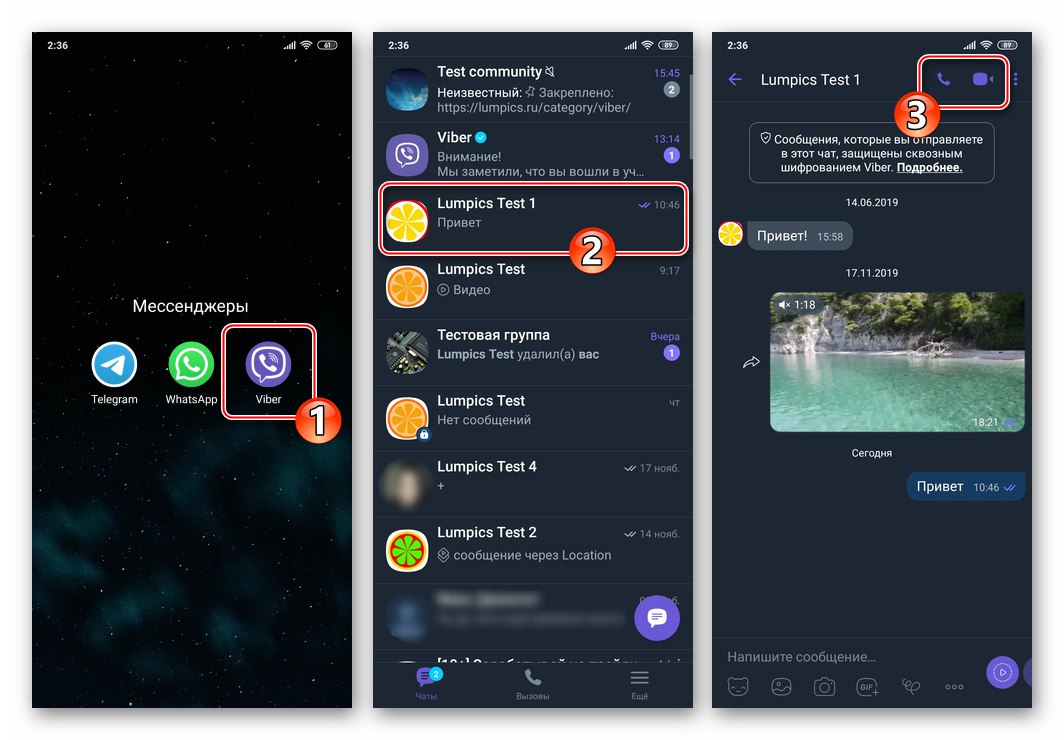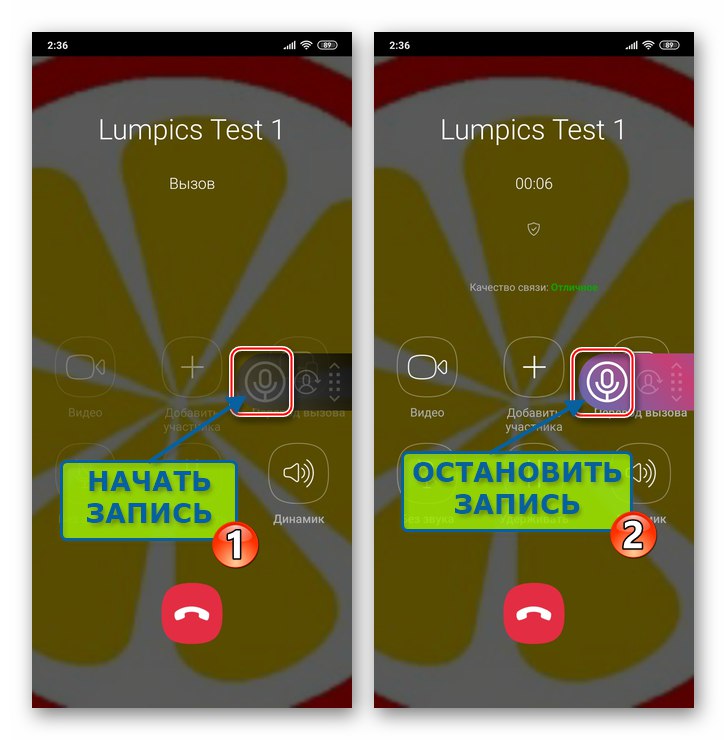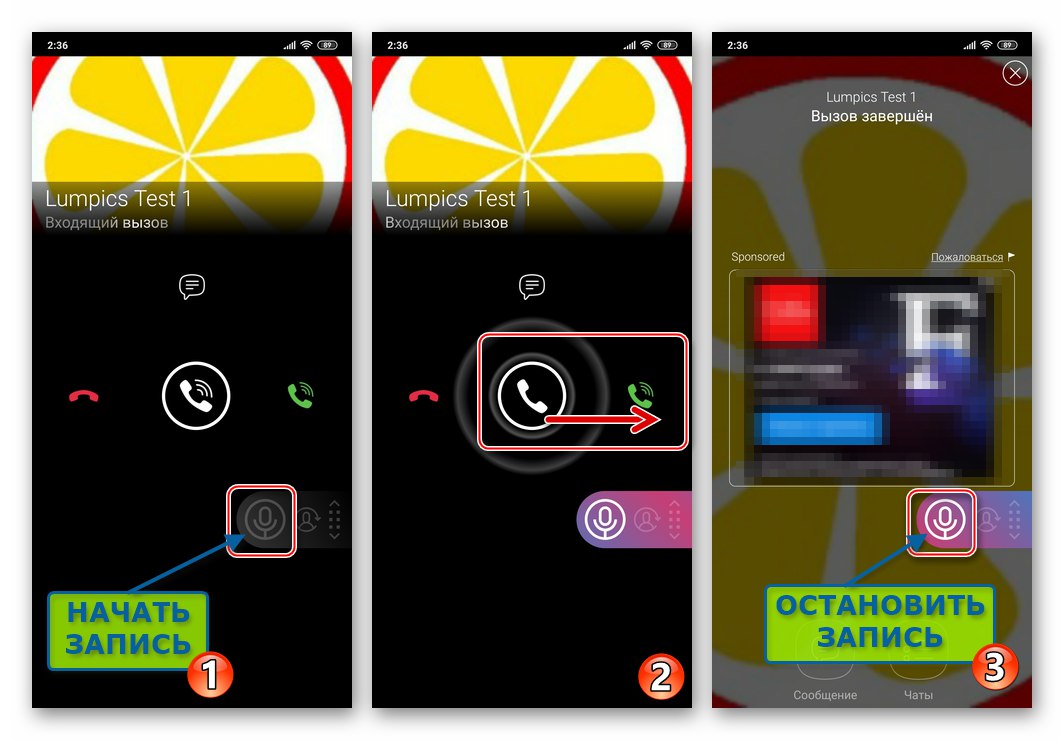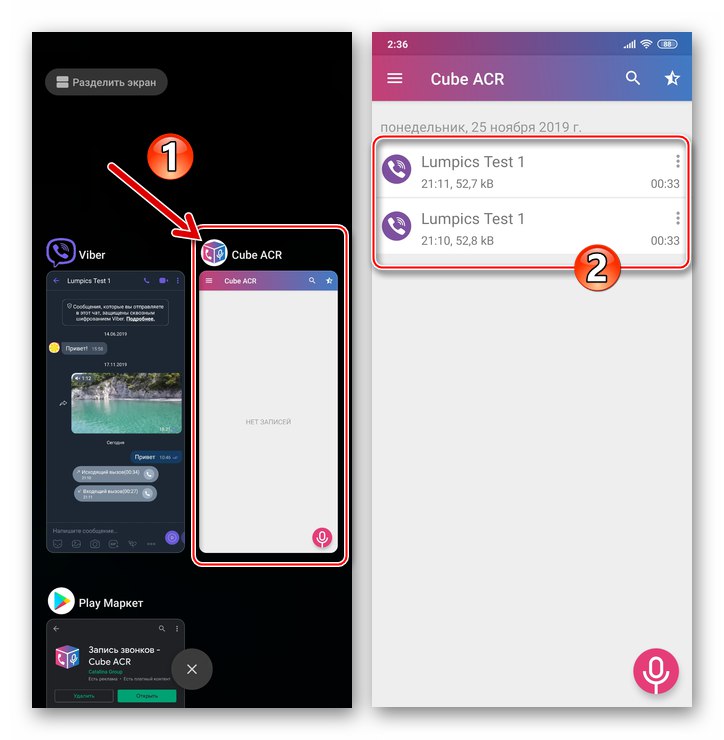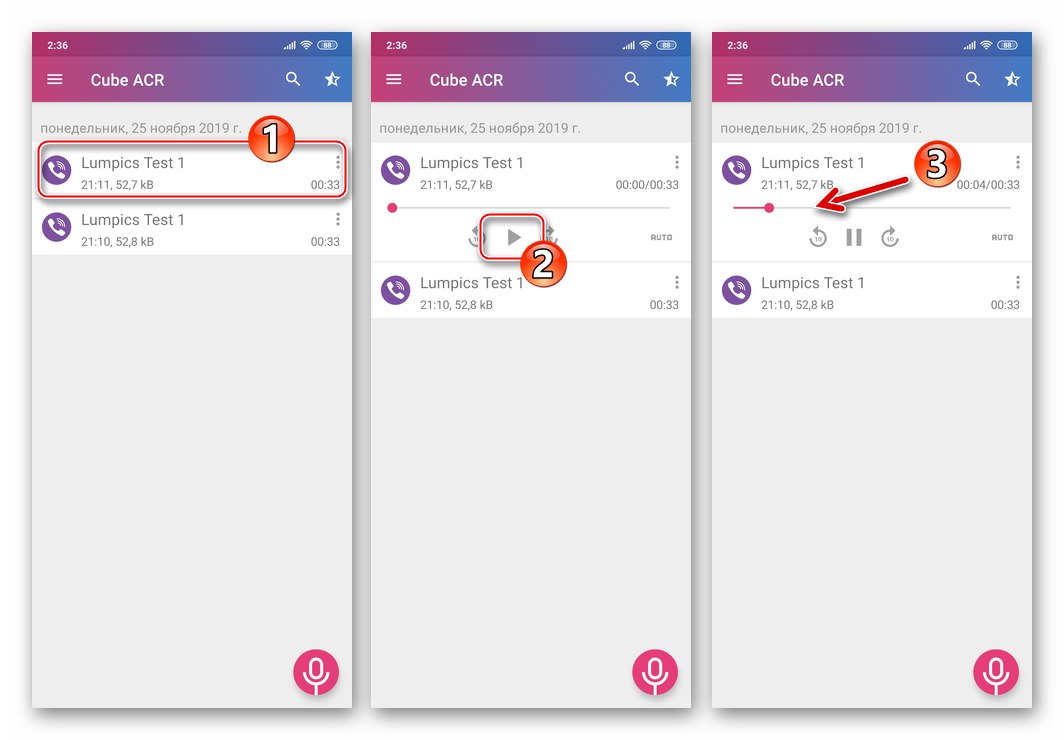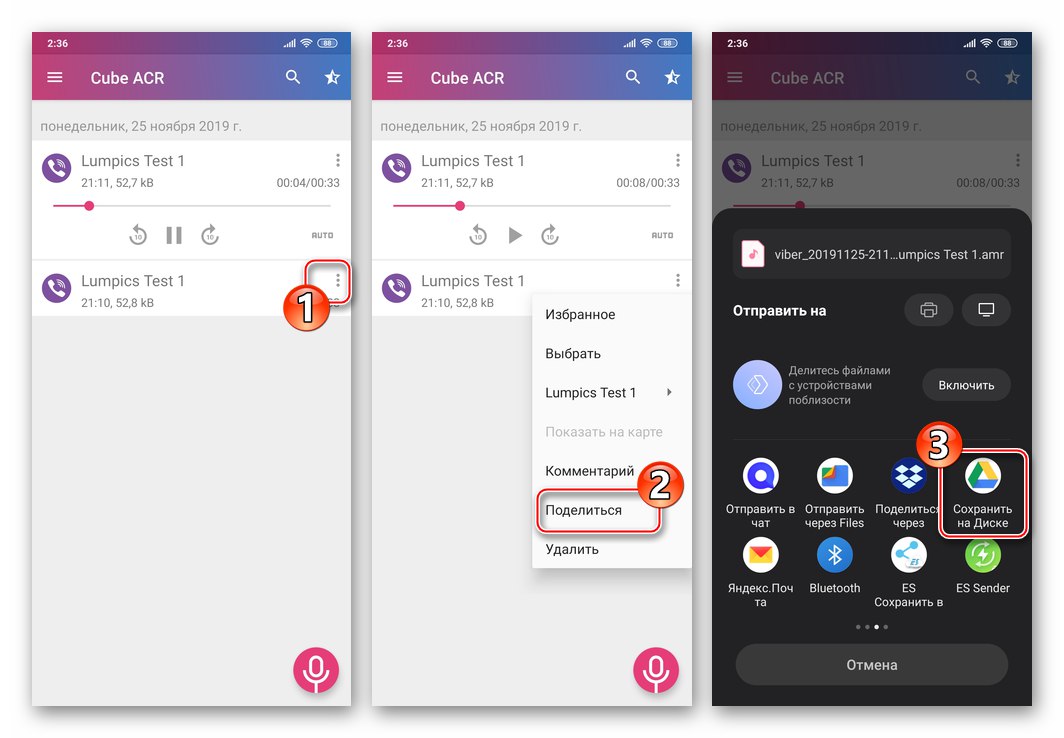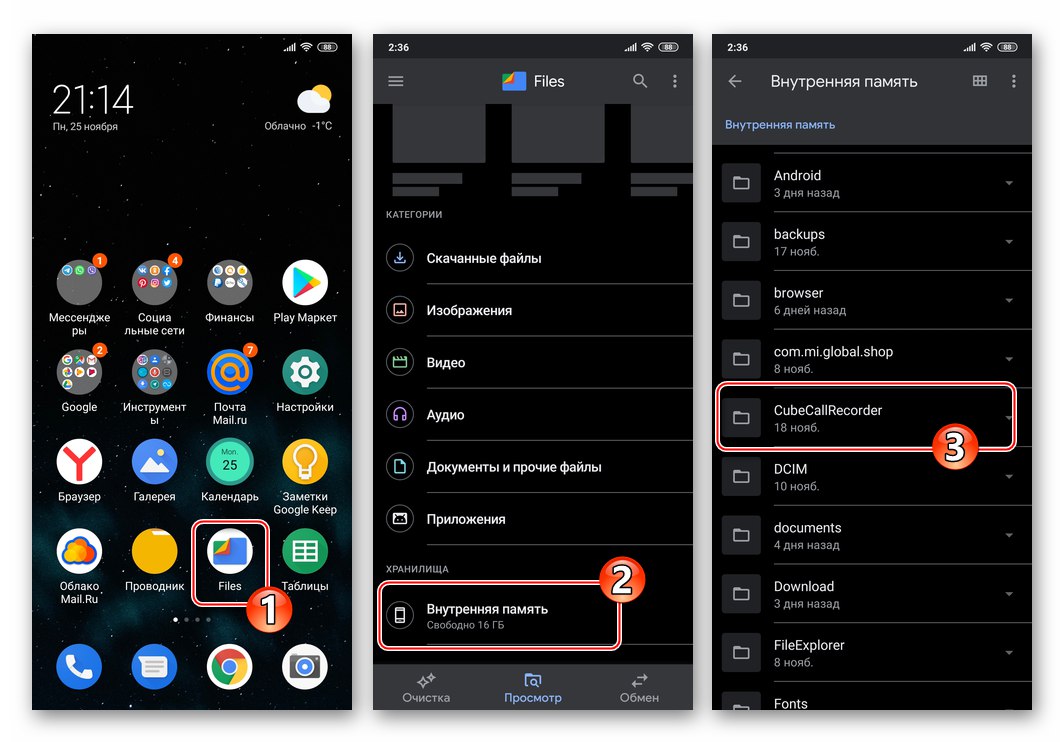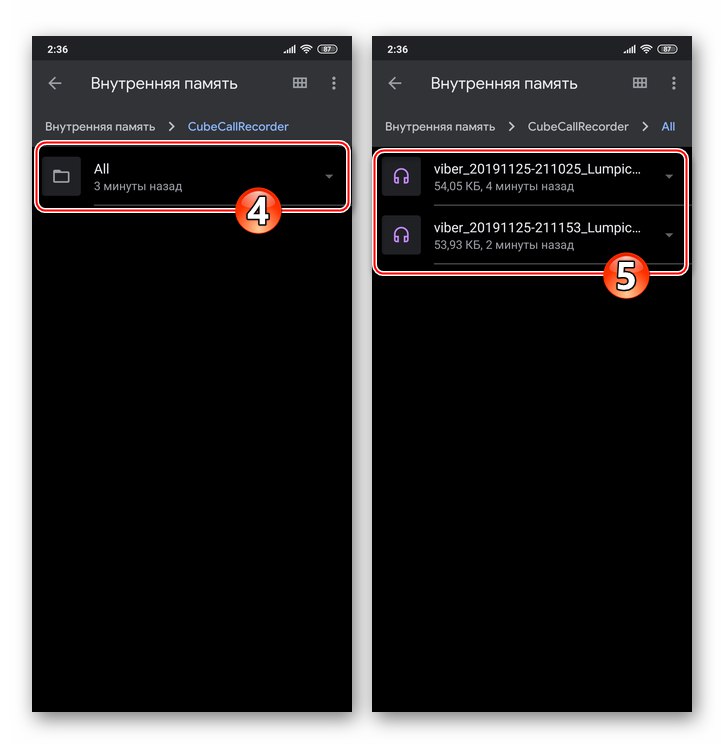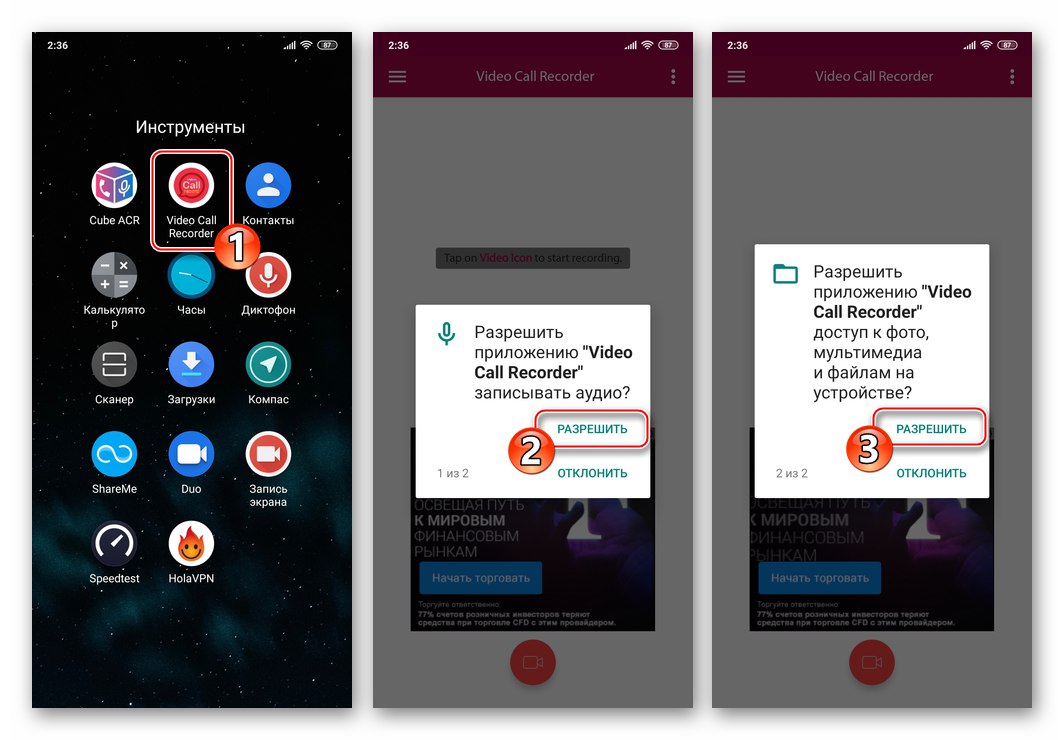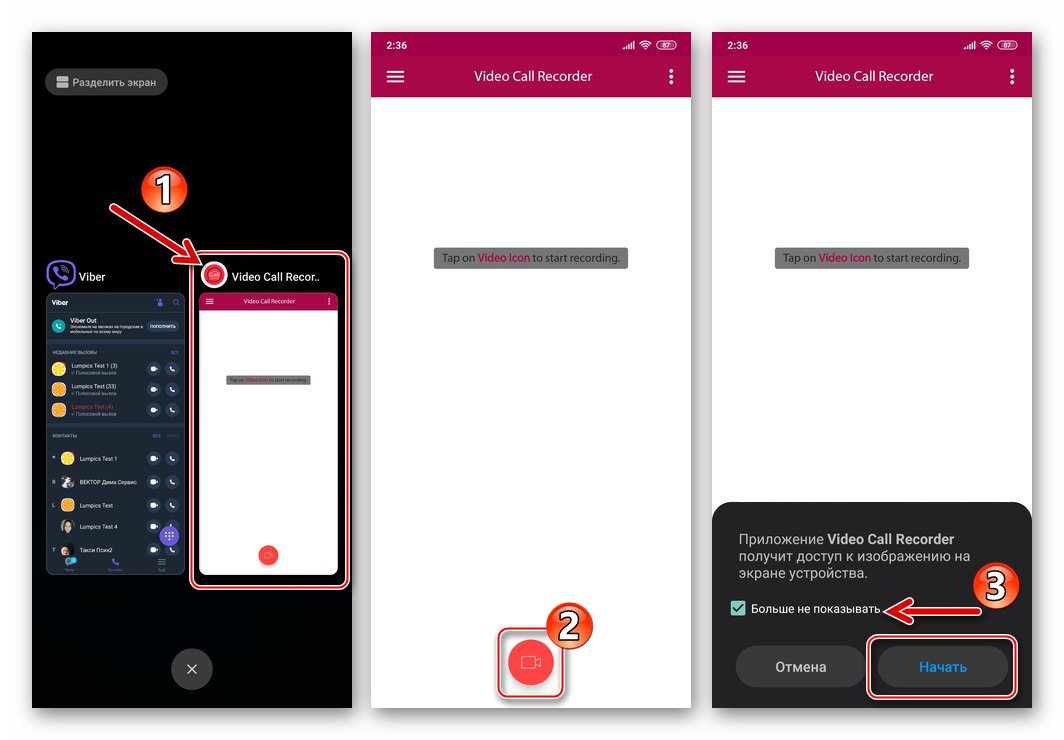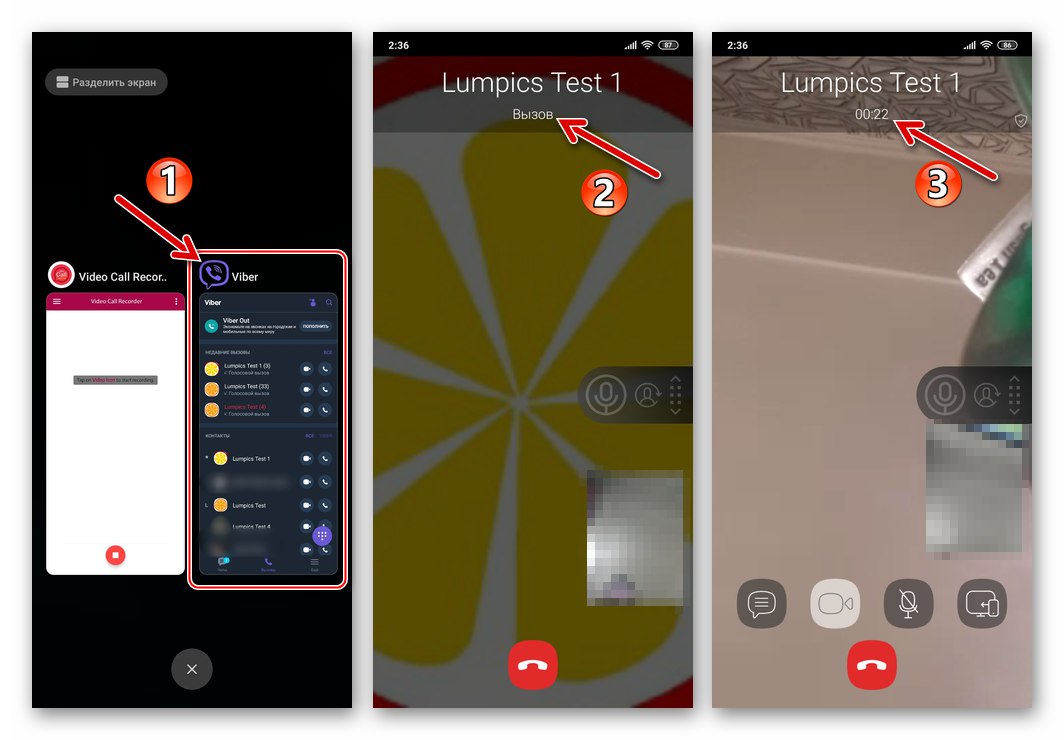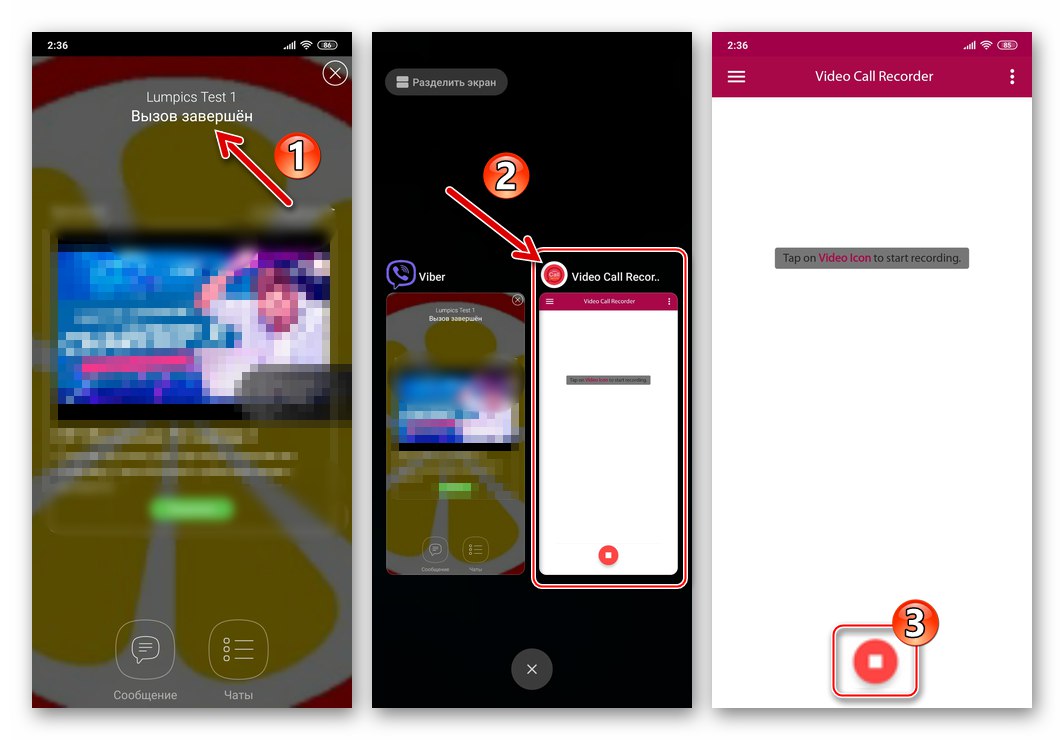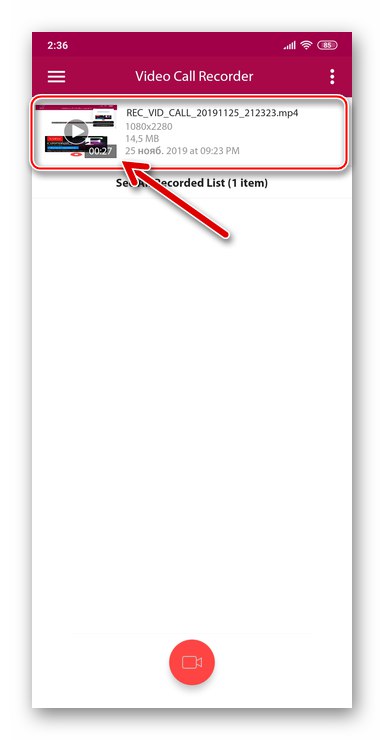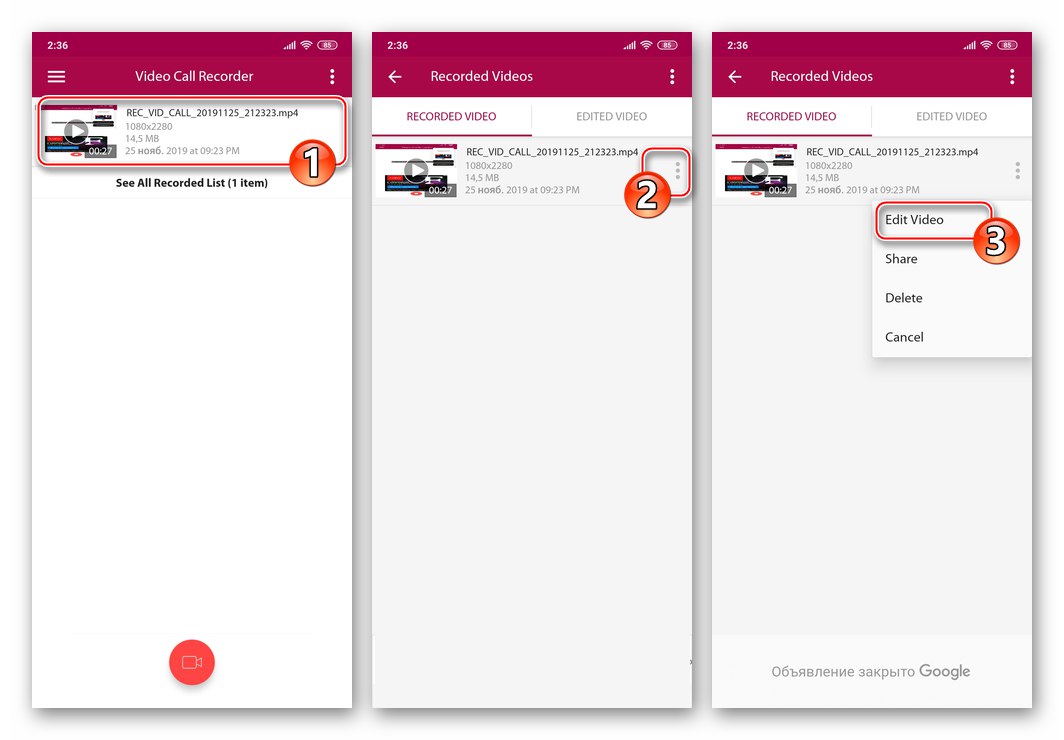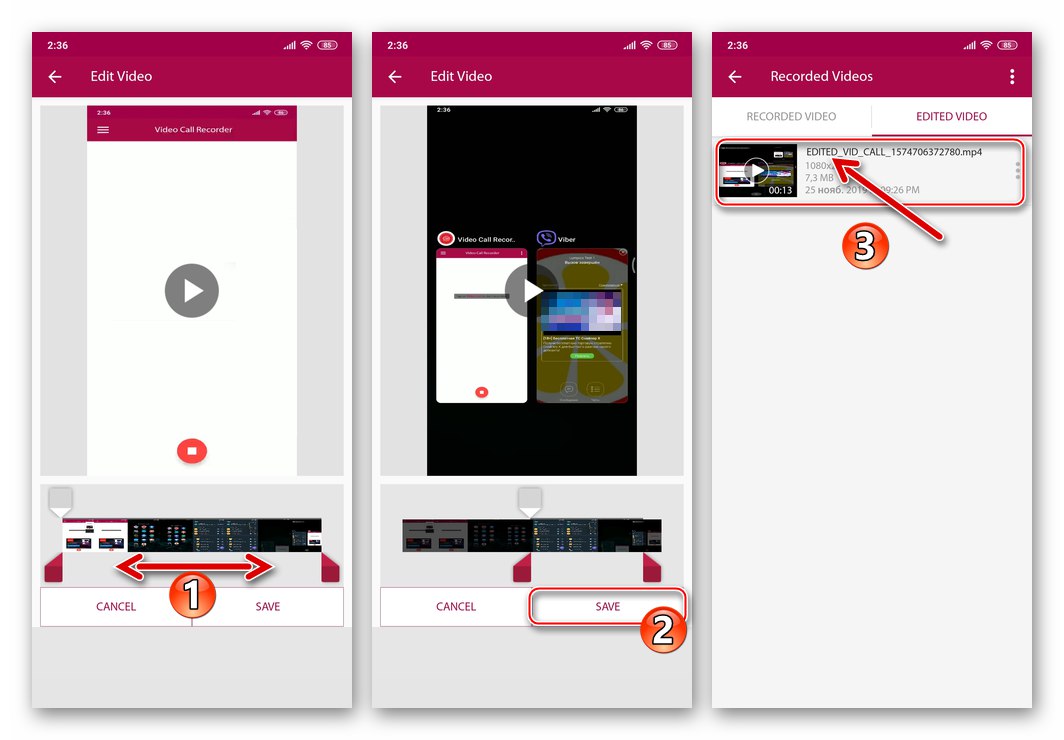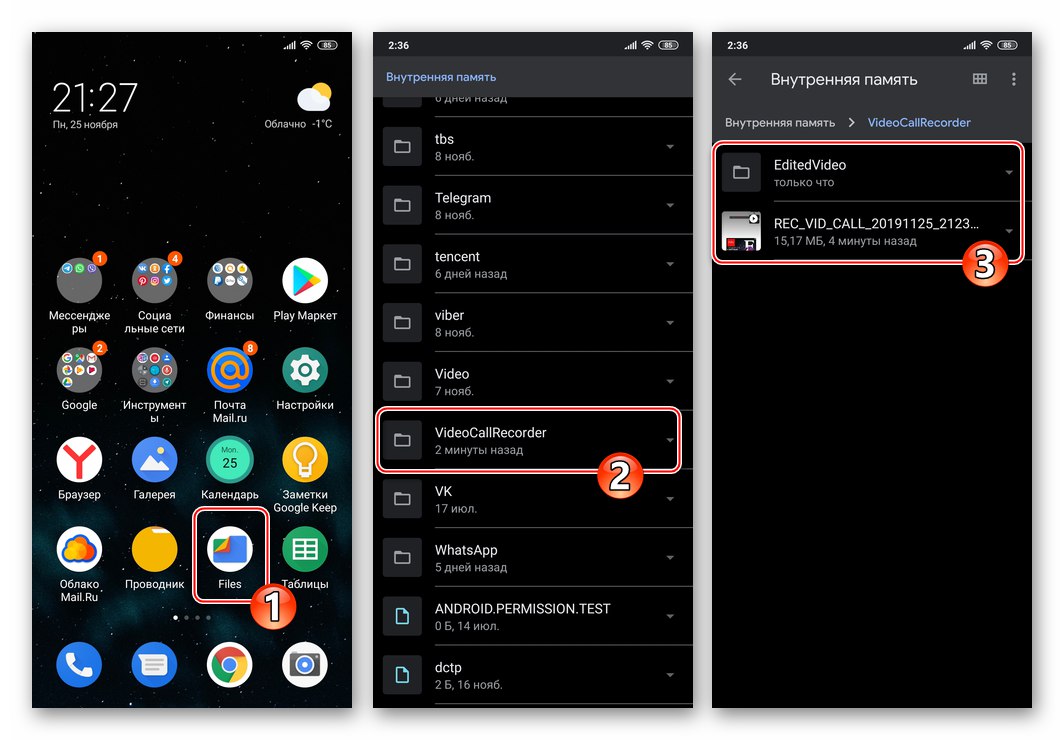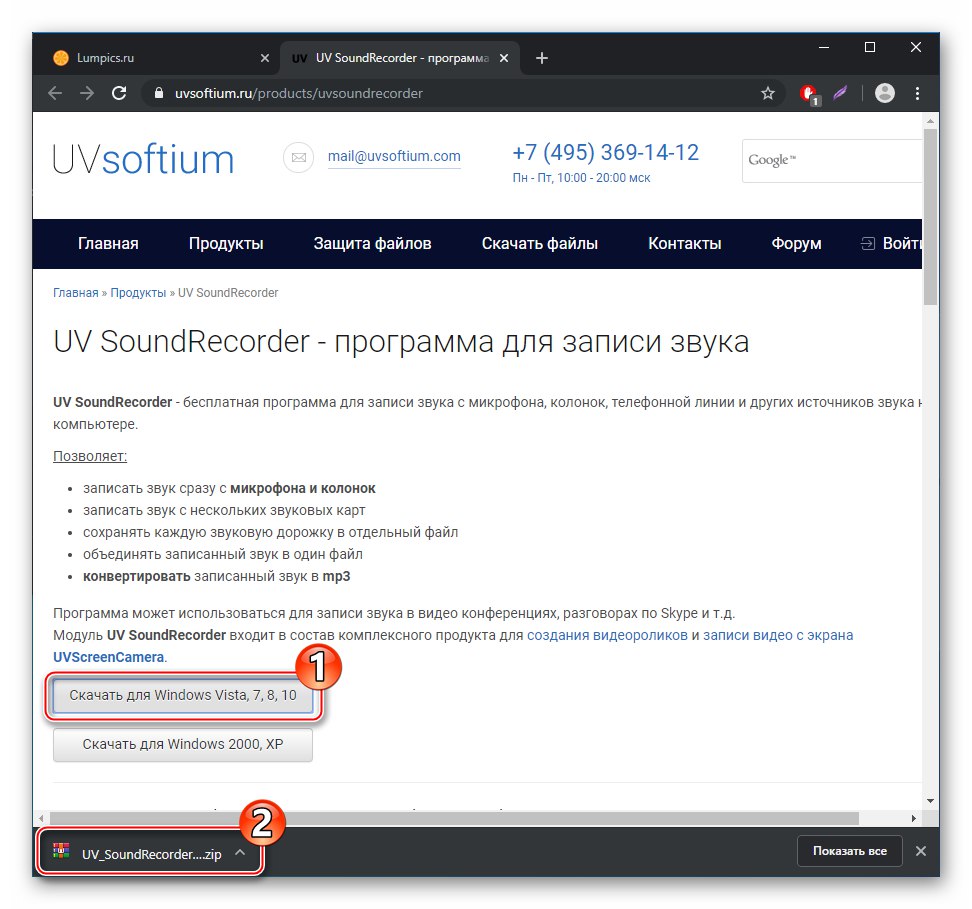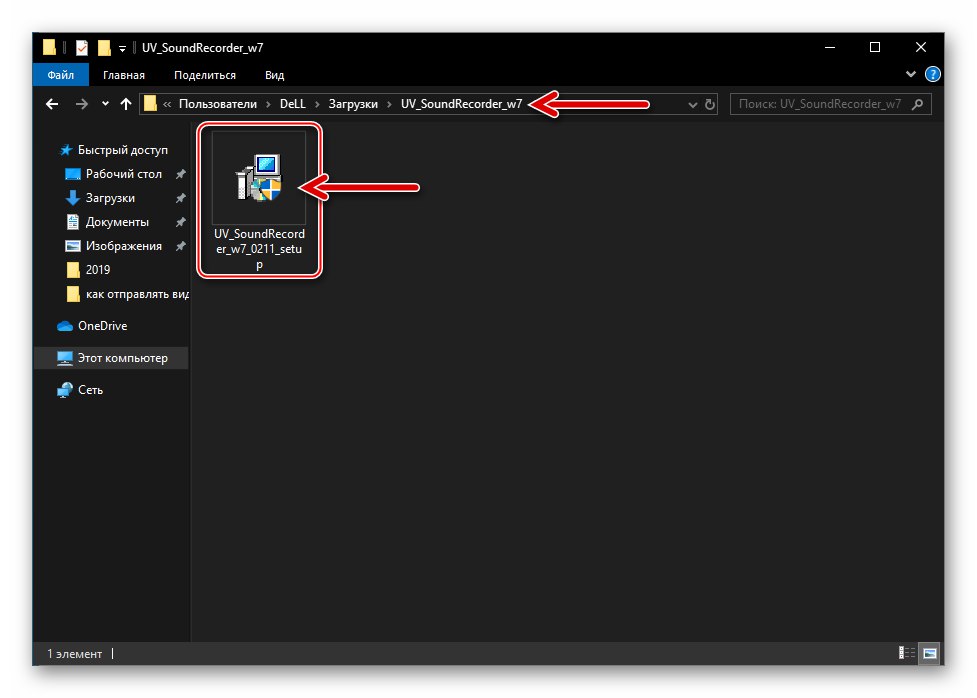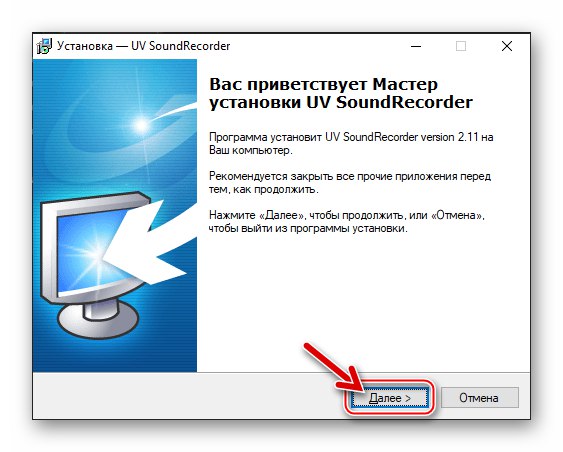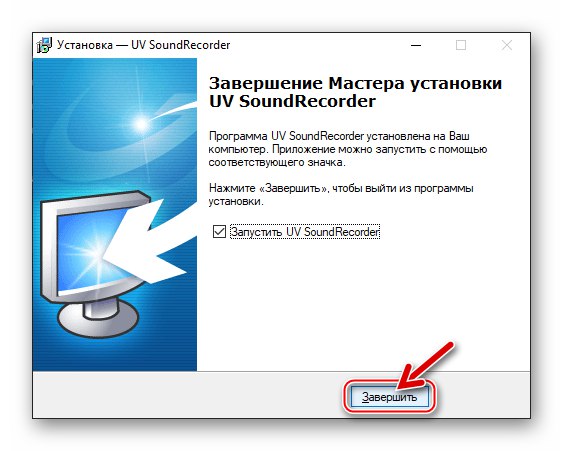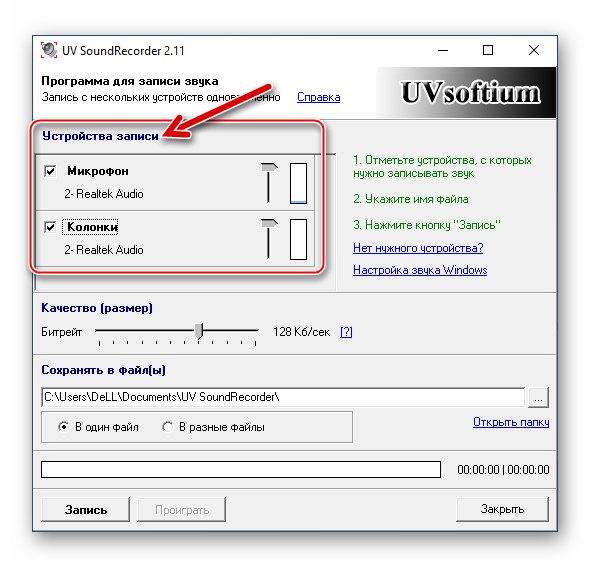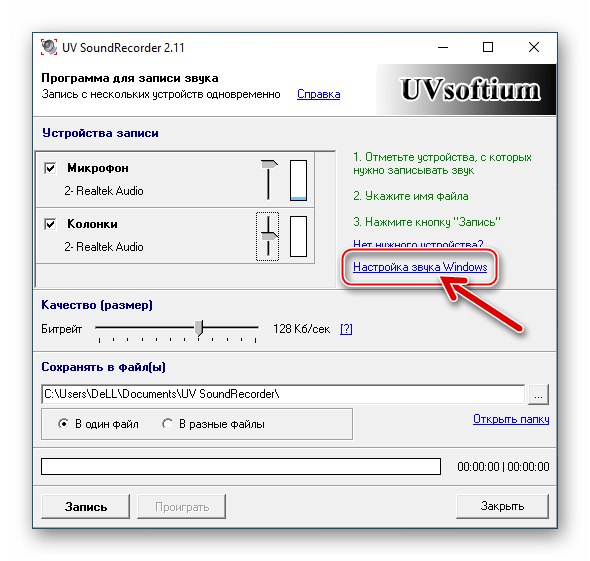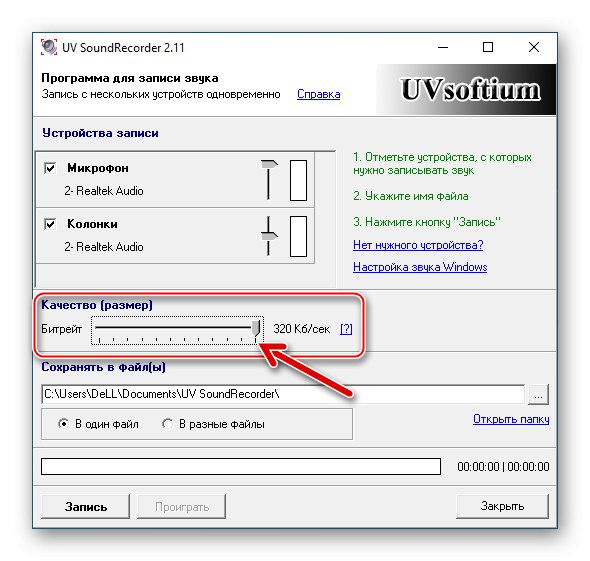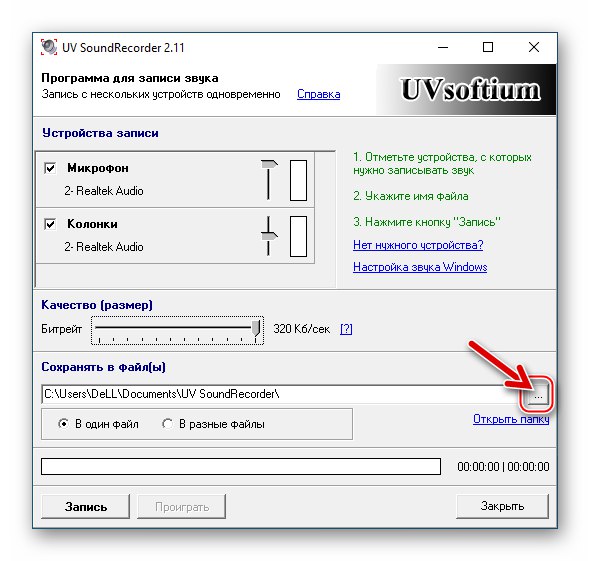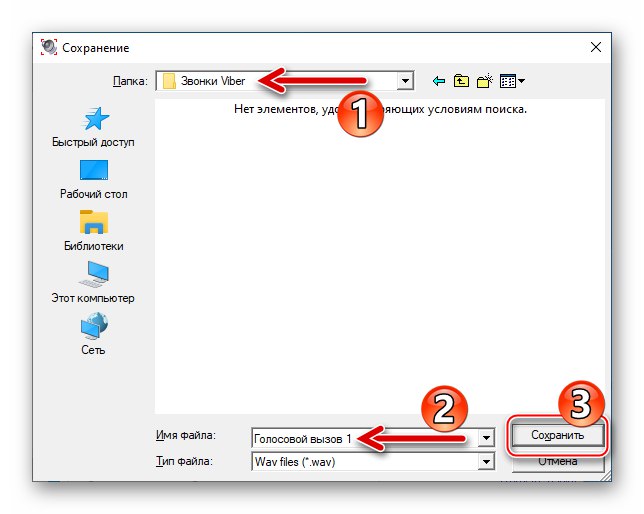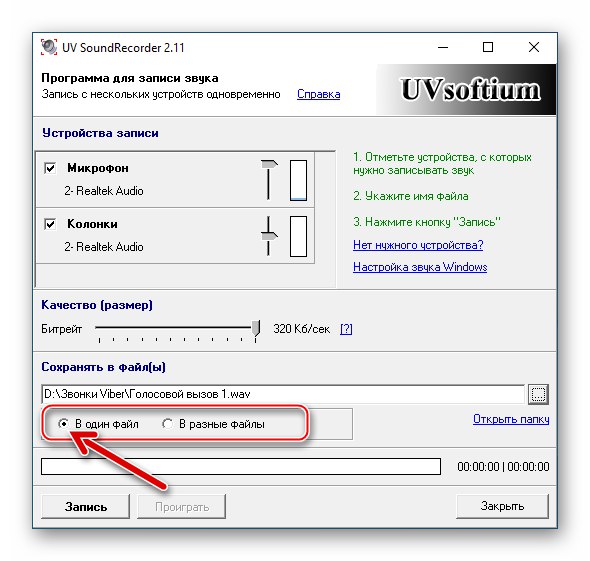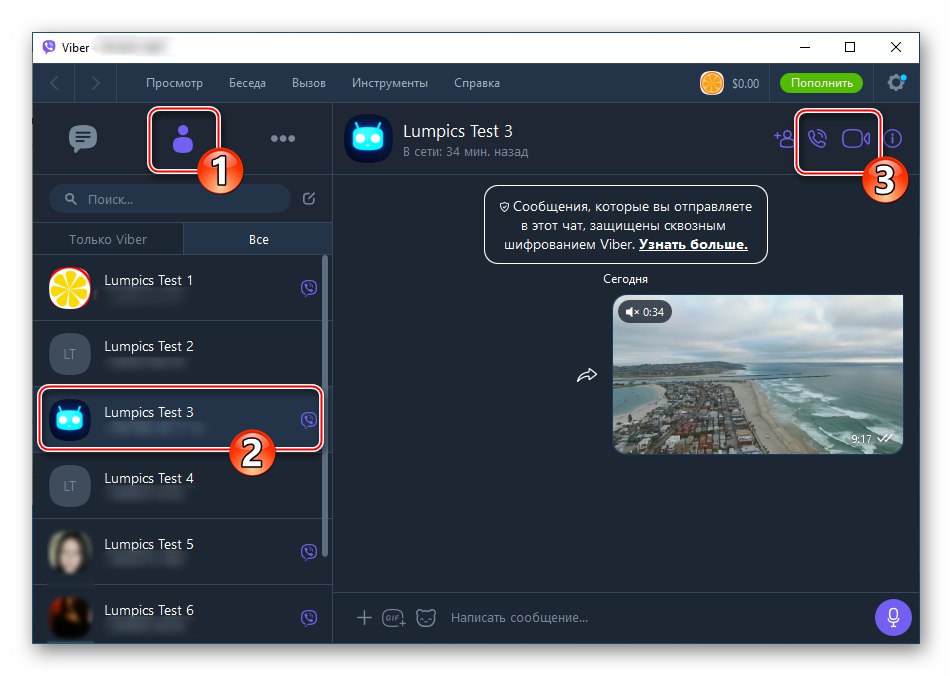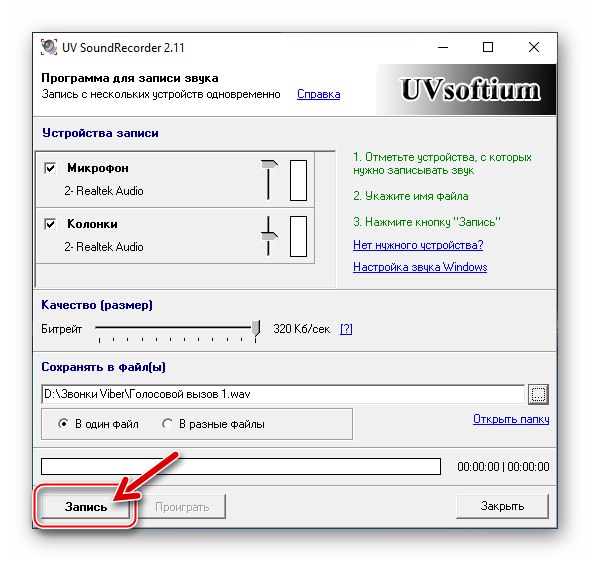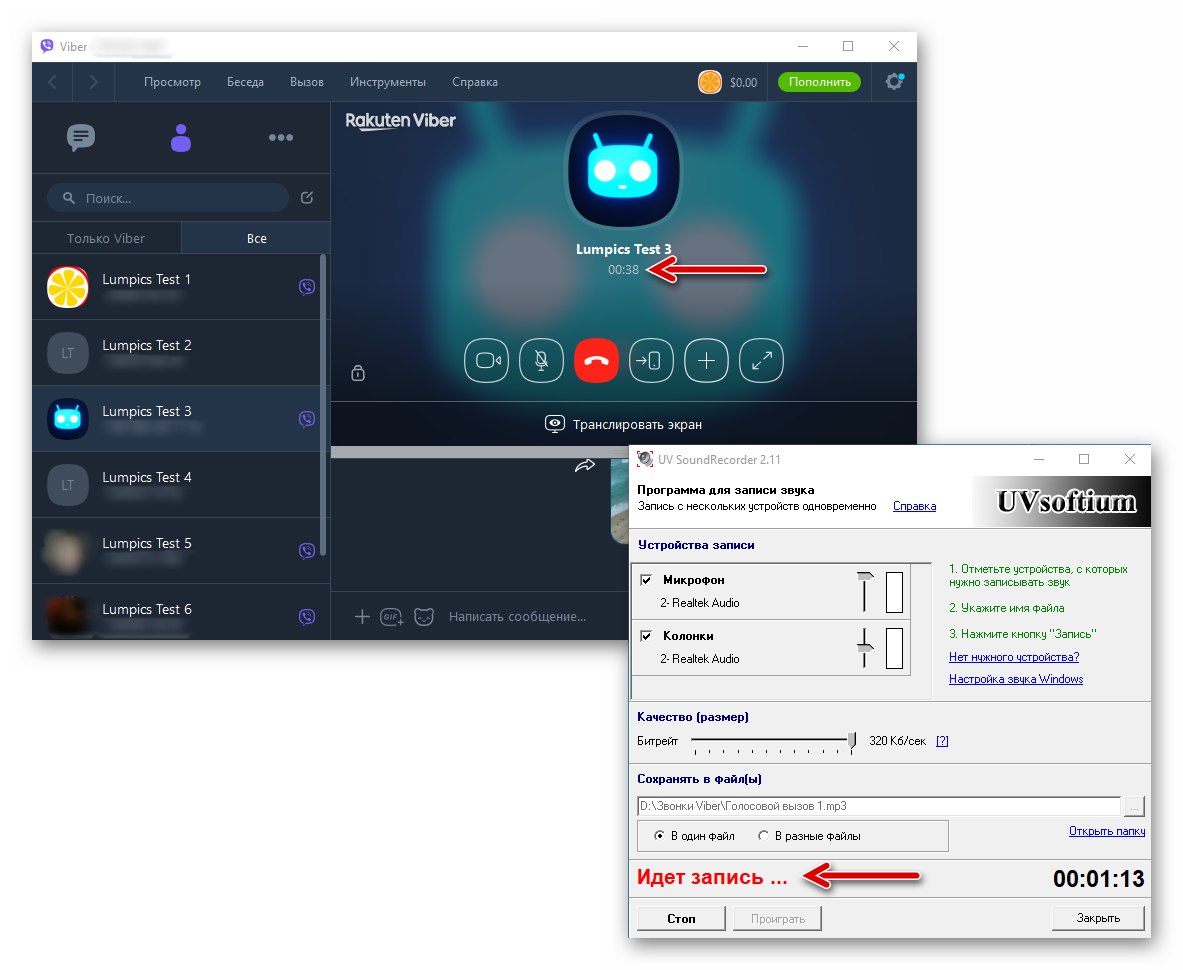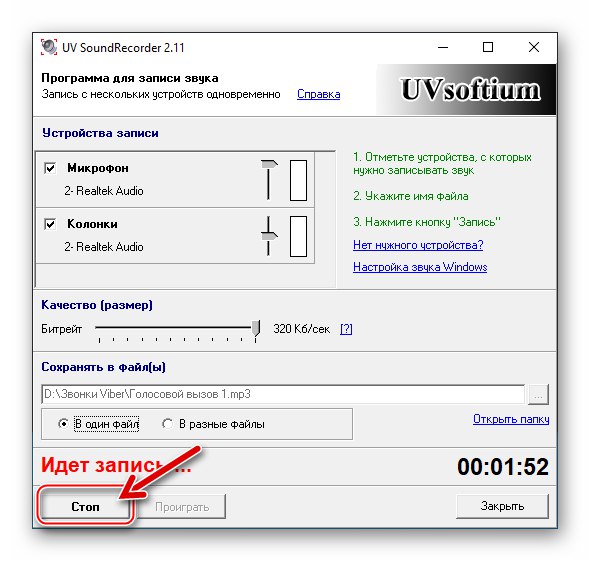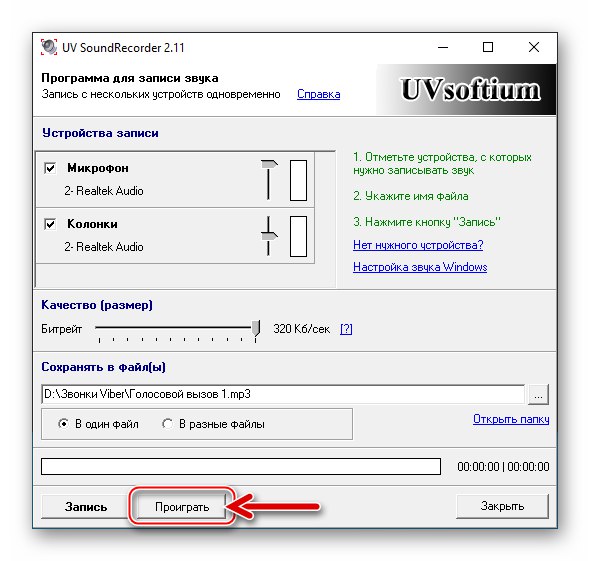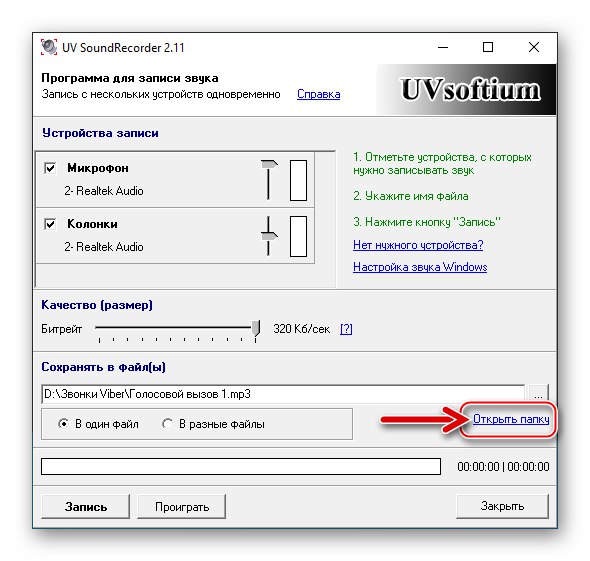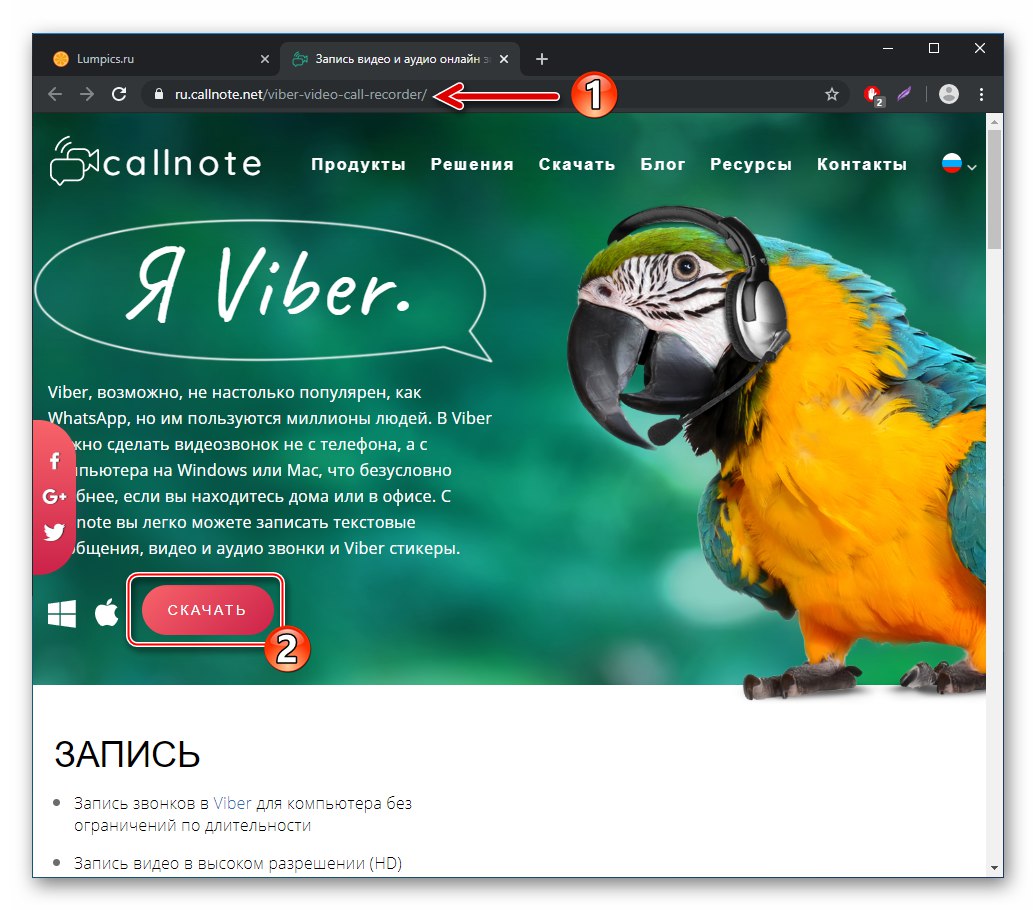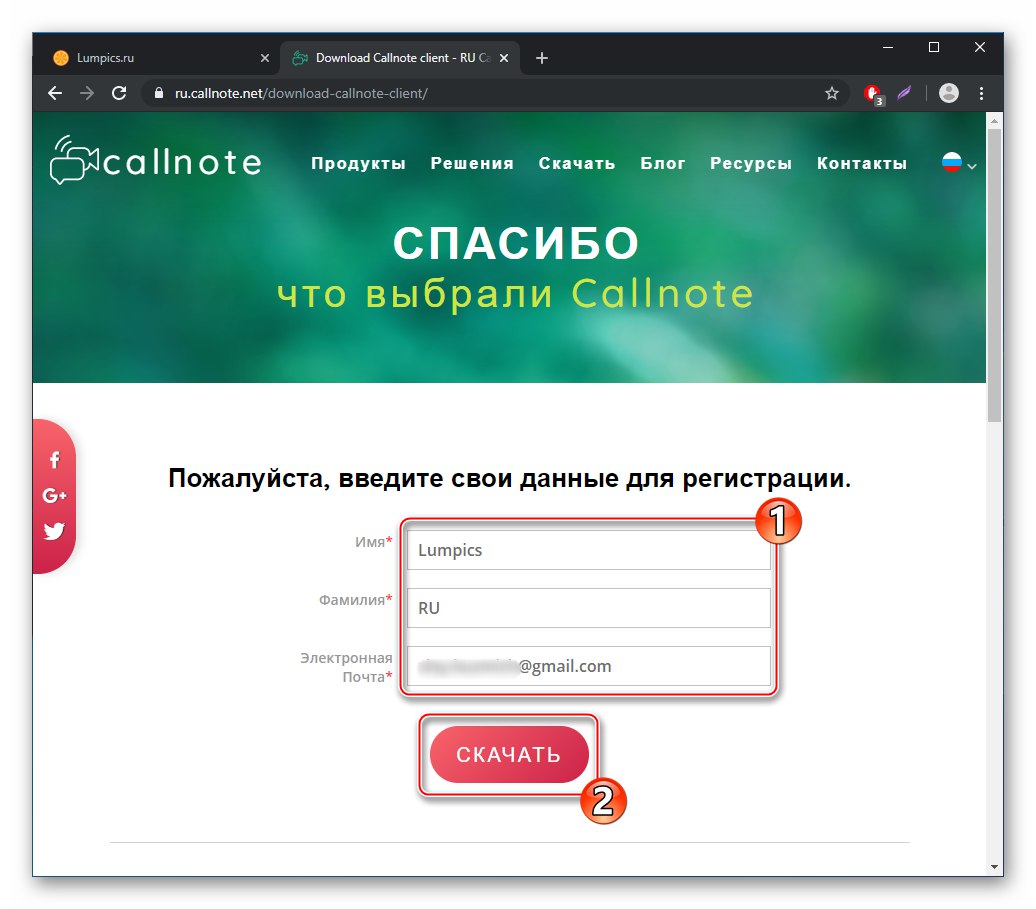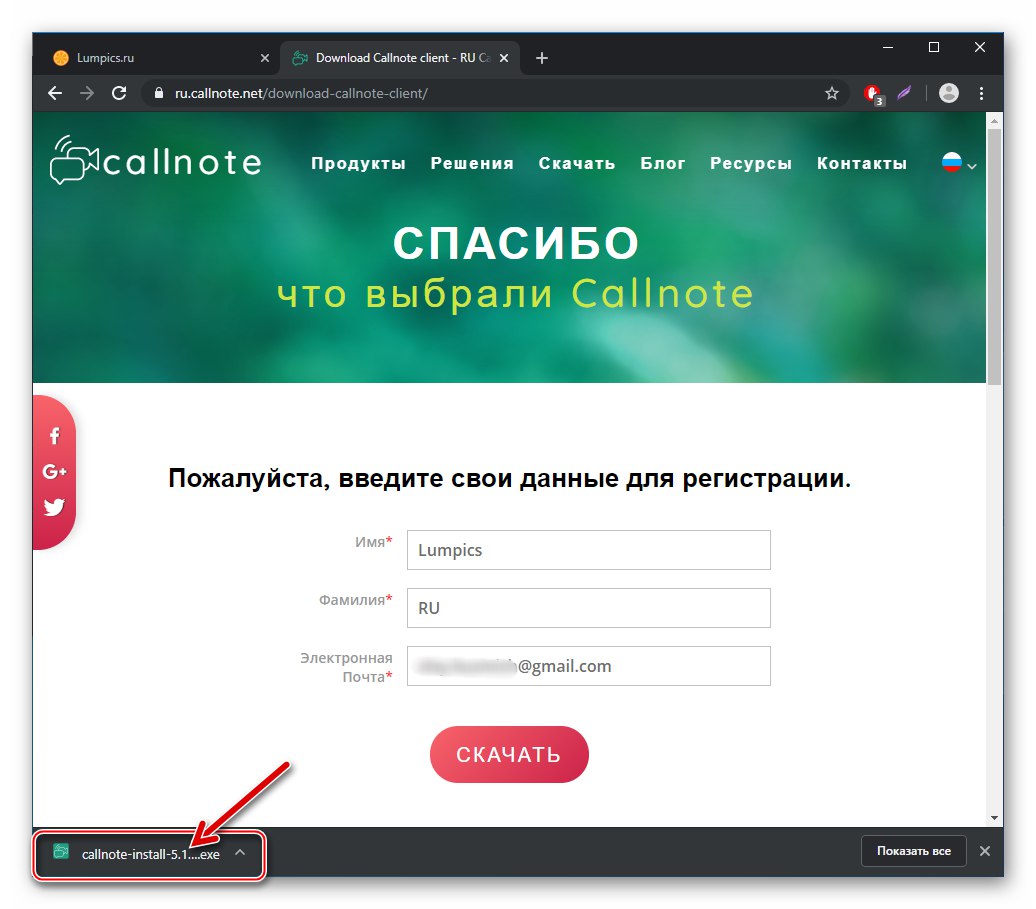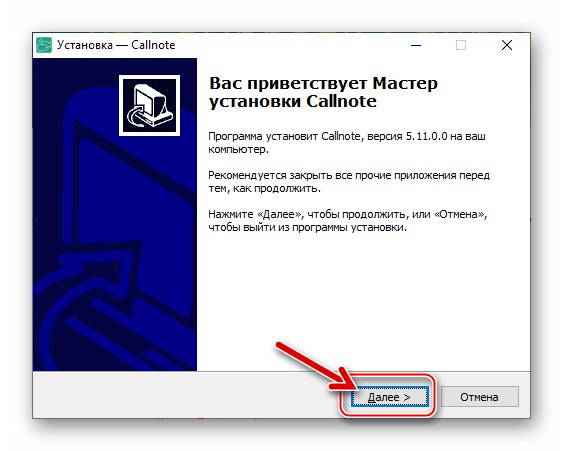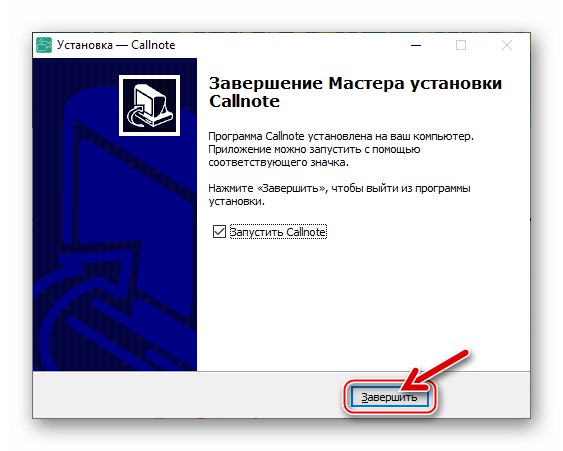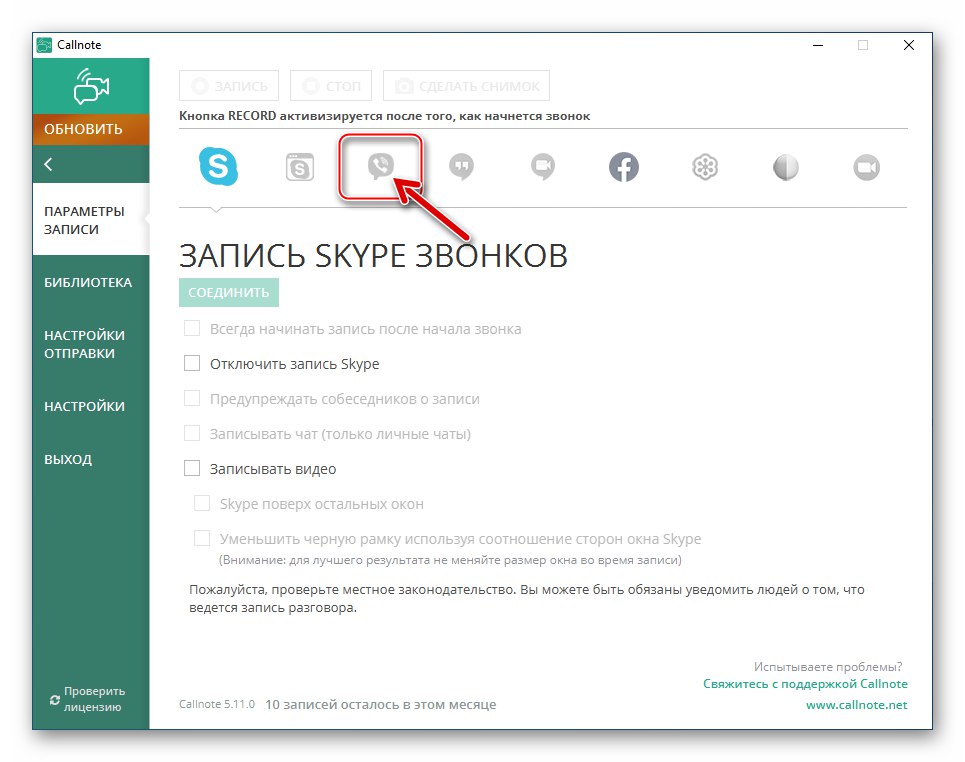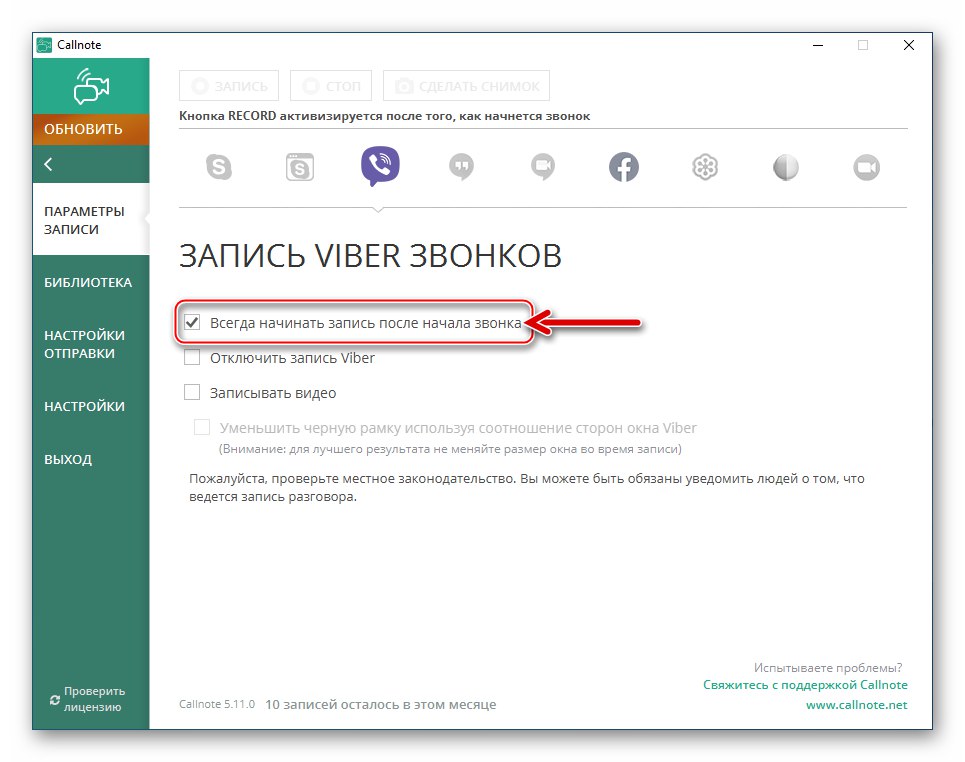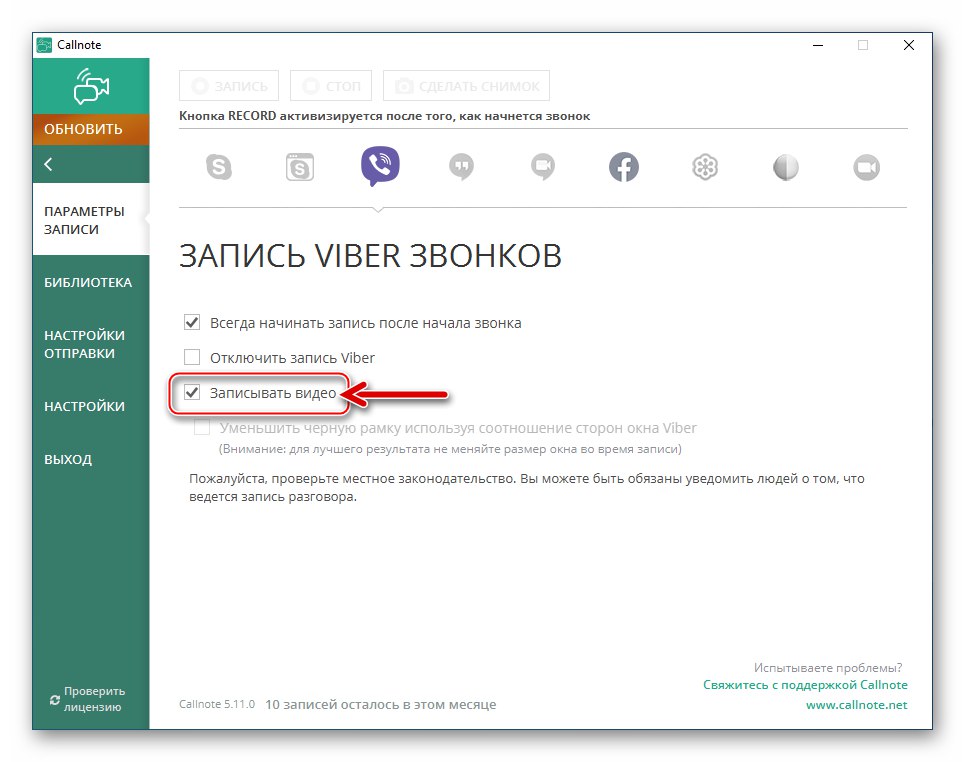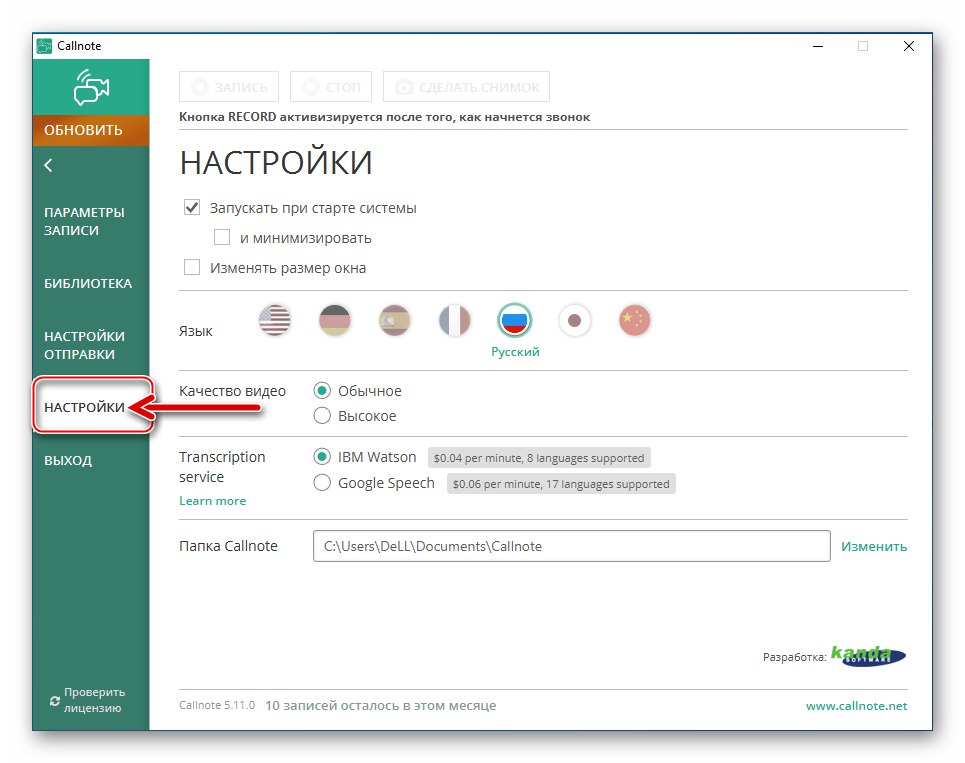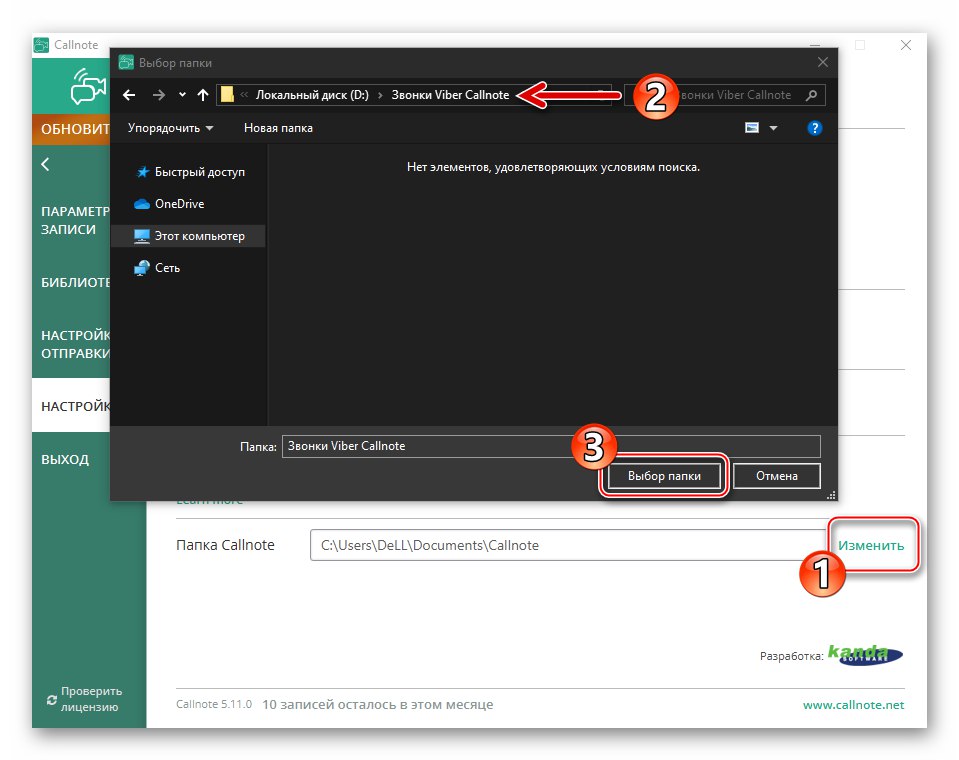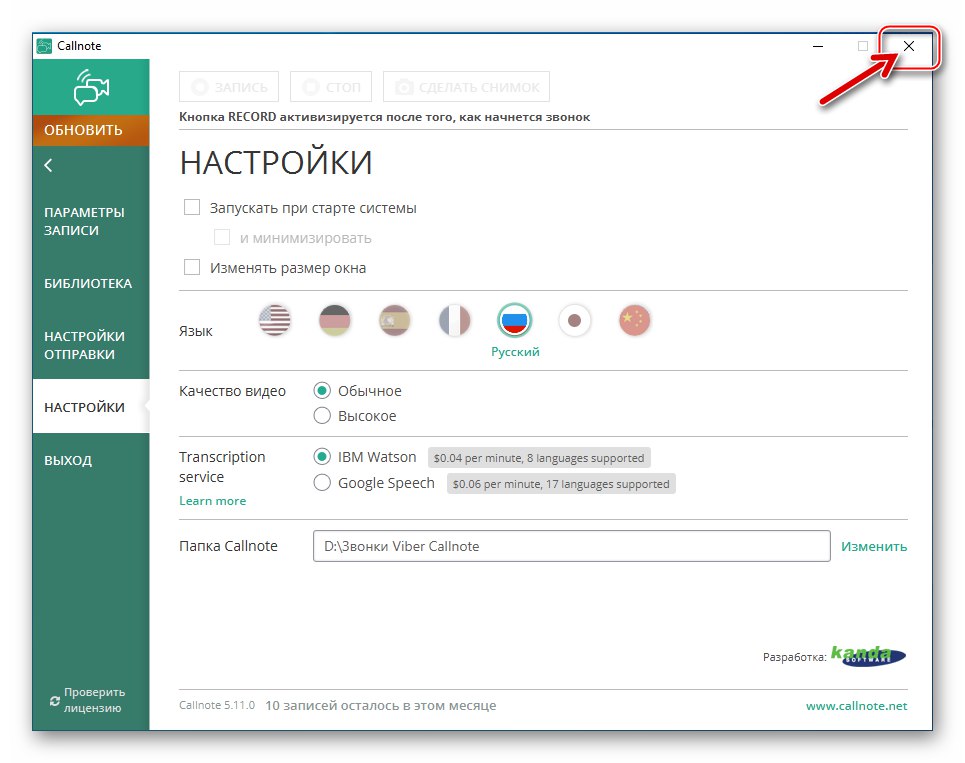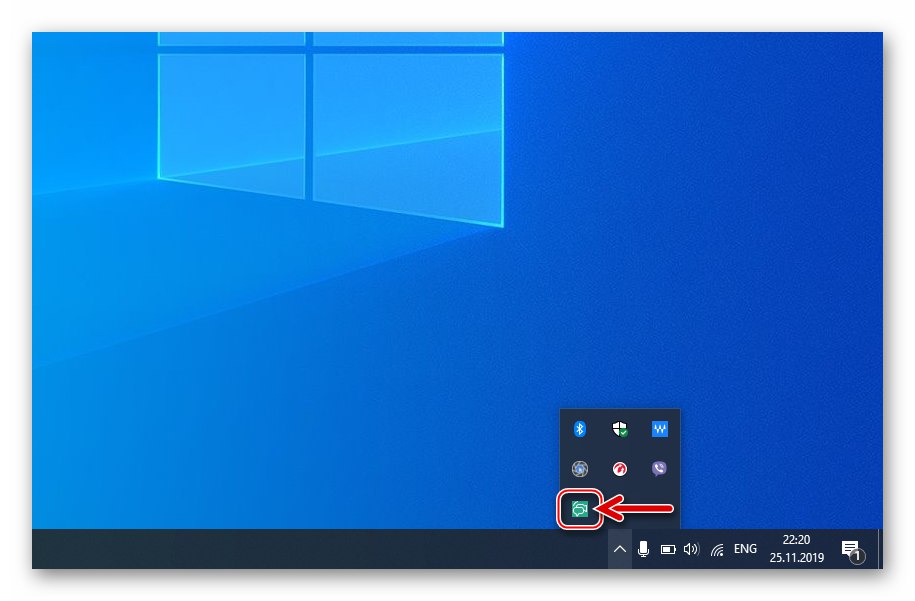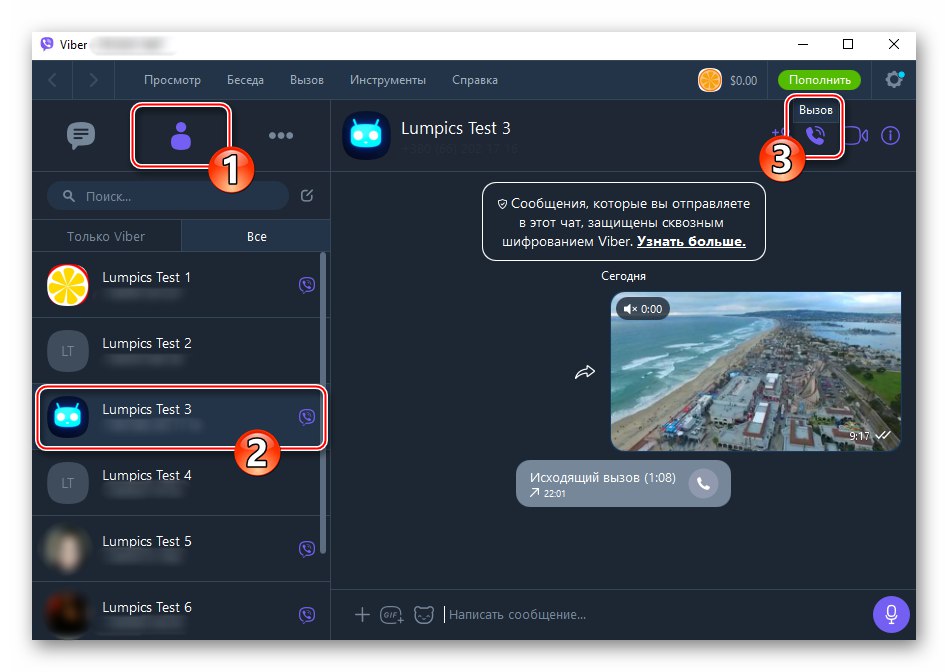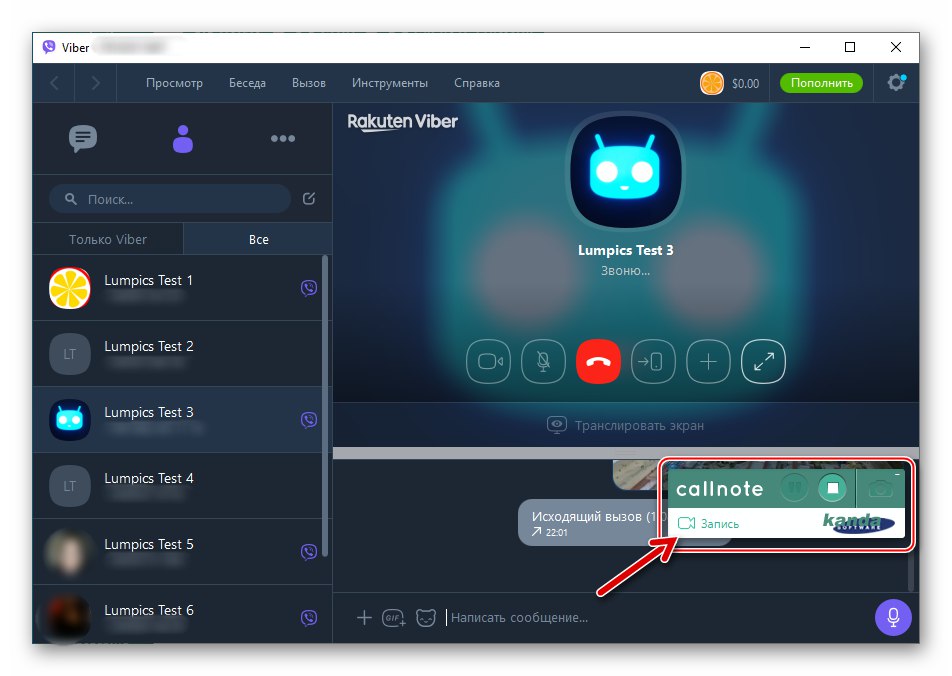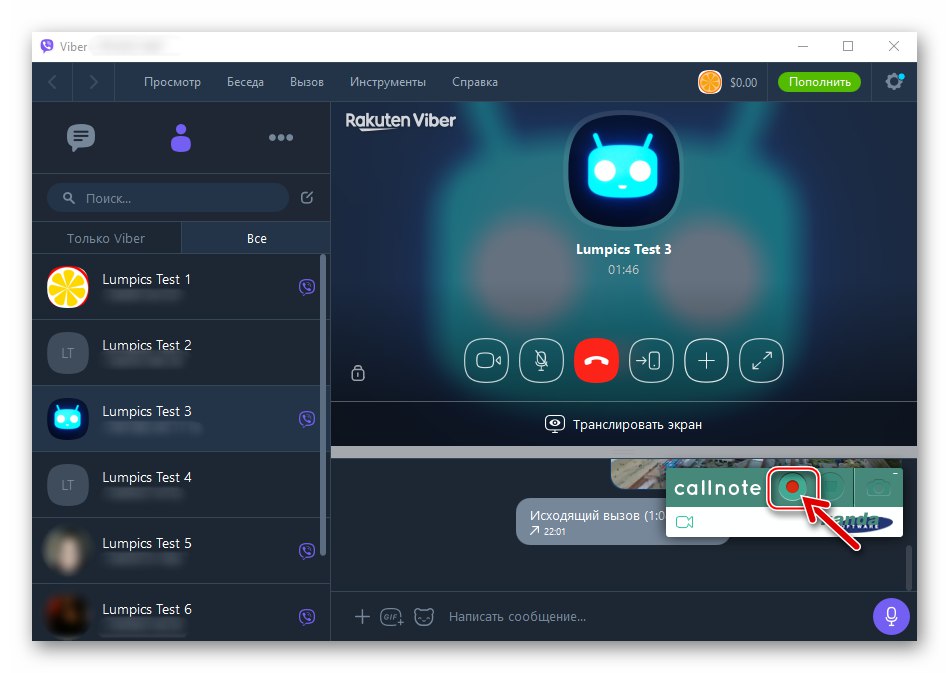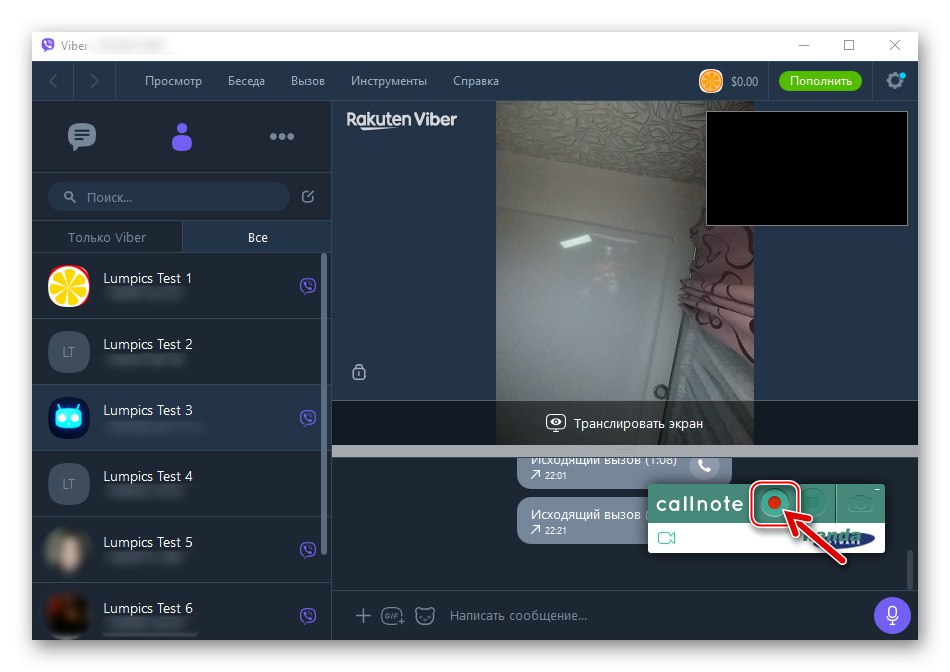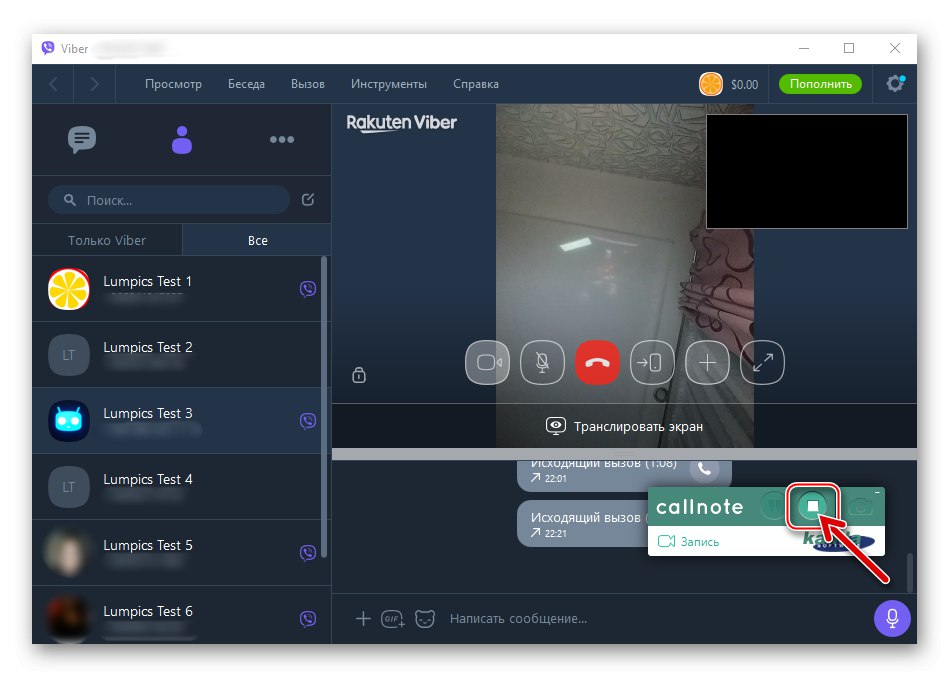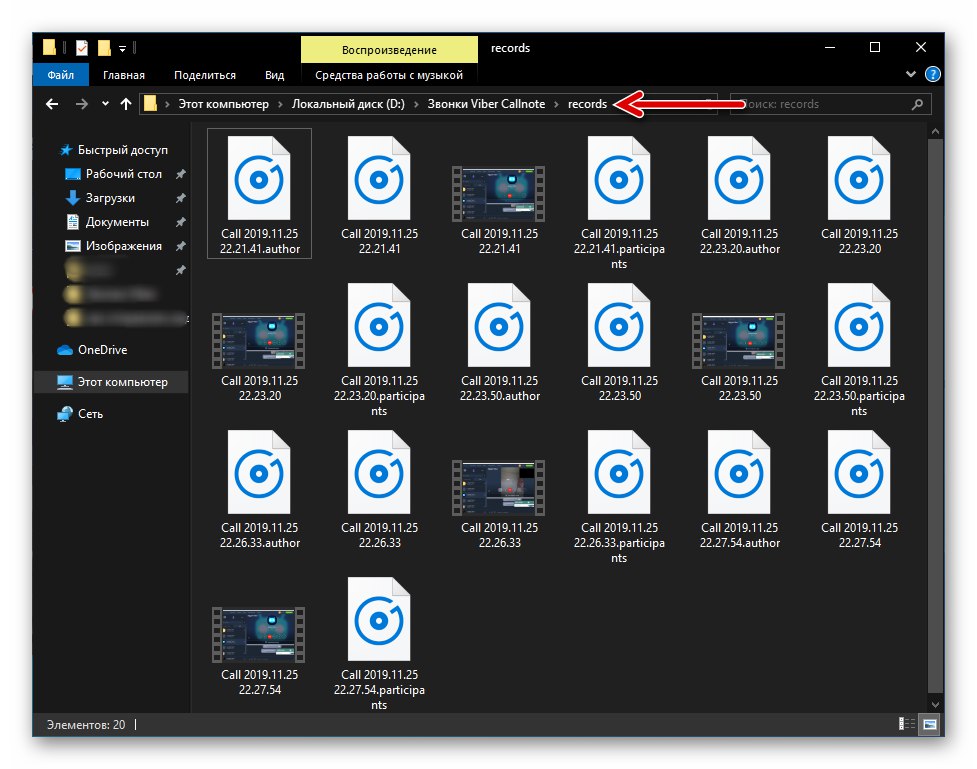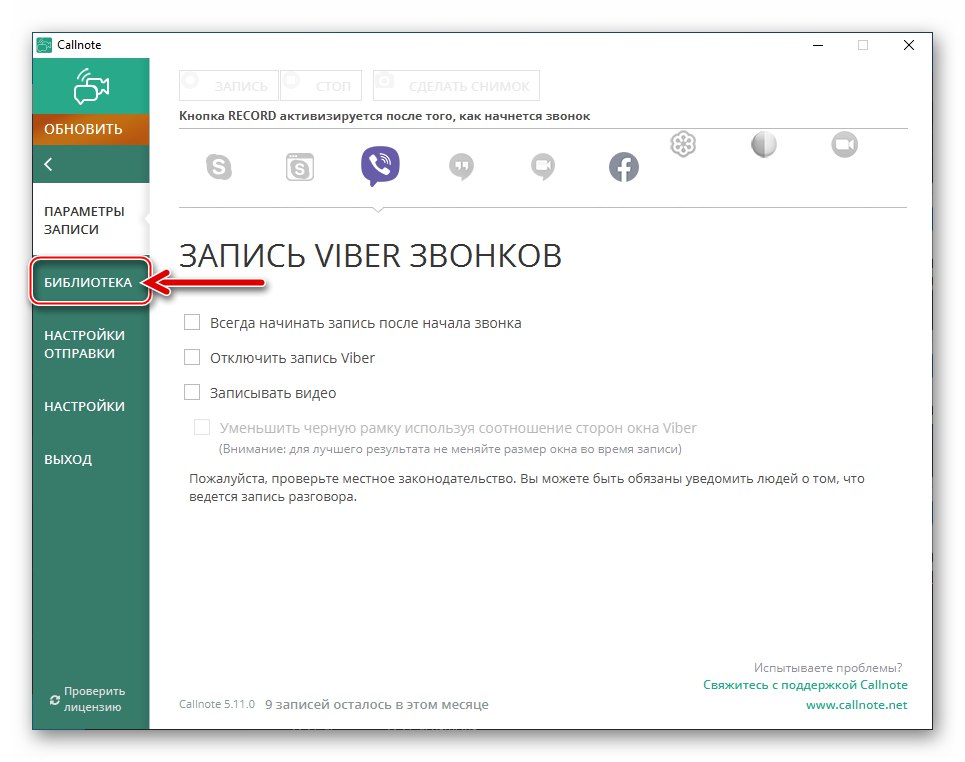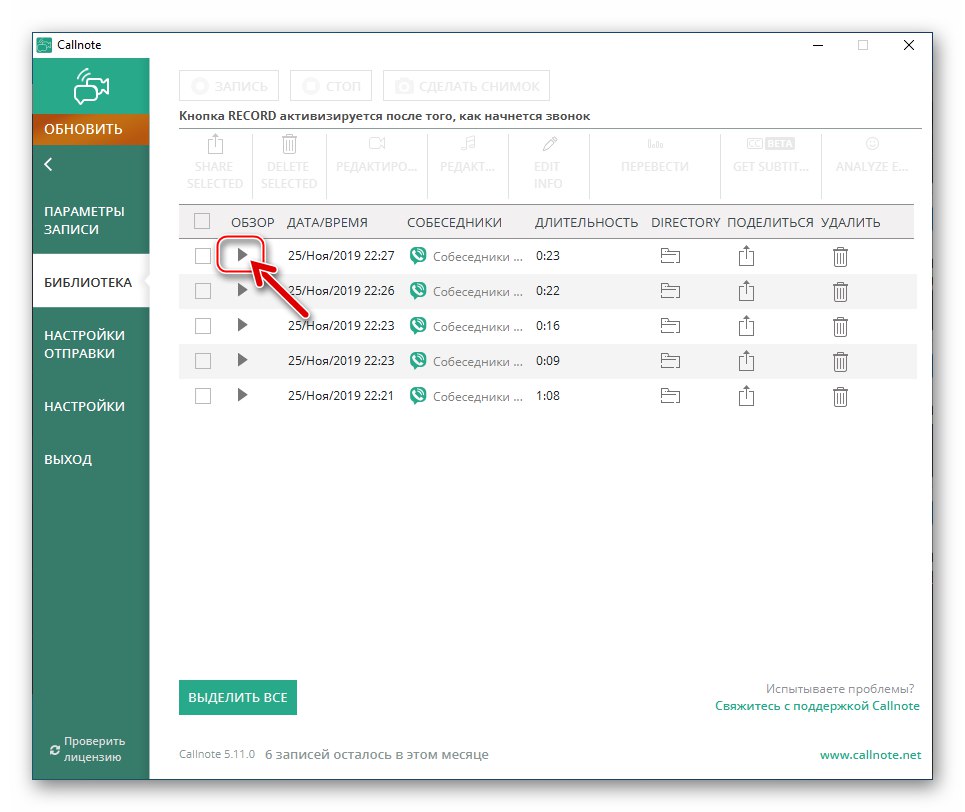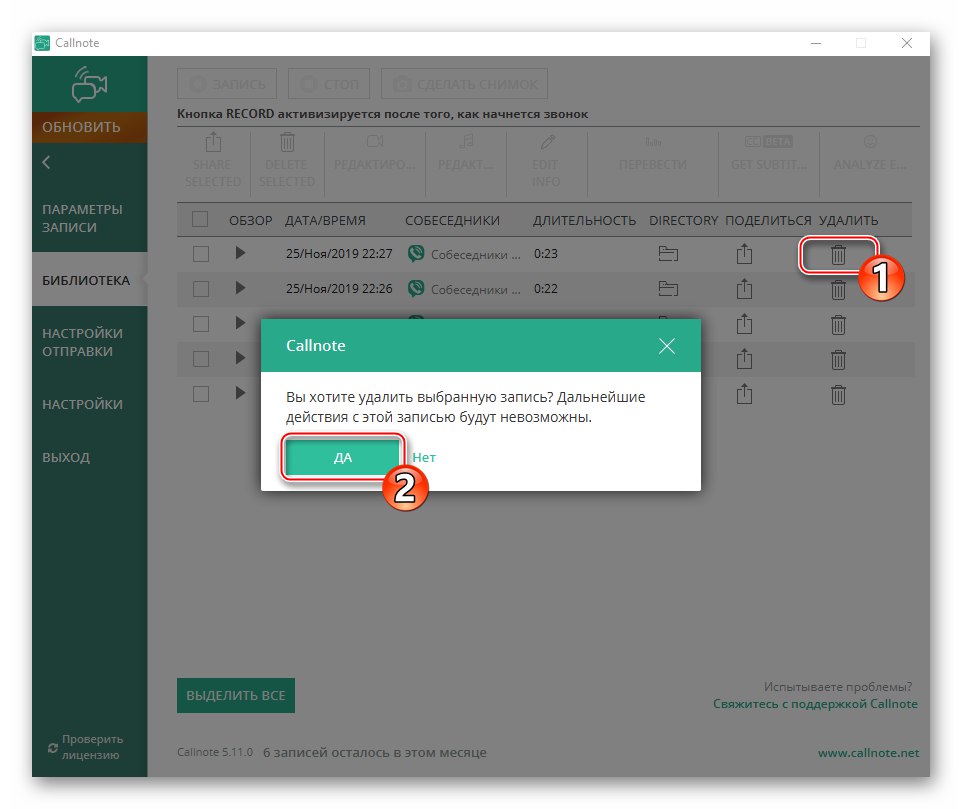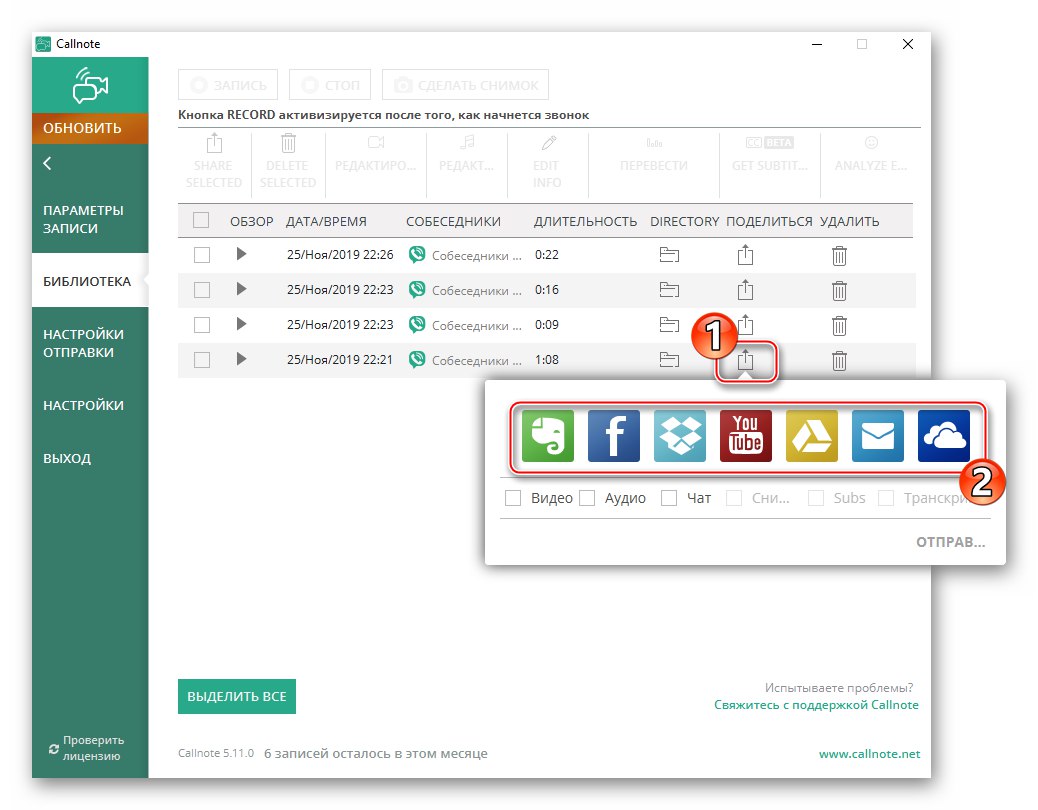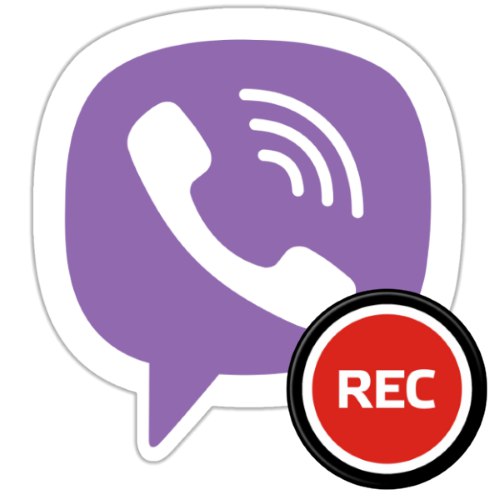
Težko je oporekati dejstvu, da Viber kot del svojega poslanstva ponuja vse, kar potrebujete za učinkovito komunikacijo in izmenjavo podatkov prek interneta. Hkrati nekatere funkcije, ki jih zahtevajo uporabniki v določenih situacijah, v sporočilu niso na voljo. Naslednji članek bo govoril o organizaciji snemanja glasovnih in video klicev - kljub odsotnosti takšne možnosti v odjemalskih aplikacijah Viberja je medijski tok, ustvarjen med klicem VoIP, povsem mogoče zajeti in shraniti v datoteko.
Kako posneti pogovor v Viberju
Glede na napravo, ki se uporablja za dostop do selnika, je v naslovu članka opisanih več različnih pristopov k reševanju problema. Nato vam bomo povedali, kako je mogoče organizirati postopek snemanja klicev na napravah Android, iPhone in Windows PC, vendar najprej opozorilo:
Ne glede na namen, ki si ga zasledujete med snemanjem pogovora z drugo osebo, upoštevajte, da se v skoraj kateri koli državi na svetu tak ukrep izvede, ne da bi o tem obvestili sogovornika in od njega dobili dovoljenje za snemanje in / ali kakršno koli uporabo nastalega posnetka, je kršitev zakona!
Android
Za reševanje problema snemanja pogovorov, organiziranih z uporabo Viber za Android, uporabniki te različice aplikacije za sel lahko uporabljajo eno od orodij, ki so jih ustvarili neodvisni razvijalci in jih je v Google play market.
1. način: Glasovni klici
Če je cilj posneti samo glasovne klice, opravljene prek selnika, je na voljo na tone snemalnikov zvoka, ki lahko učinkovito delujejo v okolju "zelenega robota". Predstavniki te programske opreme delujejo po istem principu in imenuje se eno najpreprostejših in najučinkovitejših tovrstnih orodij Kocka ACR... Aplikacija je univerzalna, to pomeni, da omogoča enostavno snemanje skoraj vseh klicev, tudi VoIP klicev prek Viberja.
Prenesite aplikacijo Record Recorder - aplikacijo Cube ACR iz trgovine Google Play
- Namestite orodje iz trgovine Google Play po zgornji povezavi.
- Zaženite Cube ACR in konfigurirajte parametre aplikacije:
- Dotaknite se "Naprej" na zaslonu, ki se odpre ob prvem zagonu orodja. Zdaj, ko ste prebrali informacije v oknu, ki se odpre, kliknite "SPREJETI".
![Viber za Android zagon aplikacije Cube ACR za snemanje klicev, sprejem pogojev]()
- Naslednji zaslon prikazuje seznam modulov Android, do katerih aplikacija potrebuje dostop za učinkovito izvajanje svojih funkcij. Dotaknite se tukaj "PROVIDE"in nato izda dovoljenja,
![Dovoljenja Viber za Android, ki jih zahteva aplikacija Cube ACR za snemanje klicev v sporočilu]()
potrditev pozivov za OS, ki se pojavijo.
![Viber za Android izdaja dovoljenja aplikaciji Cube ACR za snemanje klicev v sporočilu]()
- Kliknite "DOVOLI" v skladu z zahtevo po odobritvi dovoljenja Cube ACR za zagon nad drugimi aplikacijami. Nato na zaslonu, ki se odpre, aktivirajte ustrezne možnosti stikala in tapnite "Nazaj".
![Viber za Android, ki omogoča snemanje klicev Cube ACR na vrhu sel]()
- Dotaknite se "Omogoči priključek aplikacije"... Na odprtem zaslonu "Specialist. zmogljivosti ", na območju "PRENESENE STORITVE" tapnite "Bolj naložene storitve"... Nato pritisnite "Cube ACR App Connector".
![Viber za Android omogoča Cube ACR App Connector pri nastavitvi snemalnika klicev]()
Obrnite stikalo "Omogoči priložnost" v položaj "Aktivirano"... S tapkanjem potrdite sistemsko zahtevo "V REDU"... Nato se z dvojnim tapkanjem vrnite na zaslon Cube ACR "Nazaj".
![Viber za Android aktivacijo Cube ACR App Connector na posebnem zaslonu. Zmogljivosti OS]()
- Kliknite "DODAJ KOCKO NA SAMODEJNO NALOŽBO", nato po želji aktivirajte to možnost s stikalom, ki se nahaja nasproti imena aplikacije na seznamu, ki se odpre.
![Viber za Android dodaja aplikacijo Cube ACR v zagon]()
- Na naslednjem zaslonu je priporočljivo pritisniti "SKIP", vendar lahko sledite navodilom, ki jih prikazuje aplikacija na zaslonu, če razumete, o čem gre.
![Aplikacija snemalnika klicev Viber za Android - Cube ACR onemogoči optimizacijo baterije]()
- Vklopiti "Geo ciljanje"s klikom "Da"ali zavrnite možnosti, opisane na zaslonu naprave, tako da se dotaknete "NE HVALA".
![Programska oprema za snemanje klicev Viber za Android - Cube ACR omogoča geografsko ciljanje]()
- Pokličite glavni meni Cube ACR, tako da tapnete tri vrstice na vrhu zaslona na levi, pojdite na razdelek "Record"... Deaktivirajte prvo možnost "Samodejni zagon snemanja"razen če želite, da se popolnoma vsi klici v vašem telefonu posnamejo samodejno in brez vašega posredovanja.
![Viber za Android deaktivira samodejno zagon snemanja klicev v programu Cube ACR]()
- Pomaknite se po meniju "Nastavitev zapisa" in tapnite "Snemanje" V poglavju "Drugo"... Naš članek obravnava vprašanje popravljanja klicev, opravljenih izključno prek Viberja, zato na prikazanem seznamu počistite polja poleg imen drugih sporočil in elementa "Mobilni klici"in nato tapnite "V REDU".
![Viber za Android deaktivira druge glasnike v programu Cube ACR]()
- S tem je namestitev aplikacije končana, lahko jo zapustite in začnete izvajati svoj cilj.
![Viber za Android preklopite na sel za snemanje klicev prek Cube ACR]()
- Dotaknite se "Naprej" na zaslonu, ki se odpre ob prvem zagonu orodja. Zdaj, ko ste prebrali informacije v oknu, ki se odpre, kliknite "SPREJETI".
-
Snemanje pogovorov.
-
Odhodni klici:
Zaženite Viber za Android in na kakršen koli običajen način pokličite drugega člana sistema (ni pomembno, z videoposnetkom ali brez)
![Viber za Android zažene messenger, začne zvočni ali video klic drugega uporabnika]()
V trenutku pritiska na gumb "Pokliči" v sporočilu se na zaslonu pametnega telefona prikaže pripomoček Cube ACR - kliknite na gumb "Mikrofon", ki bo začel popravljati zvočni tok, ki ga ustvarijo zvočne naprave telefona. Če znova pritisnete označeni gumb, se snemanje ustavi.
![Snemanje odhodnih klicev Viber za Android s Cube ACR]()
-
Dohodni klici:
Vse se izvaja po zgoraj opisanem principu za odhodne klice, samo gumb "Record" pritiskati morate do trenutka, ko "dvignete telefon" - pripomoček za aplikacijo Cube ACR se vedno prikaže na vrhu zaslona, ki prikazuje klic.
![Viber za Android zabeleži dohodni klic s pripomočkom Cube ACR]()
-
Odhodni klici:
-
Operacije z zvočnimi posnetki.
- Open Cube ACR - na glavnem zaslonu aplikacije boste našli seznam vseh posnetih klicev.
- Tu lahko prisluhnete prejetim zvočnim posnetkom tako, da tapnete ime katerega koli od njih in nato tapnete "Predvajaj".
- Med drugim lahko do akcijskega menija dostopate tako, da kliknete tri navpično nameščene pike blizu imena katere koli zvočne datoteke. Najpogosteje je treba uporabiti točke Deliti (na primer poslati posnetek drugemu uporabniku ali shraniti v oblak) in "Izbriši".
- Poleg same aplikacije snemalnika lahko dostopate do datotek za snemanje klicev kateri koli upravitelj datotek za Android - pojdite skozi vaš najljubši "Dirigent" spotoma
CubeCallRecorder / Vse![Mapa Viber za Android z zapisi klicev, ki jih je ustvarila aplikacija Cube ACR]()
v notranjem pomnilniku naprave.
![Zvočni posnetki Viber za Android, ki jih je v pomnilniku naprave ustvarila aplikacija Cube ACR]()
![Viber za Android beleži dohodne klice v aplikaciji Cube ACR]()
![Viber za Android poslušanje snemanja klicev v aplikaciji Cube ACR]()
![Viber za Android - Cube ACR - pošlji snemanje klica drugemu uporabniku ali za shranjevanje v oblaku]()
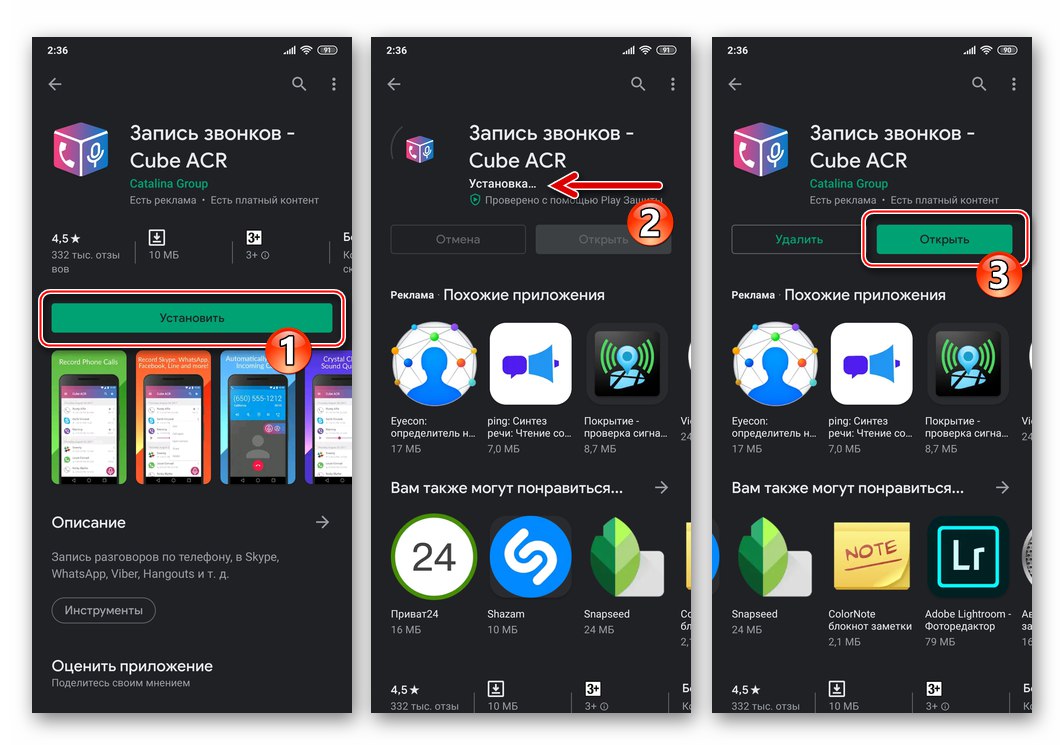
2. način: video klici
Tako kot pri glasovnih klicih boste za snemanje video klicev prek messengerja Viber potrebovali neodvisno orodje iz trgovine Google Play. Vse aplikacije, ki lahko rešijo to težavo, delujejo po principu snemanja informacij, prikazanih na zaslonu naprave Android, s hkratnim zajemom zvoka iz mikrofona. Z drugimi besedami, za snemanje video klica lahko praktično uporabite katero koli aplikacijo, namenjeno ustvarjanju zaslona v okolju Android.
Na primer, uporabljamo eno od sredstev, ki med drugimi izstopa, podobno le imenu, ki je bolj primerno za temo našega članka - Snemalnik video klicev.
Prenesite Video Call Recorder Google Play Store
- Sledite zgornji povezavi in namestite Video Call Recorder iz trgovine Google Play Android.
- Odprite snemalnik video klicev. Za popolno izvajanje svojih funkcij bo aplikacija potrebovala dostop do več modulov Android - podelite dovoljenja, zahtevana v okenskih zahtevah, ki se pojavijo ob prvem zagonu orodja.
![Video Call Recorder - podelite dovoljenja aplikaciji za snemanje video klicev Viber]()
- Program je dejansko pripravljen izpolniti svoj namen. Zmanjšajte snemalnik video klicev, odprite Viber in pojdite na zaslon, s katerega je mogoče začeti video klic.
![Snemalnik video klicev za snemanje video klicev - pojdite na Viber]()
- Pojdite na snemalnik in tapnite gumb "Videokamera"... Po treh sekundah (zamudo lahko prilagodite v nastavitvah aplikacije) se začne snemanje informacij, ki jih prikazuje zaslon pametnega telefona, in zvok iz njegovega mikrofona. Ko začnete snemati prvič, se prikaže opozorilo, da bo programska oprema dostopala do slike na zaslonu - potrdite polje pod njo "Ne prikaži več" in nato tapnite "Začeti".
![Video Call Recorder začnite snemati video z zaslona Android]()
- Pojdite na sel in opravite video klic.
![Posneti video klic s snemalnikom video klicev prek Viberja]()
- Ko je pogovor končan, se vrnite v snemalnik video klicev in tapnite "Stop".
![Video Call Recorder preneha snemati video klic, ko se konča v Viberju za Android]()
Nastali posnetek se bo takoj pojavil na vrhu zaslona aplikacije kot predogled z naslovom. S tem je naloga snemanja video klica prek messengerja končana.
![Video Recorder snema video klic, opravljen prek Viberja za Android]()
- Poleg tega lahko obrežete nastali video, kar je v večini primerov potrebno. Če želite to narediti, tapnite ime rezultata snemanja videoposnetka na zaslonu snemalnika video klicev, nato tapnite tri pike ob imenu datoteke, da odprete meni z dejanji in v njem izberete "Uredi video".
![Video Call Recorder pojdite na urejanje video klica Viber v programu]()
Nato drsnike premaknite desno in levo na plošči z video zaporedjem in tako odstranite nepotrebne drobce na začetku in koncu snemanja. Po končanem urejanju tapnite "SHRANI".
![Video Call Recorder posname snemanje video klicev iz Viberja]()
- V prihodnosti lahko izvajate različne manipulacije z video datotekami, ki ste jih dobili, tako da sledite navodilom neposredno v snemalniku ali tako, da odprete mapo v pomnilniku naprave "VideoCallRecorder" s katerim koli "Raziskovalec" za Android.
![Mapa Video Call Recorder s posnetki video klicev prek Viberja v pomnilniku naprave]()
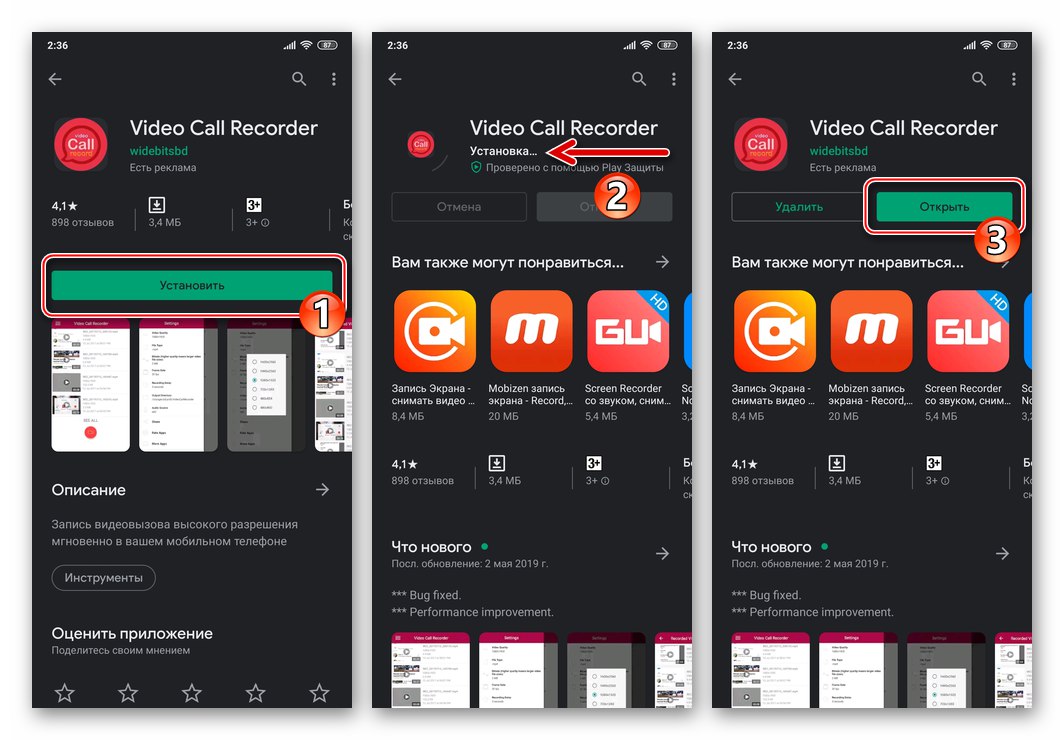
iOS
Kar zadeva Viber za iOS, potem moramo z vidika možnosti snemanja pogovorov navesti odsotnost uporabnih orodij, ki bi nam omogočala uresničitev naših načrtov. Če kot iskalno poizvedbo v trgovini App Store vnesete nekaj takega, kot je naslov tega članka, boste našli veliko programov, ki naj bi opravljali želeno funkcijo, v resnici pa se vsi izkažejo, da so lažni. Vse, kar lahko privede do nalaganja takšnih programskih orodij, je zapravljen čas in frustracije, v najslabšem primeru pa izgubljeni denar, če pozabite preklicati naročnino na uporabo neuporabne programske opreme.
Preberite tudi: Kako preklicati naročnino na iPhone
Poleg zgoraj navedenega uporabniki iPhone-a poskušajo z "obrtnimi" metodami, na primer z uporabo zvočnika in snemalnika zvoka, snemati pogovore, opravljene prek VoIP telefonije, kupiti specializirane naprave, povezane s pametnim telefonom, in celo Jailbreak iOS prek Jailbreak-a (česar močno ne priporočamo). Seveda takšnih pristopov težko štejemo za racionalne.
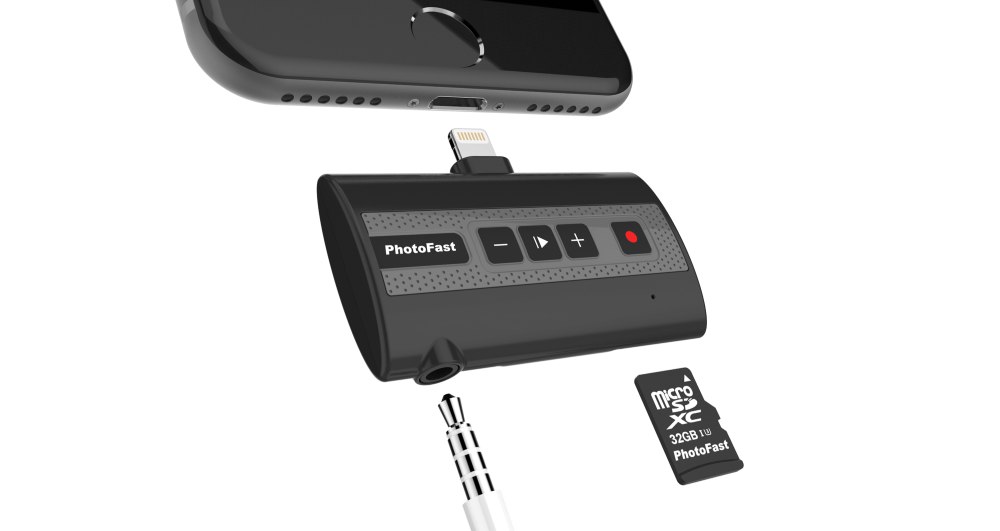
Če ste lastnik pametnega telefona Apple in morate vsekakor posneti pogovor, ki ga nameravate voditi prek Viberja, v računalnik namestite aplikacijo za klon sel, posledično pa boste lahko snemali klic, tako da boste delovali na enem od predstavljenih v naslednjem oddelku našega članka navodila.
Preberite tudi:
Kako namestiti in aktivirati Viber za Windows
Nastavitev in uporaba programa Viber messenger v okolju Windows
Windows
Za snemanje dohodnih in odhodnih klicev Viber za osebni računalnik, lahko uporabite eno od številnih programskih orodij, ki temeljijo na sistemu Windows. Nato bomo preučili dve najučinkovitejši možnosti za specializirano programsko opremo, ki vključuje reševanje problema iz naslova članka.
1. način: UV SoundRecorder (samo glasovni klici)
UV zvočni snemalnik Je rešitev na enem mestu, namenjena zajemanju zvoka, ki ga ustvarijo aplikacije v računalniku. Program vam bo omogočil enostavno snemanje dohodnega ali odhodnega glasovnega klica, opravljenega prek Messengerja Viber za Windows.
Prenesite programsko opremo UV SoundRecorder z uradne spletne strani
- S pomočjo zgornje povezave s spletnega mesta razvijalca prenesite arhiv distribucije UV SoundRecorder. Nato razpakirajte nastalo datoteko.
![Viber za Windows prenesite UV SoundRecorder za snemanje klicev]()
- Odprite distribucijo in,
![Viber za Windows predstavil namestitveni program UV SoundRecorder]()
po navodilih čarovnika za namestitev,
![Postopek namestitve Viber za Windows UV SoundRecorder]()
namestite program.
![Viber za Windows je končal namestitev snemalnika klicev UV SoundRecorder]()
- Zaženite SE SoundRecorder, določite njegove nastavitve:
-
"Snemalniki" - programska oprema privzeto zazna zvočne naprave, ki so trenutno aktivne v računalniku, in v oknu prikaže njihova imena. Tu lahko prilagodite glasnost predvajanja zvoka in občutljivost mikrofona.
![Programska oprema za snemanje klicev Viber za Windows UV SoundRecorder]()
Če morate med klicem prek Viberja uporabiti druge zvočne naprave, jih preklopite z orodji Windows.
![Viber za Windows izbere snemalnik klicev v UV snemalniku zvoka]()
Več podrobnosti: Nastavitev zvoka v računalniku z operacijskim sistemom Windows
-
"Kakovost (velikost)" nastala zvočna datoteka. Ta parameter prilagodite z drsnikom bitrate.
![Viber za Windows izbira kakovosti snemanja (bitne hitrosti) klicev v UV SoundRecorder]()
-
"Shrani v datoteke (datoteke)" - s klikom na gumb «…» poleg polja za vnos poti pojdite v imenik, kjer bodo shranjeni pogovori.
![Viber za Windows izbere način shranjevanja posnetkov klicev v UV SoundRecorder]()
Določite ime datoteke prihodnjega posnetka, kliknite "Shrani".![Snemanje klicev Viber za Windows prek UV SoundRecorder - določanje imena datoteke]()
- UV SoundRecorder je univerzalna rešitev za snemanje zvoka, zato omogoča, da se zvočni tokovi, prestreženi z vhodnih in izhodnih naprav, postavijo v ločene datoteke. Z vidika popravljanja pogovora, ki se izvaja prek Viberja, tak pristop v večini primerov nima smisla, zato izbirni gumb pustite pod poljem, kjer je v položaju označena pot za shranjevanje podatkov "V eni datoteki".
![Viber za Windows nastavi UV SoundRecorder za snemanje glasovnih klicev]()
-
"Snemalniki" - programska oprema privzeto zazna zvočne naprave, ki so trenutno aktivne v računalniku, in v oknu prikaže njihova imena. Tu lahko prilagodite glasnost predvajanja zvoka in občutljivost mikrofona.
- Zdaj je vse pripravljeno za snemanje pogajanj, izvedenih prek Viberja, za računalnik:
- Odprite sel, pripravite se na klic tega ali onega naročnika.
- Odprite okno SE SoundRecorder, kliknite "Record".
- Prek Viberja vzpostavite in vzpostavite glasovni klic drugemu uporabniku.
- Ko se klic konča, kliknite "Stop" v oknu aplikacije za snemanje zvoka.
- Dohodni klic se določi na enak način, kot je opisano zgoraj. Samo kliknite "Record" v oknu UV SoundRecorder, preden odgovorite na klic v Messengerju in po končanem klicu pritisnite "Stop".
![Viber za Windows preklopi na možnost zvočnega klica z drugim uporabnikom]()
![Viber za Windows zažene snemanje klicev prek sel prek UV SoundRecorder]()
![Postopek snemanja klicev Viber za Windows z UV SoundRecorderjem]()
![Viber za Windows ustavi snemanje klicev v UV SoundRecorder]()
- Potem boste dobili priložnost "Izgubiti" - zvočni posnetek, ki ga je ustvaril snemalnik, in
![Viber za Windows Predvajanje snemanja klicev v UV SoundRecorder]()
"Odpri mapo" z izvorno datoteko
![Viber za Windows odprto mapo za snemanje pogovorov v UV SoundRecorder]()
izvesti kakršno koli manipulacijo v zvezi z njo.
![Imenik Viber za Windows UV zvočni snemalnik s posnetki klicev prek messengerja]()
2. način: Callnote (glasovni in video klici)
Če se vam na primer možnosti, ki jih ponuja zgoraj opisano orodje za snemanje zvoka, zdijo nezadostne, je treba snemati ne samo glasovne, ampak tudi video klice Viber, se je smiselno obrniti na bolj funkcionalne rešitve. Eden najprimernejših in najučinkovitejših tovrstnih izdelkov je programska oprema Callnote.
Prenesite program Callnote Viber Recorder z uradne spletne strani
Spodaj opisani program je shareware. Za Viber lahko v celoti uporabite BREZPLAČNO različico Callnote, vendar z omejitvijo 10 zapisov klicev na mesec. To je dovolj za večino uporabnikov, če pa ne, boste morali po doseženi meji kupiti naročnino.
- Nameščanje Callnote Viber Recorder
- S pomočjo zgornje povezave pojdite na stran za prenos programskega distribucijskega kompleta in kliknite "Prenesi".
- V ustrezna polja vnesite svoje ime in e-poštni naslov in kliknite "Prenesi" ponovno.
- Počakajte, da se distribucija Callnote konča s prenosom, nato zaženite nastalo datoteko exe.
- V skladu s priporočili čarovnika za namestitev
![Callnote Viber Recorder namesti aplikacijo snemalnika klicev]()
namestite orodje v računalnik.![Callnote Viber Recorder dokonča namestitev programske opreme za snemanje klicev]()
![Viber za Windows prenesite program za snemanje zvočnih in video klicev prek messengerja]()
![Prijavite se za Callnote za snemanje klicev prek sistema Viber za Windows]()
![Callnote Viber Recorder zažene namestitveni program za snemanje klicev v sporočilu]()
- Odprite Callnote. Ob prvem zagonu se prikaže okno z zahtevo, da vnesete e-poštno sporočilo, ki ste ga navedli pred prenosom distribucijskega kompleta na spletno mesto razvijalca - naredite to in kliknite "PRIJATI".
-
Nastavitev programa... Kliknite ikono "Viber" v orodni vrstici programskih orodij, ki so na voljo orodju.
![Callnote Viber Recorder pojdite na nastavitve za snemanje klicev prek Viberja]()
Nadalje, glede na lastne potrebe, potrdite polja ali zavrnite to možnost:
- "Vedno začni snemati po začetku klica" - avtomatizirati postopek popravljanja klicev prek Viberja.
- "Snemi video" - če je treba zajeti ne samo zvok, temveč tudi video tok, ustvarjen v procesu komunikacije prek selnika.
- Pojdi na razdelek "NASTAVITVE" v meniju na levi strani okna programa.
![Okno NASTAVITVE programa Callnote Viber Recorder]()
S klikom na povezavo "Spremeni" nasprotna možnost Mapa Callnote, izberite imenik na disku računalnika, kamor se shranijo avdio in video datoteke, ki jih ustvari program.
![Callnote Viber Recorder izberite mapo za shranjevanje posnetkov klicev]()
- Kliknite križec v naslovu okna Callnote.
![Callnote Viber Recorder zmanjša aplikacijo na pladenj Windows]()
Posledično bo program minimaliziran na pladenj Windows, medtem ko bo nadaljeval svoje delo.
![Aplikacija Callnote Viber Recorder deluje v ozadju]()
![Callnote Viber Recorder aktivira možnost samodejnega snemanja klicev]()
![Callnote Viber Recorder omogoča snemanje video klicev v programu]()
-
Postopek snemanja:
-
Samodejno... Pod pogojem, da ste aktivirali možnost "Vedno začni snemati po začetku klica" v nastavitvah snemalnika Callnote Viber preprosto uporabite funkcijo avdio in video klicev Viber kot običajno.
![Callnote Viber Recorder samodejno snema vse klice prek messengerja]()
Pri tej možnosti se vsi pogovori, ne glede na njihovo vrsto, samodejno posnamejo. Dejstvo, da poteka snemanje, prikazuje pripomoček, ki se prikaže nad namizjem v času klica ali prejema dohodnega klica drugega uporabnika sel Callnote.
![Callnote Viber Recorder postopek samodejnega snemanja klicev]()
Med pogovorom lahko njegovo pritrditev ustavite z gumbom "Stop" na pripomočku in nadaljujte s klikom na "REC".
![Callnote Viber Recorder, ki upravlja snemanje pogovora prek messengerja]()
-
Ročno... Če niste aktivirali možnosti samodejnega sprejemanja, se pripomoček Callnote prikaže na zaslonu takoj, ko pritisnete gumb "Pokliči" v sporočilu ali ko prejmete dohodni klic iz njega v računalnik. Za začetek snemanja kliknite "REC",
![Callnote Viber Recorder med pogovorom prek selnika začne snemati klic (video)]()
ampak ustaviti "STOP".
![Callnote Viber Recorder ustavi snemanje klicev med pogovorom prek messengerja]()
-
Samodejno... Pod pogojem, da ste aktivirali možnost "Vedno začni snemati po začetku klica" v nastavitvah snemalnika Callnote Viber preprosto uporabite funkcijo avdio in video klicev Viber kot običajno.
-
Delo z zapisi... Kot rezultat delovanja programa se na disku računalnika ustvarijo datoteke MP4če je možnost aktivirana "Snemi video"ali MP3ko je Callnote konfiguriran za snemanje samo zvoka. Do datotek lahko dostopate tako, da odprete imenik, ki je shranjen v njih "Dirigent" Windows.
![Mapa Callnote Viber Recorder s posnetki pogovorov, izvedenih prek selnika]()
Za upravljanje posnetkov je bolj priročno uporabljati orodja snemalnika:
- Razširite okno Callnote in pojdite z leve plošče na zavihek "KNJIŽNICA".
- Tu je seznam vseh posnetkov, ki jih je ustvaril program, vsakega pa je mogoče takoj predvajati,
![Callnote Viber Recorder predvaja snemanje klicev, ki ga je ustvaril program]()
izbriši
![Callnote Viber Recorder izbriše snemanje klicev v sporočilu, ki ga je ustvaril program]()
in po internetu pošljite na primer storitvi za shranjevanje v oblaku.
![Callnote Viber Recorder pošilja posnetke klicev, ki jih ustvari aplikacija, prek interneta]()
![Callnote Viber Recorder BIBLIOTEKA v aplikaciji]()
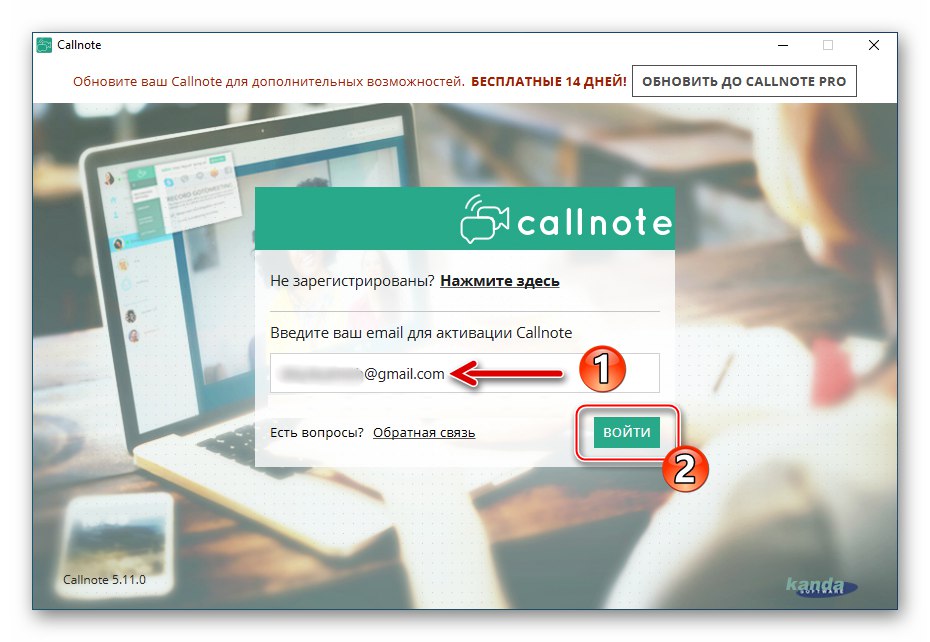
Zaključek
Kot lahko vidite, lahko v skoraj vseh primerih s preprostimi tehnikami in programsko opremo, ki je na voljo vsem, zelo hitro organizirate snemanje glasovnih in / ali video klicev, ki se začnejo v sporočilu Viber. Priporočamo, da obravnavano možnost uporabljate le, kadar je resnično potrebna, in brez kršitve zaupnosti vaših sogovornikov.