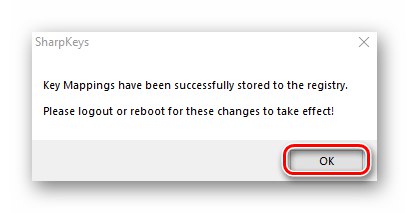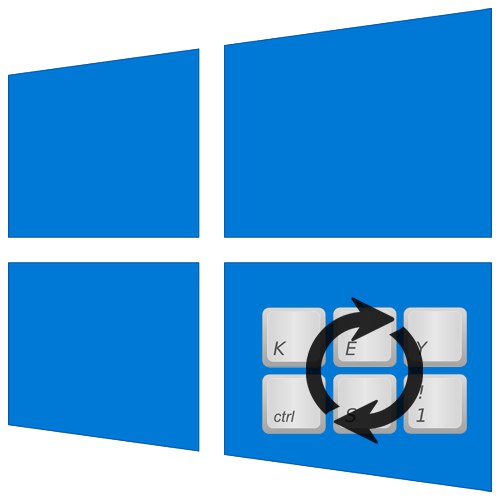
Včasih morajo uporabniki osebnih računalnikov in prenosnikov zamenjati nekatere tipke, oziroma vrednosti in / ali funkcije, ki so jim dodeljene. Operacijski sistem Windows privzeto ne ponuja te možnosti. Vendar obstaja več načinov, kako to narediti v Windows 10, in nadalje bomo povedali o njih.
Ključne metode preslikave v sistemu Windows 10
Dejanja, opisana v članku, je treba pogosto izvesti, če katera od tipk ne deluje pravilno, ali zaradi banalnega udobja uporabnika. Prerazporeditev se v vseh primerih izvede s pomočjo posebne programske opreme. Vse spodaj omenjene aplikacije so popolnoma brezplačne in so v javni lasti v omrežju, razlikujejo se le po prisotnosti dodatne funkcionalnosti, zato lahko v praksi uporabite popolnoma vse.
1. način: MapKeyboard
Ta programska oprema je ena najboljših rešitev za preslikavo ključev. Je popolnoma brezplačen in ne zahteva namestitve. Upoštevajte, da programa ni več mogoče prenesti z uradne spletne strani proizvajalca, saj je bil nadomeščen s plačljivim analogom. Vendar ga je mogoče zlahka najti na internetu. Pri tem bodite previdni, da sistema ne okužite z virusi. Najbolje je, da preneseno datoteko pred zagonom preverite s pomočjo posebnih storitev, ki bodo lahko pravočasno prepoznale grožnjo.
Več podrobnosti: Spletno preverjanje sistema, datotek in povezav za viruse
Postopek ponovnega preslikavanja z uporabo MapKeyboard je naslednji:
- Zaženite program. Na zaslonu se prikaže okno s sliko tipkovnice. V njem z levo miškino tipko kliknite tipko, ki jo želite dodeliti. Nato v spodnjem levem kotu v pojavnem meniju izberite tipko, ki bo programsko pritisnjena namesto predhodno določene.
- V tem primeru bo prvotno izbrani ključ označen z zeleno barvo - tako bo v prihodnosti lažje natančno razumeti, kje je bila opravljena prerazporeditev. Kliknite gumb, da uporabite nastavitve. "Shrani postavitev" v spodnjem desnem kotu okna.
- Posledično se bo na zaslonu pojavilo okno z navedbo, da so spremembe shranjene, vendar bodo začele veljati šele po ponovnem vstopu v sistem, ki bo pozvan k izvedbi. Kliknite gumb "Da".
- Na prijavnem zaslonu vnesite geslo za svoj račun (če obstaja). Po avtorizaciji bodo ključi že dodeljeni. Če boste morali v prihodnje vse parametre ponastaviti na privzete vrednosti, znova zaženite program in samo kliknite gumb, označen na spodnjem posnetku zaslona.
- V oknu, ki se prikaže, morate potrditi preklic vseh prerazporejenih tipk s pritiskom na gumb "Da".
- Po tem boste videli že znano obvestilo, da bodo spremembe začele veljati šele po ponovni avtorizaciji. Izvedite označeno dejanje in vse nastavitve bodo ponastavljene.
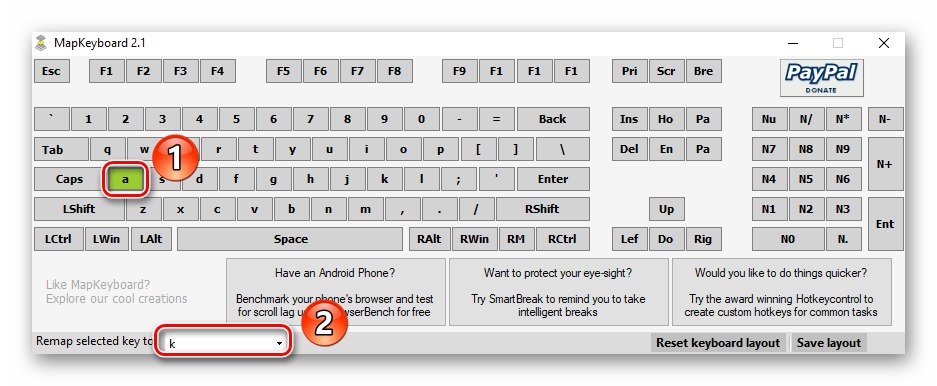
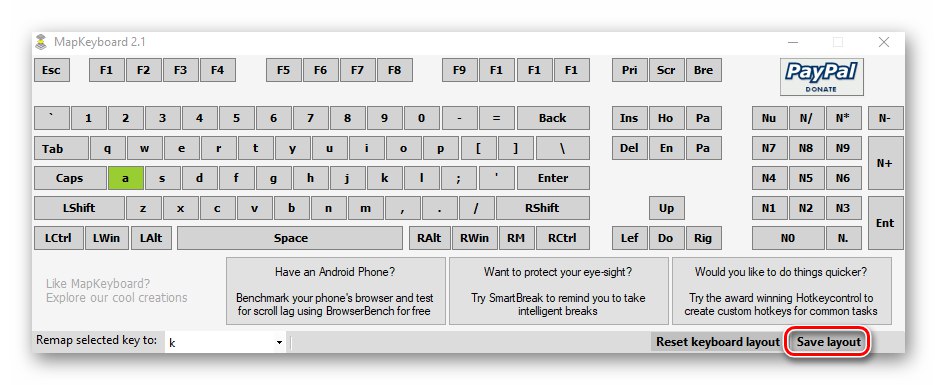
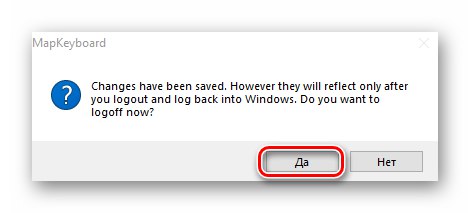
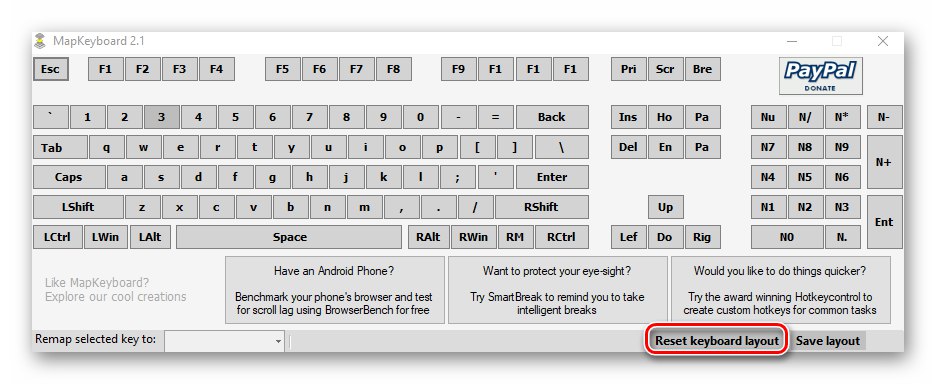
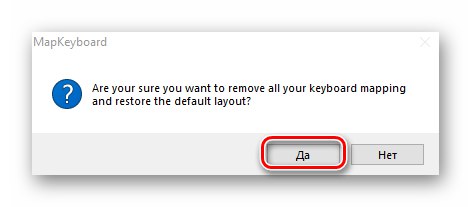
2. metoda: SharpKeys
Za razliko od prejšnje rešitve je treba to namestiti v sistem. Poleg tega ima SharpKeys nekoliko več funkcij in vam omogoča, da določenim tipkam dodelite celo večpredstavnostne gumbe in kombinacije. V tem primeru morate storiti naslednje:
Prenesite aplikacijo SharpKeys
- Prenesite aplikacijo z uradne spletne strani in jo namestite v računalnik. Postopa namestitve ne bomo opisovali, saj traja dobesedno tri klike miške in nima pasti.
- Zaženite SharpKeys. V spodnjem levem kotu glavnega okna kliknite gumb "Dodaj".
- V naslednjem oknu boste videli dva glavna stolpca s seznamom ključev. V prvem od njih kliknite LMB na gumbu, ki ga želite zamenjati. Po tem v desni polovici okna na enak način izberite, kaj želite nadomestiti prej izbranega. Nato pritisnite gumb "V REDU" v istem oknu.
- Lahko pa uporabite gumbe "Tip tip"... Nahajajo se na obeh seznamih in vam omogočajo, da s pritiskom na tipkovnico dodelite določeno tipko.
- V glavnem oknu boste videli seznam vseh tipk, ki bodo prepisane. Za dokončanje seznama lahko ponovite prejšnje korake.Po tem kliknite gumb, označen na spodnjem posnetku zaslona. To bo programu omogočilo spreminjanje registra in preimenovanje ključev.
- Pojavilo se bo okno z obvestilom, da so bile vse ustrezne spremembe sistema uspešno izvedene. Kliknite vanj "V REDU"... Za končno uporabo nastavitev morate znova odobriti račun ali preprosto znova zagnati računalnik.
![Zahteva za ponovni zagon sistema po ponovnem preslikavanju tipk v programu SharpKeys v sistemu Windows 10]()
Preberite tudi: Načini ponovnega zagona sistema Windows 10
- Če želite preklicati nalogo v oknu programa, preprosto kliknite gumb "Izbriši vse" ali izberite eno od vrstic in uporabite gumb "Izbriši"in nato še enkrat kliknite "Pišite v register".
- Ne pozabite potrditi zahteve za brisanje v oknu, ki se prikaže s klikom "Da".
- Znova zaženite Windows 10, da dokončate nastavitve.
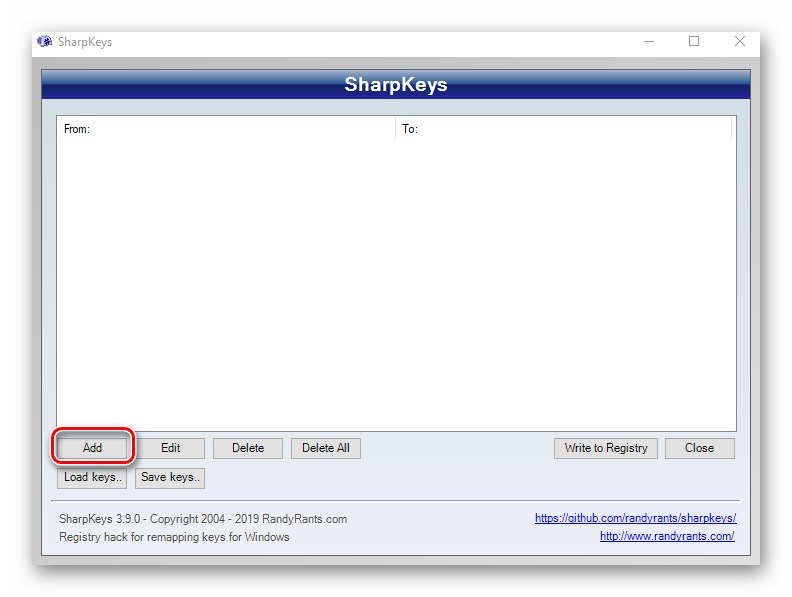
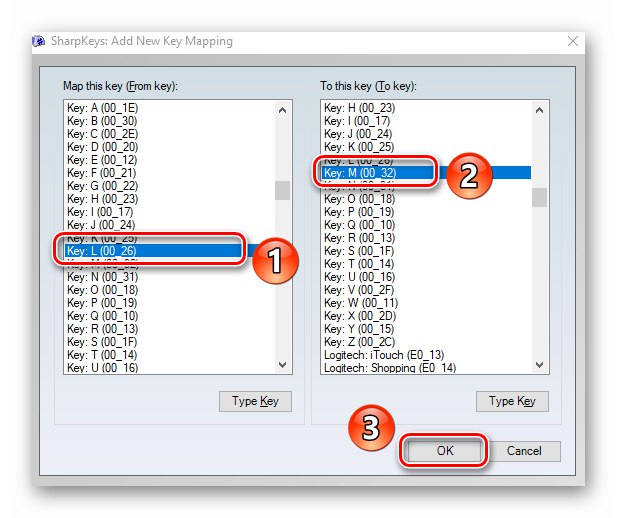
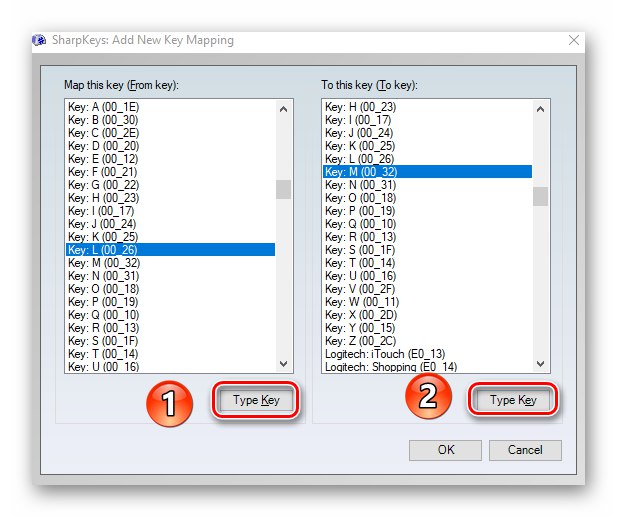
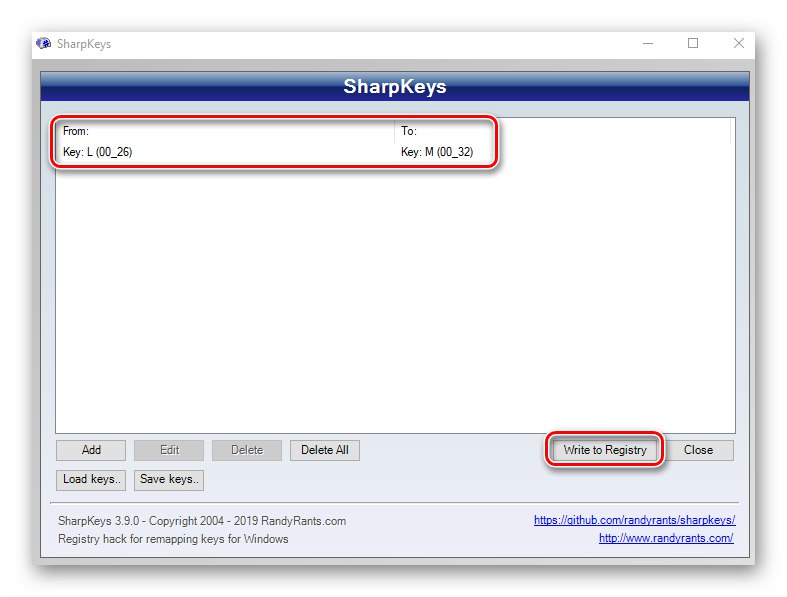
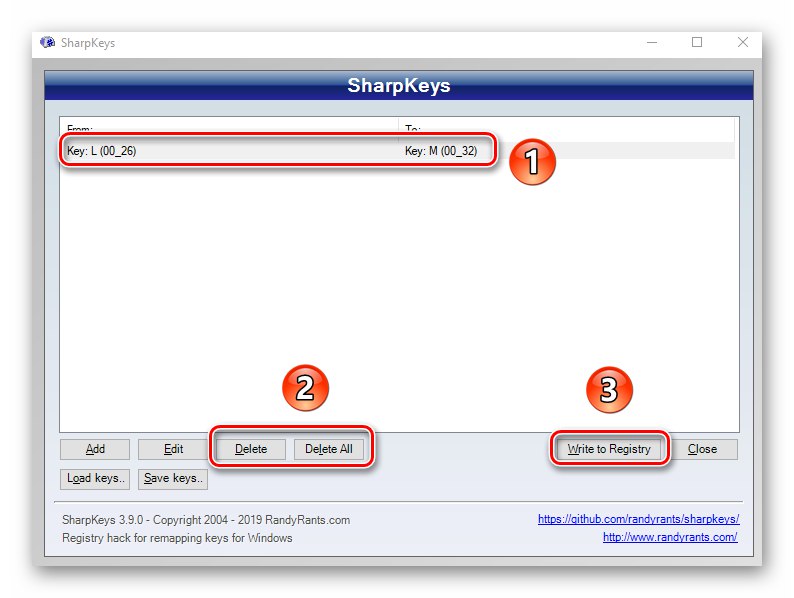
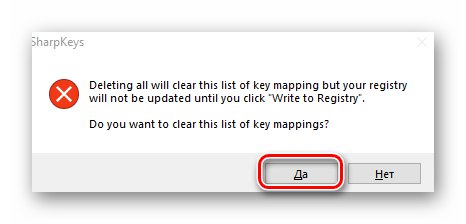
3. metode: KeyTweak
Ta program zahteva tudi namestitev v računalnik in vam omogoča, da tipki dodelite večpredstavnostne funkcije in koristna dejanja (izklop računalnika, spanje itd.). Slaba stran je nekoliko nenavaden vmesnik in pisava nekaterih elementov.
- Prenesite program z uradne spletne strani, ga namestite v računalnik in zaženite.
- V glavnem oknu boste videli sliko tipkovnice. Levi klik na tipko, ki jo želite zamenjati. Upoštevajte, da so oštevilčeni in niso podpisani kot v drugih primerih. Ime ključa lahko izveste tako, da s kazalcem miške premaknete nanj. Pojavil se bo tik spodaj. Poleg tega bo po izbiri v bloku prikazano ime "Nadzor tipkovnice".
- Nato v spustnem meniju, označenem na spodnjem posnetku zaslona, izberite ključ, ki bo uporabljen namesto prej izbranega. Nato kliknite "Remap key".
- Posledično boste na območju v spodnjem desnem delu okna videli obvestilo o prihodnjih spremembah. Če jih želite uporabiti, kliknite gumb "Uporabi".
- Pojavilo se bo okno s sporočilom, da bodo ustrezne spremembe izvedene v registru. Veljati bodo začele šele po ponovnem zagonu računalnika. To boste pozvani takoj, tako da preprosto pritisnete gumb. "Da".
- Za ponastavitev vseh parametrov v oknu programa uporabite gumb Obnovi vse privzete nastavitve... Predstavljen je v dveh različicah, lahko uporabite katero koli.
- Ponovno boste pozvani, da ponovno zaženete sistem. Izvajamo predlagani ukrep. Po tem bodo vse spremembe preklicane.
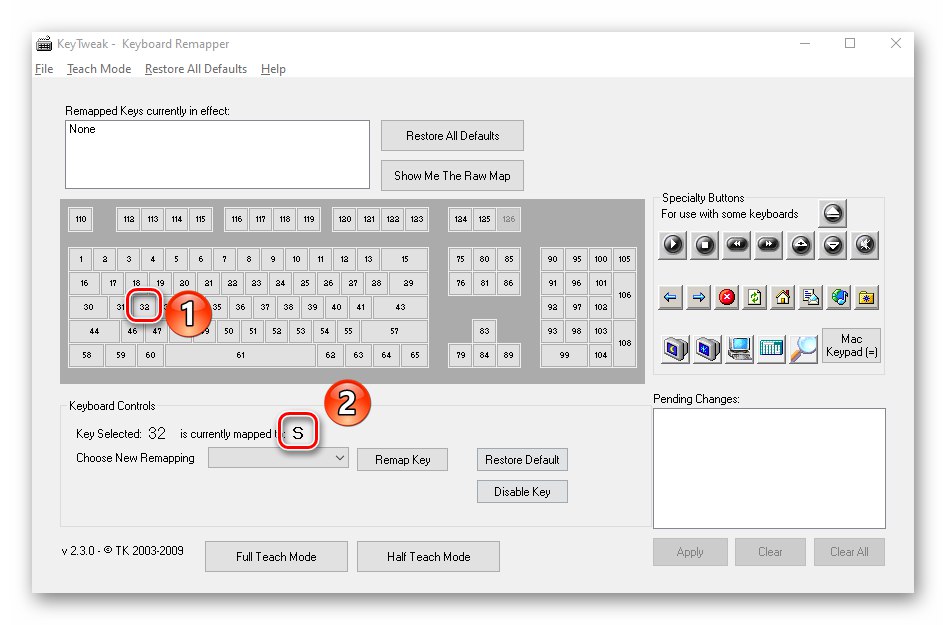
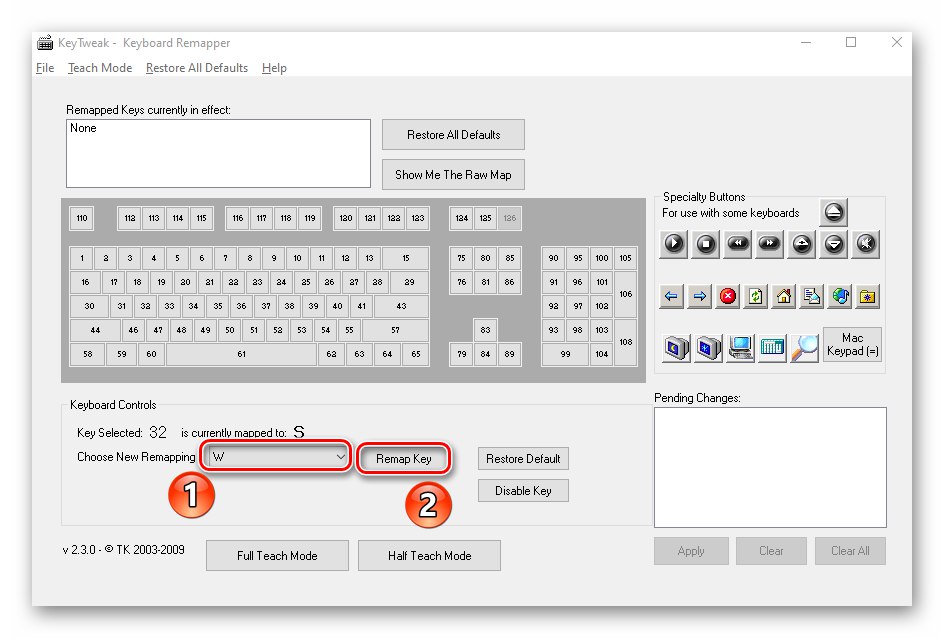
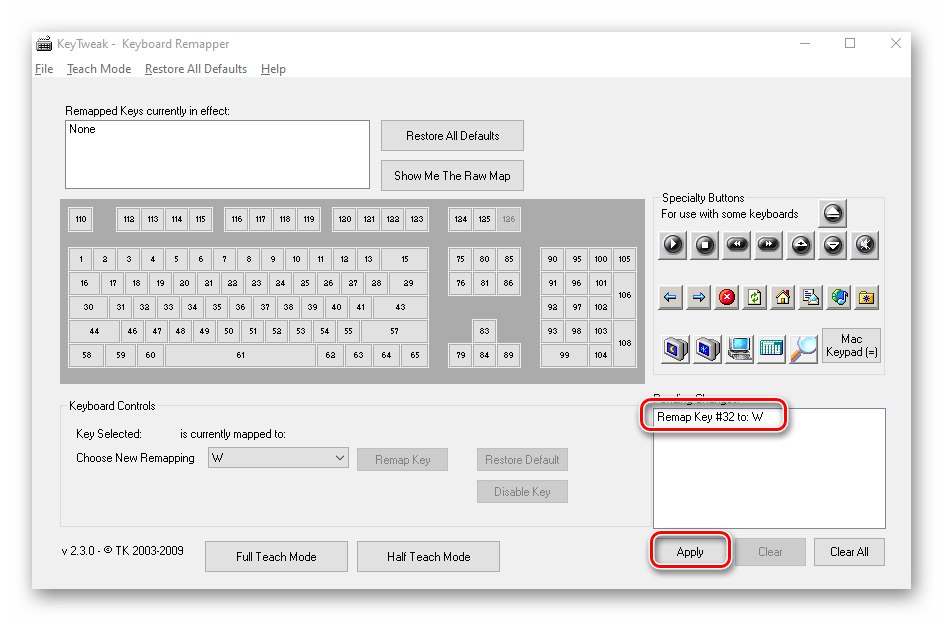
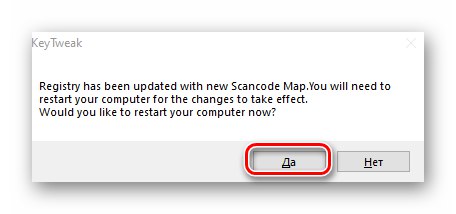
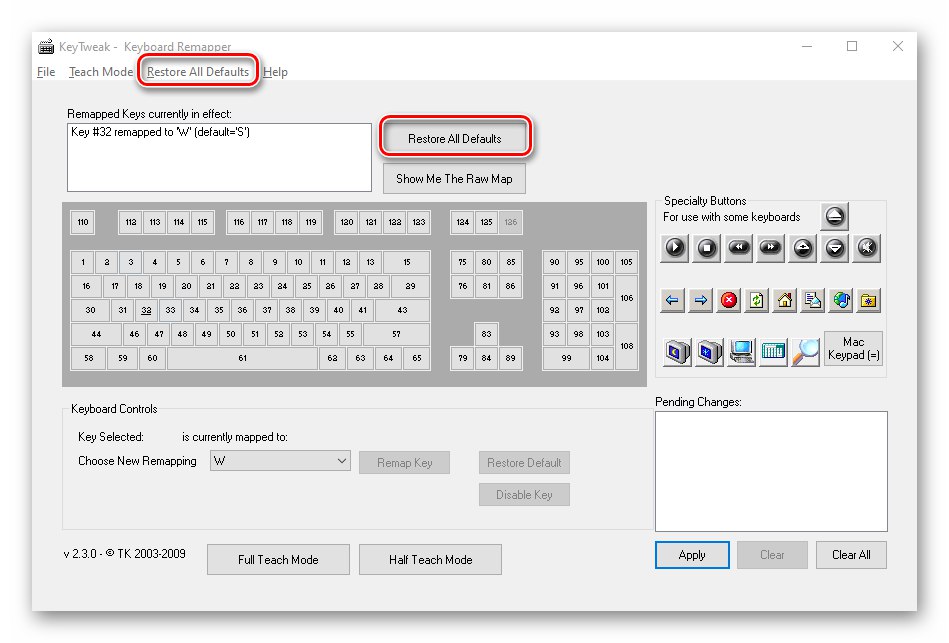
4. metoda: Center za miške in tipkovnice
Ta metoda je primerna samo za tiste uporabnike, ki imajo lastniško Microsoftovo tipkovnico. Na njem lahko tipke dodelite s posebnim programom samih razvijalcev naprav in sistema Windows 10. Lahko ga prenesete s povezavo na začetku članka. Upoštevajte, da omenjene aplikacije ni mogoče namestiti v izdajo Windows 10 S in naprave z arhitekturo ARM.
Prenesite Center za miške in tipkovnice
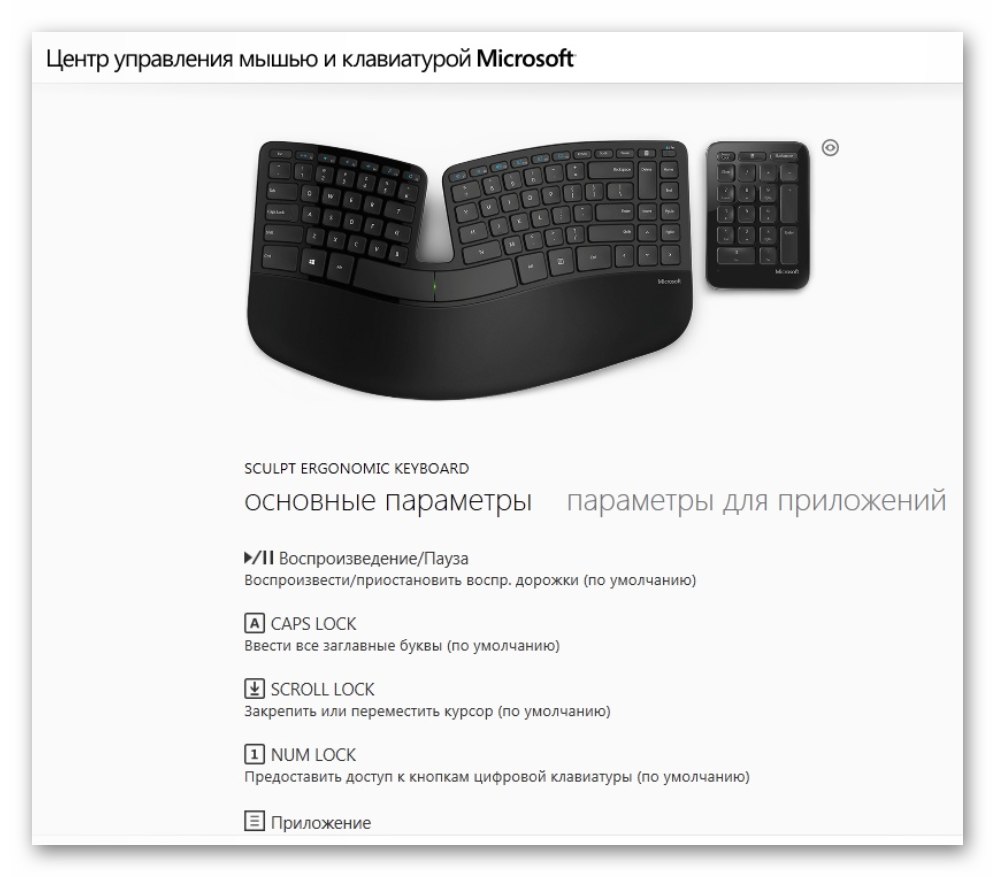
Tako ste spoznali najboljše načine za preimenovanje tipk v napravah s sistemom Windows 10. Kot zaključek vas želimo spomniti, da lahko spremenite ne samo posamezne tipke, temveč tudi njihove kombinacije za sistemske funkcije, na primer spremembo jezika. O tem smo pisali že prej v ločenem vodniku.
Več podrobnosti: Konfiguriranje preklopa postavitve v sistemu Windows 10