Windows 10 vrnemo v tovarniško stanje
Ta članek je namenjen tistim uporabnikom, ki so že kupili ali nameravajo kupiti računalnik / prenosni računalnik s predhodno nameščenim operacijskim sistemom Windows 10 . Seveda lahko za tiste, ki sami sami nameščajo operacijski sistem, izvajajo tudi naslednje ukrepe, vendar imajo vnaprej nameščeni sistemi eno prednost, o čemer bomo razpravljali spodaj. Danes vam bomo povedali, kako naj Windows 10 vrne v tovarniško stanje, in kaj opisana operacija se razlikuje od standardnega vračila.
Vsebina
Windows 10 vrnemo v tovarniške nastavitve
Pred tem smo opisali načine za vrnitev OS v prejšnje stanje . So zelo podobni tistim metodam rekonstrukcije, o katerih se bomo danes pogovarjali. Edina razlika je v tem, da spodaj opisani ukrepi omogočajo shranjevanje vseh ključev za aktiviranje sistema Windows in aplikacij, ki jih določi proizvajalec. To pomeni, da vam jih ne bo treba iskati ročno, ko znova namestite licenčni operacijski sistem.
Prav tako je treba omeniti, da spodaj opisane metode veljajo samo za Windows 10 v izdajah Home in Professional. Poleg tega mora biti sestavljanje OS manjše od 1703. Zdaj pa nadaljujemo neposredno z opisom metod samih. Samo dva sta. V obeh primerih bo rezultat nekoliko drugačen.
1. način: Uradna korist podjetja Microsoft
V tem primeru se ukvarjamo s pomočjo posebne programske opreme, ki je zasnovana posebej za čisto namestitev operacijskega sistema Windows 10. Postopek bo naslednji:
Prenesite Windows 10 Repair Tool
- Pojdimo na uradno stran za prenos pripomočka. Če želite, se lahko seznanite z vsemi sistemskimi zahtevami in spoznate posledice tega okrevanja. Na dnu strani boste videli gumb »Download tool now« . Kliknite na to.
- Takoj prenesite zahtevano programsko opremo. Na koncu postopka odprite mapo za prenos in zaženite shranjeno datoteko. Privzeto se imenuje »RefreshWindowsTool« .
- Nato boste videli okno Nadzor uporabniškega računa. V njem kliknite gumb »Da« .
- Po tem bo programska oprema samodejno izvlekla potrebne datoteke za namestitev in zagnala namestitveni program. Zdaj vam bo ponudil, da preberete licenčne pogoje. Po želji preberite besedilo in kliknite gumb »Sprejmi« .
- Naslednji korak je izbrati vrsto namestitve OS. Svoje osebne podatke lahko shranite ali v celoti izbrišete. V pogovornem oknu označite črto, ki ustreza vaši izbiri. Po tem kliknite gumb "Start" .
- Zdaj moramo počakati. Sistem se bo začel pripravljati. O tem se bo razpravljalo v novem oknu.
- Nato boste namestili namestitvene datoteke sistema Windows 10 iz interneta.
- Nato bo pripomoček moral preveriti vse prenesene datoteke.
- Nato se bo začelo samodejno ustvarjanje slike, ki jo bo sistem uporabil za čisto namestitev. Ta slika bo po namestitvi ostala na trdem disku.
- Po tem se bo začela namestitev operacijskega sistema. Točno lahko do te točke uporabite računalnik ali prenosni računalnik. Vendar bodo vsi nadaljnji ukrepi izvedeni že izven sistema, zato je bolje, da vse programe vnaprej zapremo in shranite potrebne podatke. Med namestitvijo bo naprava ponovno zagnala večkrat. Ne skrbi, bi morala biti tako.
- Po nekaj časa (približno 20-30 minut) bo namestitev končana, na zaslonu pa bo prikazano okno s predhodnimi nastavitvami sistema. Tukaj lahko izberete vrsto računa, ki ga uporabljate, in nastavite varnostne nastavitve.
- Ko je konfiguracija končana, boste na namizju obnovljenega operacijskega sistema. Upoštevajte, da sta na sistemskem pogonu prikazana dve dodatni mapi: "Windows.old" in "ESD" . Mapa "Windows.old" bo vsebovala datoteke prejšnjega operacijskega sistema. Če po ponovnem zagonu sistema sistem zruši, se lahko s to mapo vrnete na prejšnjo različico operacijskega sistema. Če vse deluje brez pritožb, ga lahko izbrišete. Poleg tega zasede več gigabajtov na trdem disku. Razpravljali smo o tem, kako pravilno odstraniti takšno mapo v ločenem članku.
Preberite več: Kako odstraniti Windows.old v operacijskem sistemu Windows 10
Mapa "ESD" je na enak način, kot je pripomoček samodejno ustvaril med namestitvijo sistema Windows. Če želite, ga lahko kopirate na zunanje medije za poznejšo uporabo ali pa preprosto izbrišete.


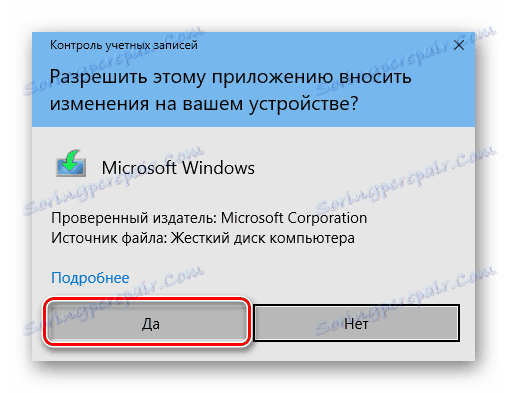
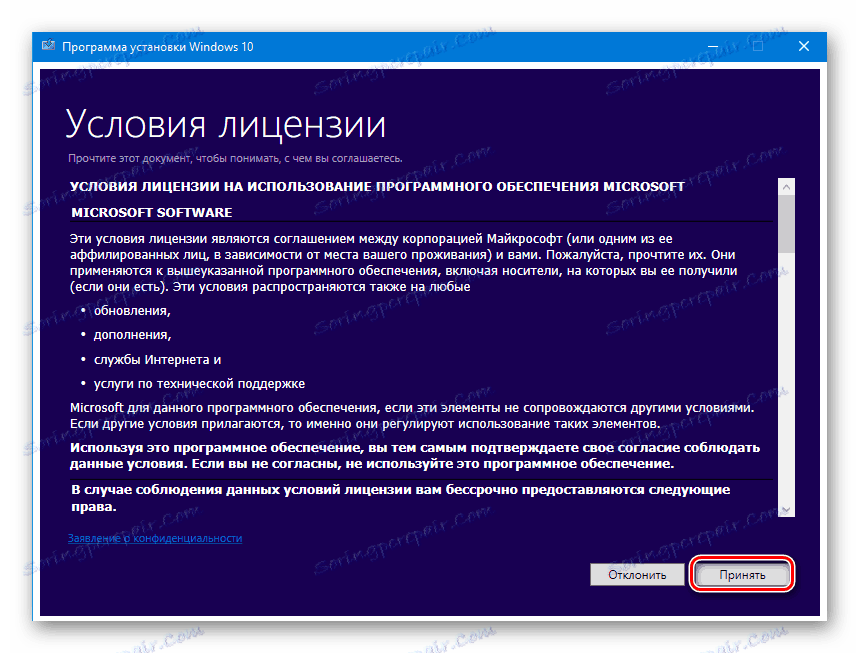
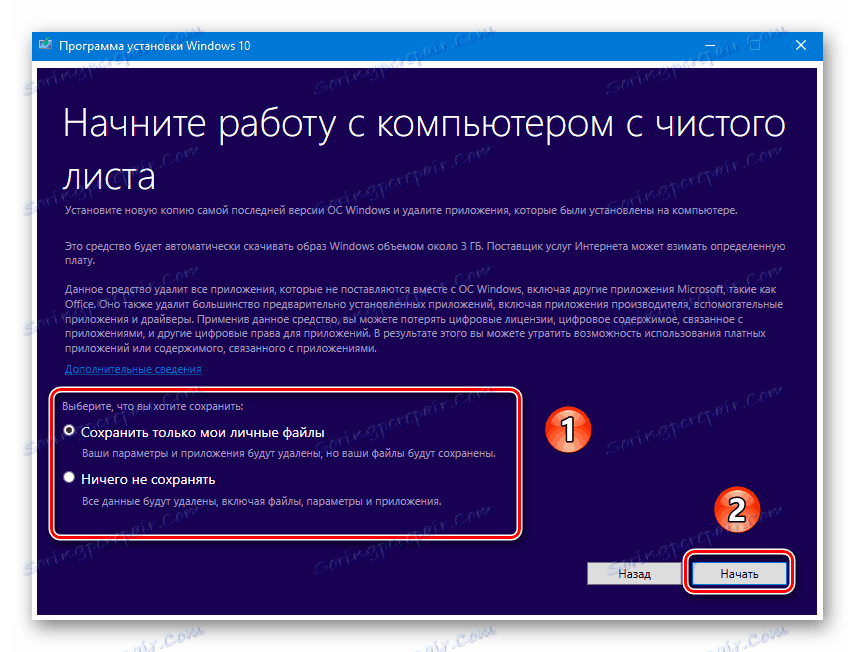

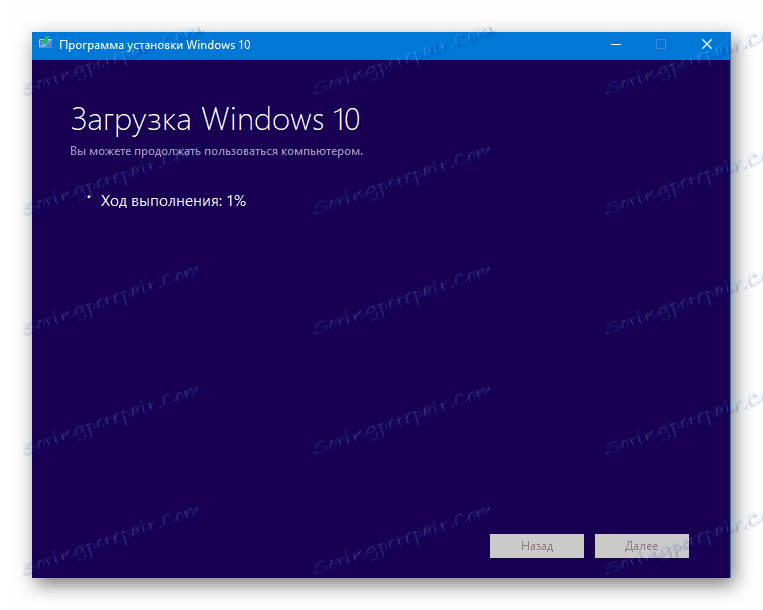
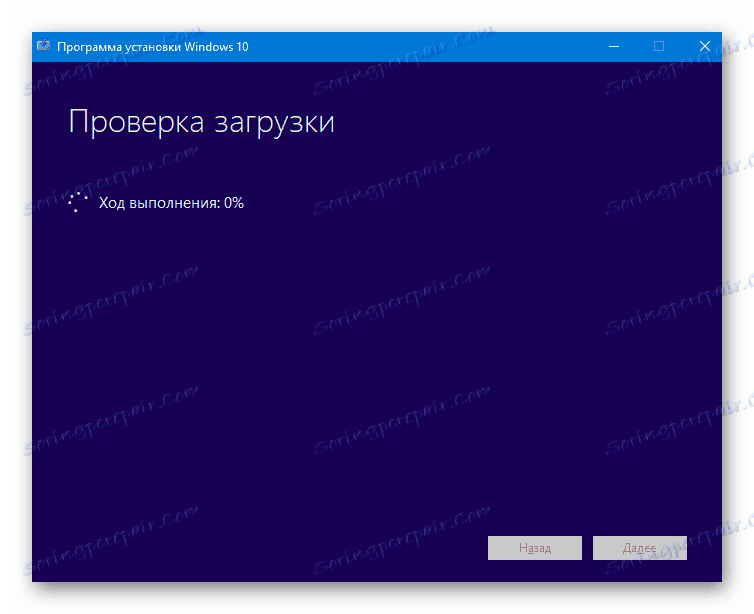

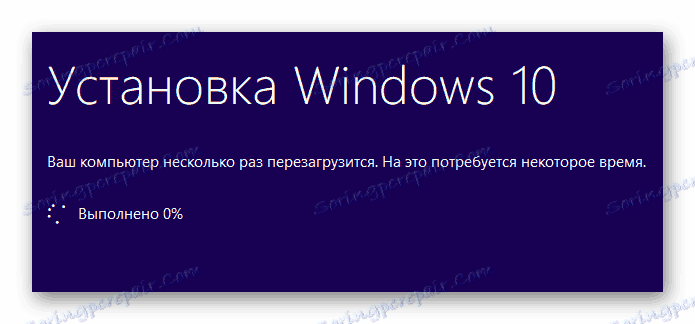

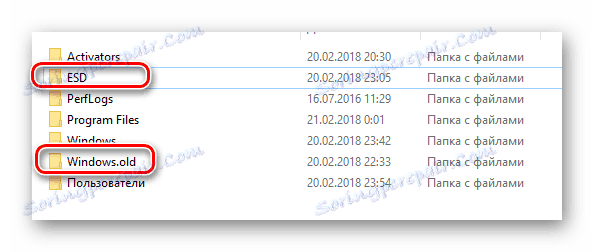
Pravkar morate namestiti pravo programsko opremo in lahko začnete uporabljati svoj računalnik / prenosni računalnik. Upoštevajte, da se bo zaradi uporabe opisane metode vaš operacijski sistem vrnil v sam sklop sistema Windows 10, ki ga je izdelal proizvajalec. To pomeni, da boste v prihodnosti morali zagnati iskanje posodobitev operacijskega sistema, da boste lahko uporabljali trenutno različico sistema.
2. način: vgrajena funkcija za obnovitev
Če uporabljate to metodo, boste dobili čisti operacijski sistem z najnovejšimi posodobitvami. Prav tako vam ni treba biti v procesu prenosa drugih pripomočkov. Tukaj bodo prikazani vaši dejanja:
- Kliknite na gumb "Start" na dnu namizja. Odpre se okno, v katerem kliknete gumb "Možnosti" . Podobne funkcije se izvajajo s kombinacijo tipk "Windows + I" .
- Potem morate iti v razdelek »Posodobitev in varnost« .
- Na levi strani kliknite na vrstico »Obnovi« . Nato na desni strani kliknite LMB na besedilo, ki je na sliki spodaj označena s številko »2« .
- Na zaslonu se prikaže okno, v katerem morate potrditi stik z varnostnim središčem . Če želite to narediti, kliknite gumb »Da« .
- Takoj zatem se odpre potrebni zavihek v "Varnostnem centru za Windows Defender" . Če želite začeti obnovitev, kliknite gumb "Začetek" .
- Na zaslonu boste videli opozorilo, da bo proces trajal približno 20 minut. Upoštevali vas bodo tudi, da bodo vsa ostala programska oprema in nekateri vaši osebni podatki nepopravno izbrisani. Če želite nadaljevati, kliknite Naprej .
- Zdaj je treba počakati malo, dokler postopek priprave ni končan.
- V naslednjem koraku boste videli seznam programske opreme, ki bo med postopkom obnovitve odstranjena iz računalnika. Če se strinjate z vsem, potem znova pritisnite "Naprej" .
- Na zaslonu bodo prikazani najnovejši nasveti in najboljše prakse. Če želite neposredno začeti postopek obnovitve, kliknite gumb »Start« .
- Temu bo sledila naslednja stopnja priprave sistema. Na zaslonu lahko spremljate potek operacije.
- Po pripravi se bo sistem ponovno zagnal in postopek samodejnega zagona bo samodejno zagnal.
- Ko je posodobitev končana, se začne zadnja faza - namestitev čistega operacijskega sistema.
- Po 20-30 minutah bo vse pripravljeno. Preden začnete, morate nastaviti le nekatere osnovne parametre, kot so račun, regija in tako naprej. Po tem boste na namizju. Obstajala bo datoteka, v kateri je sistem skrbno navedel vse oddaljene programe.
- Kot v prejšnji metodi bo sistemska particija trdega diska vsebovala mapo »Windows.old« . Pustite ga za varnost ali izbrišite - to je odvisno od vas.
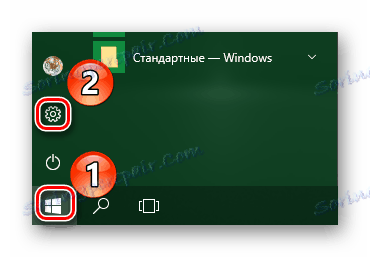
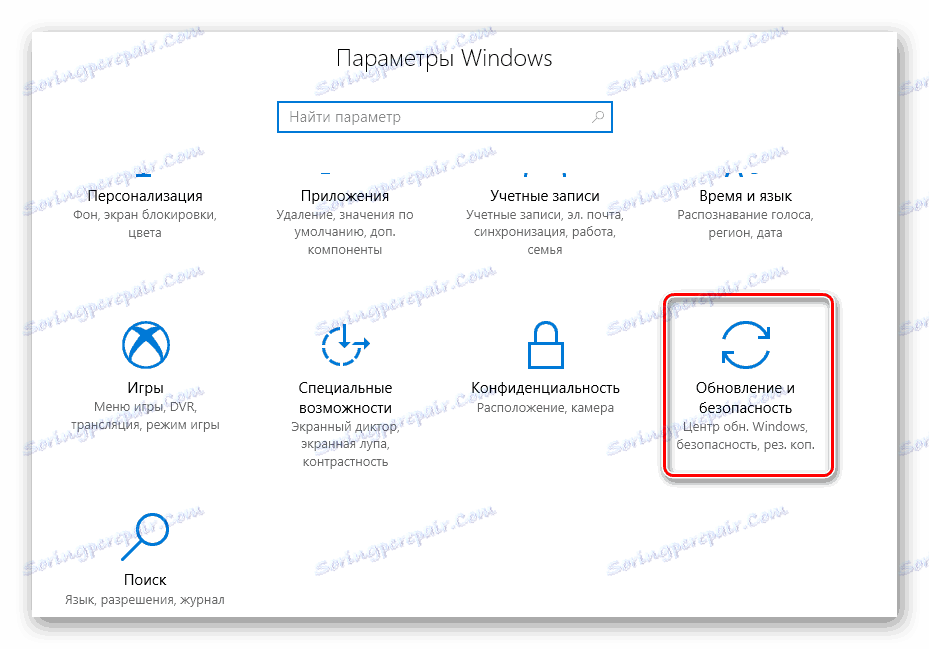
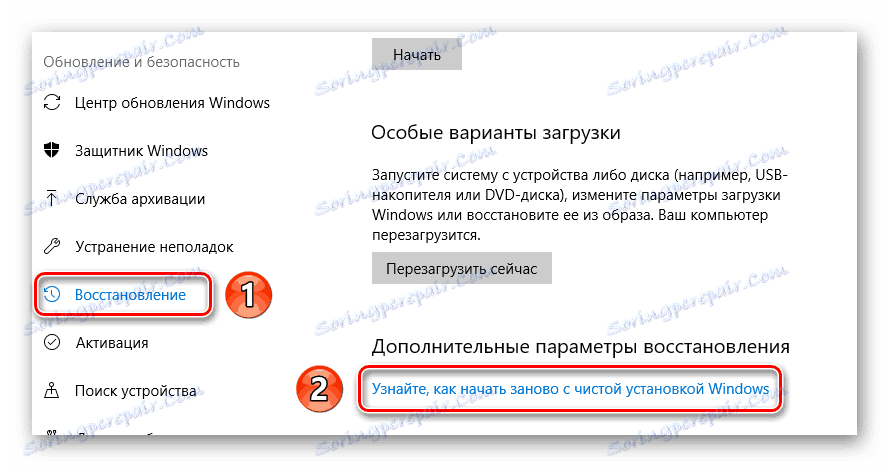

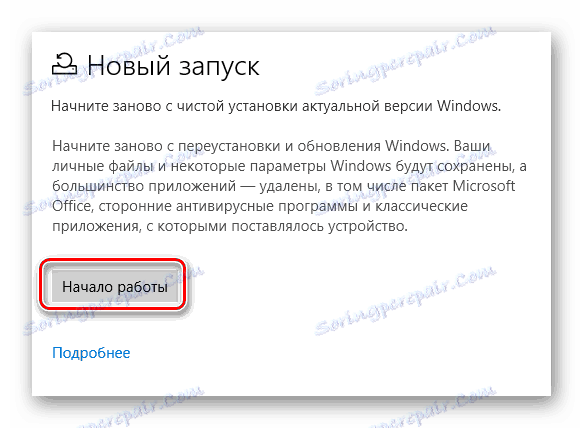

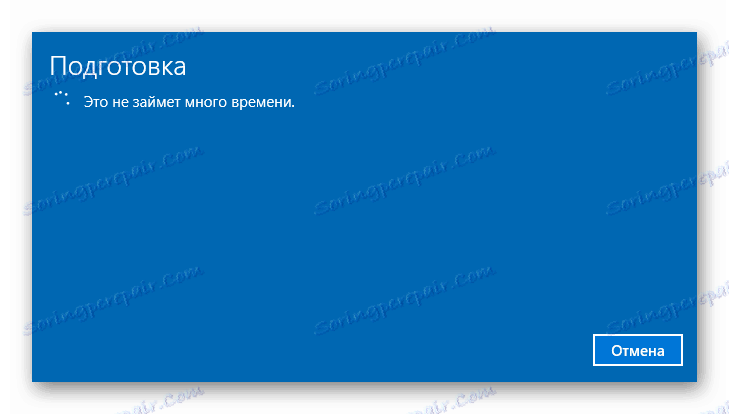

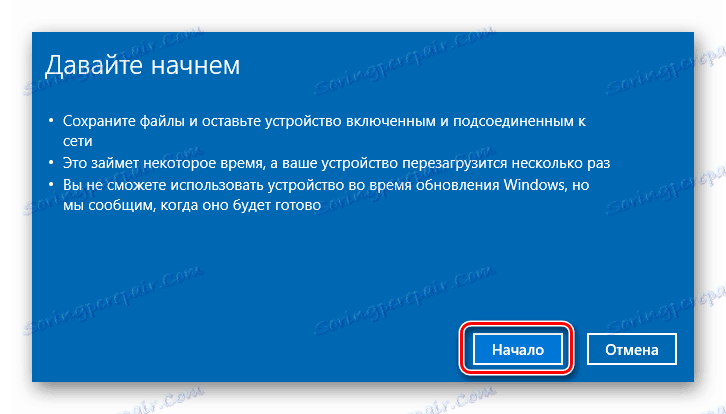

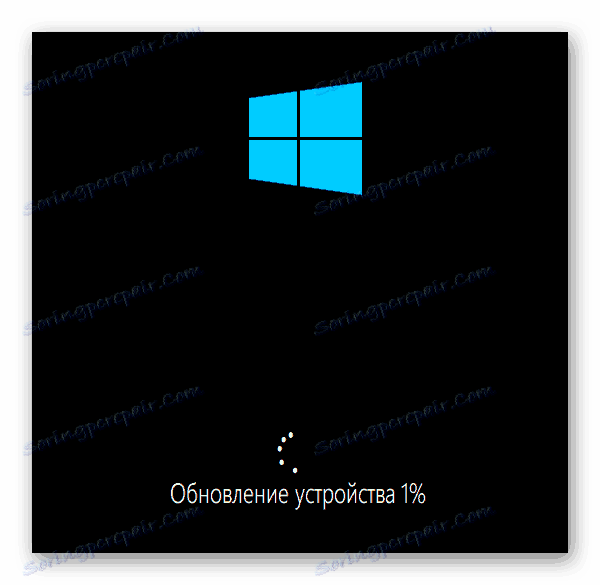
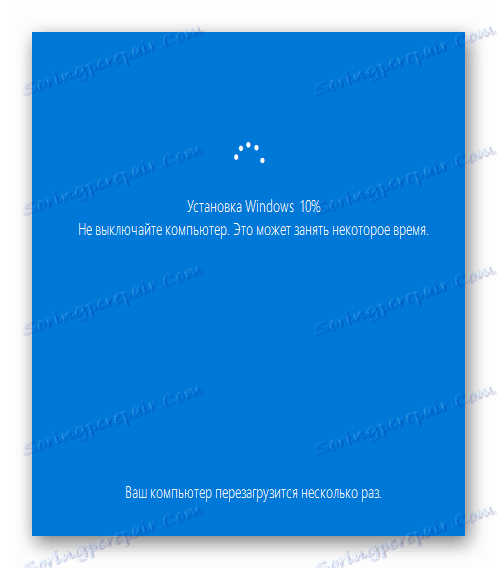
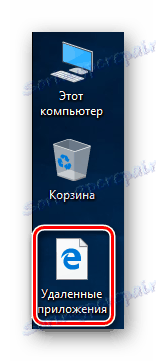
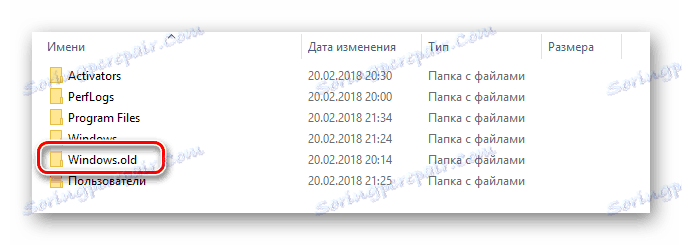
Zaradi takšnih preprostih manipulacij boste dobili čist operacijski sistem z vsemi ključi za aktiviranje, tovarniško programsko opremo in najnovejšimi posodobitvami.
To zaključuje naš članek. Kot vidite, ni težko obnoviti operacijskega sistema na tovarniške nastavitve. Še posebej koristno je, da bodo ti ukrepi v tistih primerih, ko nimate možnosti ponovne namestitve operacijskega sistema na standardne načine.