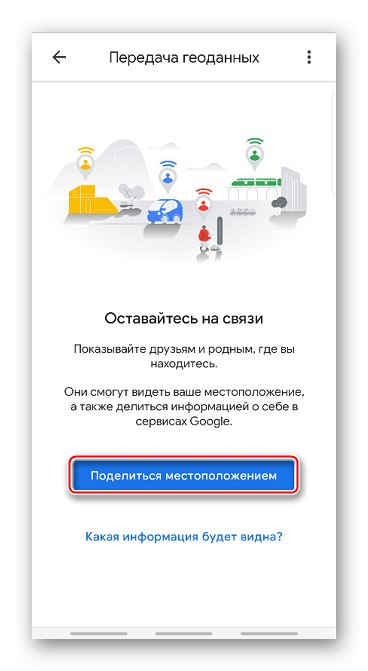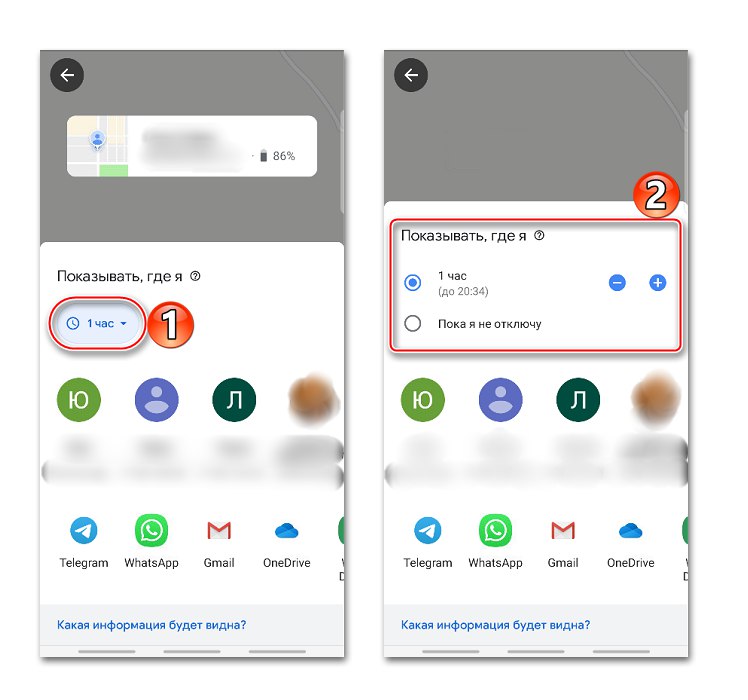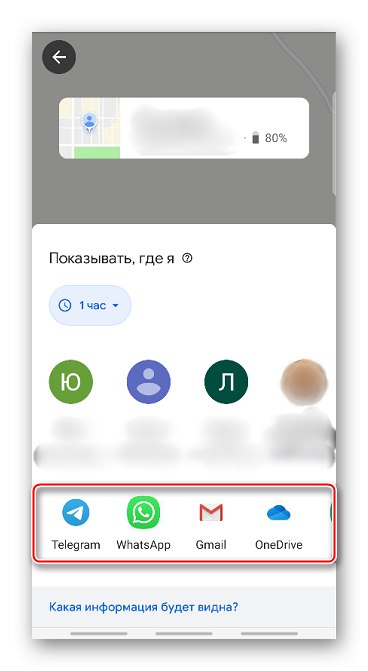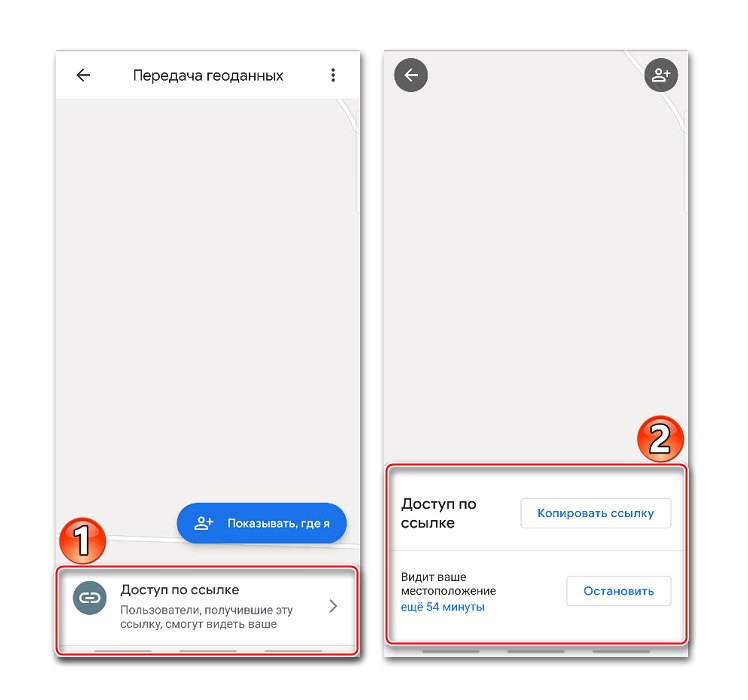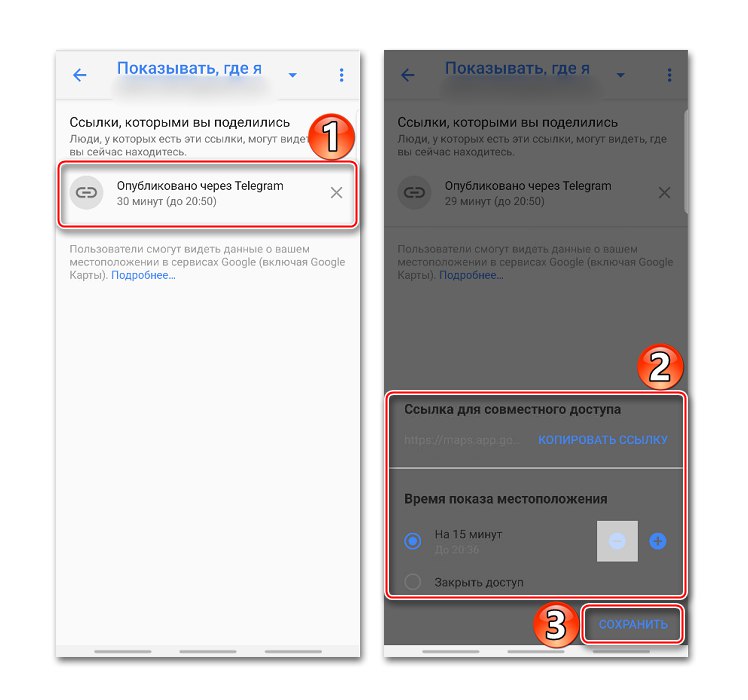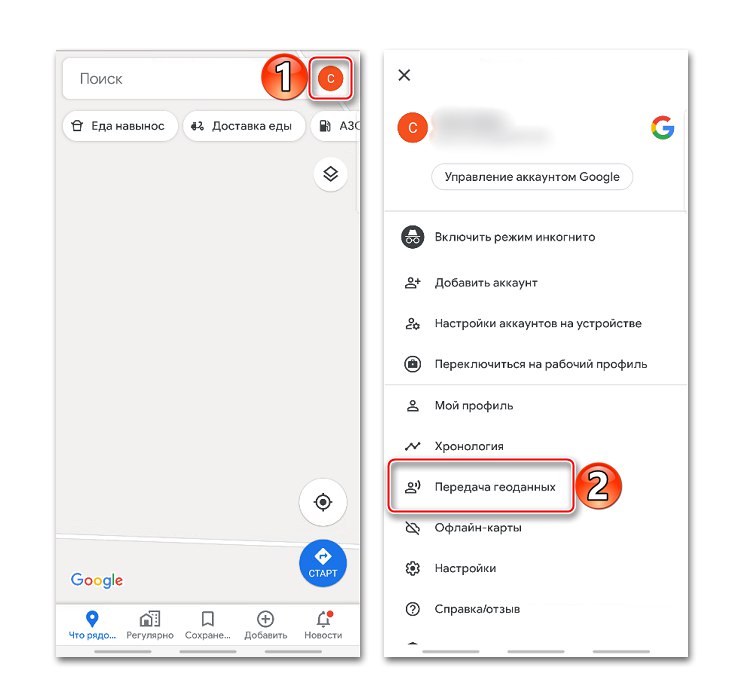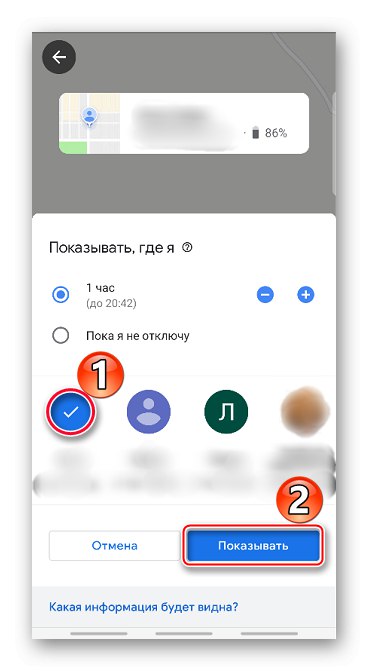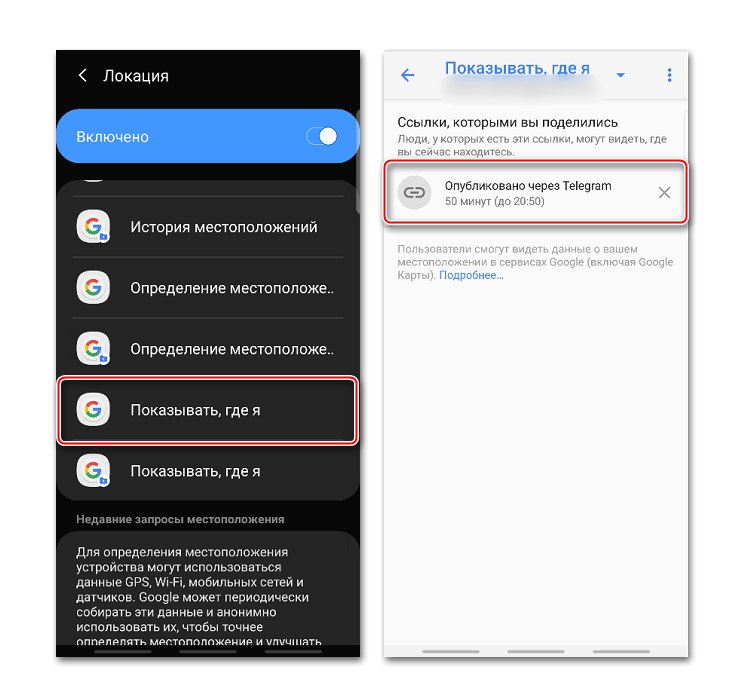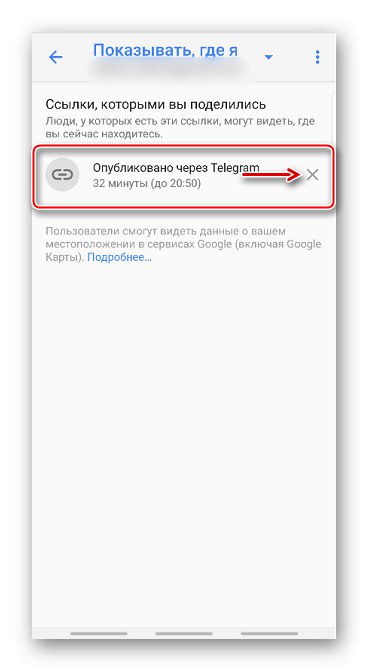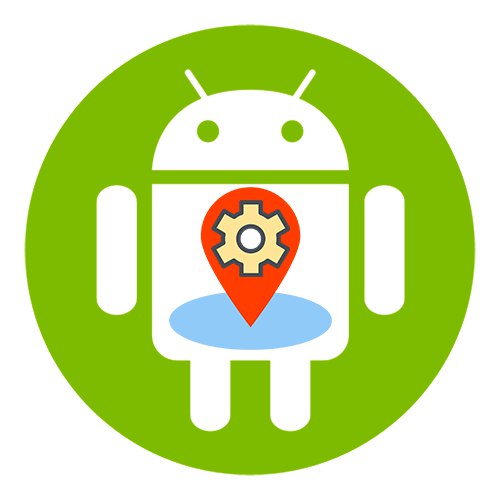
Omogočanje geolokacije
Ko je omogočena geolokacija, bodo na podlagi trenutne lokacije prikazani lokacija gostinskih obratov, vozni redi prevozov, rezultati iskanja, oglasi in druge informacije. Zahvaljujoč tej funkciji lahko kraje, ki jih obiščete, shranite, delite z drugimi uporabniki ali jih prenesete na nujne službe, v primeru izgube pa najdete tudi svoj pametni telefon. V napravi omogočite lokacijsko funkcijo z Android na dva načina:
Orodna vrstica za hitri dostop
- Povlecite navzdol po zaslonu in poiščite ikono "Lokacija"... Če želite aktivirati funkcijo, se je samo dotaknite.
- Če ikono pridržite, se odpre zaslon z možnostmi geolokacije (deluje v vseh različicah Androida).
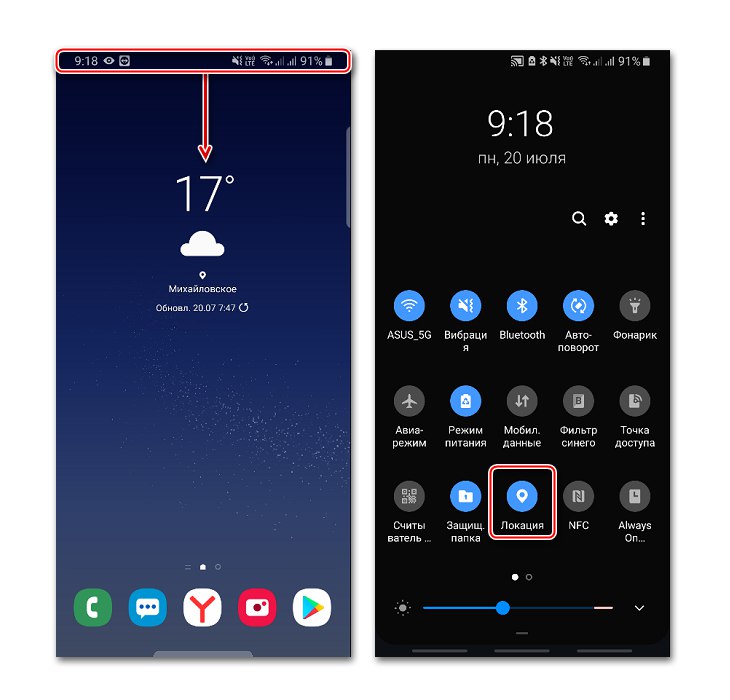
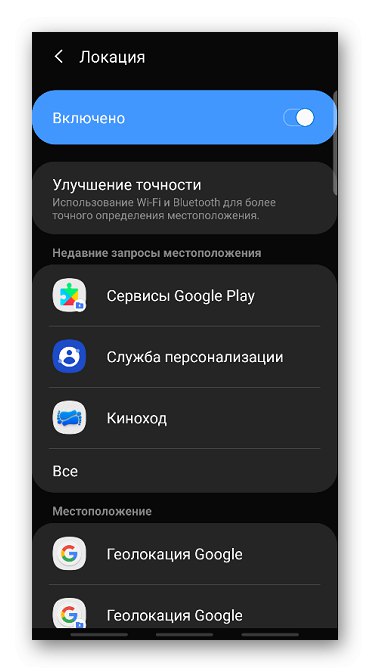
"Sistemske nastavitve
- Iščem odsek "Biometrija in varnost", "Varnost in zasebnost" ali podobno in nato "Lokacija", "Geolokacija", Podatki o lokaciji itd.
- Gremo tja in vklopimo funkcijo.
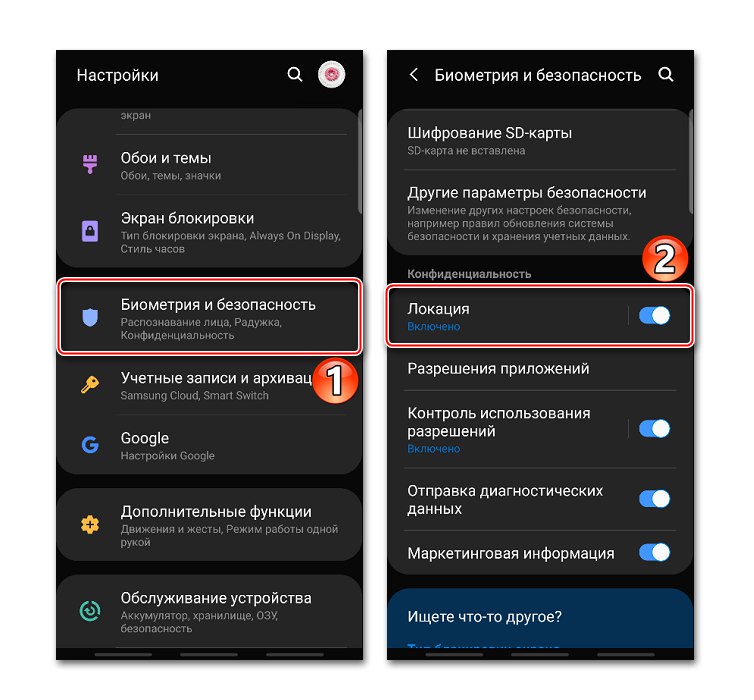
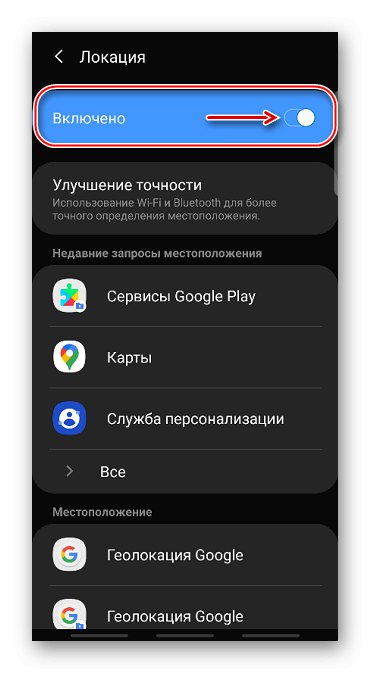
Za nastavitev geolokacije in dostop do vseh svojih zmožnosti je potreben Google Račun. Kako ga ustvariti in kako se prijaviti v svoj račun v napravi Android, je podrobno opisano v ločenih člankih.
Več podrobnosti:
Ustvarjanje Google računa na pametnem telefonu Android
Prijavite se v Google v Androidu
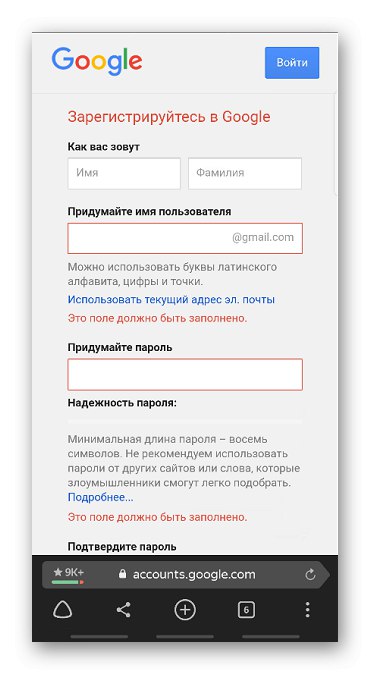
Nastavitev geolokacije
Če želite vaši napravi bolje določiti vašo lokacijo, ji lahko dovolite, da išče omrežja Wi-Fi in bližnje naprave Bluetooth. Če želite to narediti, odprite razdelek "Izboljšanje natančnosti" in vključite razpoložljive možnosti.
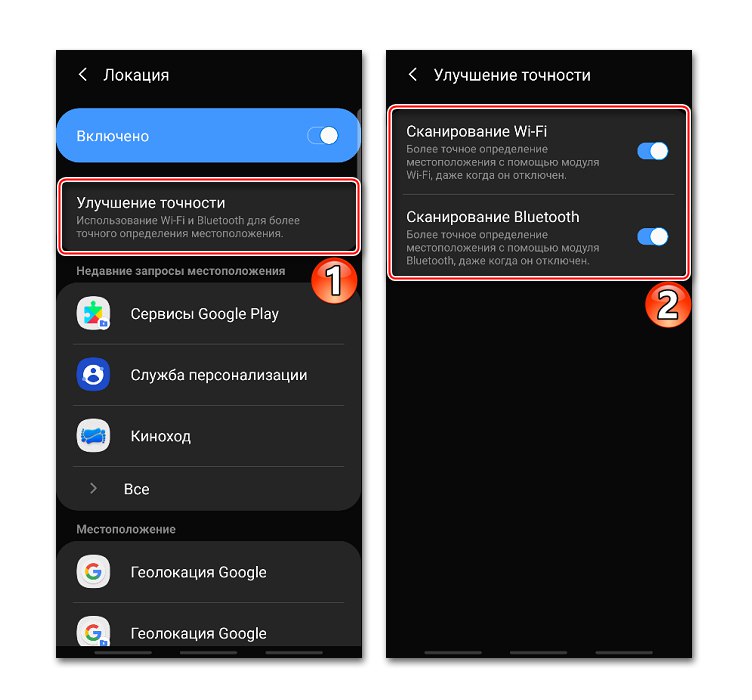
V bloku "Nedavne zahteve za lokacijo" prikažejo se vse aplikacije, ki so pred kratkim uporabljale geopodatke. Če si želite ogledati celoten seznam, kliknite "Vse".
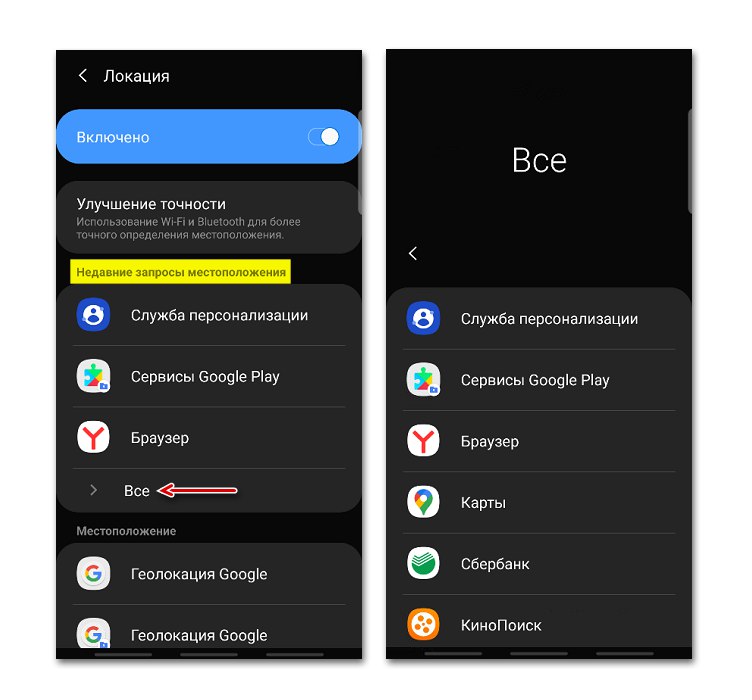
Kadar koli lahko kateri koli aplikaciji preprečite ali dovolite uporabo geodatov.
- Poiščite in odprite razdelek v sistemskih nastavitvah "Aplikacije".
- Iščete "Dovoljenje za prijavo", "Pravice" ali podobno. V tem primeru tapnite ikono v obliki treh pik in v kontekstnem meniju izberite želeni element.
- Na naslednjem zaslonu tapnemo "Lokacija" in z drsniki prilagodite dovoljenja.
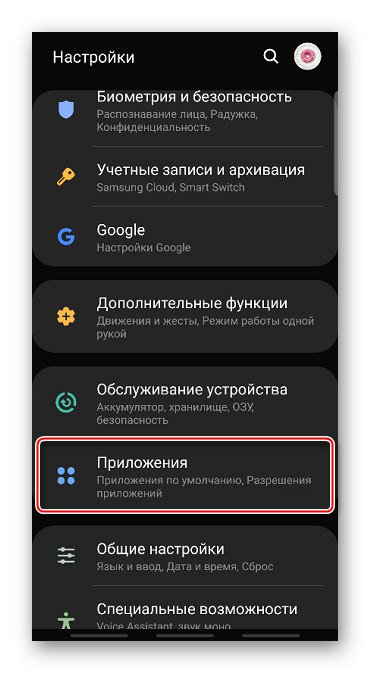
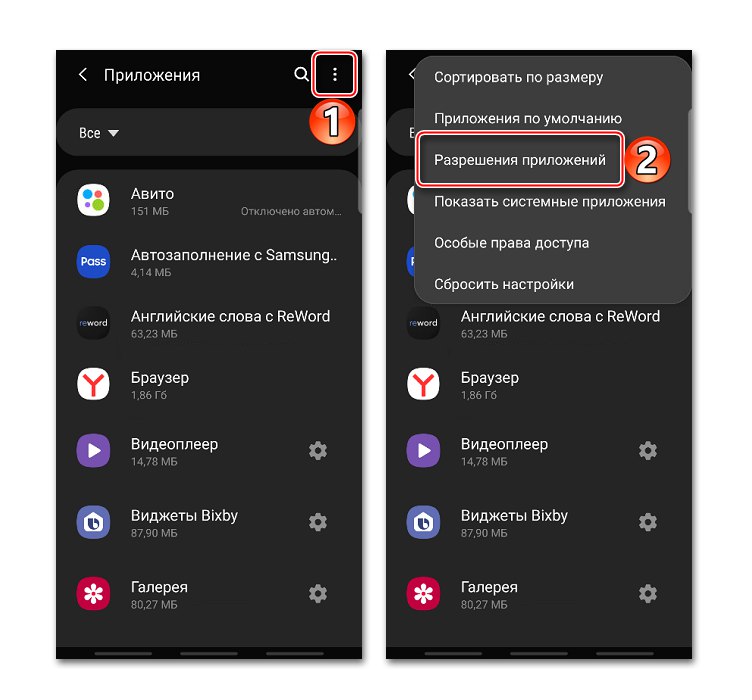

Google Geolocation
Ta funkcija izboljša natančnost določanja položaja z uporabo mobilnega omrežja, signala Wi-Fi, GPS in senzorjev naprav. Google zbira geopodatke in jih anonimno uporablja za izboljšanje učinkovitosti povezanih storitev. Če želite omogočiti to funkcijo, tapnite Google Geolocation in drsnik pomaknite v desno.
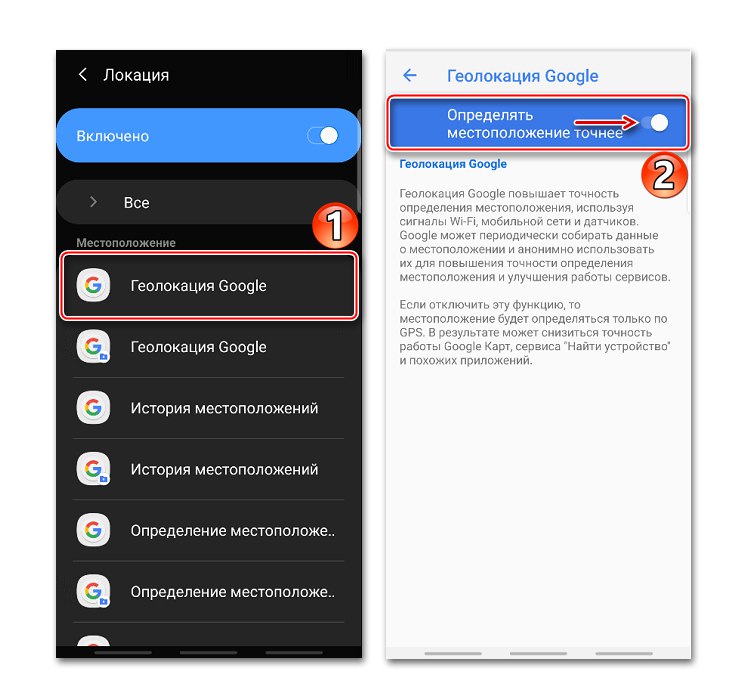
Če je možnost onemogočena, bo uporabljen samo senzor GPS, ki je manj natančen in počasen način določanja lokacije.
Zgodovina lokacij
Po omogočitvi te funkcije se shranijo podatki o vseh krajih, ki ste jih obiskali, tudi če niste uporabljali Googlovih storitev. Poleg tega bodo informacije shranjene iz vseh naprav, povezanih s tem računom. Funkcija je privzeto onemogočena, zato jo morate omogočiti, tako da se prijavite v svoj račun in dovolite pošiljanje geopodatkov. Če želite aktivirati možnost, uporabite drsnik v razdelku Zgodovina lokacij.
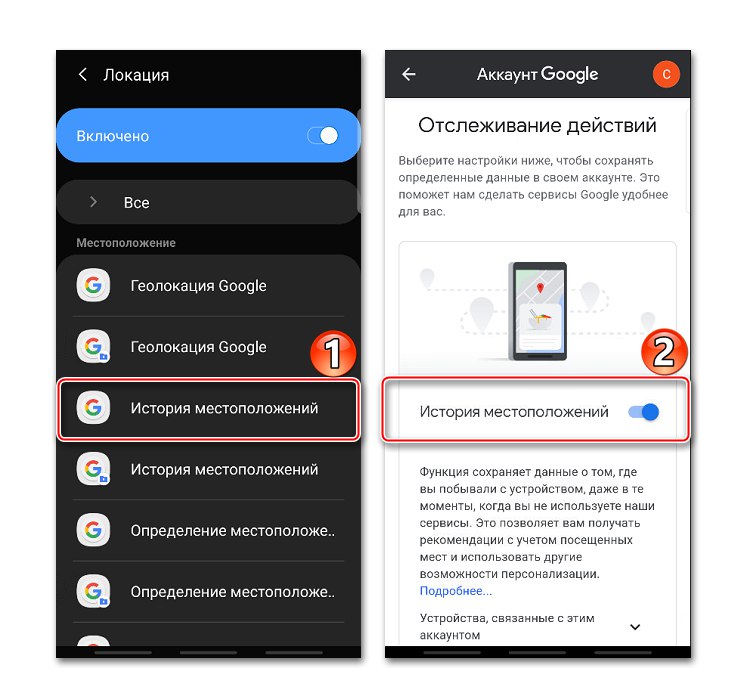
Zgodovino si lahko ogledate ali izbrišete v posebnem razdelku aplikacije Google Maps.
- Odpiranje razdelka "Kronologija", saj bodo tam shranjeni vsi podatki. Če želite to narediti, kliknite "Upravljanje zgodovine" in izberite aplikacijo "Kartice".
![Dostop do zgodovine lokacij v Google Zemljevidih]()
Tu si lahko ogledate informacije o vseh obiskanih krajih, mestih in državah.
- Če želite počistiti zgodovino, kliknite ikono s tremi pikami in izberite "Nastavitve in zasebnost".
- Pomaknite se po zaslonu do bloka Nastavitve lokacije in če želite izbrisati celotno zgodovino, tapnite ustrezen element in potrdite dejanje.
- Če želite izbrisati le del zgodovine, izberite spodnji element, nastavite želeno obdobje in tapnite "Nadaljuj".
- Konfigurirate lahko samodejno brisanje zgodovine. Če želite to narediti, kliknite ustrezen element in izberite eno od dveh možnosti čiščenja - po 3 ali 18 mesecih.
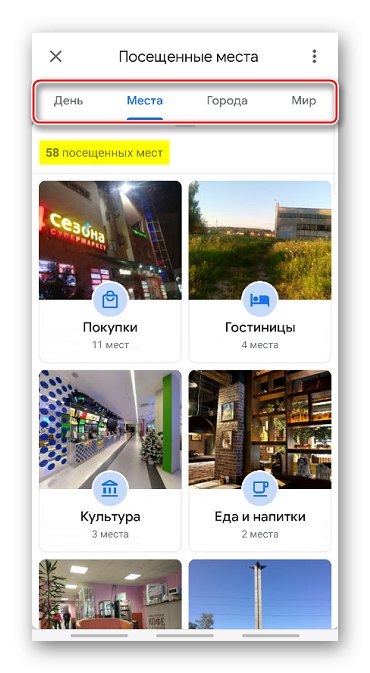
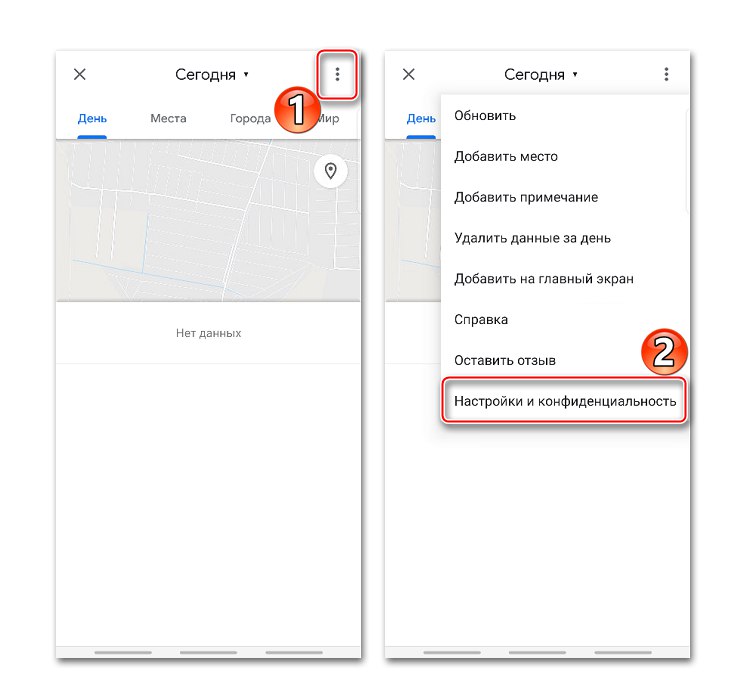
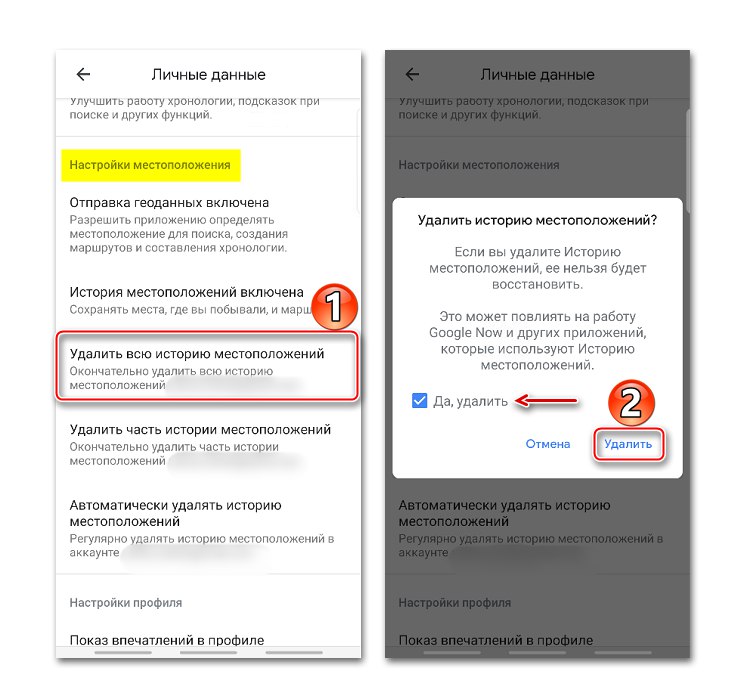
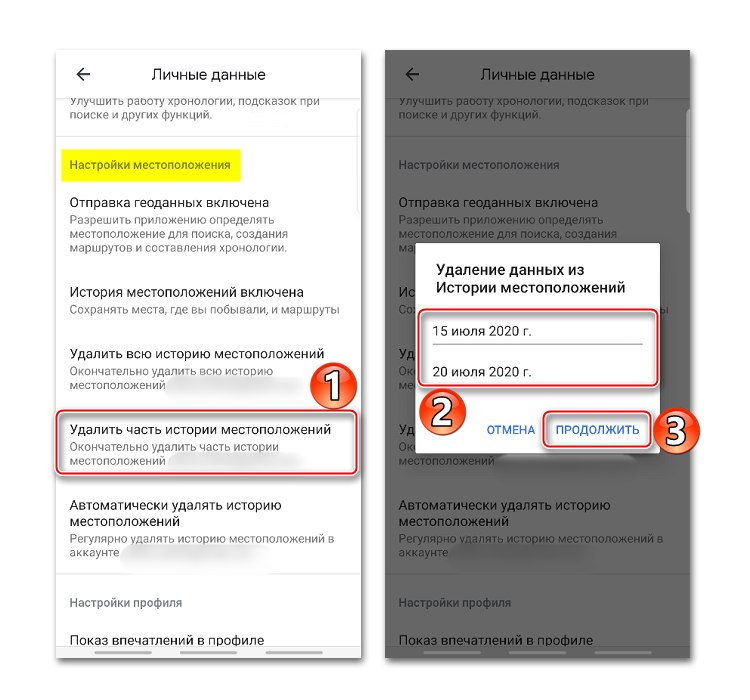
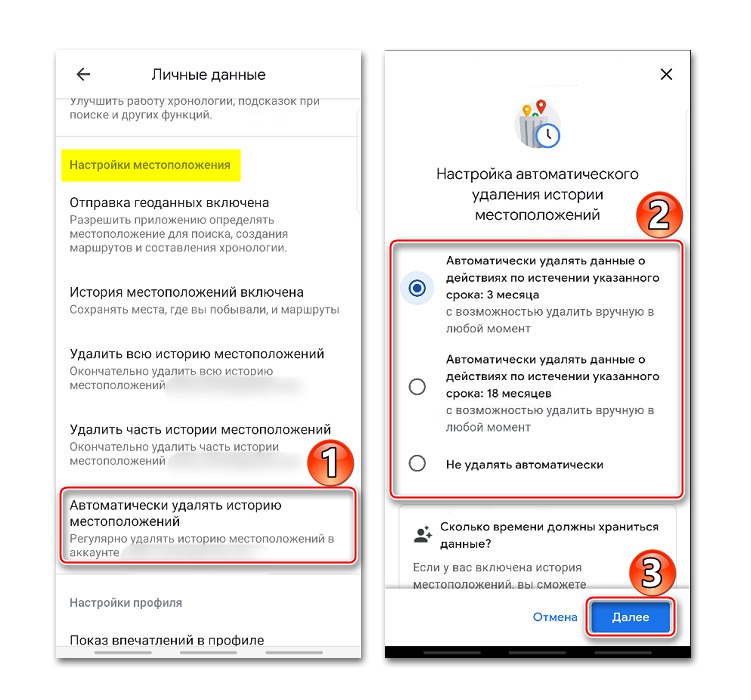
Za druge načine za ogled zgodovine z brskalnikom in aplikacijo Google Maps si oglejte ločen članek.
Več podrobnosti: Oglejte si zgodovino lokacij v Google Zemljevidih
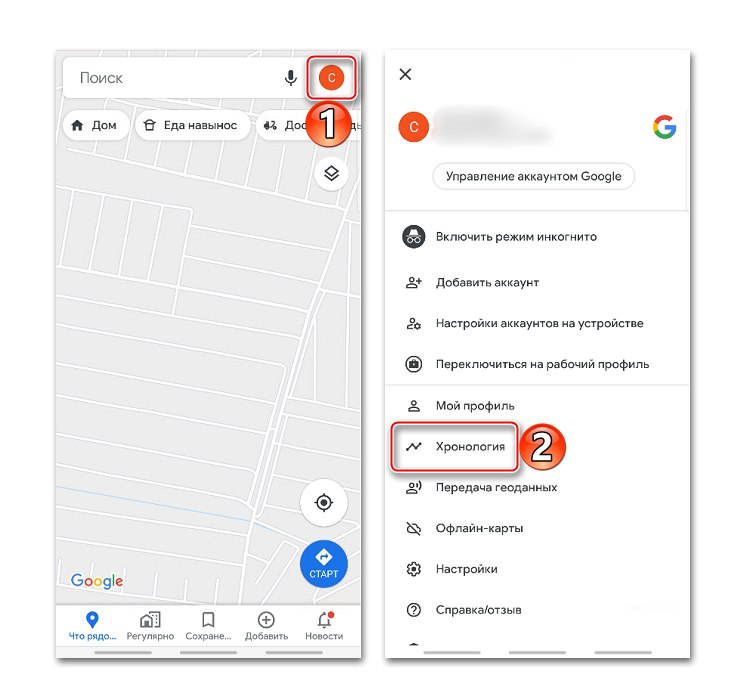
Predložitev geopodatkov z uporabo ELS
Funkcija je namenjena izrednim situacijam, na primer, če se izgubite. Ko pokliče reševalno službo, bo naprava samodejno, mimo Googlovih storitev, lokacijo prenesla na reševalne službe. Če želite omogočiti funkcijo, tapnite "Iskanje z ELS" in drsnik pomaknite v desno.
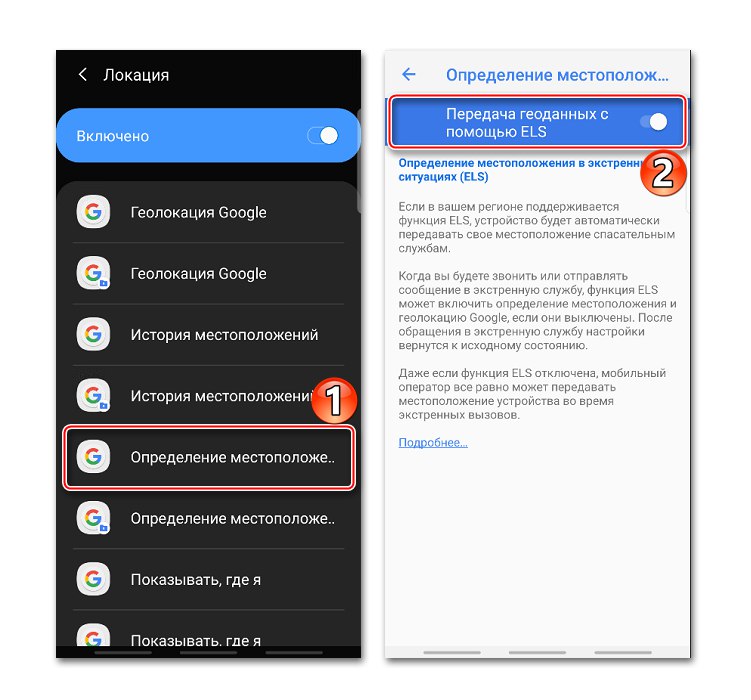
Skupna raba lokacije drugim uporabnikom
Funkcija "Pokaži, kje sem" Je priložnost, da izbranim ljudem pokažete, kje ste bili, kje ste zdaj in kako ste se preselili. Ti uporabniki bodo imeli dostop do vašega imena, fotografije in potovalnih poti. Prejeli bodo informacije o napravi (raven napolnjenosti, stanje GPS), pa tudi mesta, povezana z računom.
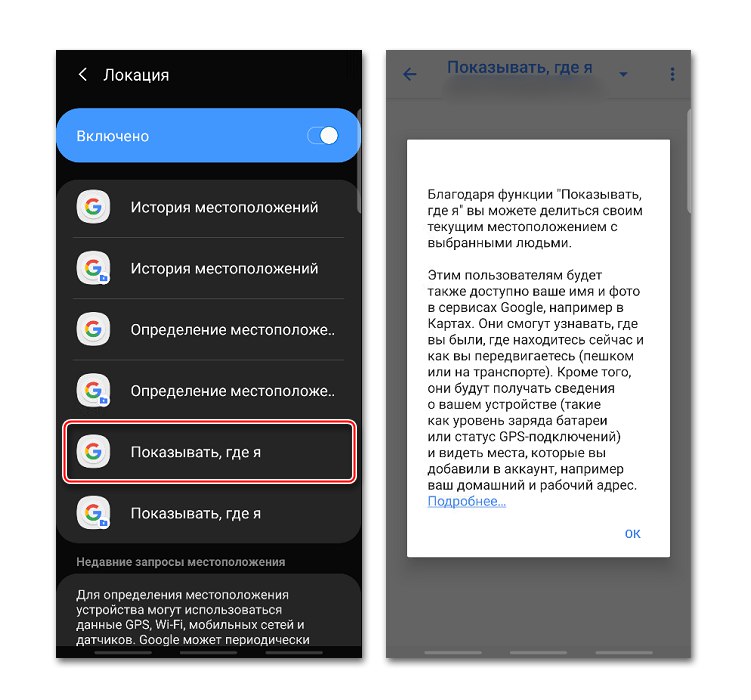
Možnost lahko uporabite tudi, če uporabnik nima Google Računa. V tem primeru mu bo poslana povezava.
- Odprite aplikacijo Google Maps, tapnite ikono računa in kliknite "Prenos geopodatkov".
![Vstop v razdelek za prenos geopodatkov v Google Zemljevide]()
Potisni "Skupna raba lokacije".
- Če želite nastaviti čas, v katerem bo lokacija na voljo uporabniku, odprite ustrezen meni in nastavite obdobje.
- Izberemo stike, ki jim bomo prenesli geopodatke, in tapnemo "Pokaži".
![Izbira stikov za prenos geopodatkov v Google Zemljevide]()
Povezavo v sporočilu lahko pošljete tudi prek katerega koli selnika.
- Zdaj v razdelku "Prenos geopodatkov" na dnu zaslona bo priložena povezava do geodatov. Kliknite to območje, če želite kopirati povezavo ali ustaviti prenos podatkov.
- Povezava se bo prikazala tudi v meniju funkcij "Pokaži, kje sem".
![Dostop do povezave do geodatov v nastavitvah geolokacije]()
Če želite zapreti dostop do njega, tapnite križ na desni.
![Prenehanje dostopa do povezave z geopodatki]()
Za upravljanje povezave kliknite nanjo, izvedite spremembe in tapnite "Shrani".