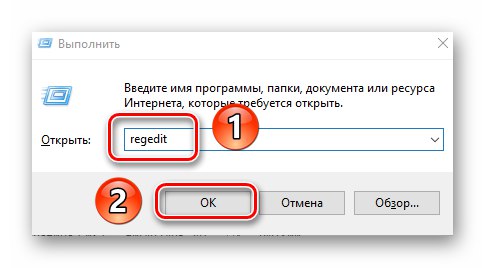Windows 10 je danes najbolj priljubljen operacijski sistem na svetu. Nekateri ga uporabljajo na več napravah hkrati in zato, da v takšnih primerih ne izgubljate časa s ponovnim konfiguriranjem OS, uporabite funkcijo sinhronizacije parametrov. Preberite ta članek, če želite izvedeti več o njem in kako ga aktivirati.
Nastavitve sinhronizacije v sistemu Windows 10
Privzeto lahko v sistemu Windows 10 omogočite sinhronizacijo več možnosti hkrati. Sem spadajo nastavitve za vizualne elemente, brskalnike, jezike, dostopnost itd. Upoštevajte, da je to mogoče storiti le, če ste prijavljeni z Microsoftovim računom. V nasprotnem primeru boste videli naslednje:
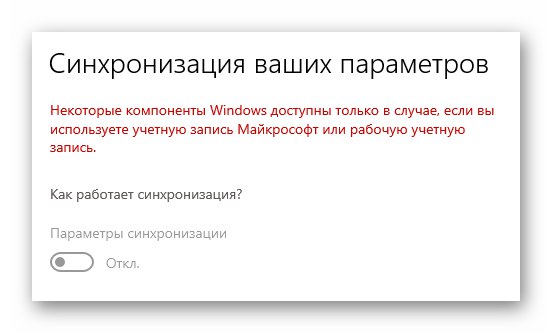
Če še nimate Microsoftovega računa, priporočamo, da ga ustvarite. Kako to narediti pravilno, smo govorili v ločenem vodniku. Ko ste pravilno prijavljeni, lahko na dva načina omogočite želene možnosti sinhronizacije.
Več podrobnosti: Registracija računa Windows Live
Metoda 1: "Parametri" sistema
Začnimo z najpreprostejšo in najbolj očitno metodo. Sestoji iz omogočanja in onemogočanja želenih nastavitev v oknu splošnih nastavitev sistema Windows 10. V tem primeru se sinhronizacijska funkcija aktivira na naslednji način:
- pritisni na "Začni" levi gumb miške. V oknu, ki se odpre, izberite "Opcije", ki je upodobljen kot orodje.
- Nato v oknu, ki se odpre, kliknite LMB v odseku, ki se imenuje "Računi".
- V levi polovici naslednjega okna kliknite vrstico "Sinhronizacija nastavitev", v desnem podoknu boste videli seznam možnosti, ki jih je mogoče sinhronizirati. Če želite omogočiti ali onemogočiti funkcijo sinhronizacije za določeno skupino nastavitev, najprej premaknite splošni nadzor v položaj "Vklopljeno" - nahaja se na samem vrhu okna.
- To je vse, zdaj lahko zaprete vsa prej odprta okna. Po avtorizaciji v drugem računalniku z istim računom se bodo vse nastavitve samodejno prenesle iz Microsoftovega oblaka.
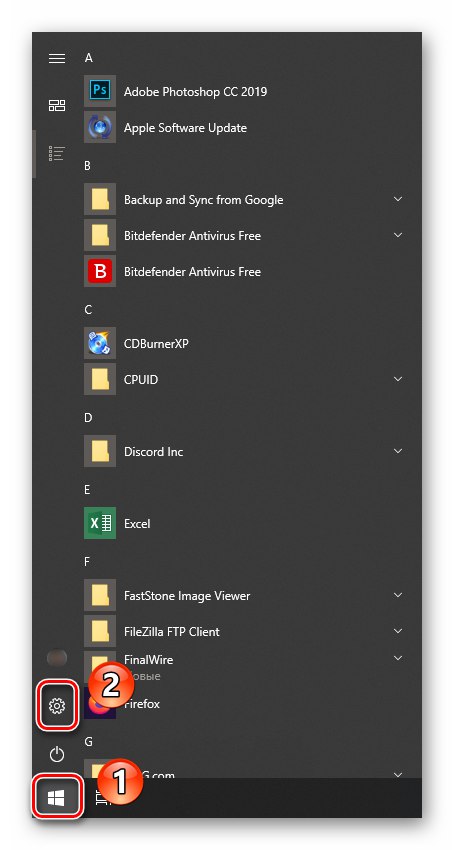
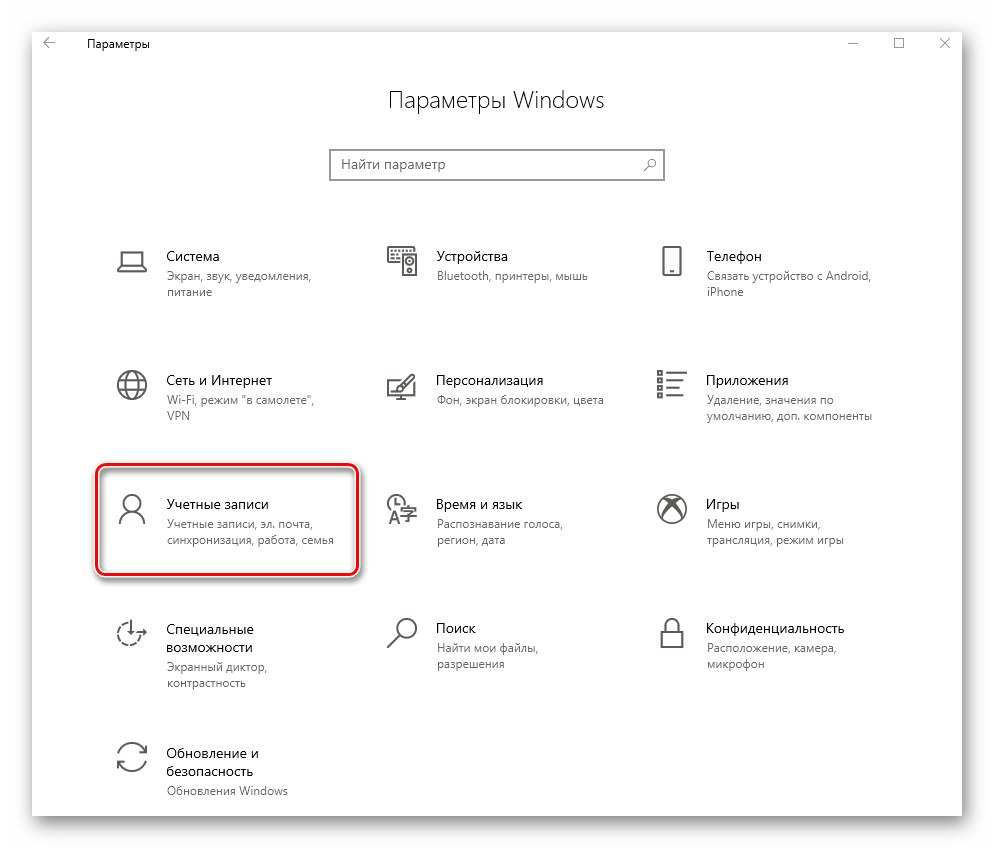
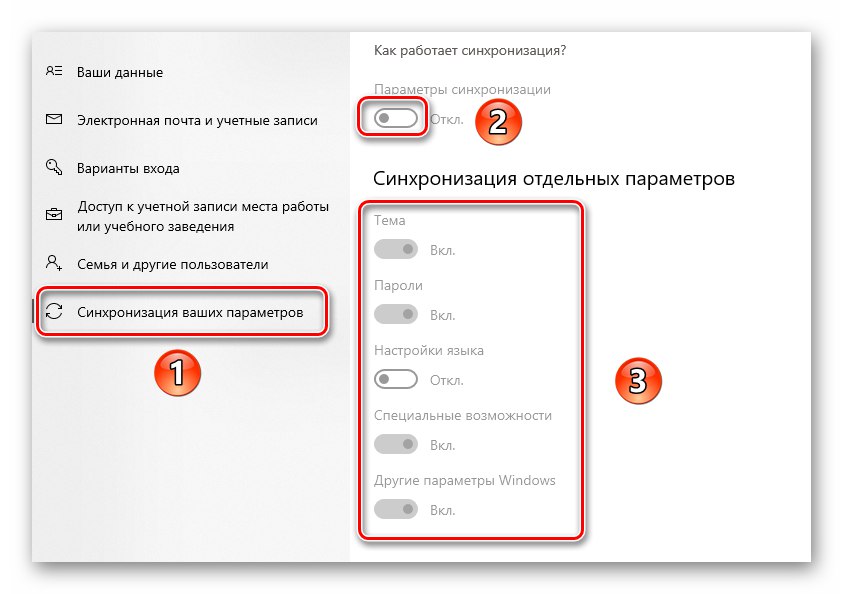
2. način: "Urejevalnik registra"
Ta metoda je skoraj podobna prejšnji, preprosto bomo izvedli vsa dejanja ne v oknu s parametri, temveč v pripomočku "Urejevalnik registra".
Bodite previdni, ko sledite spodnjim navodilom! Če se zmotite in spremenite napačno datoteko, lahko poškodujete sistem in njegovo delovanje.
- Hkrati pritisnite na tipkovnico Windows + R... V besedilnem polju pripomočka, ki se odpre "Zaženi" vnesite ukaz
regeditin nato kliknite "V REDU".![Odpiranje okna urejevalnika registra v operacijskem sistemu Windows 10 z namestitvijo Zaženi]()
Preberite tudi: Kako odpreti urejevalnik registra v sistemu Windows 10
- Posledično se prikaže zaskočno okno "Urejevalnik registra"... Z drevesno strukturo map na levi se pomaknite do naslednjega imenika:
HKEY_CURRENT_USERSprogramska opremaMicrosoftWindowsCurrentVersionSettingSyncGroups - Notranja mapa "Skupine" videli boste druge imenike. To so možnosti sinhronizacije, kot so jezik, teme, dostopnost in drugo. Če želite aktivirati katerega koli od njih, morate z enim klikom LMB na seznamu izbrati mapo in nato odpreti datoteko z imenom "Omogočeno" v njej.
- Pojavilo se bo majhno okno, v katerem na polju "Vrednost" potrebno je registrirati številko «0» da izključite možnost sinhronizacije, ali «1» da ga omogočite. Za potrditev sprememb pritisnite gumb "V REDU".
- Po podobnih manipulacijah z vsemi nastavitvami sinhronizacije lahko zaprete prej odprta okna.
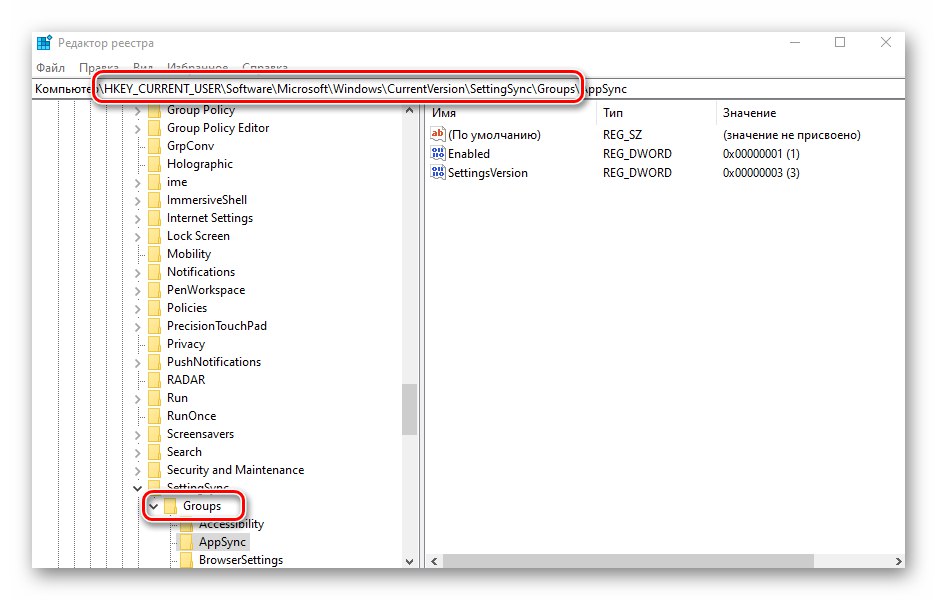
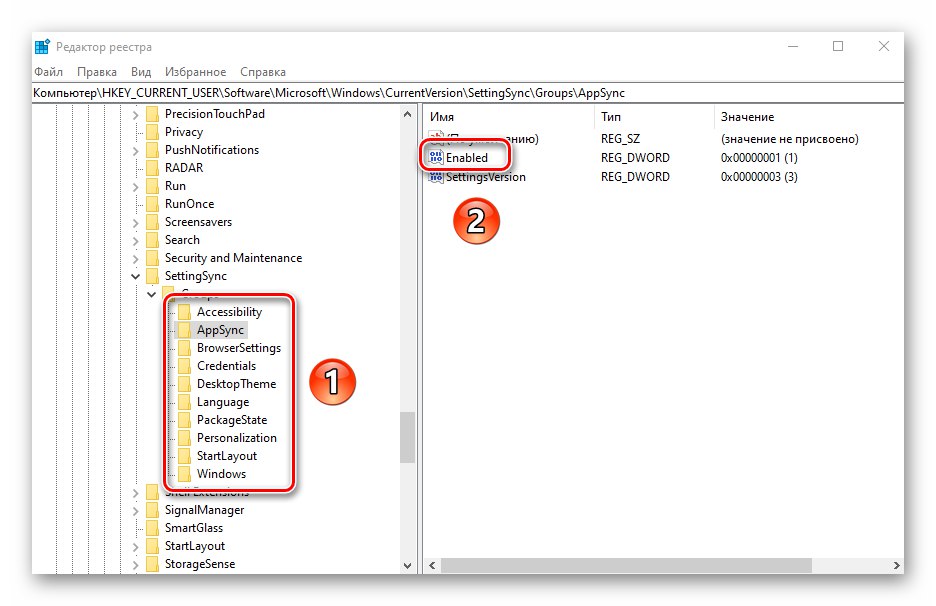
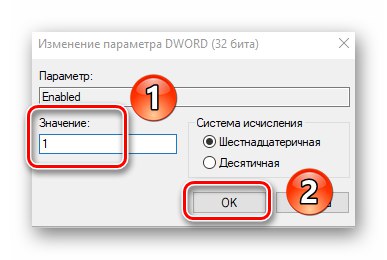
Tako ste spoznali metode, ki vam omogočajo enostavno omogočanje vseh ali nekaterih parametrov za sinhronizacijo med napravami s sistemom Windows 10. Kot zaključek vas želimo opozoriti, da pred vsemi pomembnimi manipulacijami ne bi smeli biti leni in ustvariti obnovitveno točko - tako se boste izognili težavam v primeru usodnih napak.
Več podrobnosti: Navodila za ustvarjanje obnovitvene točke za Windows 10