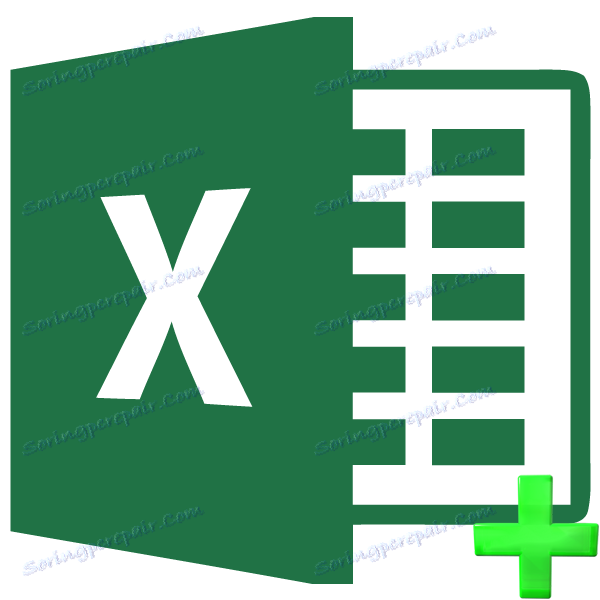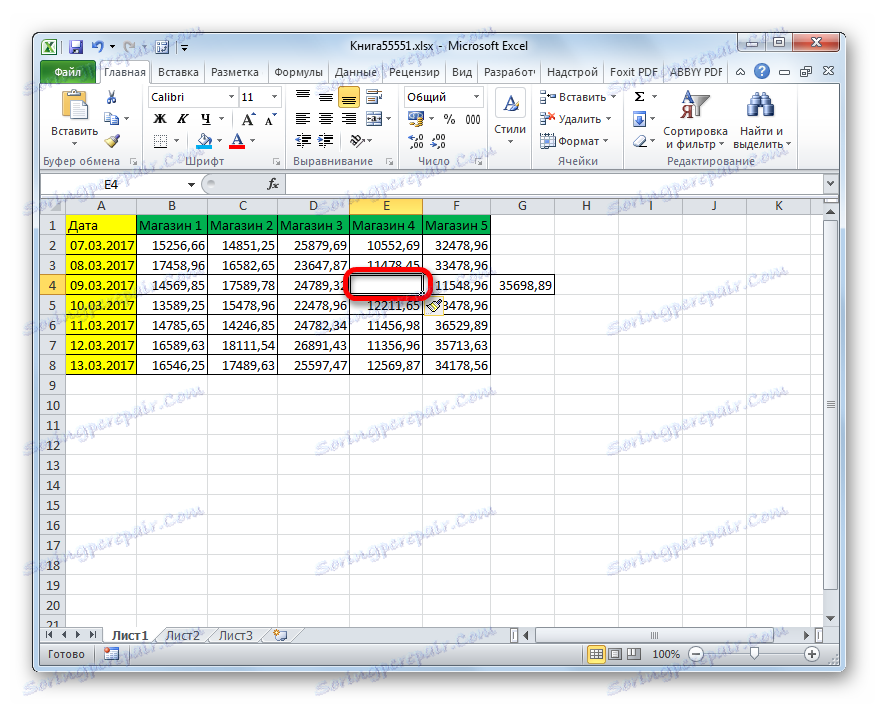Dodajanje celic v Microsoft Excel
Praviloma za večino uporabnikov dodajanje celic pri delu v Excelu ne predstavlja zelo zapletene naloge. Na žalost pa vsi ne poznajo vseh možnih načinov, kako to storiti. Toda v nekaterih primerih bi uporaba določene metode pomagala zmanjšati čas, potreben za postopek. Ugotovimo, kakšne so možnosti za dodajanje novih celic v Excelu.
Preberite tudi: Kako dodati novo vrstico v tabeli Excel
Kako vstaviti stolpec v Excelu
Vsebina
Dodajanje celičnih postopkov
Hkrati pozorno opazujemo, kako natančno s tehnološke strani izvajamo postopek dodajanja celic. Na splošno je tisto, kar imenujemo "dodatek", dejansko gibanje. To pomeni, da se celice premikajo navzdol in na desno. Vrednosti, ki so na samem robu lista, tako, ko dodate nove celice, se izbrišejo. Zato je treba slediti navedenemu postopku, ko je list napolnjen s podatki za več kot 50%. Čeprav, glede na to, da v sodobnih različicah Excela na listih 1 milijon vrstic in stolpcev, je v praksi ta potreba zelo redka.
Poleg tega, če dodate celice in ne celotne vrstice in stolpce, morate upoštevati, da bodo v tabeli, kjer boste izvedli določeno operacijo, podatki premaknjeni in se vrednosti ne bodo ujemale s tistimi vrsticami ali stolpci, ki so bili prej ujemali.
Zdaj pa prestavimo na posebne načine dodajanja elementov na list.
Metoda 1: Kontekstni meni
Eden od najpogostejših načinov dodajanja celic v Excel je uporaba kontekstnega menija.
- Izberite element lista, na katerega želimo vstaviti novo celico. Kliknite na desno miškino tipko. Začel se je kontekstni meni. V njej izberemo položaj »Vstavi ...« .
- Po tem se odpre majhno okno. Ker nas zanima vstavljanje celic in ne celotnih vrstic ali stolpcev, prezremo postavke "Linija" in "Stolpec" . Izbirate lahko med postavkami "Celice, s premikom na desno" in "Celicami, s premikom navzdol" v skladu s svojimi načrti za organizacijo tabele. Po izboru kliknite gumb "OK" .
- Če je uporabnik izbral možnost »Celice s premikom v desno«, bodo spremembe približno enake kot v tabeli spodaj.
![Celica se doda z desno miškino tipko na desni v Microsoft Excelu]()
Če je izbrana možnost "Celice z nižjim pomikom" , se tabela spremeni, kot sledi.
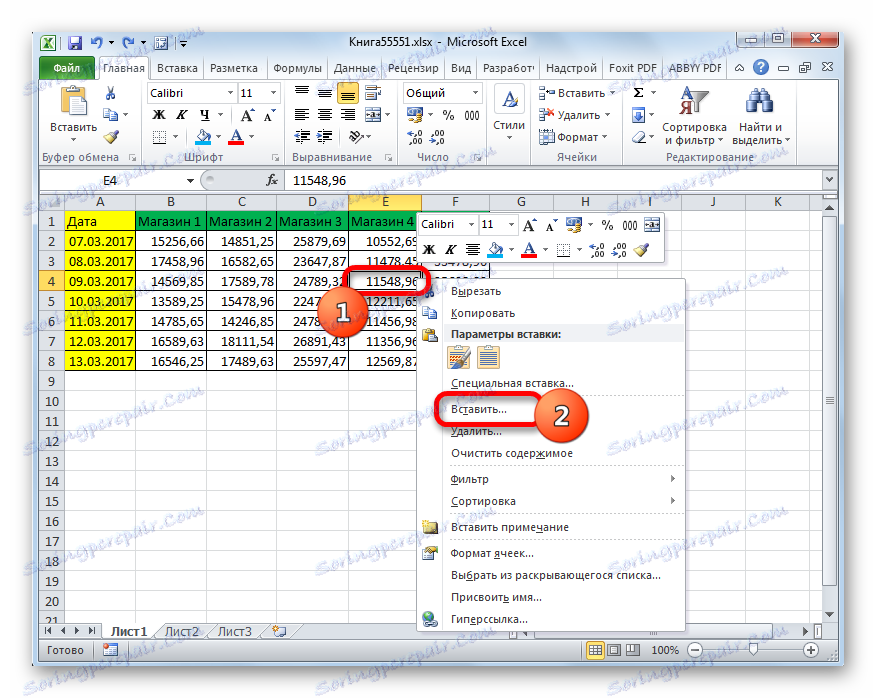

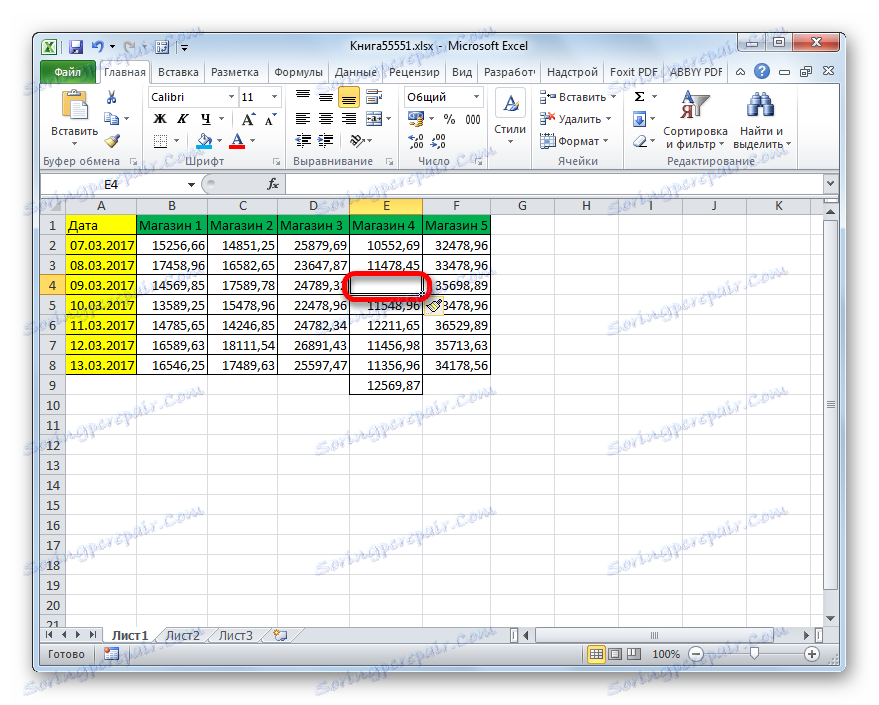
Podobno lahko dodate celo celice celic, samo v ta namen, preden odidete v kontekstni meni, morate izbrati ustrezno število elementov na listu.
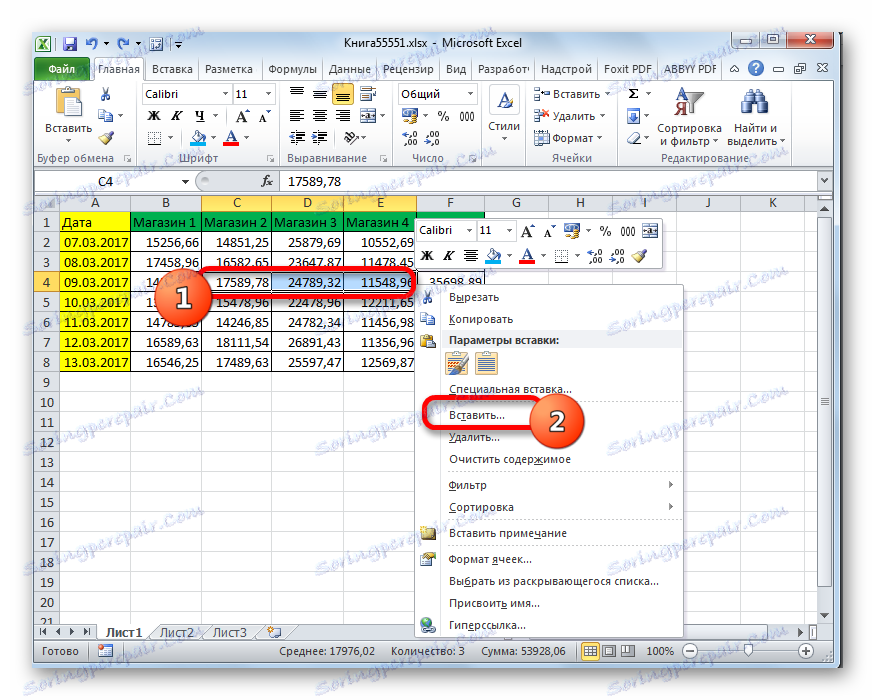
Po tem bodo elementi dodani z istim algoritmom, ki smo ga opisali zgoraj, vendar le s celotno skupino.
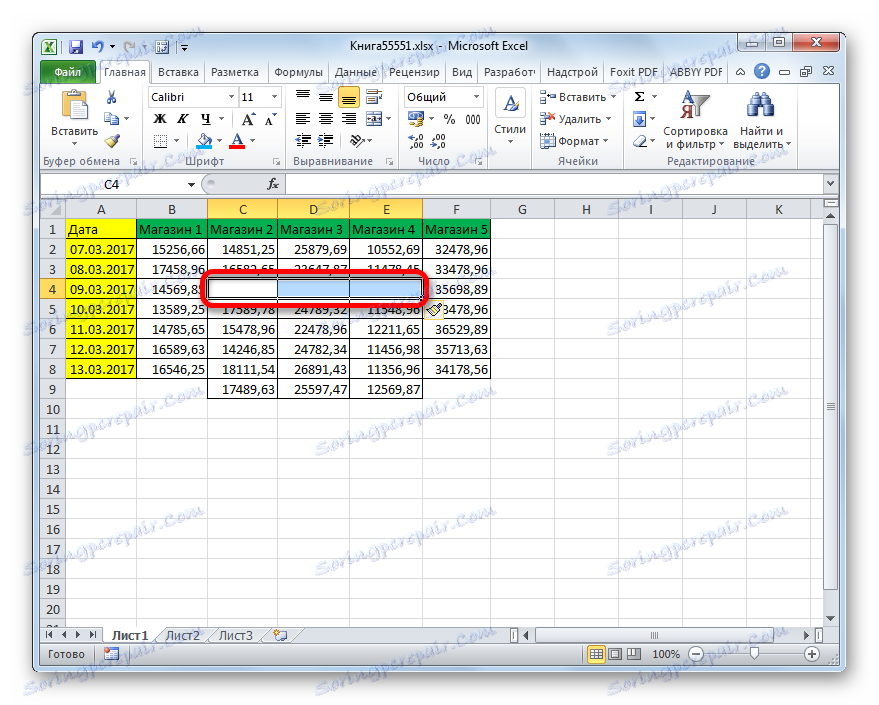
Metoda 2: Gumb na traku
Elemente lahko dodate tudi v Excelov seznam s pomočjo gumba na traku. Poglejmo, kako to storiti.
- Izberite element na mestu lista, kjer nameravamo dodati celico. Premik na kartico Domov, če smo trenutno v drugem. Nato kliknite gumb "Prilepi" v orodni vrstici "Celice" na traku.
- Po tem bo element dodan v listu. In v vsakem primeru bo dodan s premikom navzdol. Tako je ta metoda še manj fleksibilna kot prejšnja.
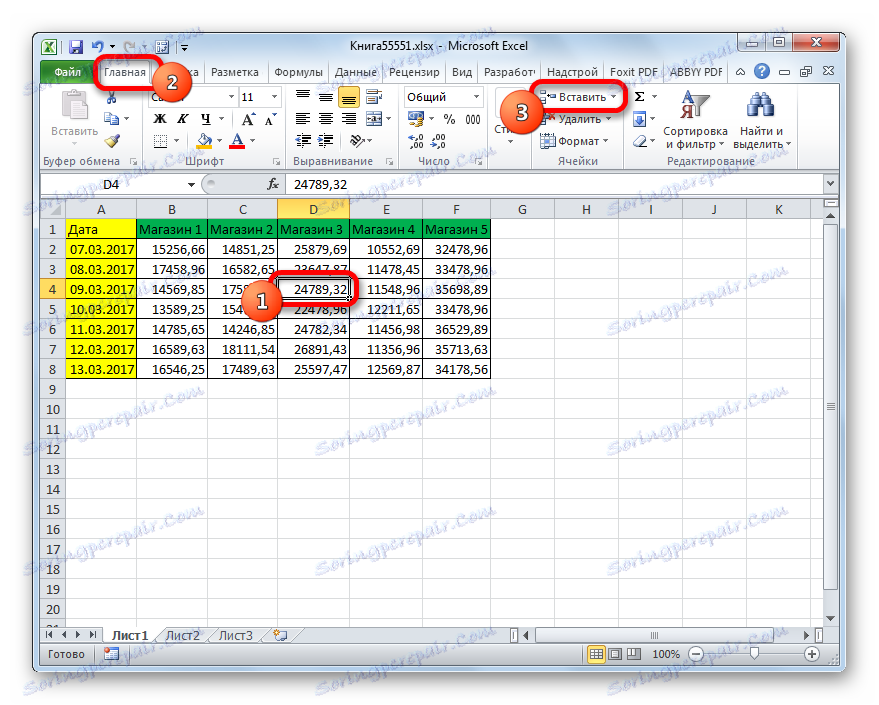
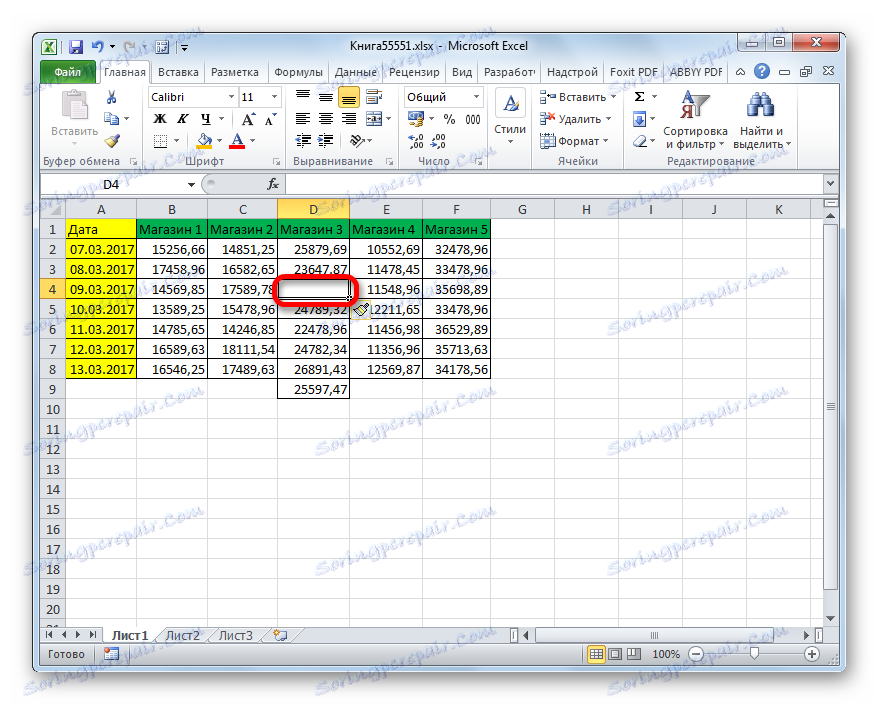
Z uporabo iste metode lahko dodate skupine celic.
- Izberite vodoravno skupino elementov lista in kliknite ikono »Prilepi« , ki jo poznamo v zavihku »Domov «.
- Po tem se vstavi skupina elementov stanja, tako kot en sam dodatek, s premikom navzdol.
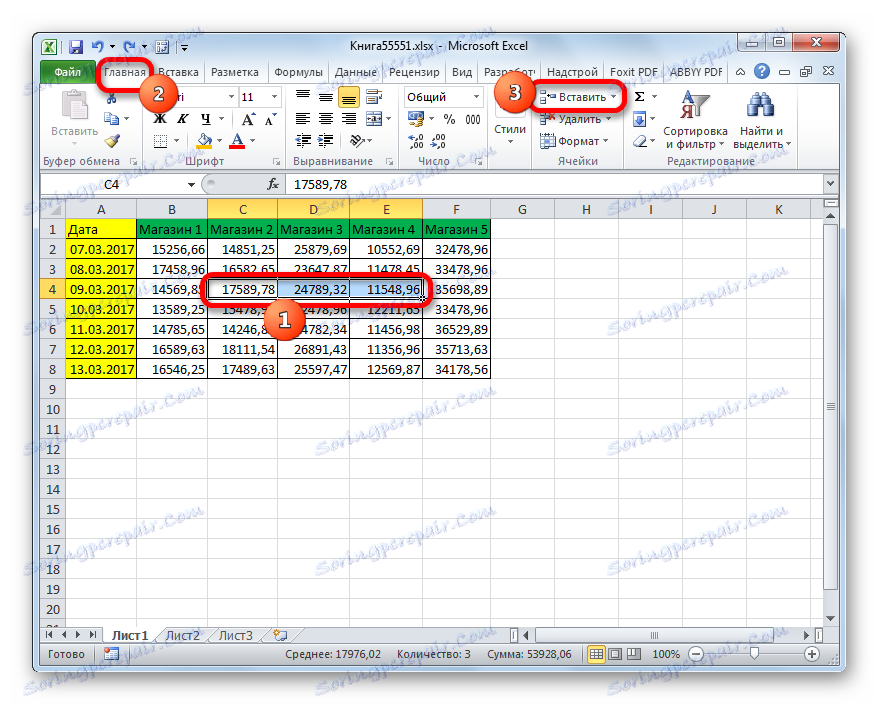
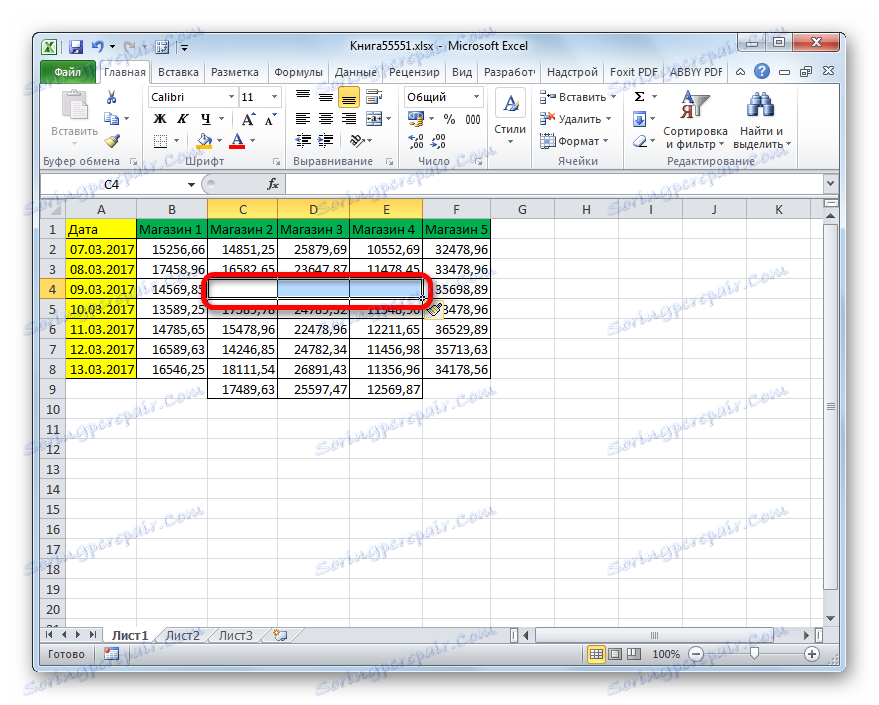
Toda pri dodeljevanju vertikalne skupine celic dobimo nekoliko drugačen rezultat.
- Izberite navpično skupino elementov in kliknite gumb »Vstavi« .
- Kot lahko vidite, v nasprotju s prejšnjimi različicami je bila v tem primeru dodana skupina elementov s premikom v desno.
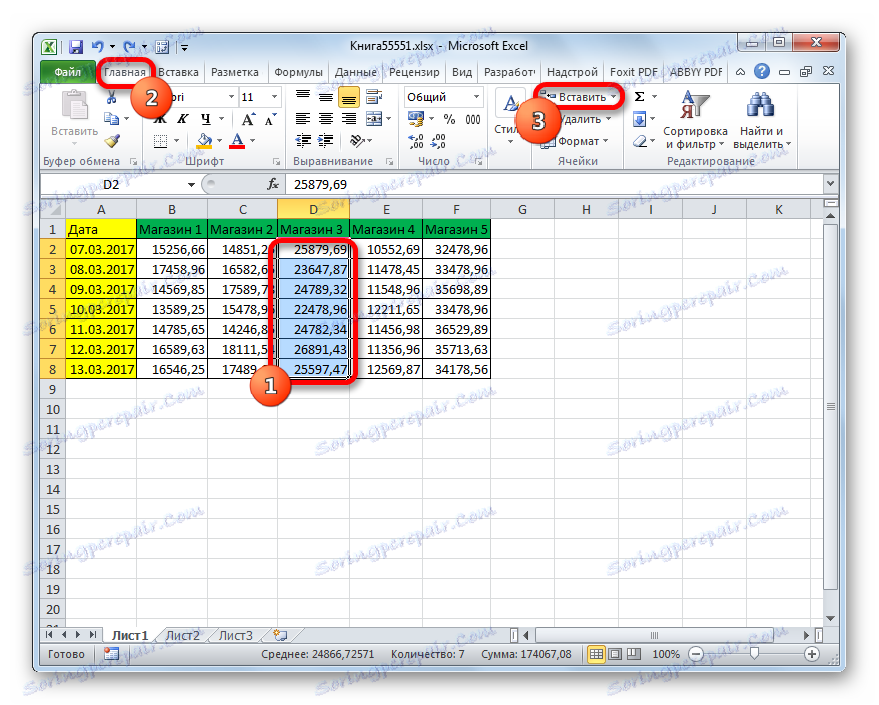
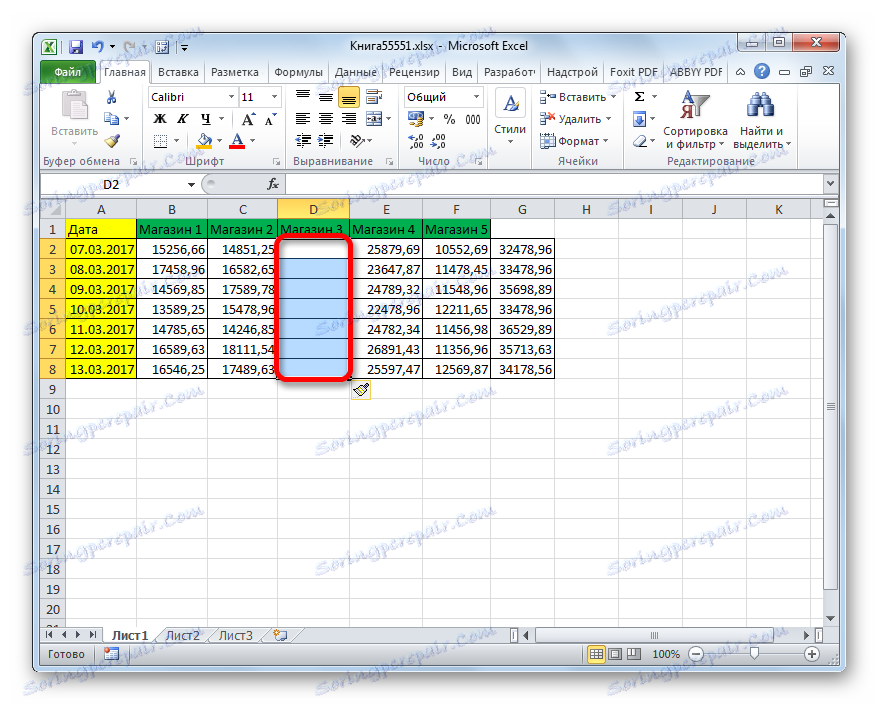
Kaj se bo zgodilo, če na ta način dodamo paleto elementov, ki imajo vodoravno in navpično usmerjenost?
- Izberemo polje ustrezne orientacije in kliknite gumb »Prilepi«, ki ga že vemo.
- Kot vidite, bodo v tem primeru elementi s premikom v desno vstavljeni v izbrano področje.
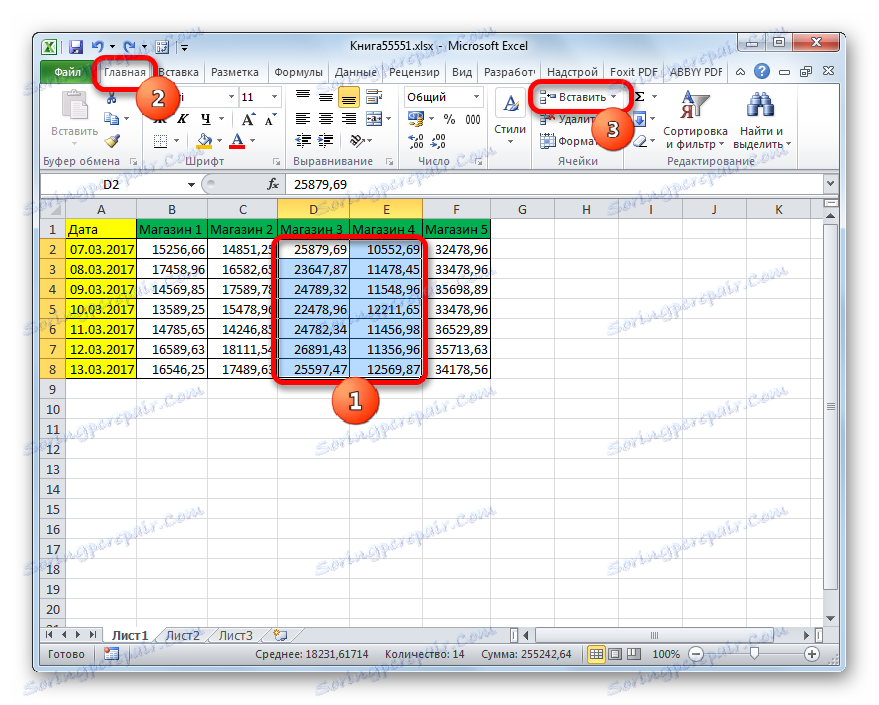
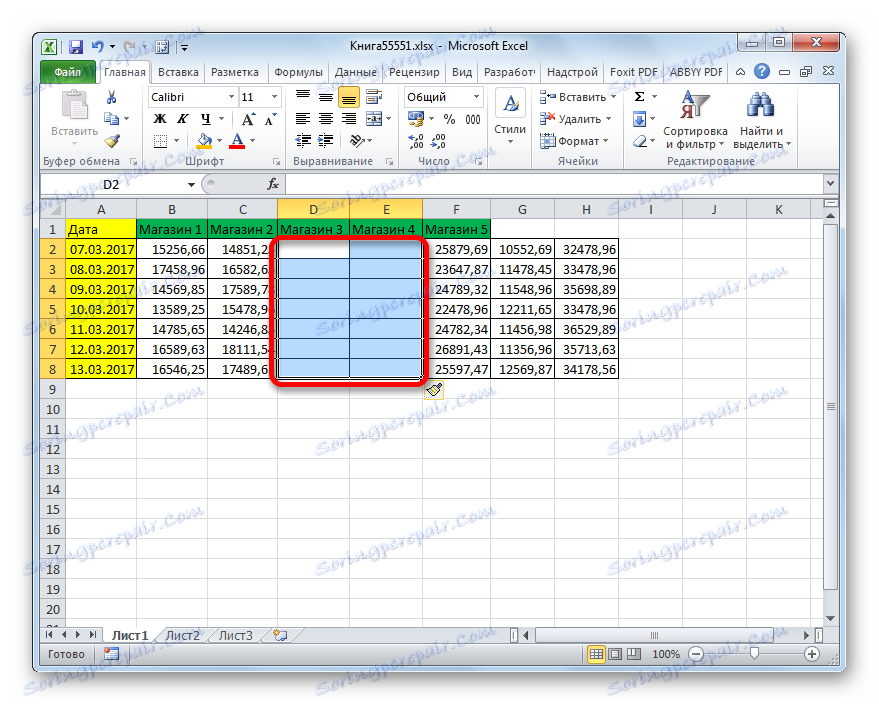
Če še vedno želite natančno določiti, kje se elementi premikajo, in, na primer, če želite dodati matriko, želite, da se premik zgodi navzdol, nato pa sledite naslednjemu navodilu.
- Izberite element ali skupino elementov, ki jih želite vstaviti. Ne pritisnemo na gumb "Prilepi", ki nam je znan, ampak na trikotniku, ki je prikazan desno od njega. Prikaže se seznam dejanj. V njej izberite element »Vstavi celice ...« .
- Po tem se odpre okno vložka, ki je že znan po prvi metodi. Izberemo možnost vstavljanja. Če, kot smo rekli zgoraj, želimo opraviti dejanje s premikom navzdol, nato pa stikalo postavimo v položaj »Celice s premikom navzdol« . Nato kliknite gumb "OK" .
- Kot vidite, so bili elementi dodani listu s premikom v smeri navzdol, to je, kot smo zahtevali v nastavitvah.
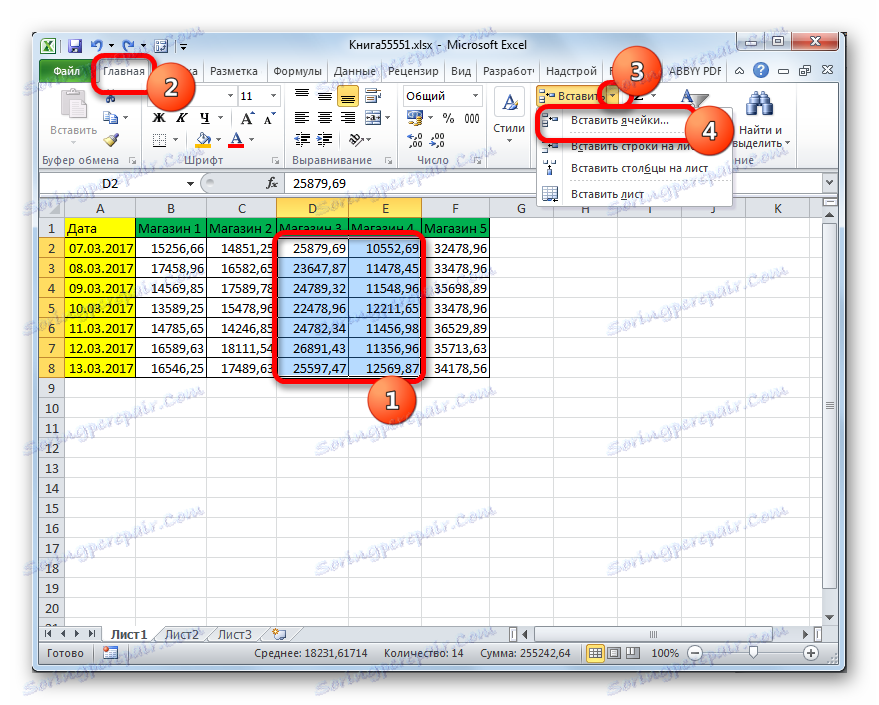

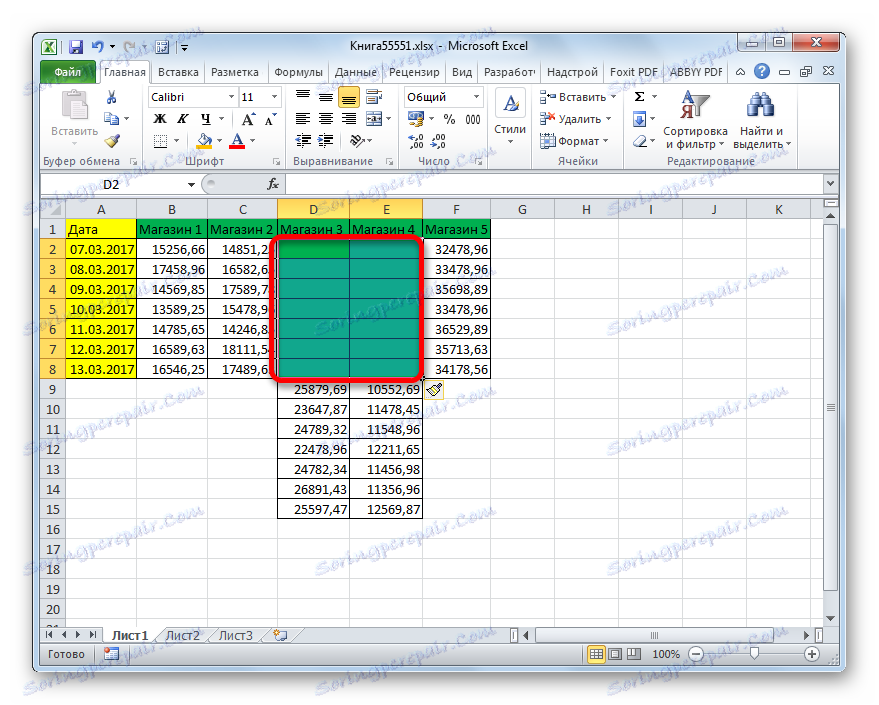
Metoda 3: Hotkeys
Najhitrejši način dodajanja listnih elementov v Excel je uporaba kombinacije hitrih tipk.
- Izberite elemente, na katere želimo vstaviti. Po tem vnesemo tipkovnico kombinacijo vročih tipk Ctrl + Shift + = .
- Po tem se bo odprlo majhno okno vstavljanja že poznanih elementov. V njej morate nastaviti offset nastavitve v desno ali navzdol in pritisnite gumb "V redu" na enak način, kot smo to storili večkrat na prejšnjih načinih.
- Po tem bodo vstavljeni elementi na listu, glede na predhodne nastavitve iz prejšnjega odstavka tega priročnika.
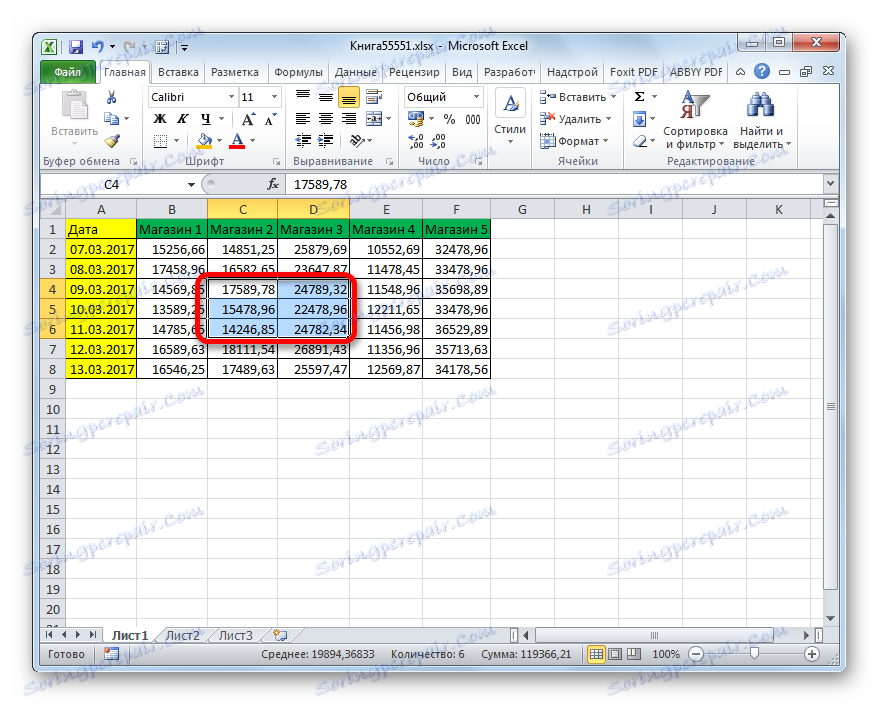

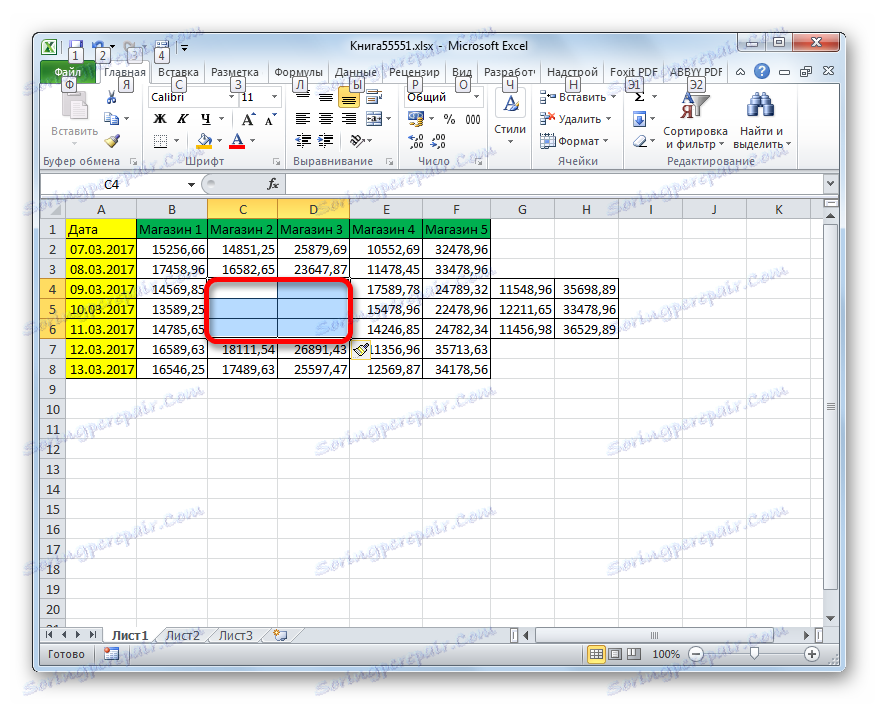
Lekcija: Vroče tipke v Excelu
Kot lahko vidite, obstajajo trije glavni načini za vstavljanje celic v tabelo: z uporabo kontekstnega menija gumbi na traku in vročih tipk. Po funkcionalnosti so te metode enake, zato pri izbiri najprej upoštevamo udobje za uporabnika. Čeprav je, seveda, najhitrejši način je uporaba vročih ključev. Vendar na žalost vsi uporabniki niso navajeni, da ohranijo obstoječe kombinacije vročih ključev Excel v svojem pomnilniku. Zato ne bo za vsakogar ta hitra metoda primerna.