Dodajanje tiskalnika v sistem Windows
Tiskalnik bo prikazan na seznamu naprav le, če ga dodate z izvajanjem določenih manipulacij. Oprema ni vedno priznana neodvisno, zato morajo uporabniki ročno izvesti vse ukrepe. V tem članku bomo preučili več delovnih metod za dodajanje tiskane naprave na seznam tiskalnikov.
Glej tudi: Določanje IP naslova tiskalnika
Vsebina
Dodajanje tiskalnika v operacijski sistem Windows
Prvi korak je voditi proces povezovanja. Kot veste, je to zelo preprosto. Pripraviti morate kable, nato povezati vse, kar potrebujete, začnite naprave in počakajte, dokler se ne določi novo periferijo. Podrobne informacije o tej temi najdete v našem drugem gradivu na spodnji povezavi.
Glej tudi: Kako povezati tiskalnik z računalnikom
Povezovanje prek usmerjevalnika Wi-Fi je malo težje, zato priporočamo, da upoštevate navodila, ki so v gradivu na naslednji povezavi. Zahvaljujoč njih lahko storite vse, kar je v redu.
Glej tudi: Povezovanje tiskalnika prek usmerjevalnika Wi-Fi
Zdaj pojdimo na razpoložljive metode za dodajanje tiskanih perifernih naprav.
1. način: Namestite gonilnike
Prva stvar je iskanje in namestitev gonilnikov. Najverjetneje, po njihovi uspešni namestitvi in ne bo treba storiti ničesar drugega, saj bo operacijski sistem samodejno opravil preostale procese. Obstaja pet različnih možnosti za iskanje in prenos programske opreme. Vse si lahko ogledate v spodnjem članku.
Več podrobnosti: Namestitev gonilnikov za tiskalnik
Če morate zaradi napačnega delovanja prejšnjega namestiti novo različico gonilnika, morate najprej znebiti starih datotek. Zato najprej naredite to, nato pa pojdite na delo z novo različico programske opreme.
Več podrobnosti: Odstranite stari gonilnik tiskalnika
2. način: integrirano orodje Windows
Operacijski sistem Windows ima več vgrajenih orodij, ki vam omogočajo delo s tiskarsko opremo. Postopek nameščanja tiskalnika z običajno možnostjo je bil obravnavan v članku o namestitvi gonilnikov, povezava, ki je navedena v prvi metodi. Vendar včasih ta funkcija ni primerna in tiskalnik ni nameščen. Potem morate uporabiti orodje »Dodaj napravo« . Prek »Nadzorne plošče« pojdite v razdelek »Naprave in tiskalniki« , kliknite ustrezen gumb in sledite navodilom na zaslonu.
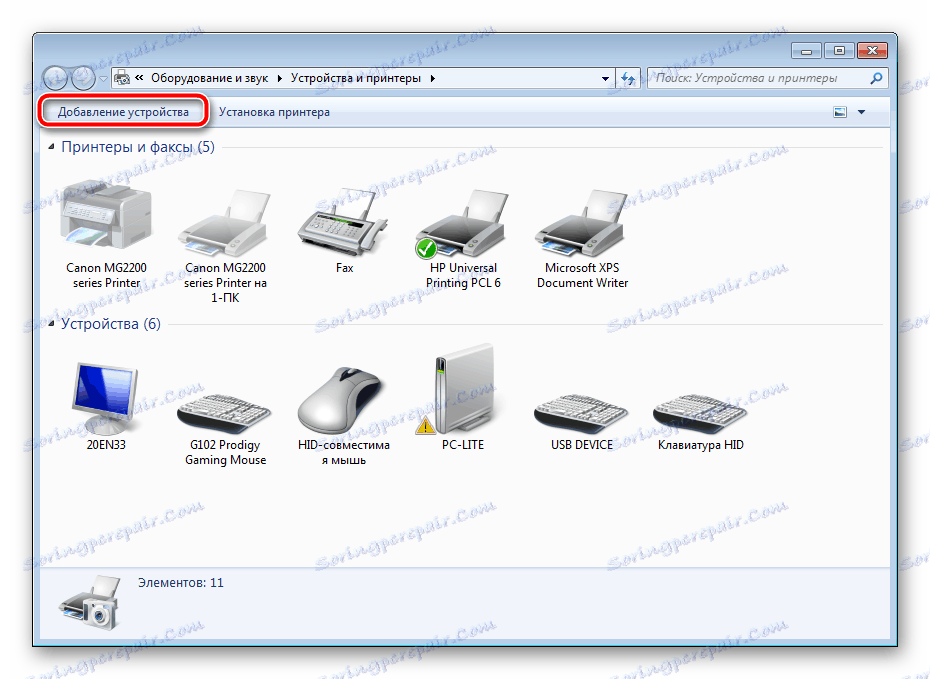
3. način: Dodajanje omrežnih tiskalnikov
V domači ali skupinski delovni skupini so uporabniki, na katere je priključenih več računalnikov. Ne samo, da lahko komunicirajo drug z drugim, ampak tudi daljinsko upravljajo periferno napravo, v našem primeru je tiskalnik. Če želite na seznam dodati takšno opremo, boste morali omogočiti skupno rabo. Če želite izvedeti, kako to storiti, preberite naslednje gradivo.
Več podrobnosti: Omogočanje skupne rabe tiskalnika Windows 7
Če imate težave s tem procesom, uporabite podporno vodilo na spodnji povezavi.
Več podrobnosti: Reševanje težave pri skupni rabi tiskalnika
Zdaj lahko v računalniku preprosto najdete in dodate potrebno napravo. Analiziramo ta postopek z uporabo primera programa. Microsoft Word :
- V meniju »Meni« odprite »Natisni« .
- Kliknite gumb »Najdi tiskalnik« .
- Določite njegovo ime, lokacijo in lokacijo, kamor želite videti. Ko je skeniranje končano, samo izberite ustrezno možnost, po kateri bo dodan na seznam.
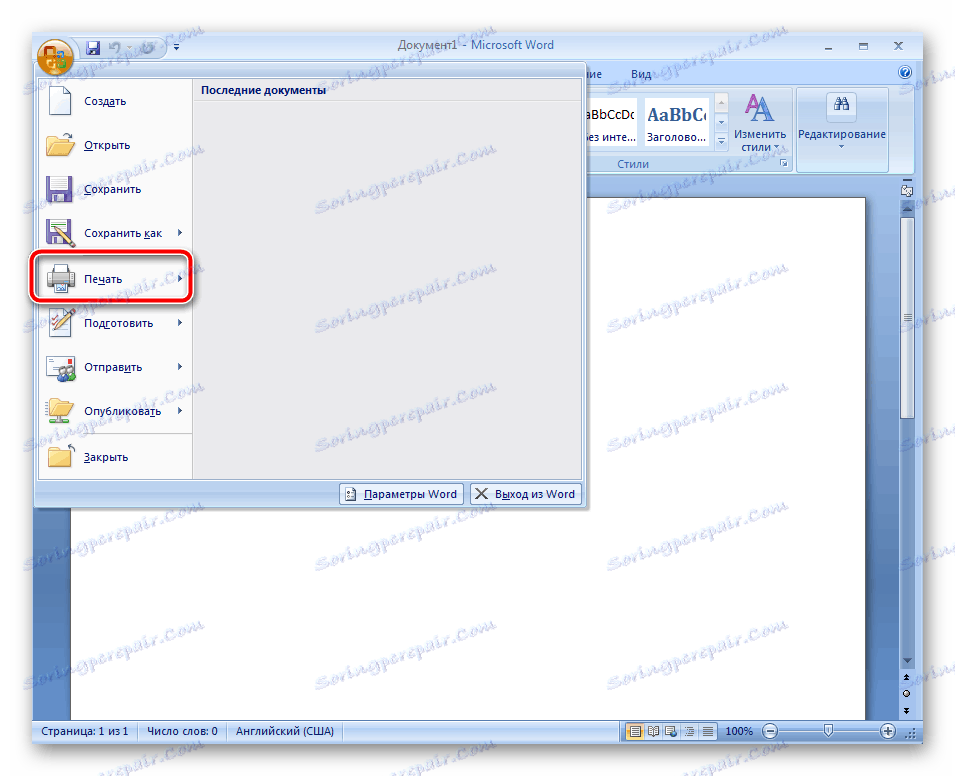
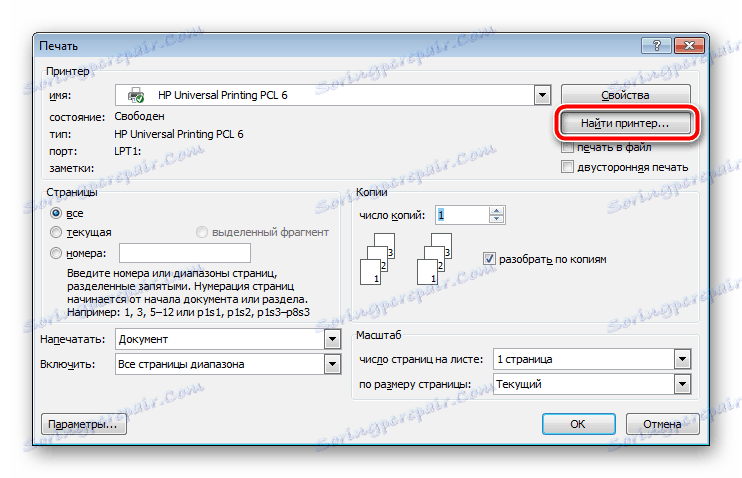
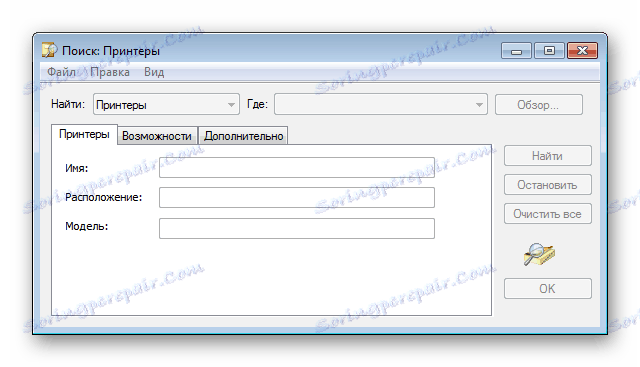
Včasih je iskanje po imeniku prekinjeno z opozorilom o nedostopnosti Active Directory. Napako se reši z več metodami, od katerih bo vsak uporaben v določenih situacijah. Vsi so razstavljeni v posebnem članku na naši spletni strani.

Glej tudi: Reševanje težave "Domenska storitev Active Directory zdaj ni na voljo"
Reševanje težav z prikazovanjem tiskalnika
Če zgornje metode niso prinesle nobenih rezultatov in naprava ni še vedno vidna na seznamih tiskalnikov, lahko svetujemo dve možnosti dela za odpravljanje morebitnih težav. Članek bi moral odpreti na spodnji povezavi, v kateri je treba upoštevati metodo 3 in metodo 4 . Nudijo podrobna navodila za delo s funkcijo odpravljanja težav in zagon storitve Print Manager .
Več podrobnosti: Odpravite težave s kartiranjem tiskalnika
Včasih se zgodi, da okno "Naprave in tiskalniki" sploh ne prikazujejo nobene opreme. Nato priporočamo čiščenje in obnovitev registra. Možno je, da zbrane začasne datoteke ali škoda povzročajo motnje pri delovanju določenih storitev. Poiščite podrobne priročnike o tej temi spodaj.
Glej tudi:
Obnovite register v operacijskem sistemu Windows
Čiščenje registra s CCleanerjem
Poleg tega je na voljo tudi ročna popravila poškodbe registra, vendar je primerna samo za tiskalnike. To se naredi takole:
- Zaženite »Run« tako, da držite hitre ključe Win + R. V vrstici vnesite regedit in pritisnite Enter .
- Sledite tej poti:
HKEY_LOCAL_MACHINESOFTWAREMicrosoftWindowsCurrentVersionExplorerControlPanelNameSpace - V mapi ImeSpace na poljubnem praznem prostoru z desno miškino tipko kliknite in ustvarite nov del.
- Daj mu ime:
2227a280-3aea-1069-a2de-08002b30309d - Vsebuje samo en parameter »Privzeto« . Z desno tipko miške kliknite nanjo in izberite »Uredi« .
- Vrednost nastavite na »Tiskalniki« in kliknite »V redu«.

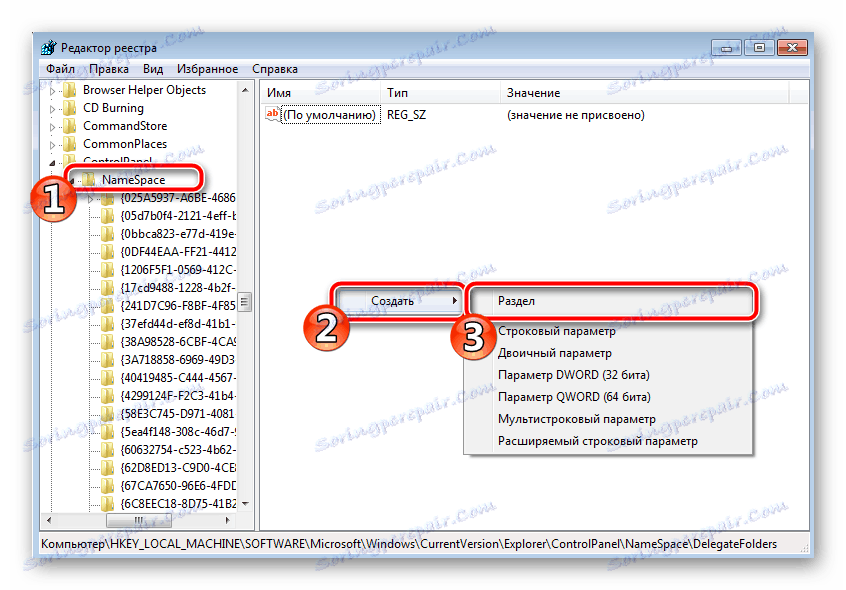
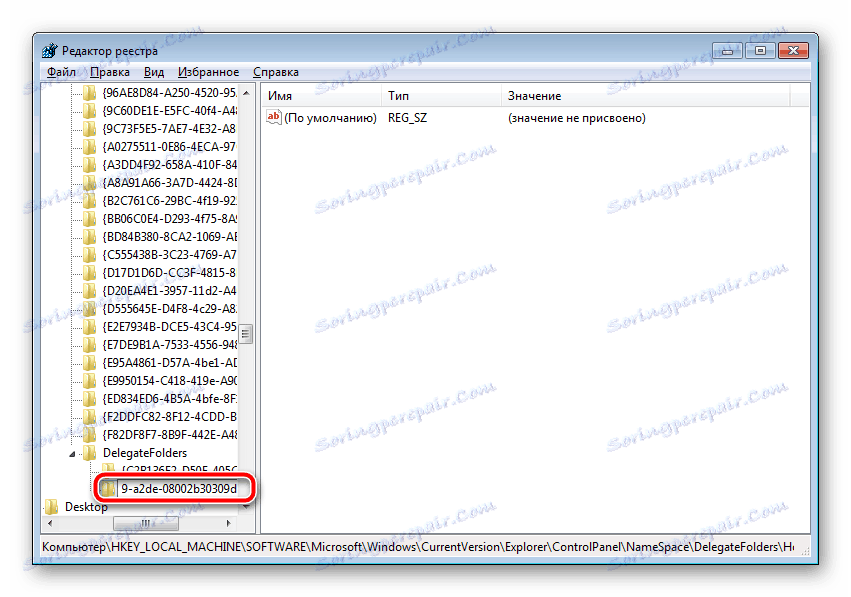
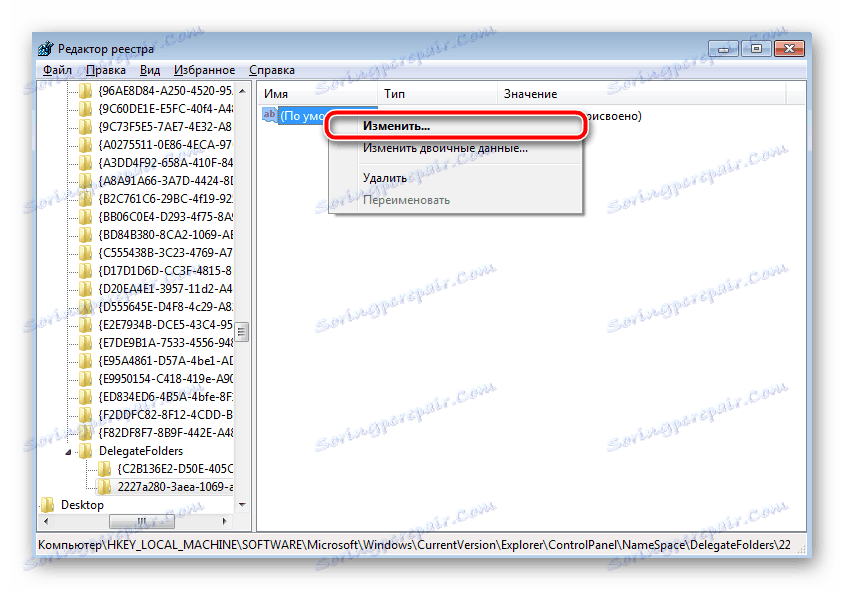

Ostanek ostane samo znova zagnati računalnik, po katerem bo v razdelku »Nadzorna plošča « ustvarjen nov razdelek z imenom »Tiskalniki« , v katerem naj se prikažejo vse potrebne naprave. Tam lahko posodobite gonilnike, konfigurirate in odstranite strojno opremo.
Na seznam naprav je težko dodati tiskalnik, vendar včasih še vedno obstajajo nekatere težave. Upamo, da je naš članek pomagal razumeti vse, nimaš napak in hitro se je lotil naloge.
Glej tudi: Poiščite tiskalnik v računalniku