Miško smo zlomili v ločene dele v programu Microsoft Word
Pred tem smo že zapisali, da program Word, ki je del pisarniškega paketa Microsofta, omogoča delo ne samo z besedilom, temveč tudi s tabelami. Zbirka orodij, predstavljenih v te namene, je po svoji izbiri širšega pomena. Zato ni presenetljivo, da se tabele v Wordu ne morejo ustvarjati, ampak tudi spremeniti in urediti, tako kot vsebina stolpcev in celic, kot tudi njihov videz.
Lekcija: Kako narediti tabelo v Wordu
Če govorimo neposredno o tabelah, je treba opozoriti, da v mnogih primerih poenostavijo delo ne le s številčnimi podatki, zato je njihova predstavitev bolj vidna, temveč tudi neposredno z besedilom. Poleg tega lahko številska in besedilna vsebina v eni tabeli precej preprosto sobivata na enem listu takšnega večfunkcijskega urejevalnika, ki je program Microsoft Word.
Lekcija: Kako združiti dve mizi v Wordu
Vendar pa včasih ni potrebno samo ustvarjati ali združevati tabel, temveč tudi izvajati kardinalno nasprotno dejanje - ločiti eno tabelo v Wordu na dva ali več delov. O tem, kako to storiti, in bo obravnavana v nadaljevanju.
Lekcija: Kako dodati vrstico v tabelo v Wordu
Vsebina
Kako prekiniti tabelo v Wordu?
Opomba: Sposobnost razdelitve tabele na dele je prisotna v vseh različicah MS Worda. Z uporabo tega navodila lahko prekinete tabelo v Wordu 2010 in starejših različicah programa, ki smo jo prikazali na primer v programu Microsoft Office 2016. Nekateri elementi se lahko razlikujejo vizualno, njihovo ime se lahko nekoliko razlikuje, vendar ne spremeni pomena izvedenih dejanj.
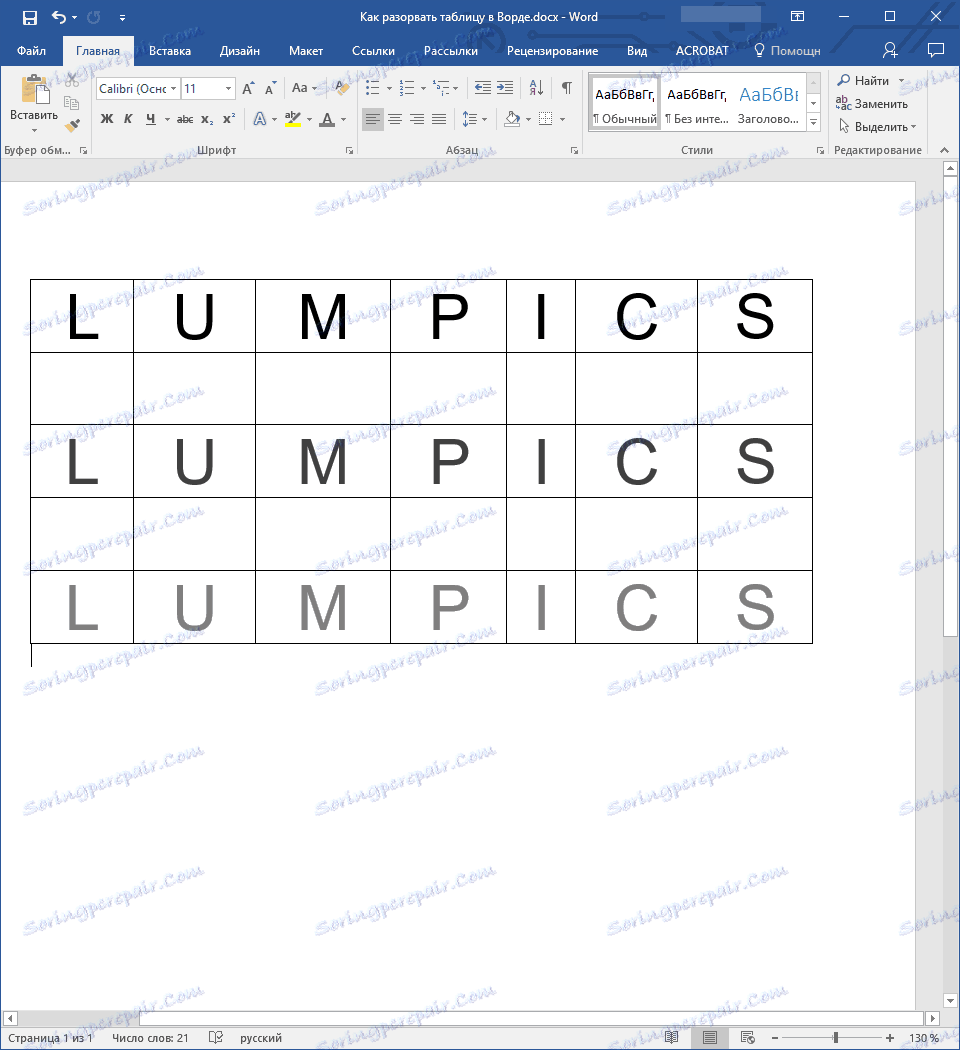
1. Izberite vrstico, ki naj bo prva vrstica v drugi (ločljiva tabela).
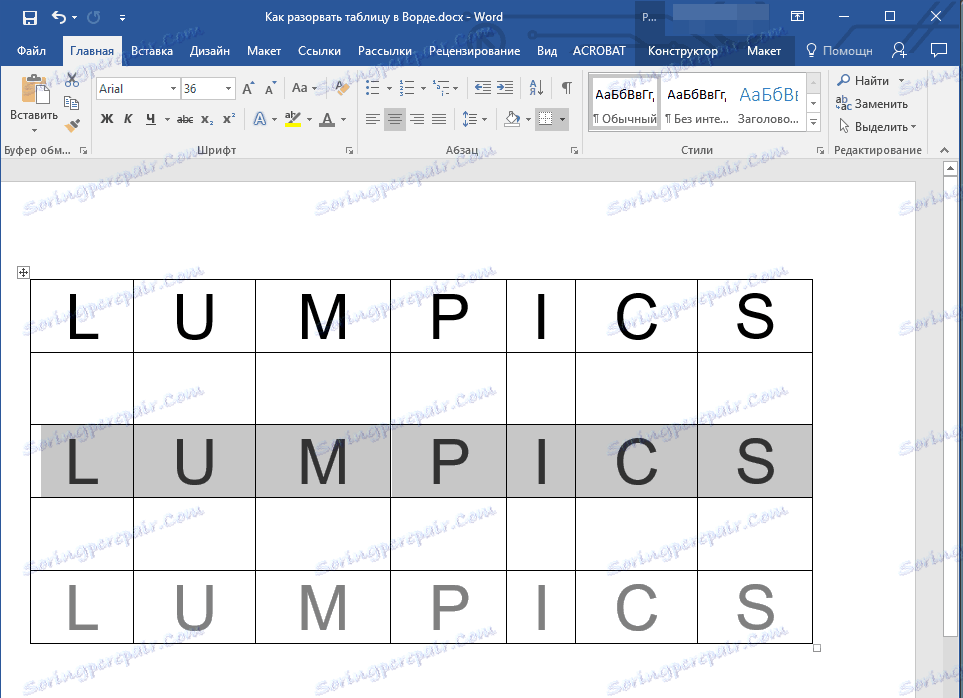
2. Pojdite na kartico »Postavitev « ( »Delo z mizami« ) in v skupini »Spoji« poiščite in izberite element »Razpredelnica« .
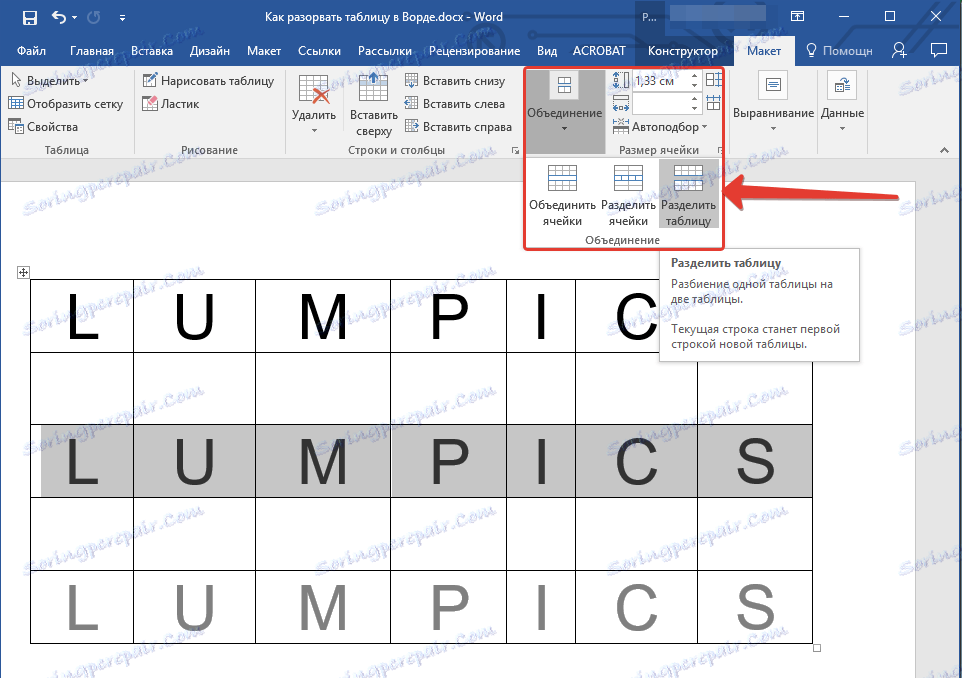
3. Zdaj je miza razdeljena na dva dela
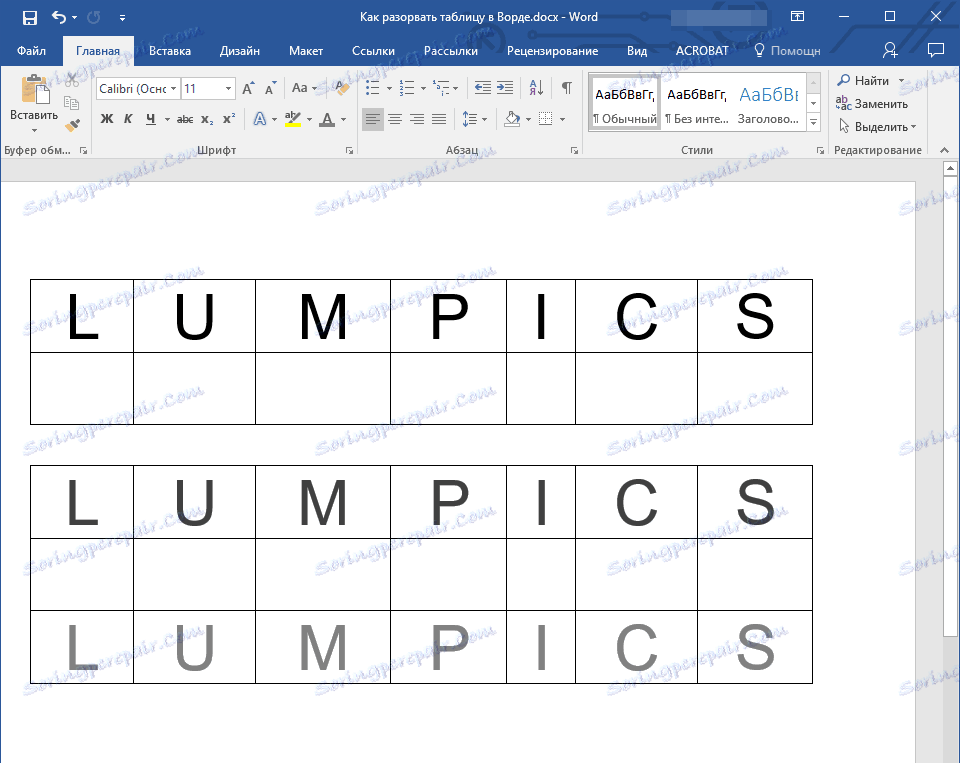
Kako prekiniti tabelo v Wordu 2003?
Navodilo za to različico programa je nekoliko drugačno. Če izberete vrstico, ki bo začela novo tabelo, pojdite na zavihek "Tabela" in v razširjenem meniju izberite "Razpredelnica" .
Univerzalna metoda razdelitvenih tabel
Če želite prekiniti tabelo v Wordu 2007 - 2016, pa tudi v prejšnjih različicah tega izdelka, lahko uporabite tudi vroče tipke.
1. Izberite vrstico, ki naj postane začetek nove tabele.
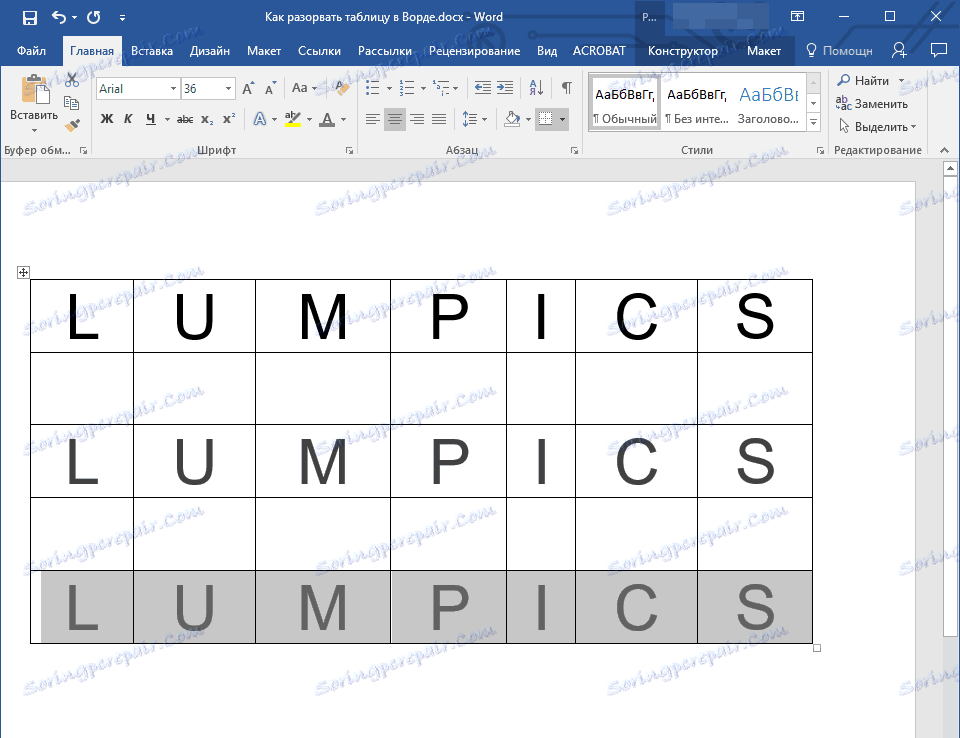
2. Pritisnite kombinacijo tipk "Ctrl + Enter" .
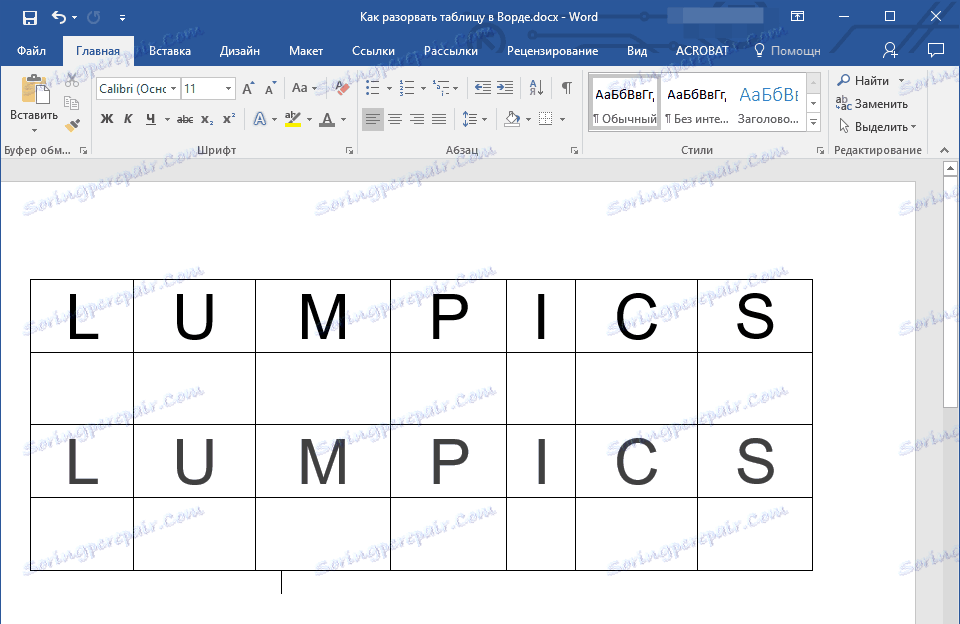
3. Tabela bo razdeljena na zahtevano lokacijo.
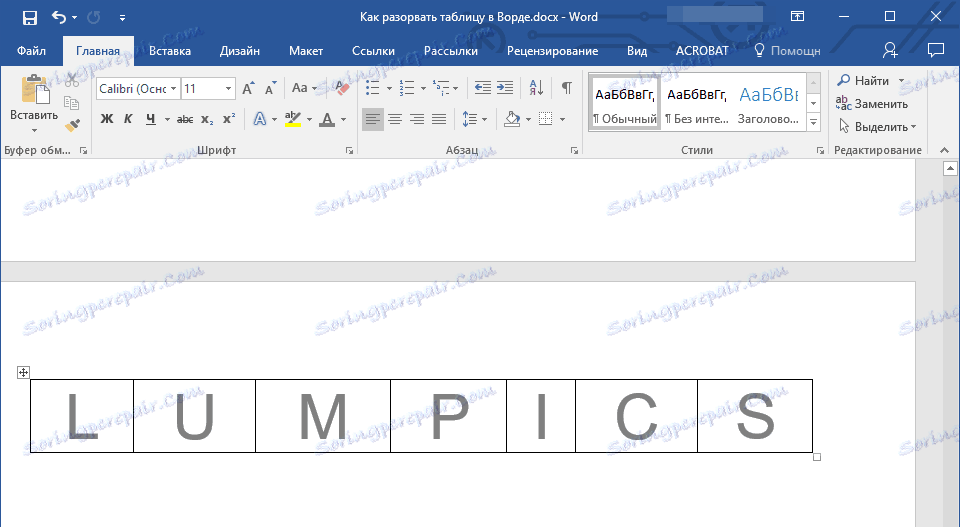
V tem primeru je treba opozoriti, da uporaba te metode v vseh različicah Worda nadaljuje tabelo na naslednji strani. Če je to, kar želite najprej, ne spreminjajte ničesar (to je veliko lažje kot večkrat, da pritisnete Enter, dokler se tabela ne premakne na novo stran). Če želite, da se drugi del tabele nahaja na isti strani kot prvi, po prvi tabeli postavite kazalko kazalca in kliknite gumb »BackSpace« - druga tabela bo premaknila razdaljo ene črte od prve.
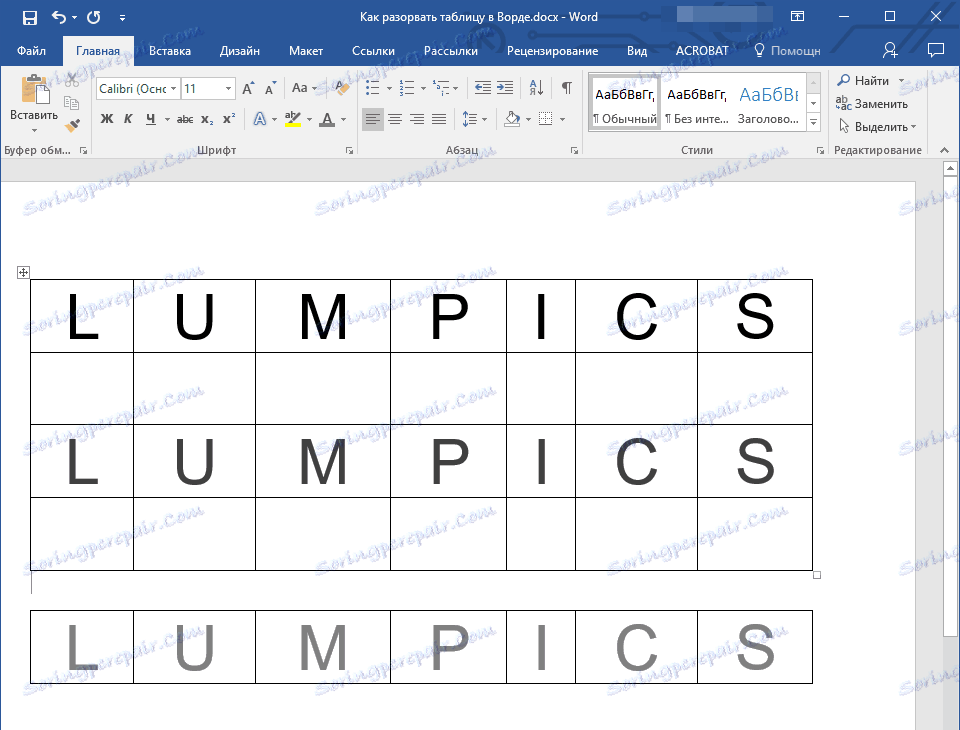
Opomba: Če želite znova združiti mize, postavite kazalko v vrstico med tabelami in kliknite »Izbriši« .
Univerzalno prefinjena metoda razbijanja miz
Če ne iščete preprostih poti ali če prvotno želite premakniti drugo tabelo, ki jo ustvarjate na novi strani, lahko enostavno ustvarite prelom strani na želeni lokaciji.
Univerzalno prefinjena metoda razbijanja miz
Če ne iščete preprostih poti ali če prvotno želite premakniti drugo tabelo, ki jo ustvarjate na novi strani, lahko enostavno ustvarite prelom strani na želeni lokaciji.
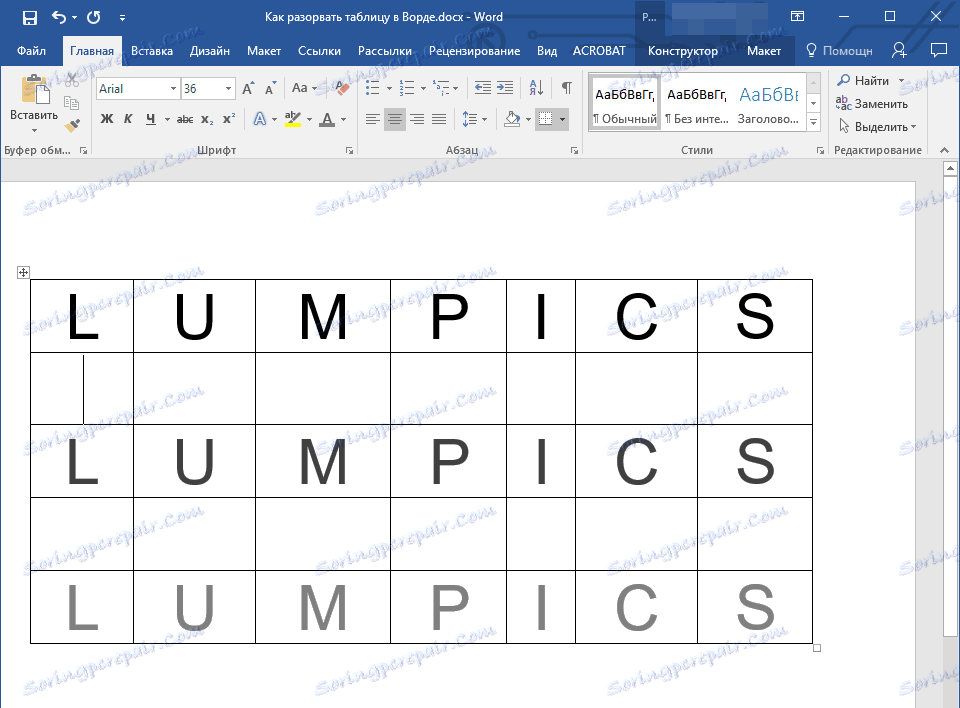
1. Postavite kazalko v vrstico, ki naj bo prva na novi strani.
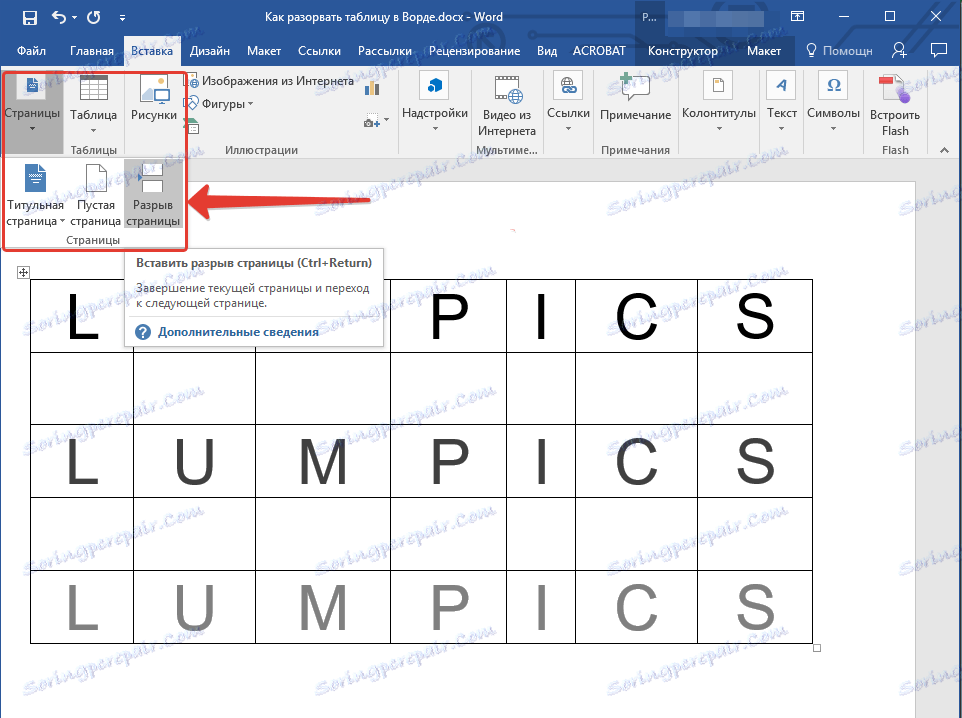
2. Kliknite zavihek "Vstavi" in kliknite gumb "Page Break", ki se nahaja v skupini »Strani« .
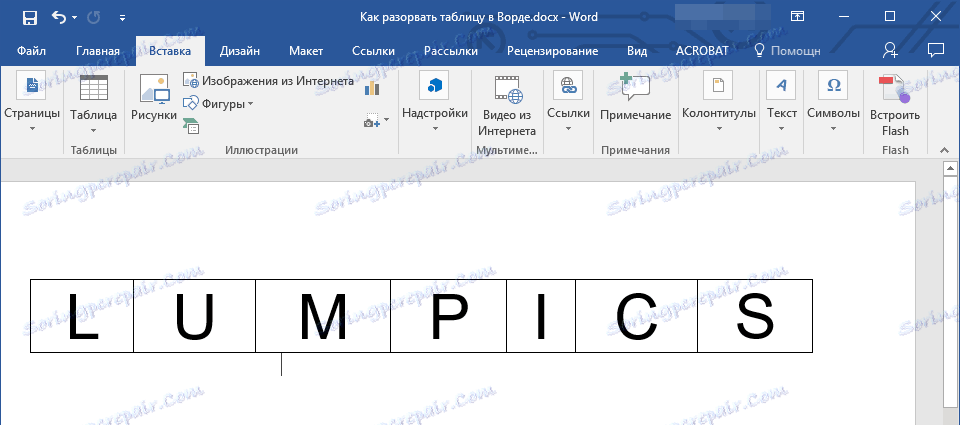
3. Tabela bo razdeljena na dva dela.
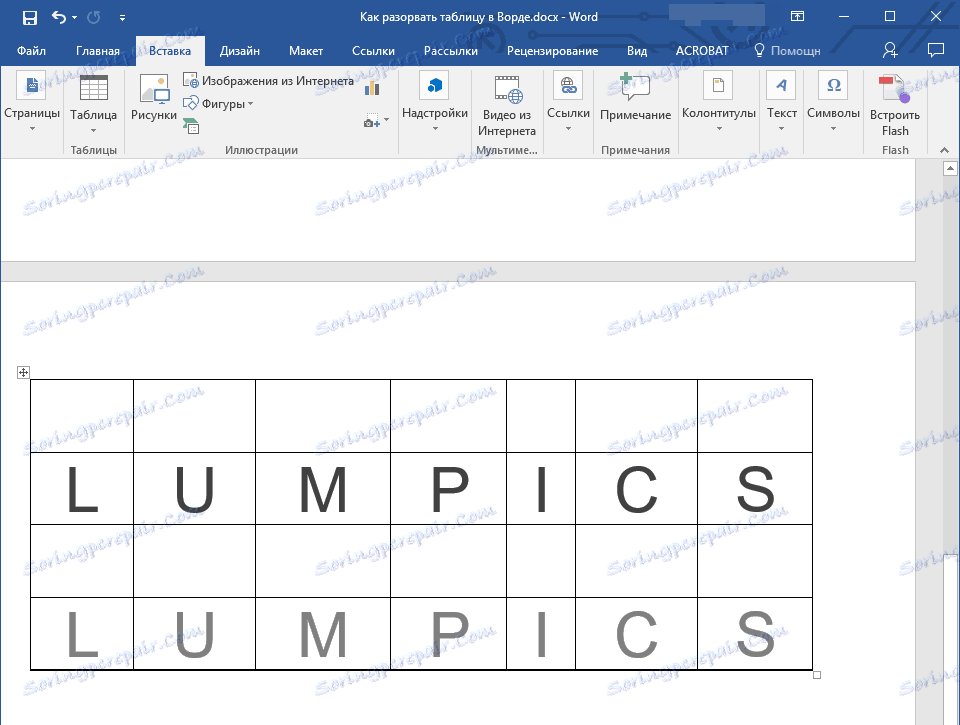
Razdelitev tabele se bo zgodila natanko tako, kot bi jo potrebovali - prvi del bo ostal na prejšnji strani, drugi pa se bo premaknil na naslednjo.
To je vse, zdaj veste o vseh možnih načinih razdelitve tabel v Wordu. Iskreno želim visoko produktivnost pri svojem delu in usposabljanju ter le pozitivne rezultate.