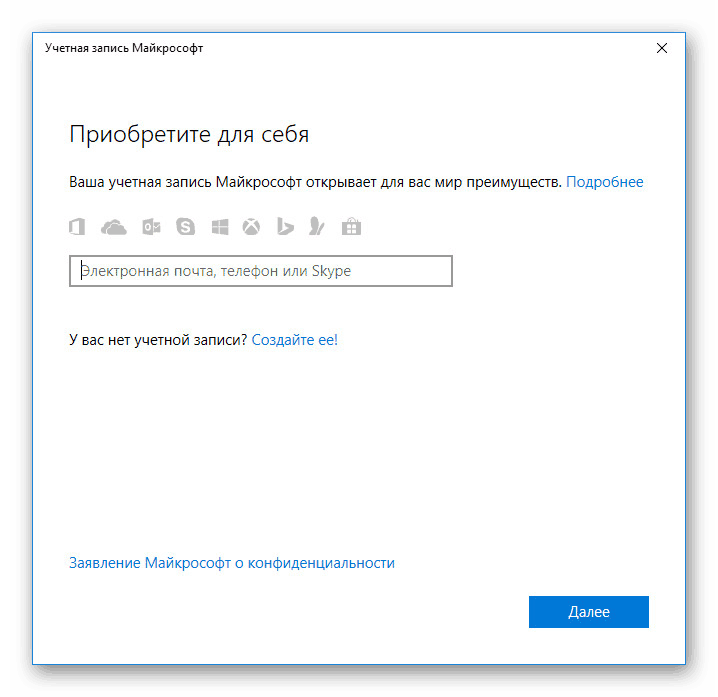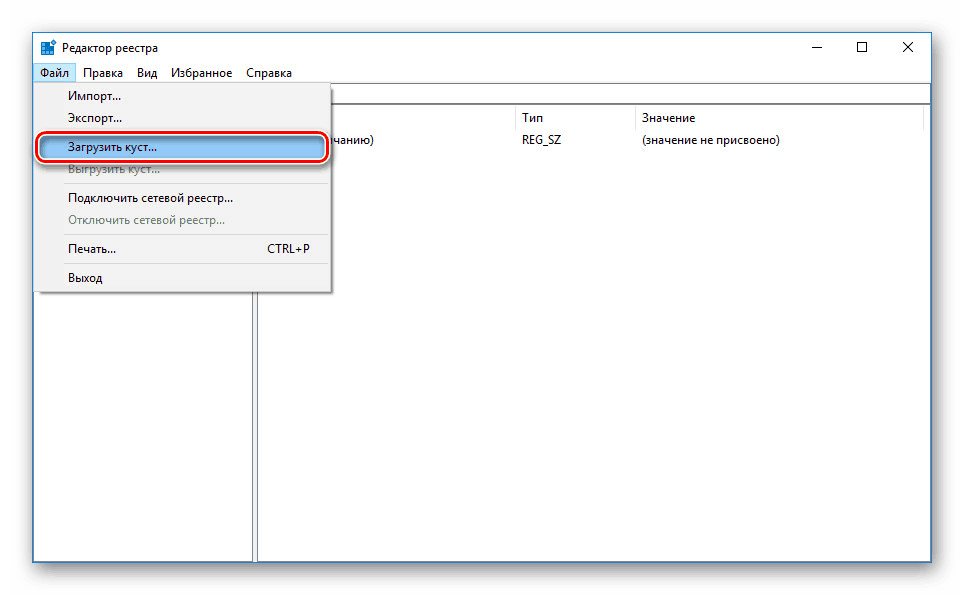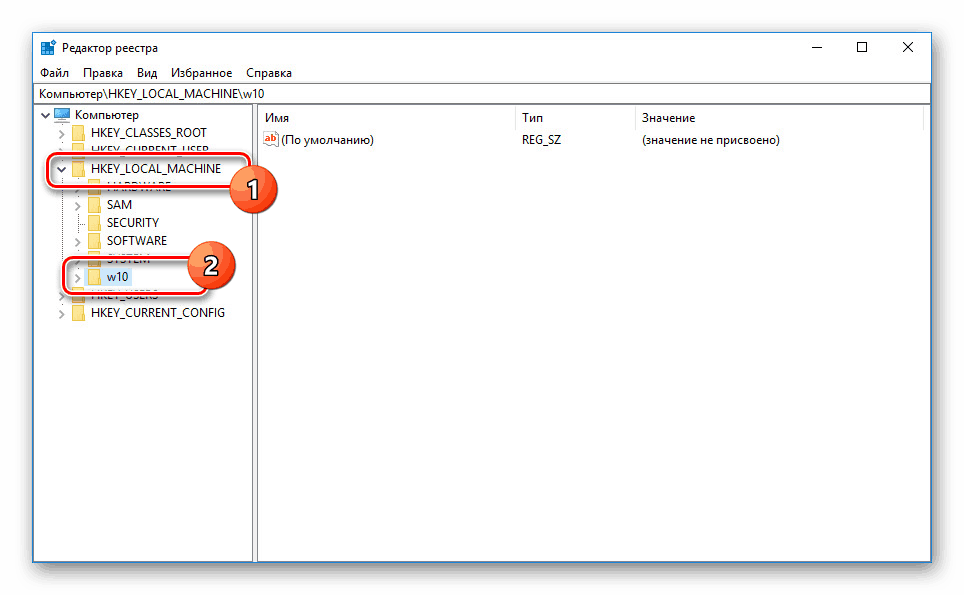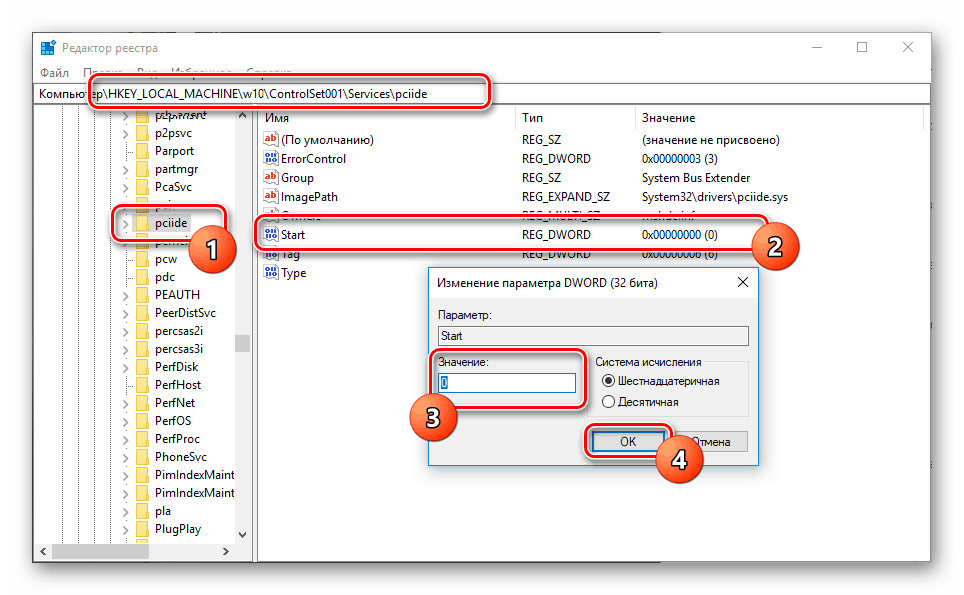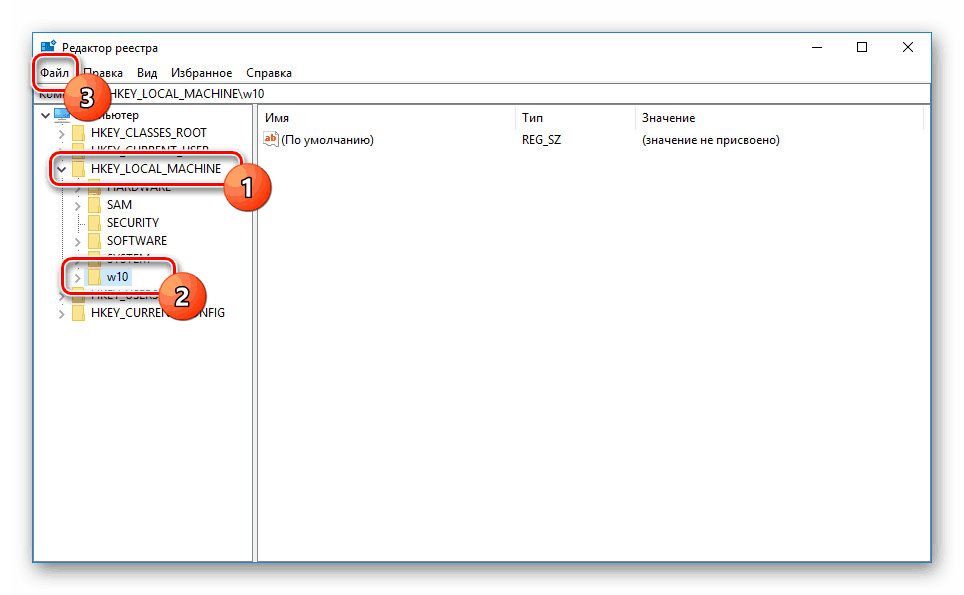Zamenjava matične plošče brez ponovne namestitve operacijskega sistema Windows 10
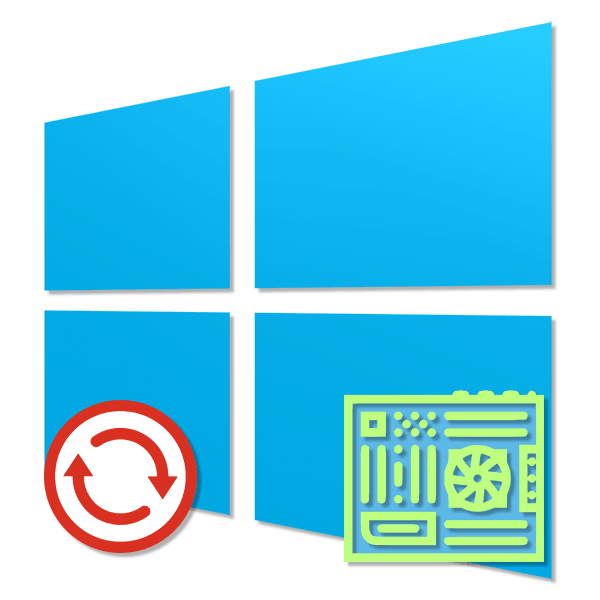
Pri zamenjavi matične plošče na osebnem računalniku lahko prej nameščen Windows 10 postane neuporaben zaradi sprememb v informacijah o krmilniku SATA. To težavo lahko odpravite bodisi s popolno ponovno namestitvijo sistema z vsemi posledicami, bodisi z ročnim dodajanjem informacij o novi opremi. Gre za zamenjavo matične plošče brez ponovne namestitve, o čemer bomo razpravljali kasneje.
Vsebina
Zamenjava matične plošče brez ponovne namestitve operacijskega sistema Windows 10
Obravnavana tema je značilna ne le za desetine, temveč tudi za druge različice operacijskega sistema Windows. Zaradi tega bo zagotovljen seznam ukrepov učinkovit za vse druge sisteme.
1. korak: Priprava registra
Za zamenjavo matične plošče brez kakršnih koli težav brez ponovne namestitve operacijskega sistema Windows 10 je potrebno pripraviti sistem za nadgradnjo. Če želite to narediti, boste morali uporabiti urejevalnik registra s spremembo nekaterih parametrov, povezanih z gonilniki krmilnikov SATA. Vendar pa ta korak ni obvezen in če nimate zmožnosti zagona računalnika, preden zamenjate matično ploščo, pojdite neposredno na tretji korak.
- Uporabite kombinacijo tipk "Win + R" in v iskalnem polju vnesite regedit . Po tem kliknite "V redu" ali "Enter", da odprete urejevalnik.
- Nato morate razširiti vejo
HKEY_LOCAL_MACHINESYSTEMCurrentControlSetServices. - Pomaknite se po spodnjem seznamu, poiščite imenik »pciide« in ga izberite.
- Iz predstavljenih parametrov dvakrat kliknite na “Start” in podajte vrednost “0” . Če želite shraniti, kliknite »V redu« , nato pa lahko nadaljujete.
- V istem registrskem ključu poiščite mapo “storahci” in ponovite postopek za spreminjanje parametra “Start” , pri čemer kot vrednost označite “0” .
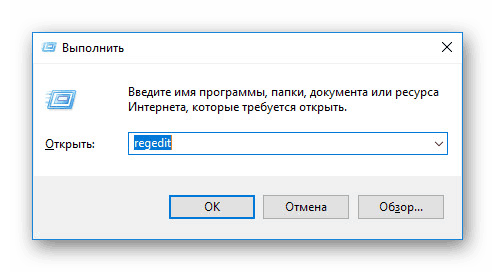

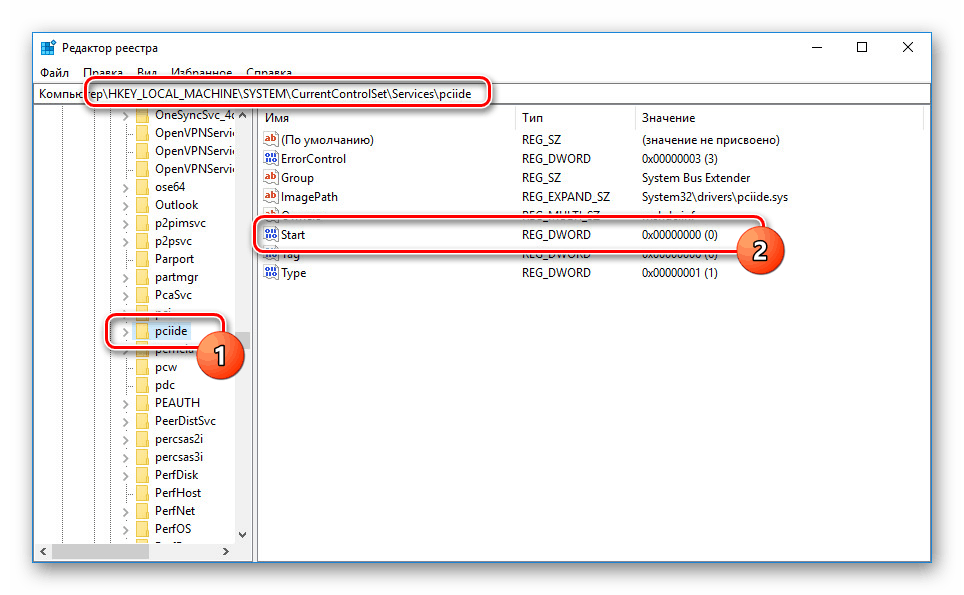
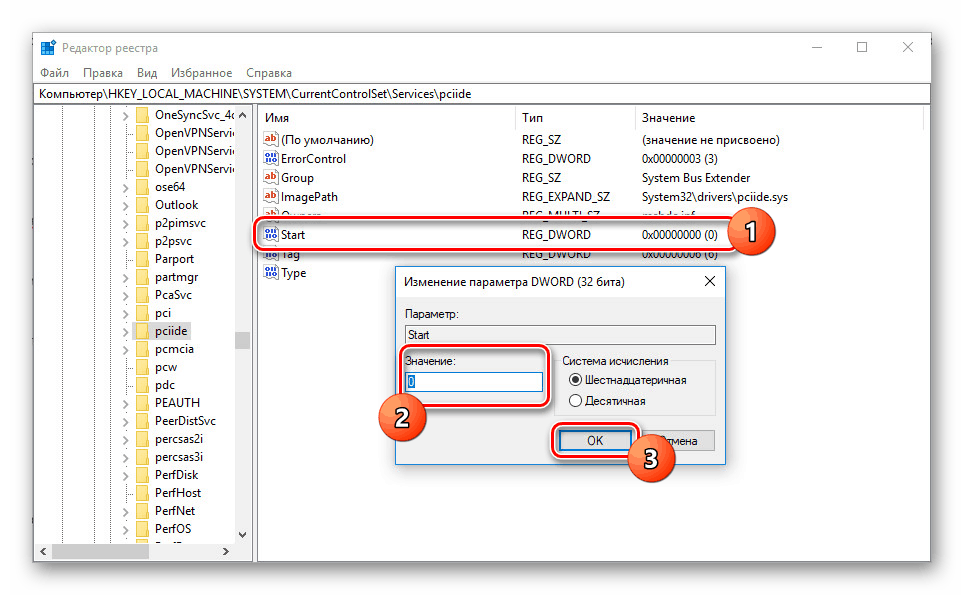
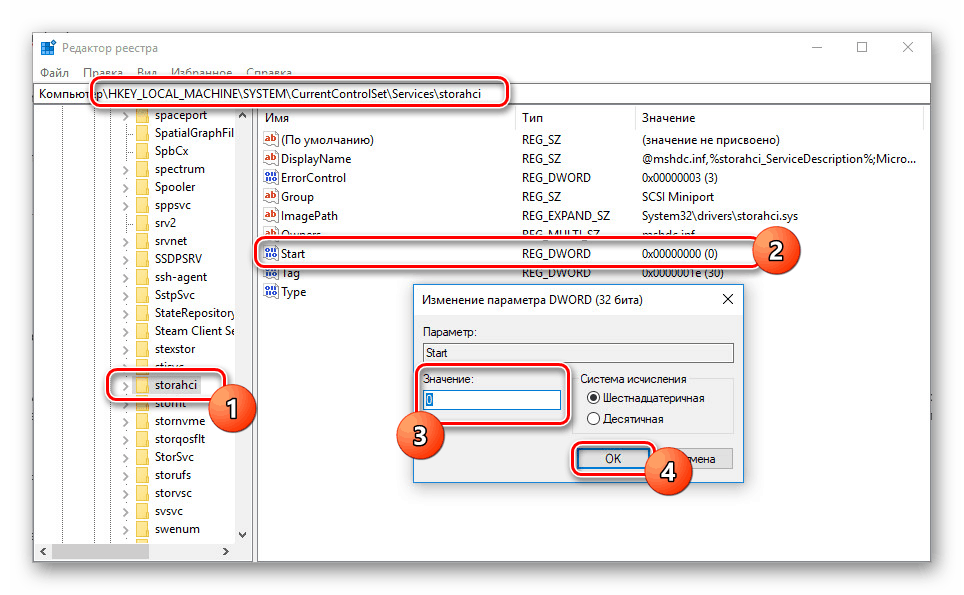
Z uporabo najnovejših prilagoditev zaprite register in nadaljujete z namestitvijo nove matične plošče. Toda pred tem tudi ne bo odvečno, če boste obdržali licenco Windows 10, da bi se izognili njegovi neoperabilnosti po posodobitvi računalnika.
2. korak: Shranite licenco
Ker je aktiviranje sistema Windows 10 neposredno povezano s strojno opremo, bo po posodobitvi komponent licenca verjetno odletela. Da bi se izognili takšnim zapletom, morate sistem povezati z Microsoftovim računom, preden razstavite ploščo.
- Z desno miškino tipko kliknite logotip Windows na opravilni vrstici in izberite »Možnosti«.
- Nato uporabite razdelek »Računi« ali iskanje.
- Na strani, ki se odpre, kliknite vrstico »Prijava z Microsoftovim računom« .
- Prijavite se s prijavo in geslom računa na Microsoftovem spletnem mestu.
![Pooblastilo v Microsoftovem računu v sistemu Windows 10]()
Po uspešni prijavi boste na kartici »Vaši podatki« pod vašim uporabniškim imenom prikazali e-poštni naslov.
- Nato se vrnite na glavno stran »Parametri« in odprite »Posodobitev in varnost« .
![Pojdite v razdelek za posodobitev in varnost v sistemu Windows 10. t]()
Po tem na zavihku »Aktiviranje« kliknite povezavo »Dodaj račun«, da dokončate postopek za pridobitev licence. Potrebovali boste tudi podatke iz vašega Microsoftovega računa.
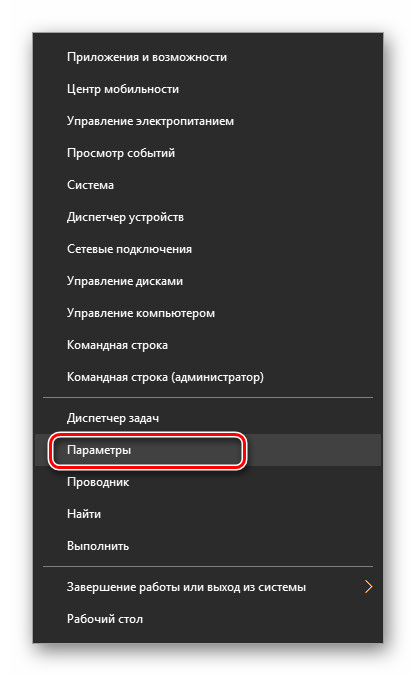
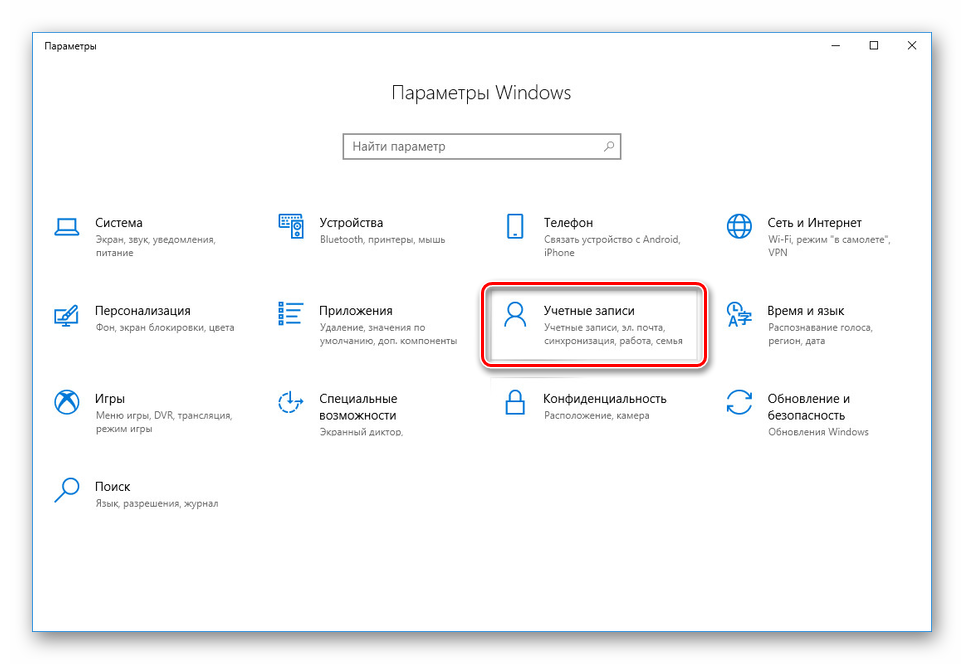
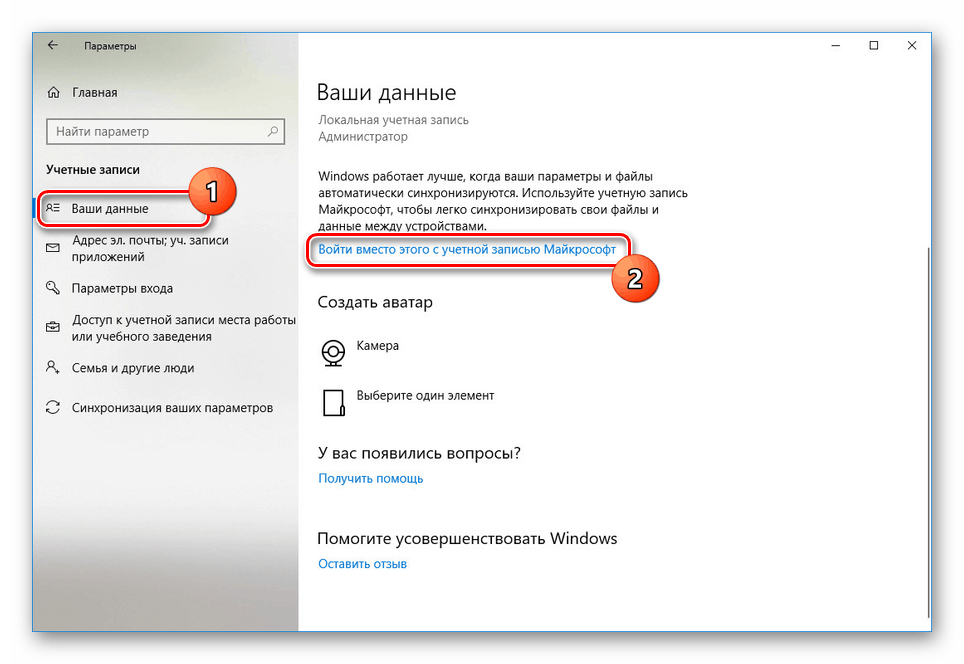
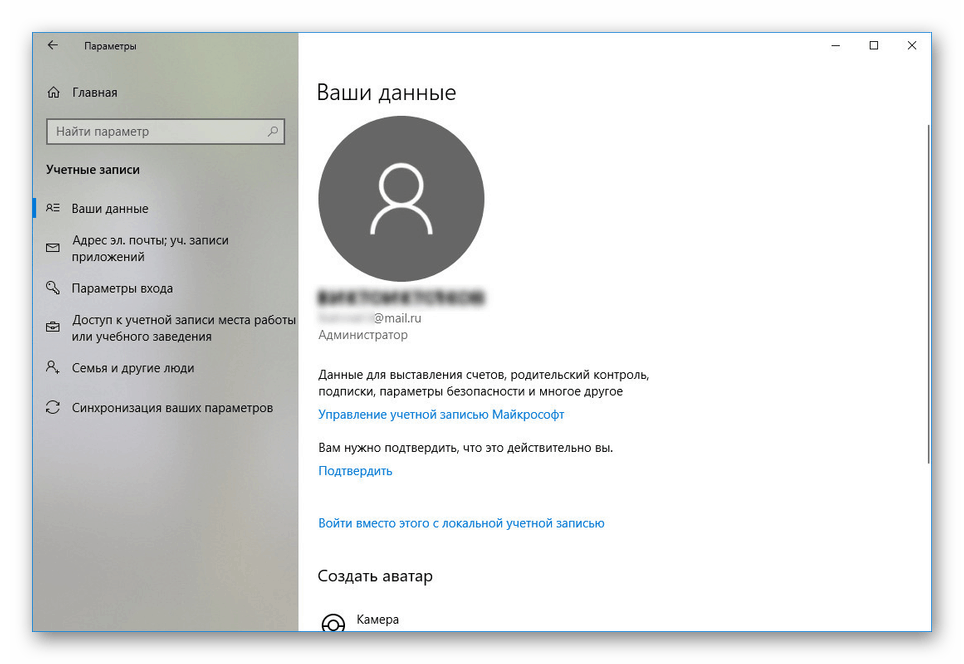
Dodajanje licence je zadnje želeno dejanje pred zamenjavo matične plošče. Ko končate to, lahko nadaljujete z naslednjim korakom.
3. korak: Zamenjava matične plošče
Postopek namestitve nove matične plošče na računalnik ne bomo upoštevali, saj je temu posvečen poseben članek na naši spletni strani. Seznanite se z njim in naredite spremembo komponente. S pomočjo tega priročnika lahko odpravite tudi nekaj pogostih težav, povezanih s posodabljanjem komponent računalnika. Še posebej, če niste pripravili sistema za zamenjavo matične plošče.

Več podrobnosti: Pravilno zamenjavo matične plošče na računalniku
4. korak: Spremenite register
Po zaključku zamenjave matične plošče, če ste izvedli dejanja iz prvega koraka, se bo Windows 10 po zagonu računalnika zagnal brez težav. Vendar, če vklopite napake in zlasti modri zaslon smrti, boste morali zagnati sistem z namestitvenim diskom sistema in urediti register.
- Pojdite na začetno namestitveno okno za Windows 10 in s pomočjo bližnjice na tipkovnici "Shift + F10" prikličite ukazni poziv , kjer vnesete
regeditin pritisnite "Enter" . - V oknu, ki se prikaže, izberite zavihek »HKEY_LOCAL_MACHINE « in odprite meni »Datoteka« .
- Kliknite na element »Prenesi panj« in v odprtem oknu pojdite v mapo »config« v »System32« na sistemskem disku.
![Pojdite na download cus v registru]()
Iz datotek v tej mapi izberite "SYSTEM" in kliknite gumb "Odpri" .
- Vnesite poljubno ime novega imenika in kliknite »OK« .
- Poiščite in razširite ustvarjeno mapo v prej izbrani veji registra.
![Poiščite novo mapo v registru]()
Iz seznama map morate razširiti »ControlSet001« in pojdite na »Storitve« .
- Pomikajte se po seznamu do mape "pciide" in spremenite vrednost parametra "Start" na "0" . Podoben postopek je bilo treba opraviti v prvem koraku članka.
![Spreminjanje pciide v registru]()
Podobno je treba narediti v mapi »storahci« v istem registrskem ključu.
- Če želite dokončati, izberite imenik, ustvarjen na samem začetku dela z registrom, in kliknite »Datoteka« na zgornji plošči.
![V registru izberete mapo v HKEY_LOCAL_MACHINE]()
Kliknite na vrstico »Razpusti panj« in nato znova zaženite računalnik tako, da zapustite namestitveni program za Windows 10. t
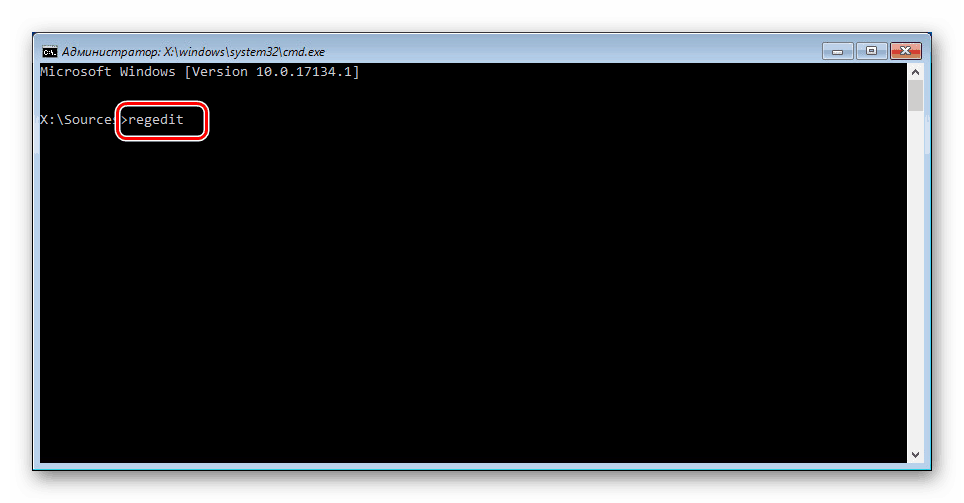
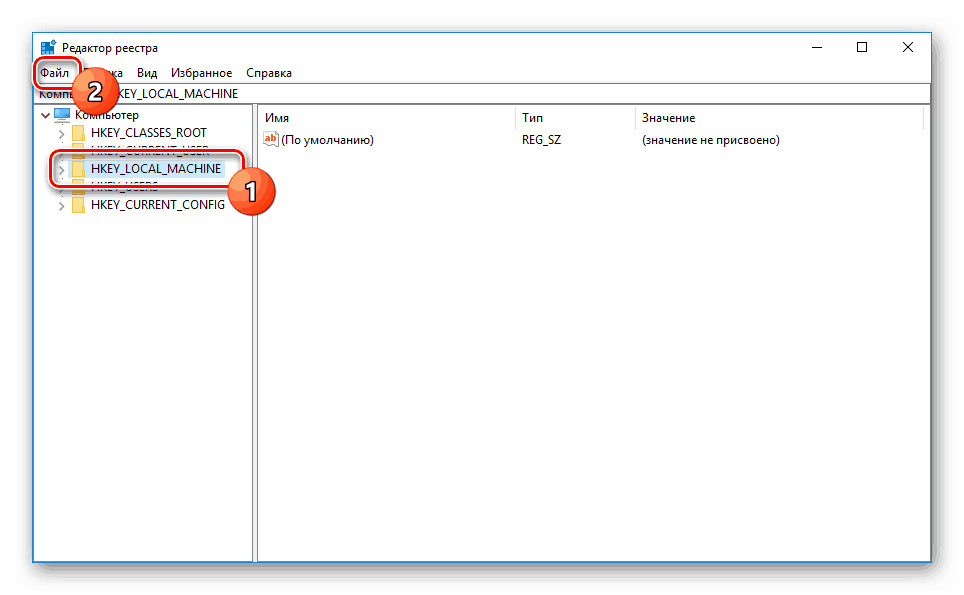
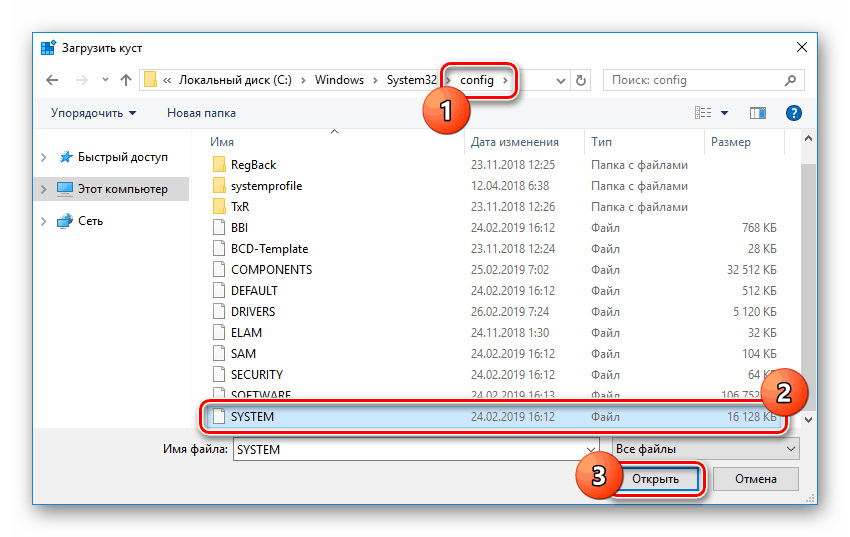
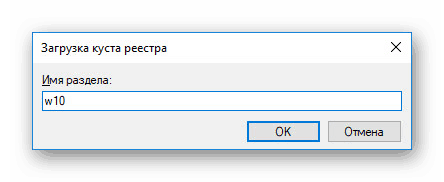
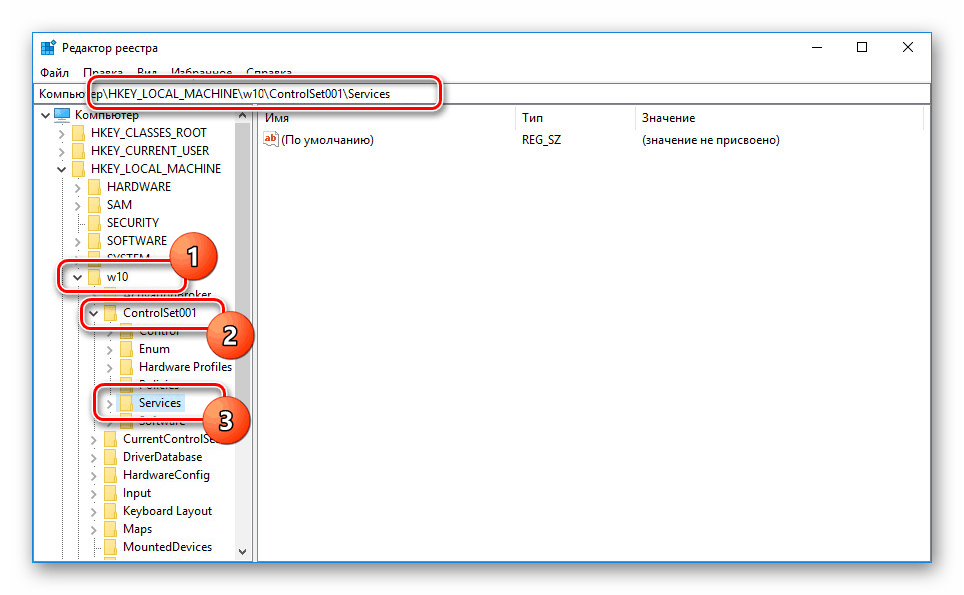
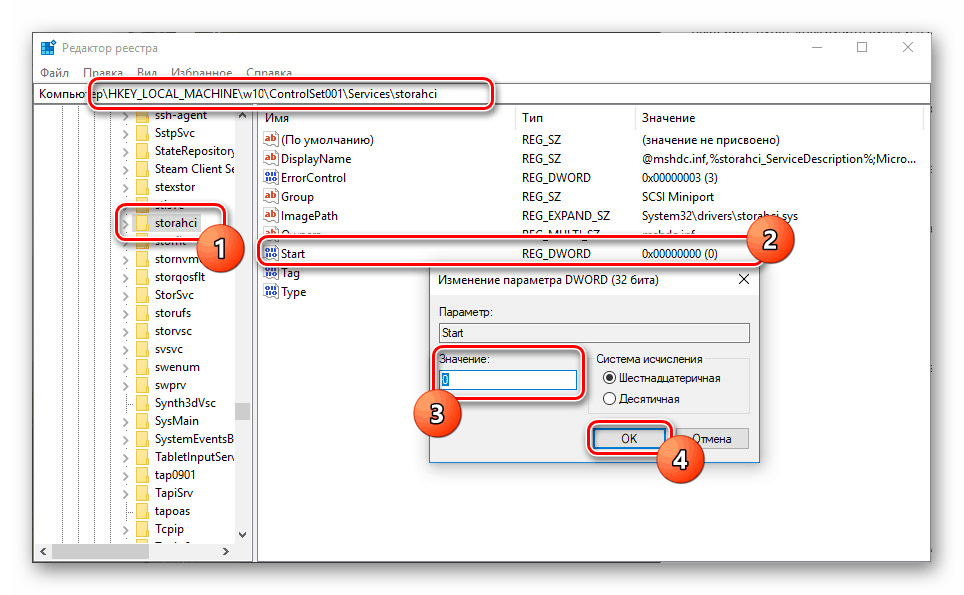
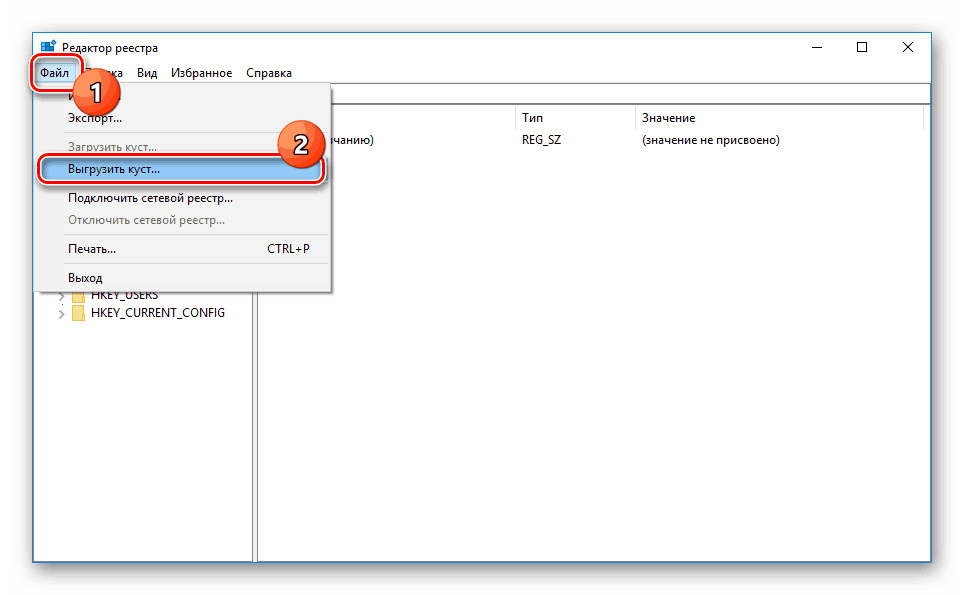
Ta metoda je edini način za izogibanje BSOD po zamenjavi plošče. Skrbno sledite navodilom in verjetno boste lahko zagnali računalnik z ducatom.
5. korak: Posodobite aktivacijo sistema Windows
Ko povežete licenco za Windows 10 z Microsoftovim računom, lahko ponovno aktivirate sistem z orodjem za odpravljanje težav . Istočasno mora biti računalnik povezan z Microsoftovim računom.
- Odprite »Nastavitve« v meniju »Start« po analogiji z drugim korakom in pojdite na stran »Posodobitev in varnost« .
- Na zavihku »Aktiviranje« poiščite in uporabite povezavo »Odpravljanje težav« .
- Nato se odpre okno s sporočilom o nemožnosti aktiviranja operacijskega sistema. Če želite odpraviti napako, kliknite povezavo »Strojne komponente so bile nedavno spremenjene na tej napravi« .
- V naslednji zaključni fazi morate na seznamu izbrati napravo, ki jo uporabljate, in kliknite gumb "Aktiviraj" .
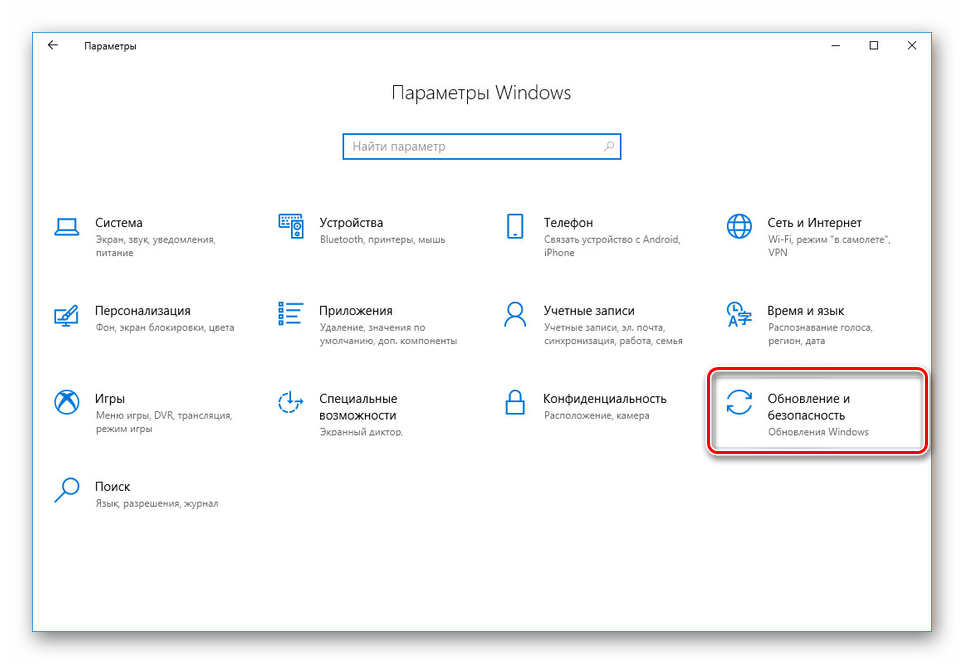
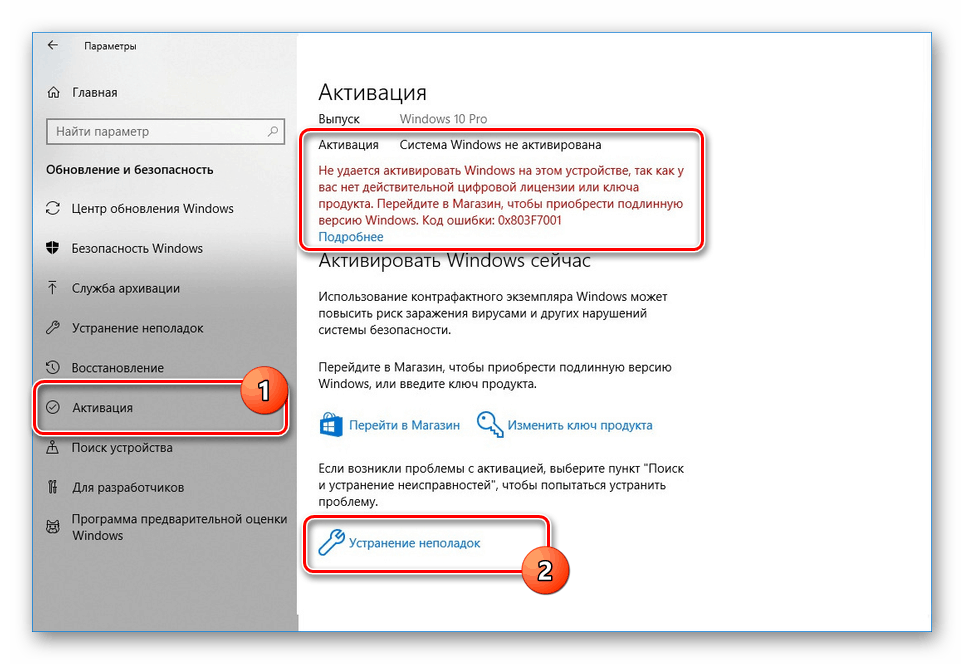
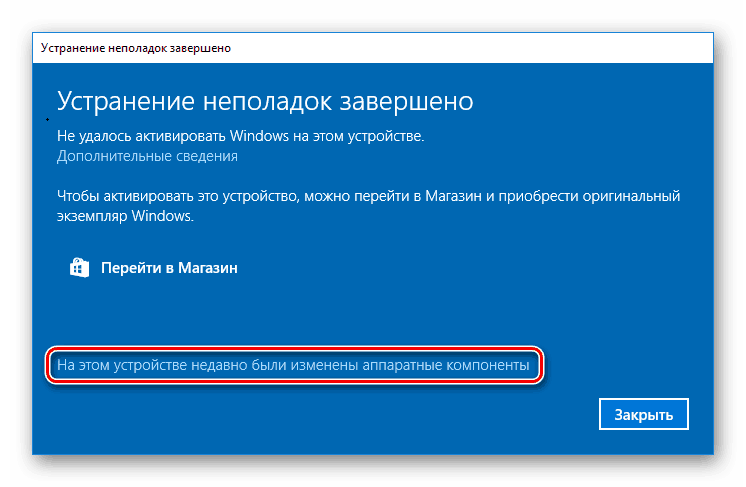
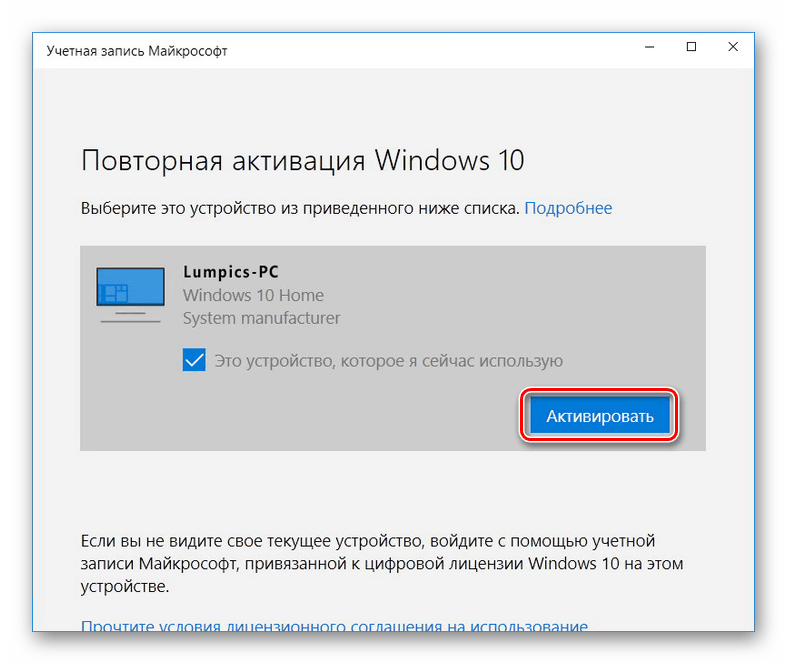
Postopek aktiviranja sistema Windows smo obravnavali tudi v drugih navodilih na spletnem mestu in v nekaterih primerih lahko pomaga tudi pri reševanju problema ponovne aktivacije sistema po zamenjavi matične plošče. Ta članek se bliža koncu.
Glejte tudi:
Aktivacija operacijskega sistema Windows 10
Razlogi, zakaj Windows 10 ni aktiviran