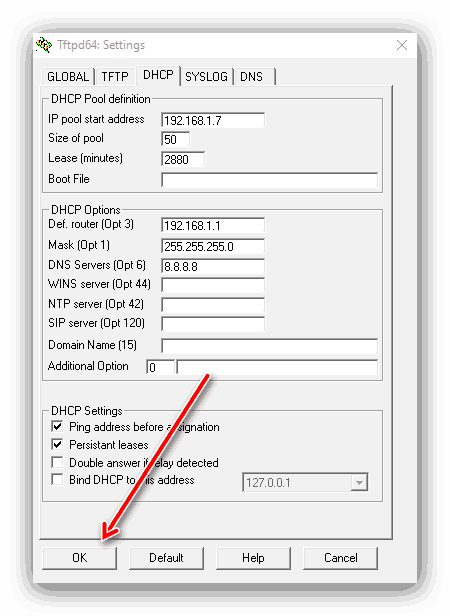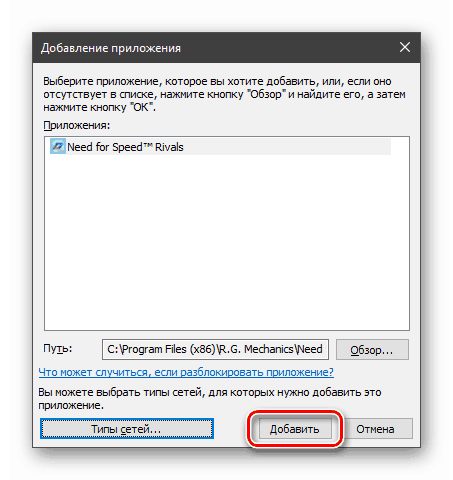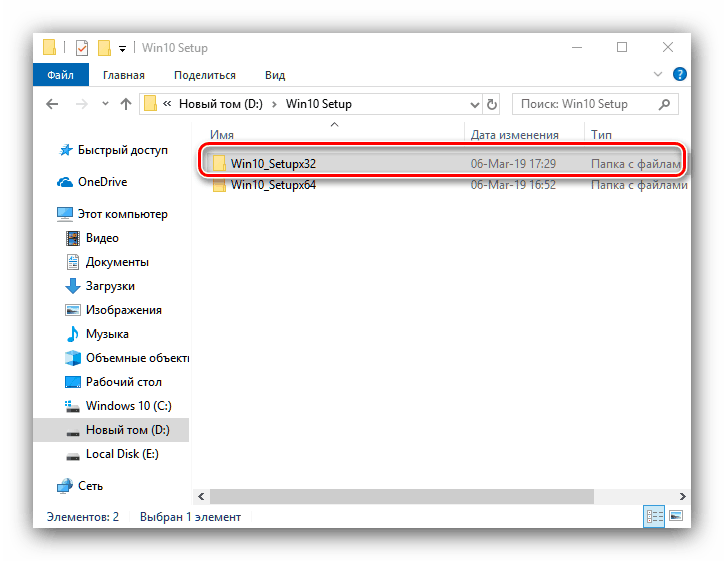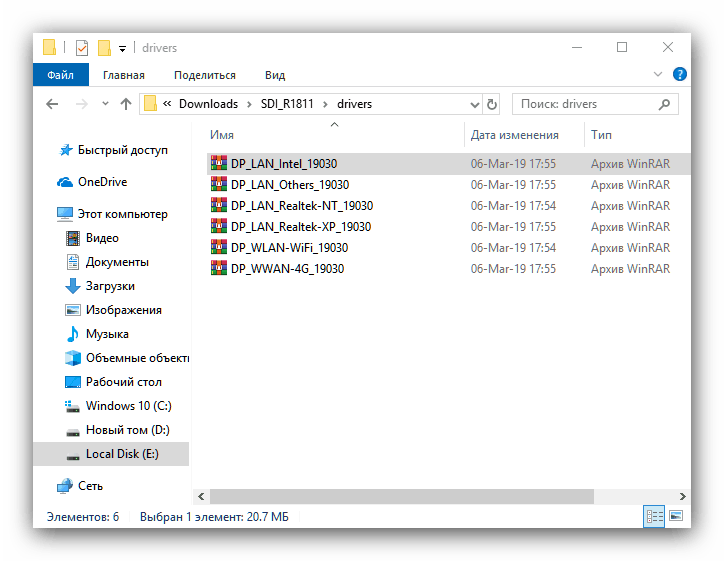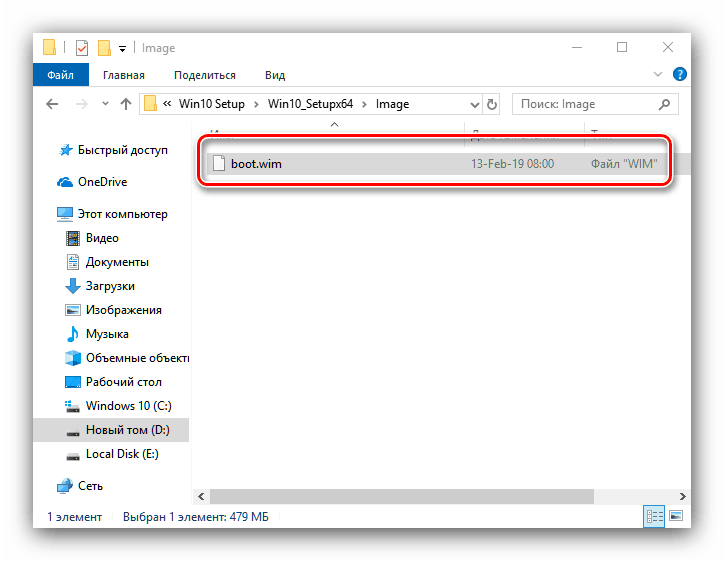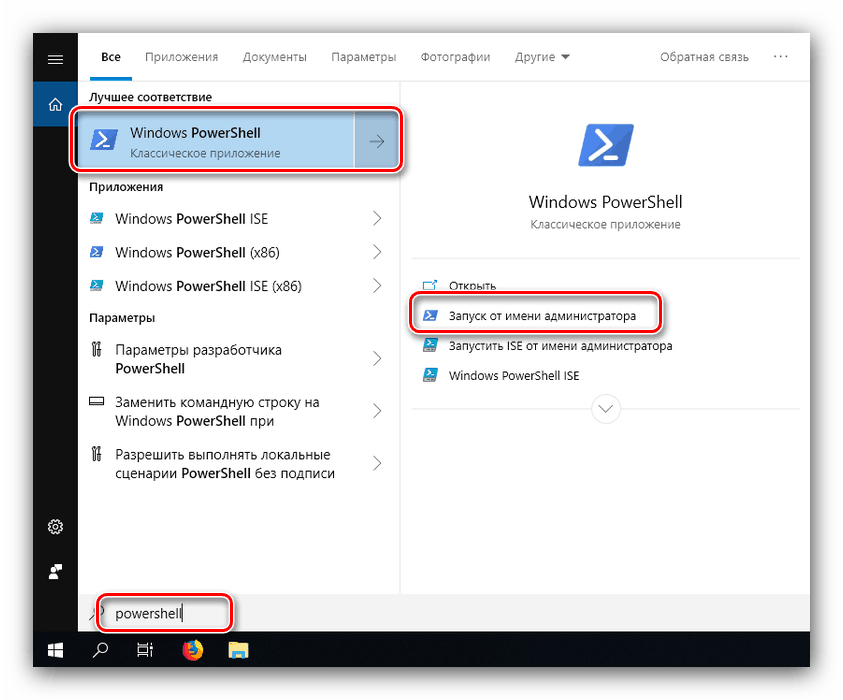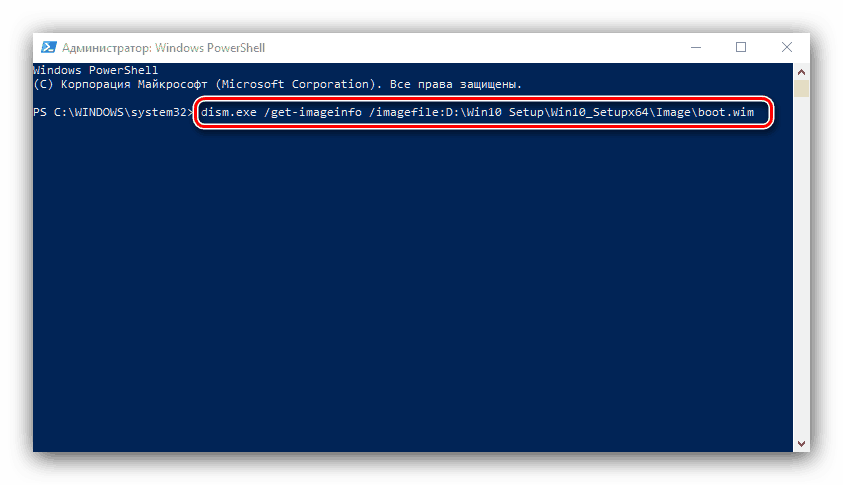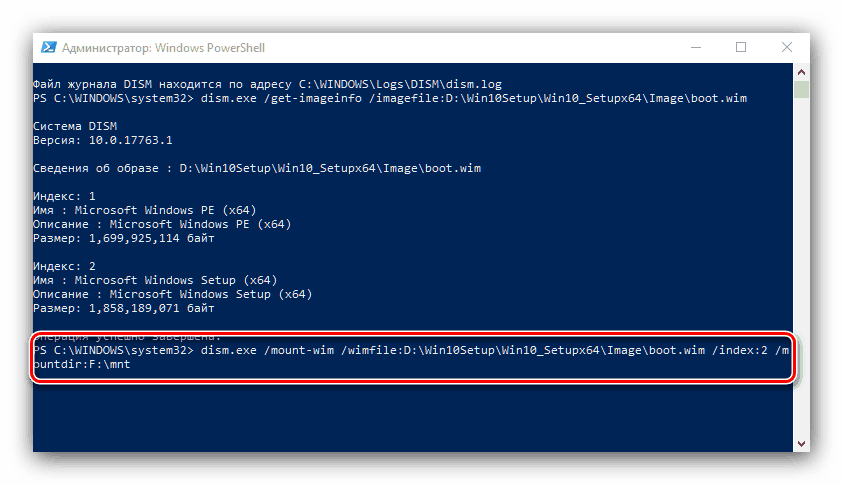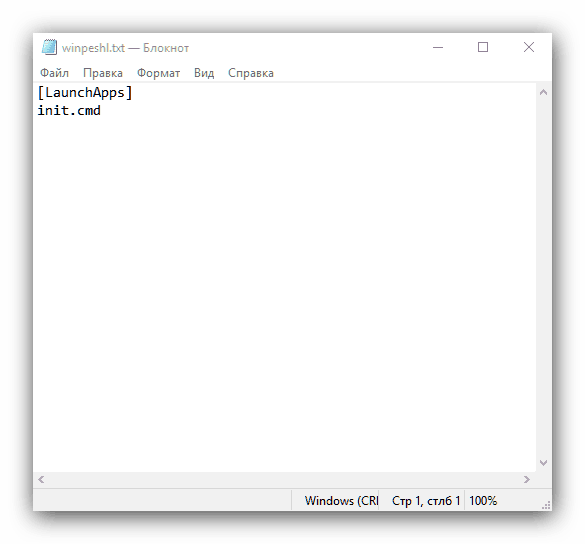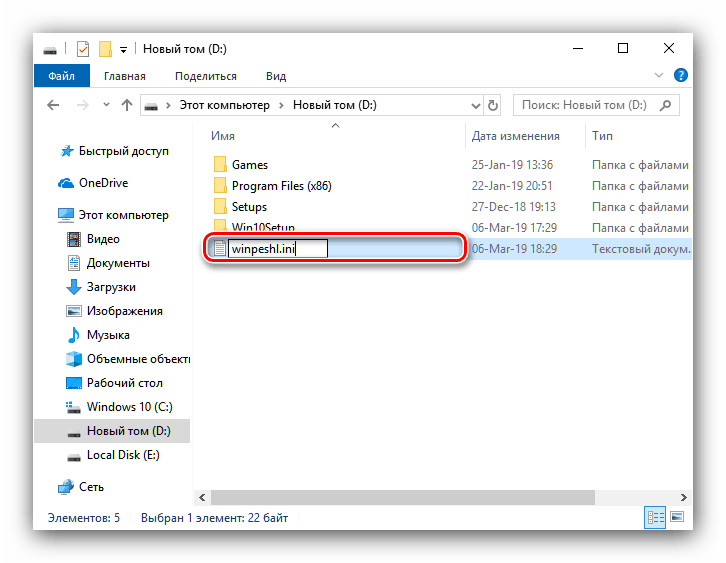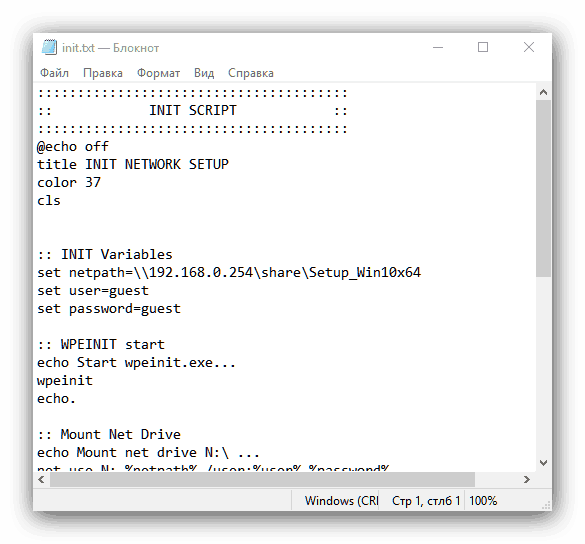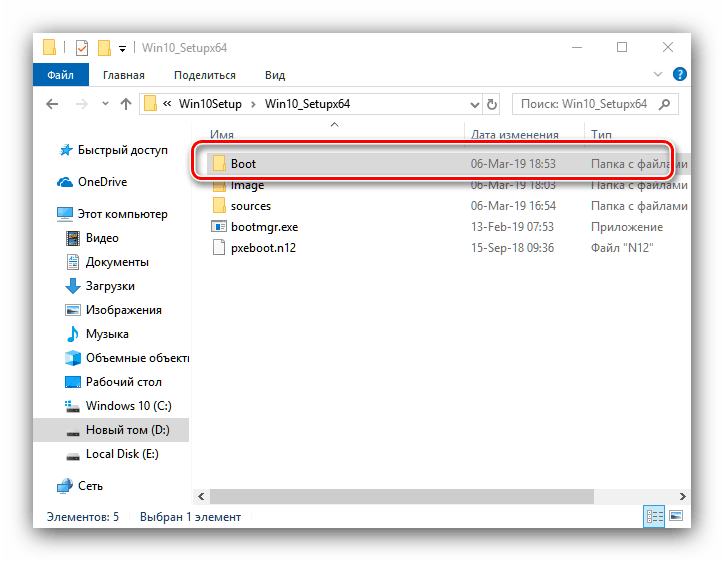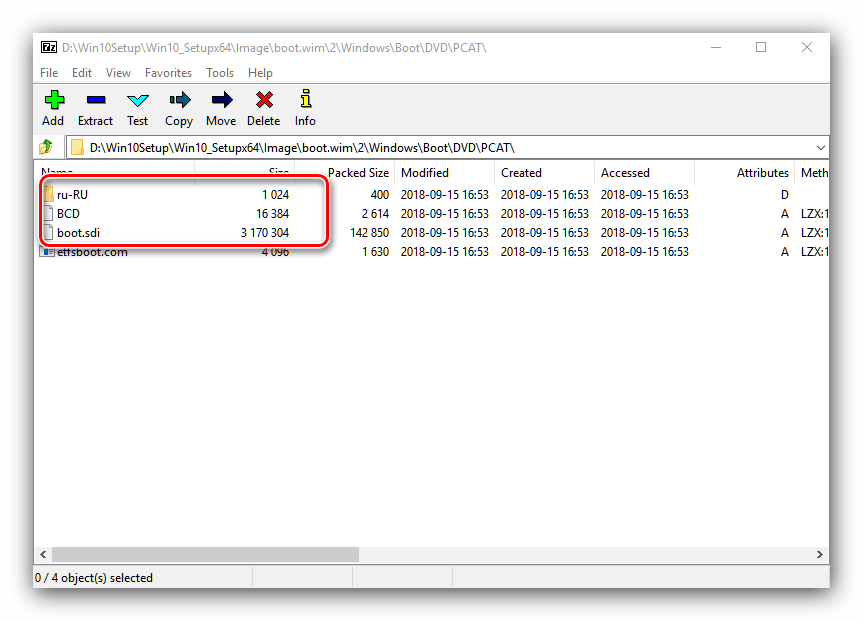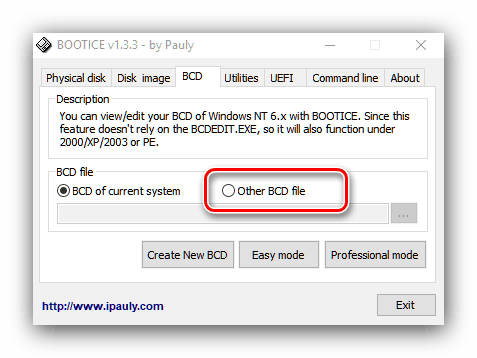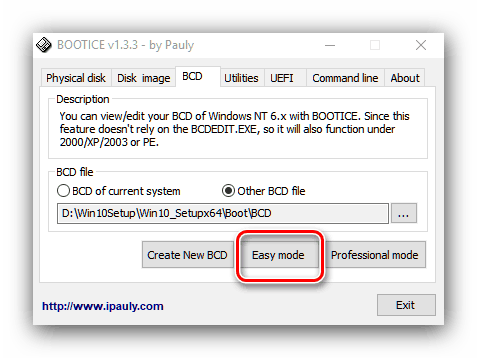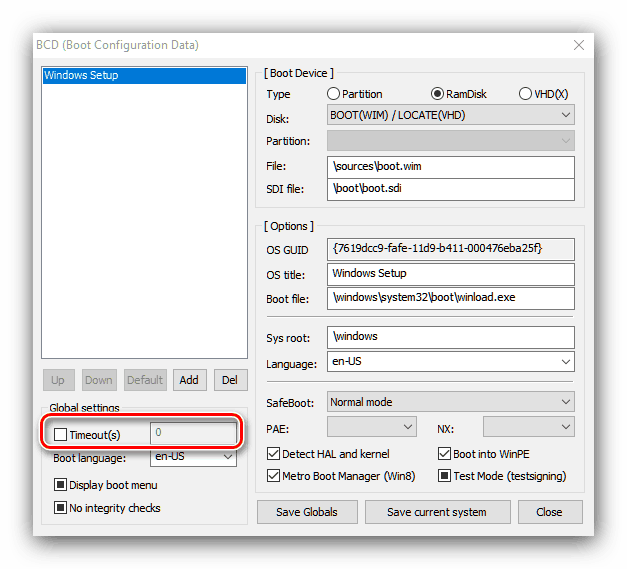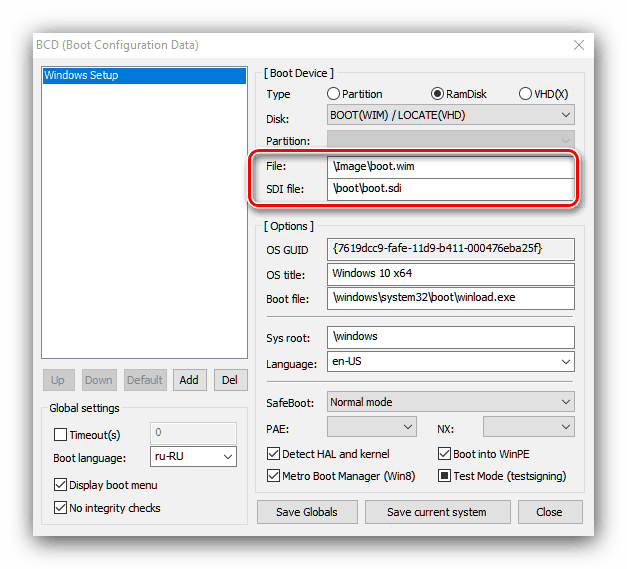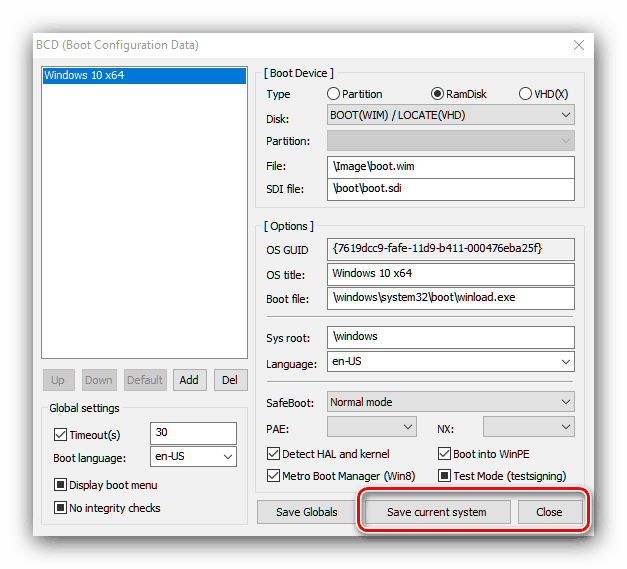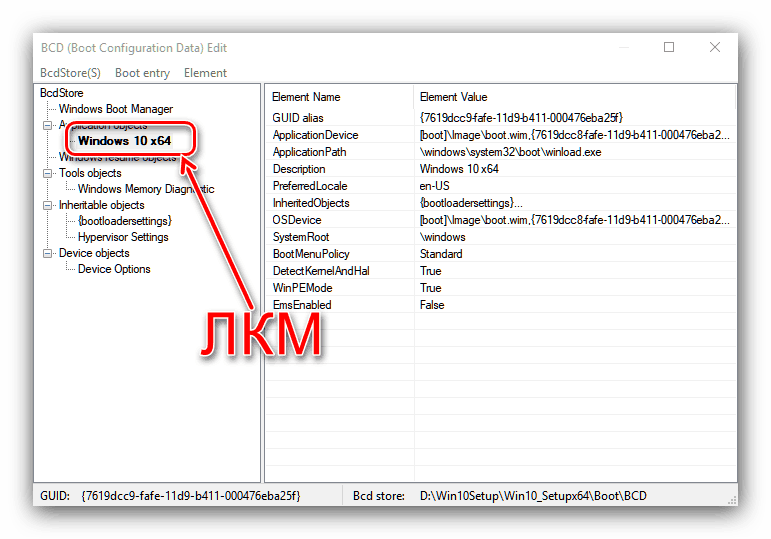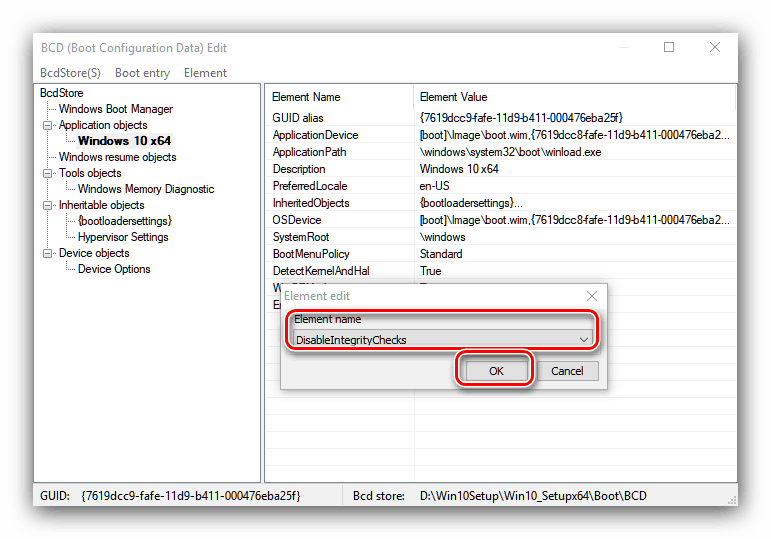Namestitev operacijskega sistema Windows 10 prek omrežja
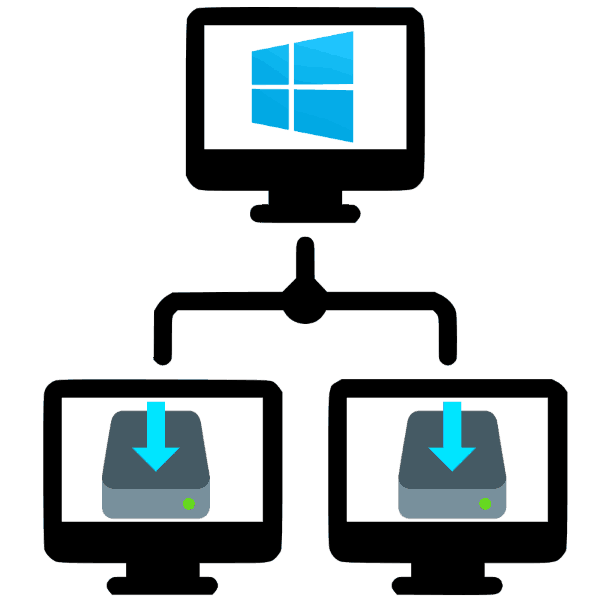
Če se operacijski sistem Windows 10 uporablja v majhni organizaciji, za poenostavitev namestitve na več računalnikih, lahko uporabite način namestitve prek omrežja, ki vam ga želimo predstaviti danes.
Vsebina
Postopek namestitve omrežja Windows 10
Če želite namestiti desetine po omrežju, boste morali izvesti več dejanj: namestite strežnik TFTP prek rešitve tretje osebe, pripravite distribucijske datoteke in konfigurirajte omrežni bootloader, konfigurirajte skupni dostop do imenika distribucijskih datotek, dodajte namestitveni program strežniku in namestite OS. Pojdimo v redu.
1. korak: Namestite in konfigurirajte strežnik TFTP
Da bi olajšali omrežno namestitev desete različice »oken«, bi morali namestiti poseben strežnik, ki se izvaja kot rešitev tretje osebe, brezplačni Tftp pripomoček v izdajah 32 in 64 bitov.
- Sledite zgornji povezavi. Poiščite blok z najnovejšo različico pripomočka. Upoštevajte, da je na voljo samo za operacijski sistem x64, zato uporabite prejšnje popravke, če naprava za namestitev strežnika deluje v 32-bitnem sistemu Windows. Za ta cilj potrebujemo različico Service Edition - kliknite na povezavo »Direct Link for Service Edition« .
- Prenesite namestitveno datoteko Tftp na ciljni računalnik in jo zaženite. V prvem oknu sprejmite licenčno pogodbo s klikom na gumb "Strinjam se" .
- Nato označite potrebne komponente, kot je prikazano na sliki spodaj, in kliknite "Naprej" .
- Ker pripomoček obstoječim doda posebno storitev, mora biti nameščen samo na sistemski disk ali particijo. Privzeto je izbran, zato za nadaljevanje kliknite »Namesti« .
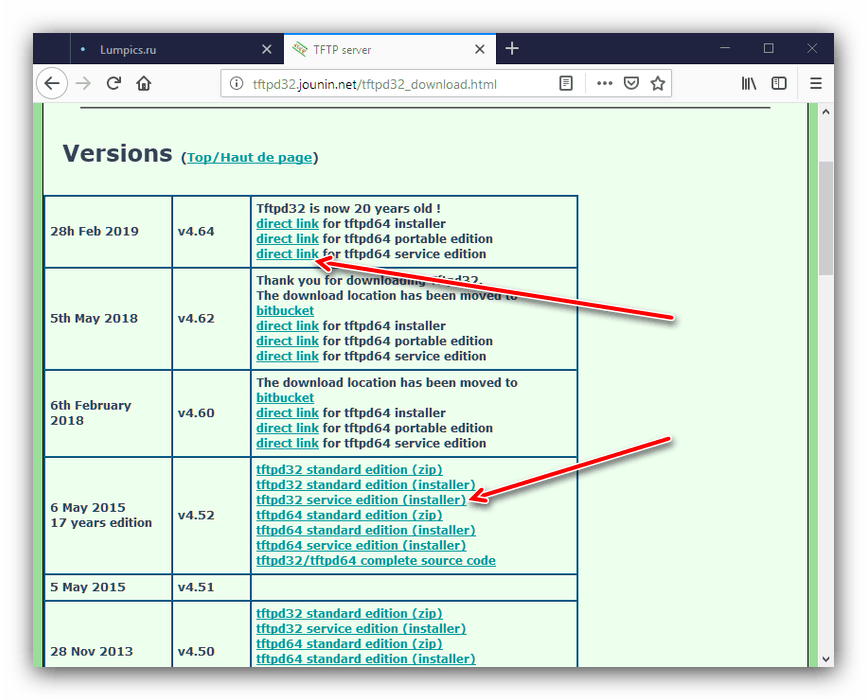

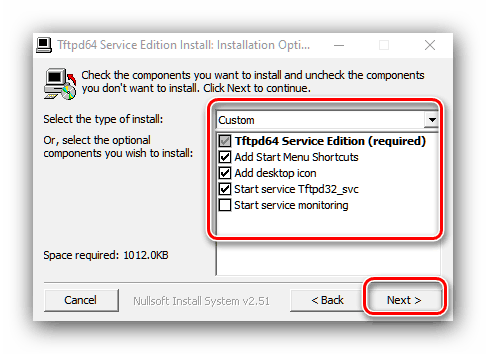
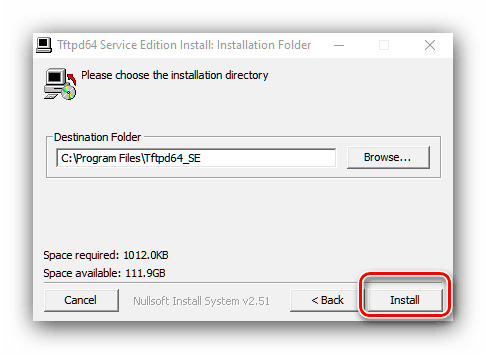
Po namestitvi pojdite na nastavitve strežnika.
- Zaženite Tftp in v glavnem oknu programa kliknite gumb »Nastavitve« .
- Na zavihku Globalne nastavitve omogočite samo možnosti strežnika TFTP in strežnika DHCP .
- Pojdite na zavihek »TFTP «. Najprej uporabite nastavitev »Base Directory« - v njej boste morali izbrati imenik, ki bo vir namestitvenih datotek za namestitev po omrežju.
- Nato odkljukajte polje »Poveži TFTP s tem naslovom« in s seznama izberite naslov IP izvorne naprave.
- Preverite možnost »Dovoli» kot navidezni koren « .
- Pojdite na zavihek »DHCP« . Če je ta vrsta strežnika že prisotna v vašem omrežju, lahko izključite vgrajeni pripomoček - v obstoječem zapišite vrednosti 66 in 67, ki predstavljajo naslov strežnika TFTP in pot do imenika z namestitvenim programom za Windows. Če ni strežnika, se najprej obrnite na blok “DHCP Pool Definition” : v “IP naslov začetnega naslova” vnesite začetno vrednost območja izdanih naslovov, v polju “Velikost bazena” pa število razpoložljivih položajev.
- V “Def. usmerjevalnik (Opt 3) “ vnesite IP usmerjevalnika v poljih “ Mask (Opt 1) ” in “ DNS (Opt 6) ” - maska prehoda oziroma DNS naslovi.
- Za shranjevanje vnesenih parametrov kliknite gumb »OK« .
![Shrani nastavitve Tftp za konfiguriranje strežnika za namestitev sistema Windows 10 prek omrežja]()
Pojavi se opozorilo, da boste morali znova zagnati program, ki ga želite shraniti, nato znova kliknite "OK" .
- Pripomoček se bo znova zagnal, pravilno konfiguriran. V požarnem zidu morate ustvariti tudi izjemo.
![Zaversheniya-dobavleniya-programmy-v-spisok-isklyuchenij-brandmauera-Windows-10]()
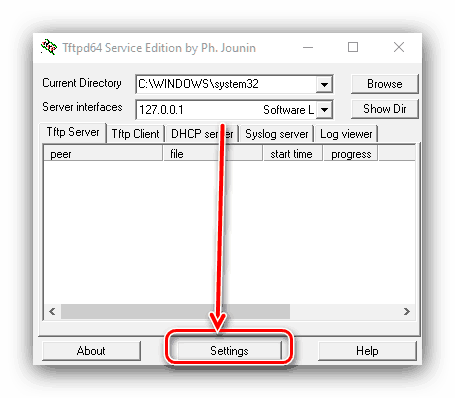
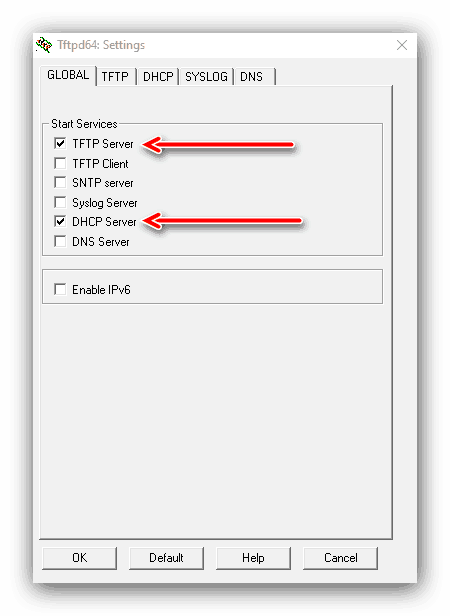
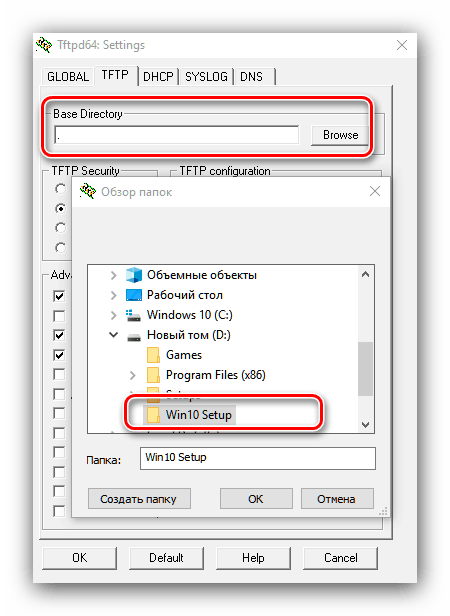
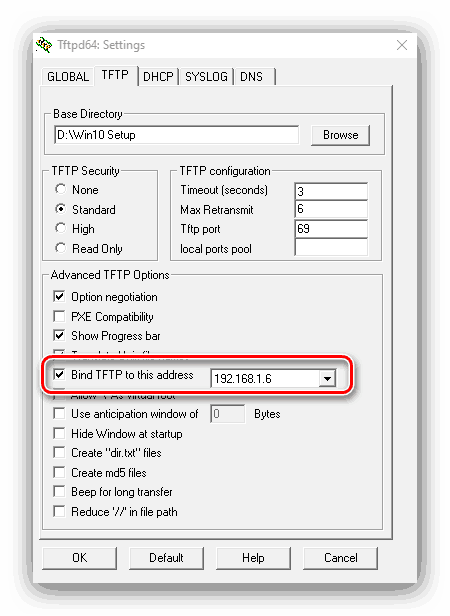
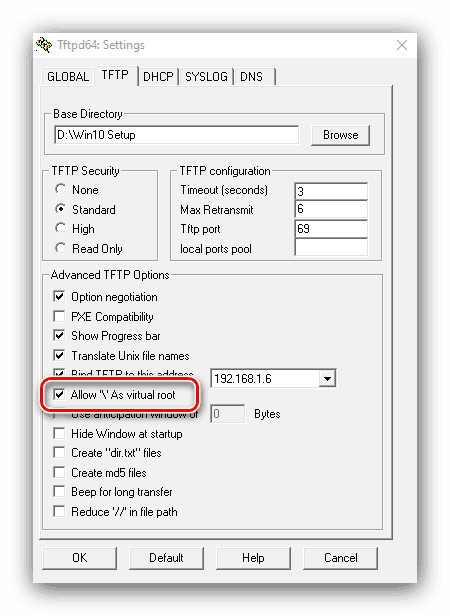
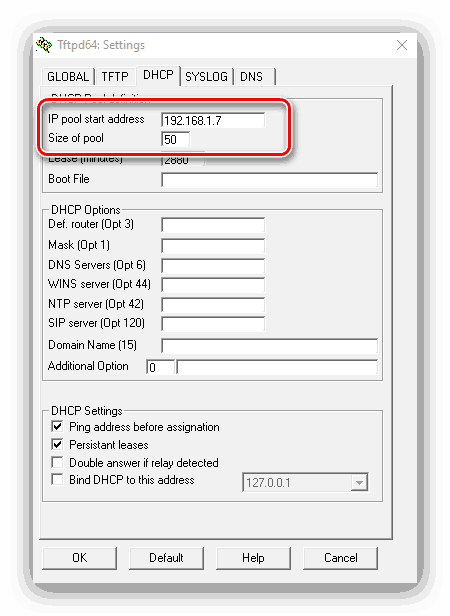
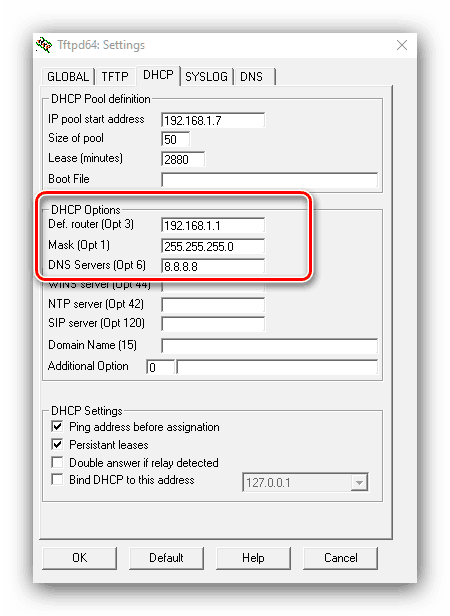
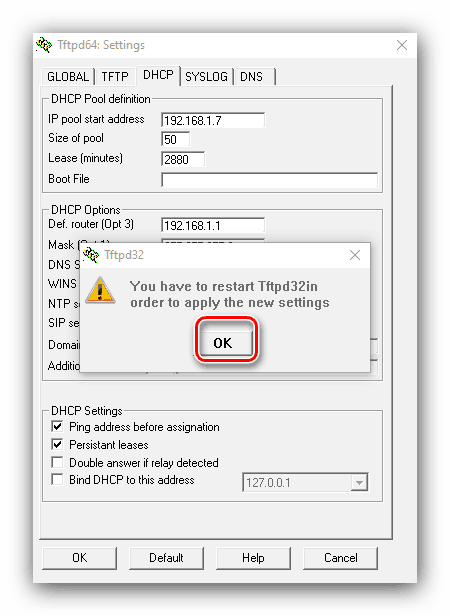
Stopnja 2: Priprava distribucijskih datotek
Priprava namestitvenih datotek Zaradi razlik v načinu namestitve je potreben Windows: v omrežnem načinu se uporablja drugačno okolje.
- V korenski mapi strežnika TFTP, ustvarjene v prejšnjem koraku, ustvarite nov imenik z imenom operacijskega sistema - na primer Win10_Setupx64 za "desetine" x64 bitov. V tej mapi morate v ustrezen del slike vnesti imenik virov - v našem primeru iz mape x64. Program lahko uporabite za neposredno kopiranje s slike. 7-zip , kjer je potrebna funkcionalnost.
- Če nameravate uporabiti distribucijo 32-bitne različice, ustvarite ločen imenik z drugim imenom v korenskem imeniku strežnika TFTP in v njega postavite ustrezno mapo z viri .
![Različica x86 namestitvenih datotek za namestitev sistema Windows 10 prek omrežja]()
Pozor! Ne poskušajte uporabiti iste mape za namestitvene datoteke z različnimi bitnimi globinami!
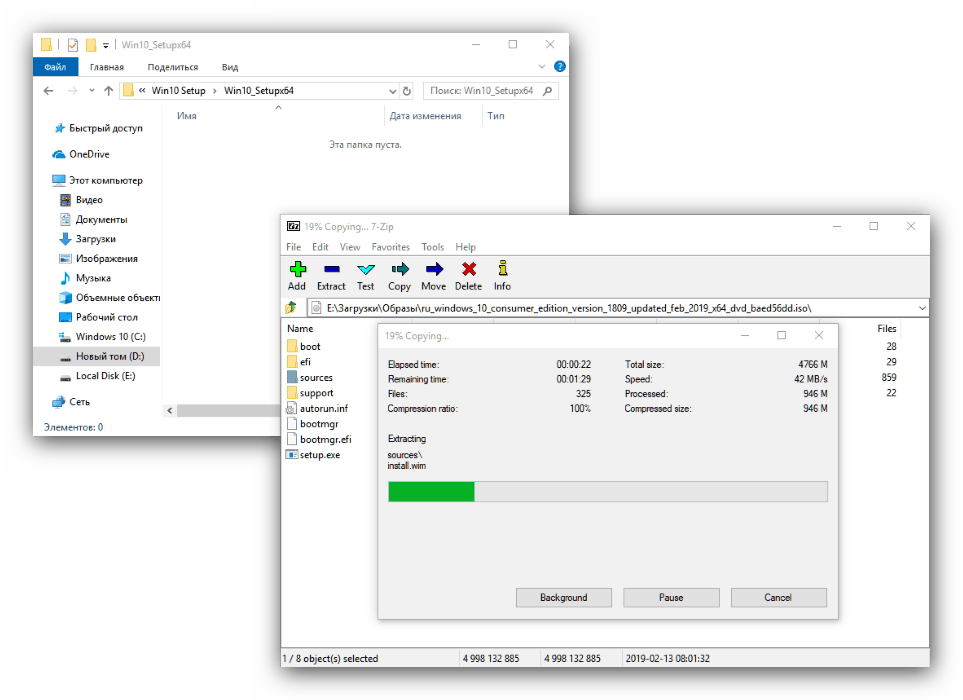
Zdaj morate konfigurirati sliko bootloaderja, ki jo predstavlja datoteka boot.wim v korenu imenika virov. 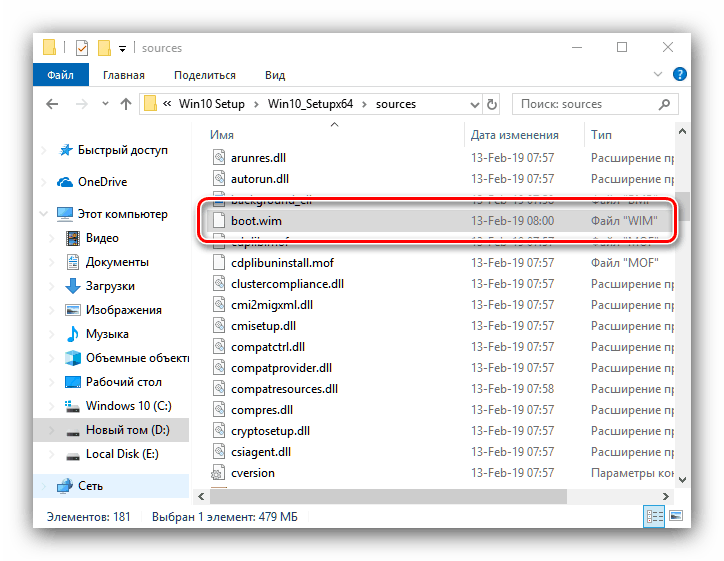
Da bi to naredili, mu moramo dodati omrežne gonilnike in poseben skript za delo z njim. Najlažji način, da dobite paket omrežnih gonilnikov, je z namestitvenim programom drugega ponudnika, imenovan Snappy Driver Installer .
- Ker je program prenosen, ga ni treba namestiti v računalnik - le razpakirajte vire na katerem koli priročnem mestu in zaženite izvršljivo datoteko SDI_x32 ali SDI_x64 (odvisno od širine trenutnega operacijskega sistema).
- Kliknite na točko “Posodobitve so na voljo” - prikaže se okno za izbiro prenosa gonilnika. Kliknite gumb »Samo omrežje« in kliknite gumb »V redu« .
- Počakajte, da se prenos konča, nato pojdite v mapo gonilnikov v korenskem imeniku namestitvenega programa Snappy Driver. Obstajati mora več arhivov s potrebnimi gonilniki.
![Preneseni omrežni gonilniki za prilagoditev namestitvene slike sistema Windows 10 prek omrežja]()
Priporočljivo je, da razvrstite gonilnike po bitni globini: namestitev 64-bitnih različic za 64-bitni sistem Windows je nepraktična in obratno. Zato priporočamo, da za vsako od možnosti ustvarite ločene imenike, kjer lahko ločeno premaknete 32-bitne in 64-bitne različice programske opreme sistema.
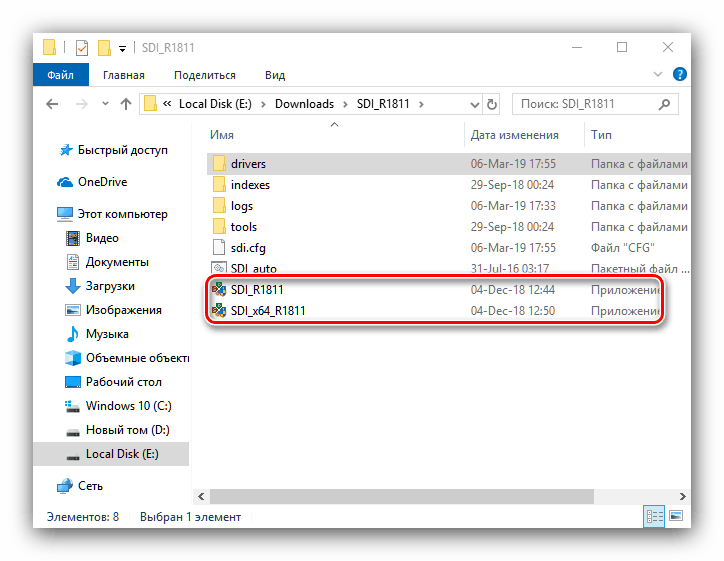
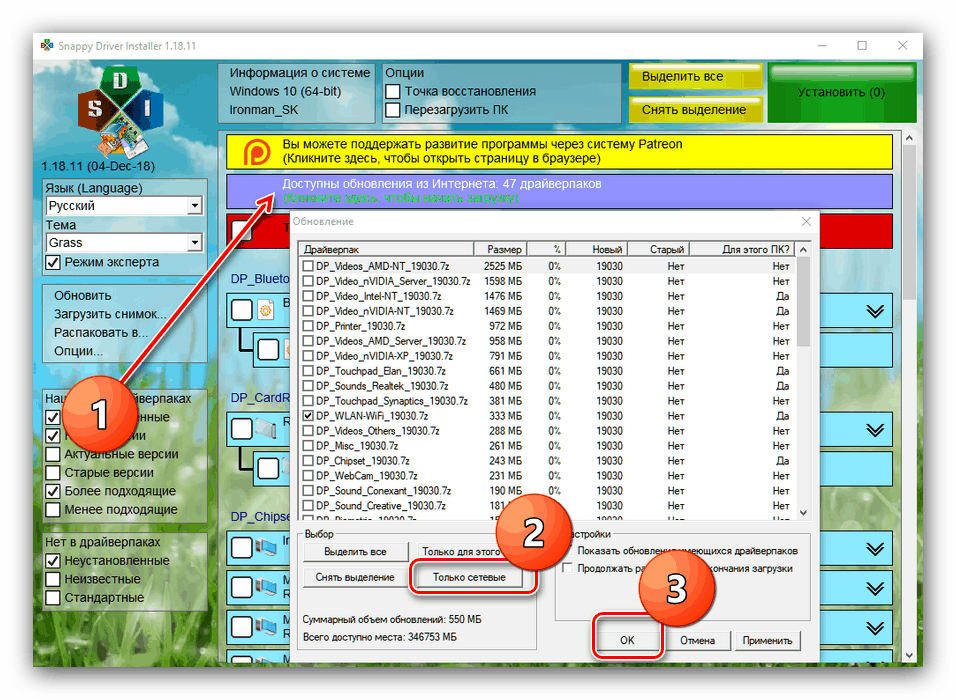
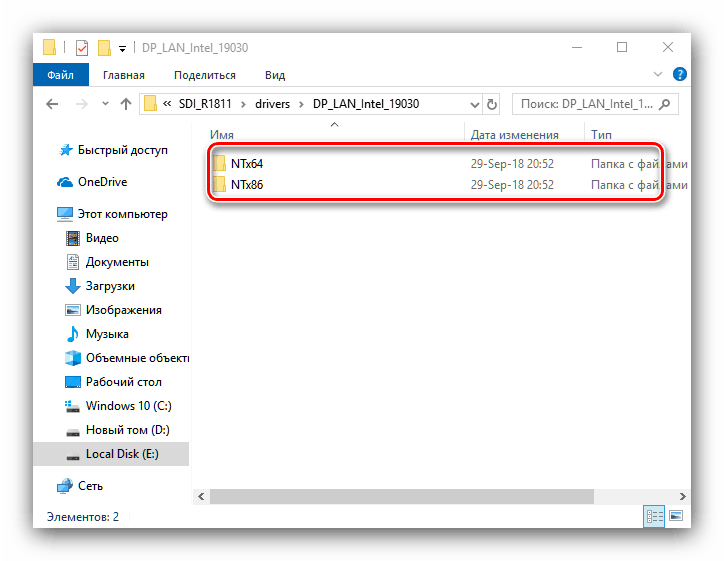
Zdaj pa naredimo pripravo zagonskih slik.
- Pojdite v korenski imenik strežnika TFTP in v njej ustvarite novo mapo z imenom Image . V tej mapi kopirajte datoteko boot.wim iz distribucijskega kompleta z zahtevano bitno globino.
![Datoteko boot.wim v mapi Image za namestitev sistema Windows 10 prek omrežja]()
Če uporabljate kombinirano sliko x32-x64, jo morate vsakokrat kopirati: 32-bitni mora biti imenovan boot_x86.wim, 64-bitni imenovan boot_x64.wim.
- Za spreminjanje slik uporabite orodje PowerShell - poiščite ga prek možnosti »Iskanje« in uporabite možnost »Zaženi kot skrbnik« .
![Odprite PowerShell, da konfigurirate boot.wim, preden namestite Windows 10 prek omrežja]()
Prikazali bomo na primer spremembo 64-bitne zagonske slike. Ko odprete PowerChell, vnesite naslednje ukaze:
dism.exe /get-imageinfo /imagefile: *адрес папки Image*boot.wim![Indeksiranje boot.wim pred namestitvijo za namestitev sistema Windows 10 prek omrežja]()
Nato vnesite naslednjega operaterja:
dism.exe /mount-wim /wimfile: *адрес папки Image*boot.wim /index:2 /mountdir: *адрес каталога, куда будет смонтирован образ*![Namestitev boot.wim za spremembe, preden namestite Windows 10 prek omrežja]()
S temi ukazi montiramo sliko in jo manipuliramo. Zdaj pojdite v imenik z paketi omrežnega gonilnika, kopirajte njihove naslove in uporabite naslednji ukaz:
dism.exe /image: *адрес каталога со смонтированным образом* /Add-Driver /Driver:*адрес папки с драйверпаком нужной разрядности* /Recurse - Ne da bi zaprli PowerShell, pojdite v mapo, na katero je slika povezana - to lahko storite z "Ta računalnik" . Potem, kjerkoli, ustvarite besedilno datoteko z imenom winpeshl . Odprite ga in prilepite naslednjo vsebino:
[LaunchApps]
init.cmd![Ustvarite konfiguracijski zagon skripta v boot.wim, preden namestite Windows 10 prek omrežja]()
Omogoči prikaz razširitev datotek. , če tega še niste storili in spremenite razširitev TXT na INI v datoteki winpeshl .
![Pred namestitvijo operacijskega sistema Windows 10 prek omrežja spremenite podaljšek konfiguracijskega konfiguratorja skripta na boot.wim]()
Kopirajte to datoteko in pojdite v imenik, kamor ste namestili sliko boot.wim . Razširite imenike
Windows/System32iz tega imenika in prilepite nastali dokument tam. - Ustvarite drugo besedilno datoteko, tokrat z imenom init , v katero prilepite naslednje besedilo:
:::::::::::::::::::::::::::::::::::::::
:: INIT SCRIPT ::
:::::::::::::::::::::::::::::::::::::::
@echo off
title INIT NETWORK SETUP
color 37
cls:: INIT Spremenljivke
set netpath = 192.168.0.254shareSetup_Win10x86 :: mora biti omrežna pot do mape, ki vsebuje namestitvene datoteke
set user = gost
nastavite geslo = gost:: WPEINIT start
echo Začni wpeinit.exe ...
wpeinit
odmev.:: Montirajte Net Drive
echo Montaža mrežnega pogona N: ...
neto uporaba N:% netpath% / user:% user %% geslo%
IF% ERRORLEVEL% GEQ 1 goto NET_ERROR
odmev Pogon nameščen!
odmev.:: Zaženite program Windows Setup
barva 27
odmev Zagon namestitve programa Windows ...
pushd N: viri
setup.exe
goto USPEH: NET_ERROR
barva 47
cls
echo NAPAKA: Ne morete montirati pogona. Preverite stanje omrežja!
Preverite omrežne povezave ali dostop do mape za skupno rabo v omrežju ...
odmev.
cmd: USPEH
![Ustvarite inicializator zagona skripta v boot.wim, preden namestite Windows 10 prek omrežja]()
Shranite spremembe, zaprite dokument, spremenite njegovo razširitev na CMD in ga premaknite v mapo
Windows/System 32na nameščeni sliki. - Zaprite vse mape, povezane z nameščeno sliko, nato se vrnite v PowerChell, kjer vnesite ukaz:
dism.exe /unmount-wim /mountdir:*адрес каталога со смонтированным образом* /commit - Če uporabljate večkratno boot.wim, bo treba za njih ponoviti korake 3-6.
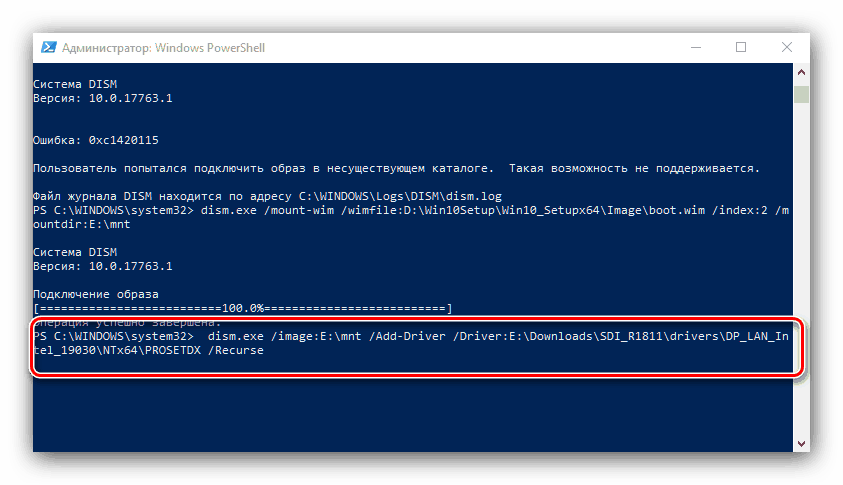
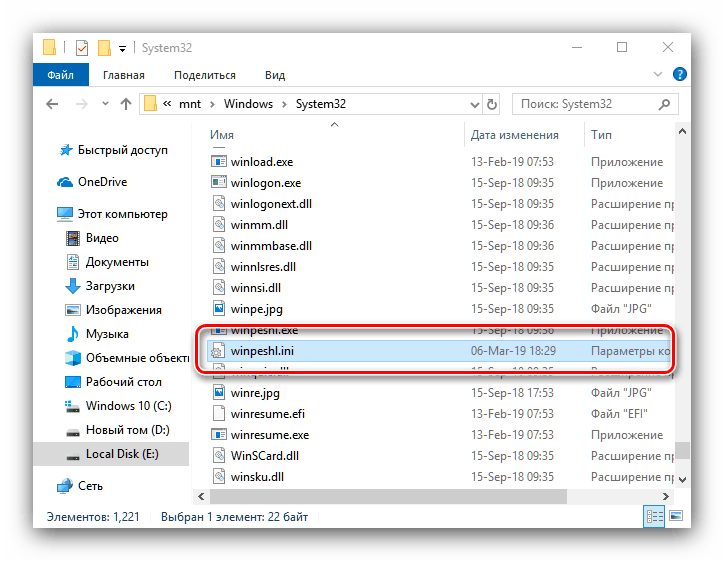
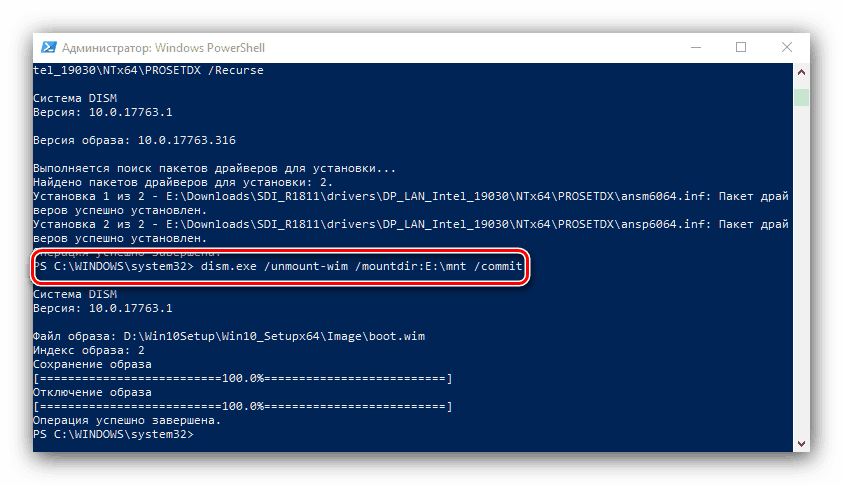
3. korak: Na strežnik namestite zagonski nalagalnik
V tej fazi boste morali namestiti in konfigurirati omrežni bootloader za namestitev sistema Windows 10. Nahaja se v imeniku, imenovanem PXE v sliki boot.wim. Do njega lahko dostopate s pomočjo metode mount, opisane v prejšnjem koraku, ali z uporabo istega 7-Zip in jo uporabite.
- Odprite boot.wim želene globine bitov z uporabo 7-Zip. Pomaknite se do mape z največjim številom.
- Pojdite v imenik Windows / Boot / PXE .
- Najprej poiščite datoteke pxeboot.n12 in bootmgr.exe , jih kopirajte v korenski imenik strežnika TFTP.
- Naprej v istem imeniku ustvarite novo mapo z imenom Boot.
![Ustvarite zagonsko mapo za datoteke namestitvenega okolja Windows 10 v omrežju.]()
Sedaj se vrnite na odprto 7-zip, v kateri greste do korena boot.wim slike. Odprite imenike v BootDVDPCAT - kopirajte datoteke BCD , boot.sdi in mapo ru_RU , ki jih prilepite v mapo za zagon, ustvarjeno prej.
![Kopirajte zagonske datoteke namestitvenega okolja Windows 10 prek omrežja]()
Prav tako boste morali kopirati imenik Fonts in datoteko memtest.exe . Njihova natančna lokacija je odvisna od specifične podobe sistema, najpogosteje pa se nahajajo na boot.wim2WindowsPCAT .
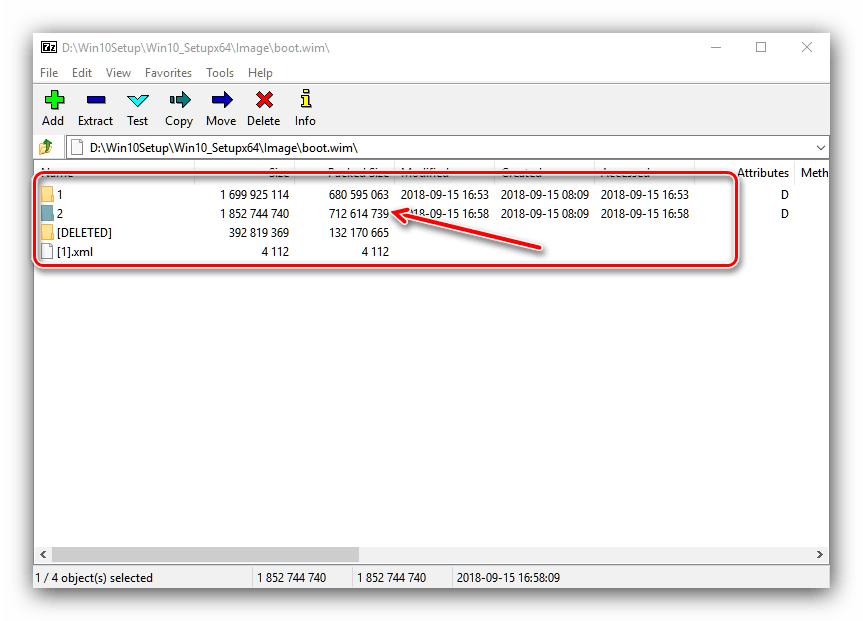
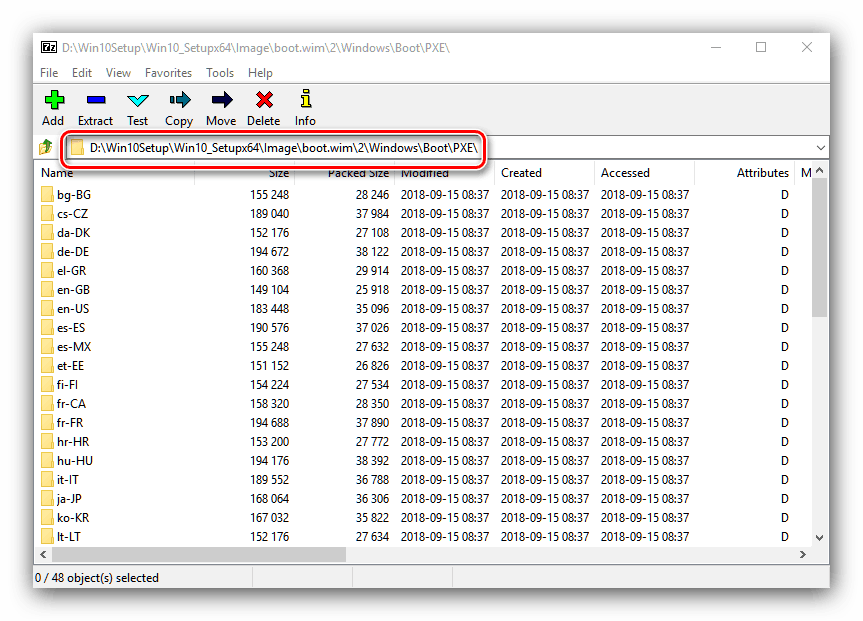
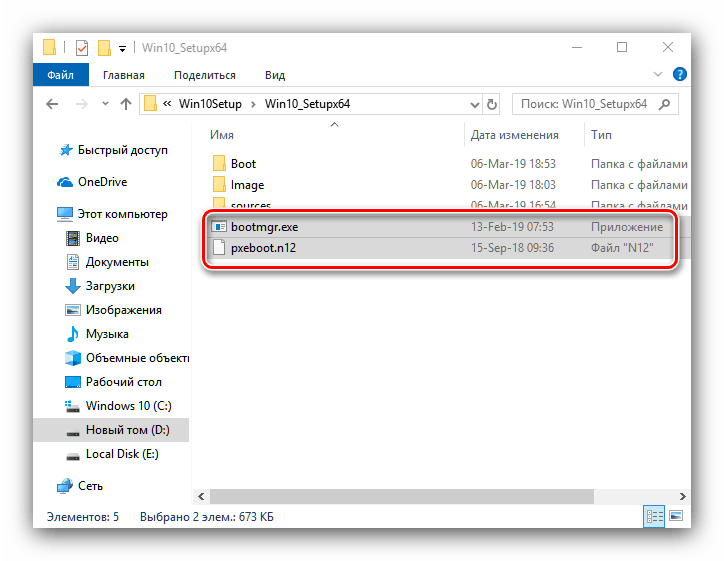
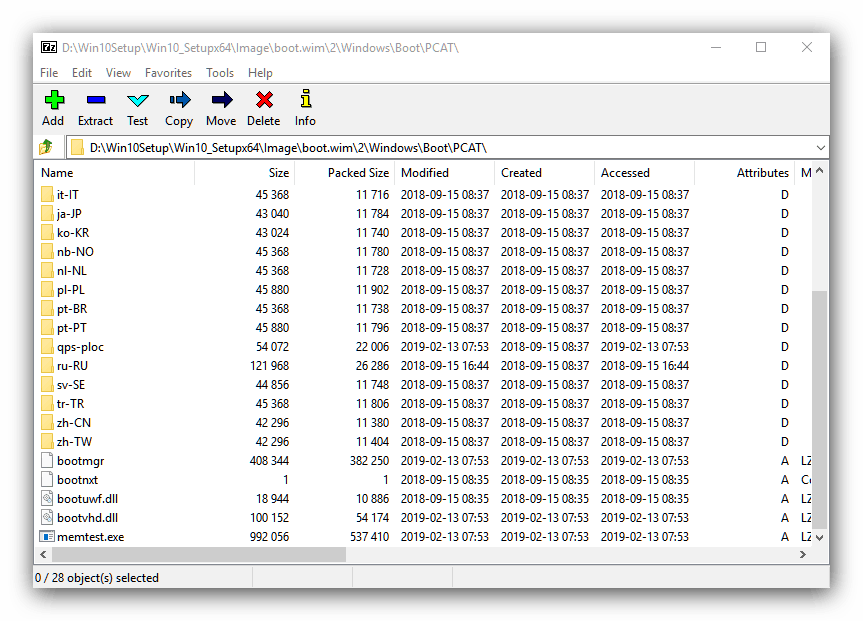
Redno kopiranje datotek, žal, se ne konča: morate konfigurirati BCD, ki je konfiguracijska datoteka za Windows bootloader. To lahko storite s posebnim pripomočkom BOOTICE.
Prenesite BOOTICE z uradne strani
- Pripomoček je prenosen, tako da po končanem prenosu preprosto zaženite izvršljivo datoteko, ki ustreza bitnosti operacijskega sistema izvorne naprave.
- Pojdite na zavihek “BCD” in izberite možnost “Other BCD file” .
![Začnite urejati zagonski nalagalnik Windows 10 v omrežju]()
Odpre se okno "Explorer" , v katerem morate podati datoteko na naslovu * TFTP korenski imenik * / Boot .
- Kliknite gumb »Easy Mode« .
![Uporabite preprost način BOOTICE za urejanje zaganjalnika Windows 10 prek omrežja.]()
Začne se poenostavljeni konfiguracijski vmesnik BCD. Najprej si oglejte blok "Globalne nastavitve" . Onemogočite časovno omejitev - namesto 30 vnesite 0 v ustrezno polje in počistite ustrezni element.
![Onemogočite časovno omejitev zagonskega nalagalnika Windows 10 v omrežju Bootice]()
Nato na seznamu »Boot language« nastavite »ru_RU« in označite elemente »Prikaži zagonski meni« in »Brez preverjanja integritete« .
- Nato pojdite v razdelek »Možnosti« . V polju »Naslov OS« napišite »Windows 10 x64« , »Windows 10 x32« ali »Windows x32_x64« (za kombinirane distribucije).
- Premik na blok "Zagonska naprava" . V polje »Datoteka« morate vnesti naslov lokacije slike WIM:
Image/boot.wim![Windows 10 bootloader osnovne datoteke preko omrežja v Bootice]()
Na enak način podajte lokacijo datoteke SDI.
- Kliknite gumbe »Shrani trenutni sistem« in »Zapri« .
![Shranite spremembe v zagonskem nalagalniku Windows 10 prek omrežja v Bootice]()
Ko se vrnete v glavno okno pripomočka, uporabite gumb »Professional mode« .
- Razširite seznam »Aplikacijskih objektov«, v katerem najdete ime sistema, ki je bilo prej navedeno v polju »Naslov OS« . Označite ta element s klikom na levi gumb miške.
![Izbira datoteke za urejanje zagonskega nalagalnika za Windows 10 v omrežju]()
Nato premaknite kazalec na desno stran okna in kliknite z desno tipko miške. Izberite element "Nov element" .
- Na seznamu "Element name" izberite "DisableIntegrityChecks" in potrdite z "OK" .
![Onemogoči preverjanje integritete v zagonskem nalagalniku za namestitev sistema Windows 10 v omrežju v pro-načinu Bootice]()
Prikaže se okno s stikalom - nastavite na “True / Yes” in kliknite “OK” .
- Ni vam treba potrditi sprememb shranjevanja - samo zaprite pripomoček.
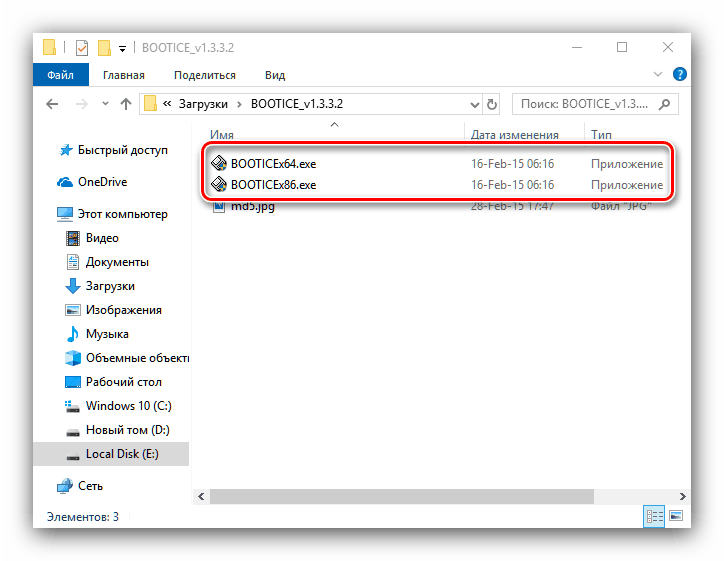
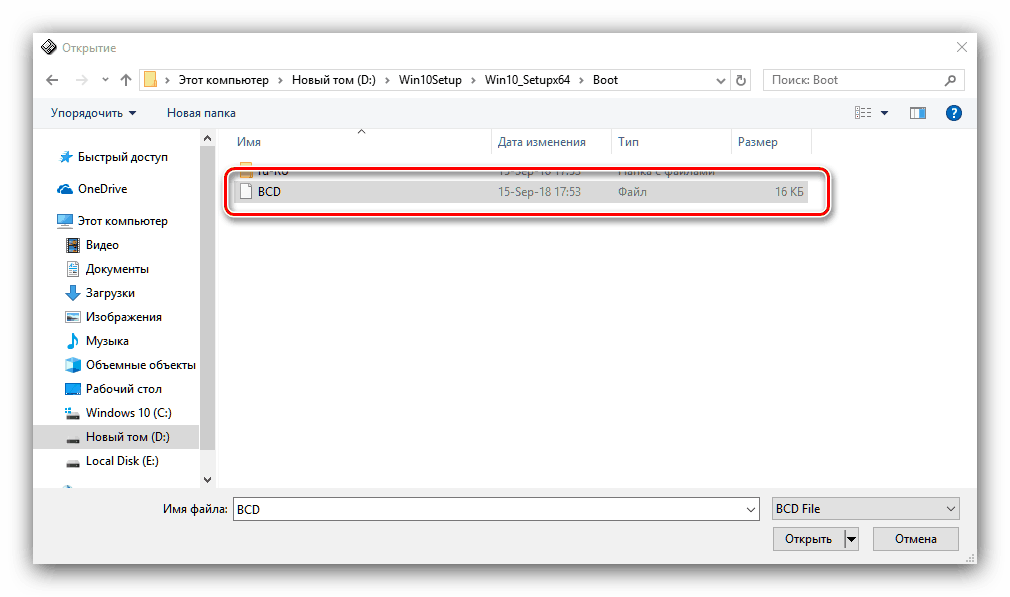
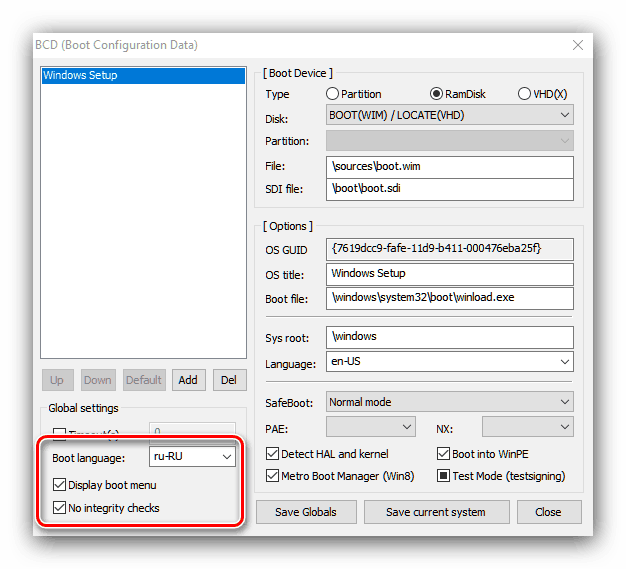
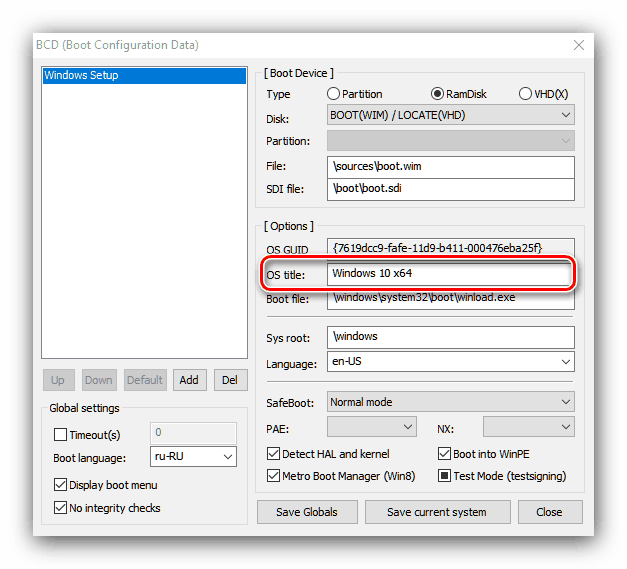
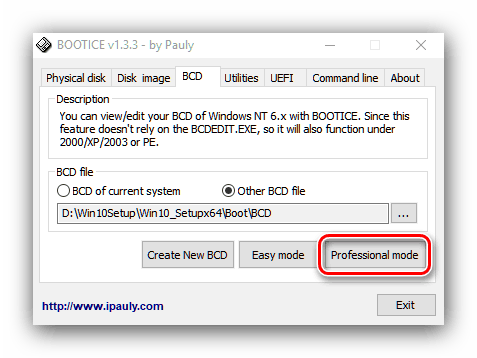
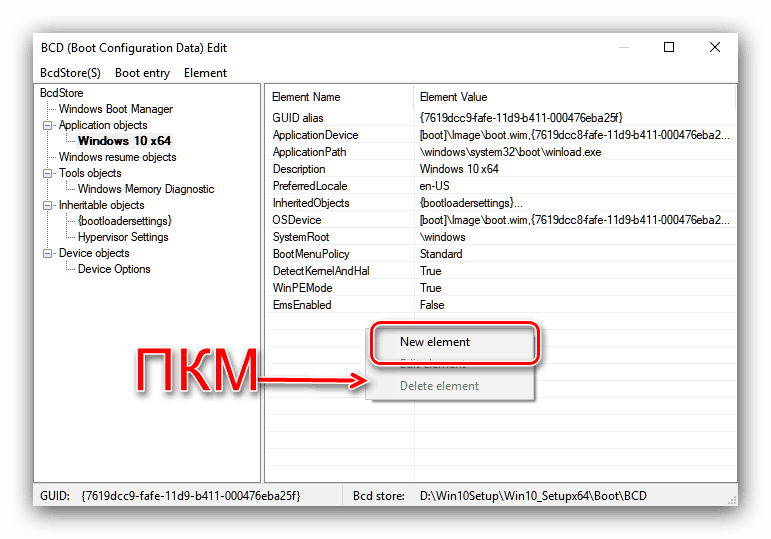
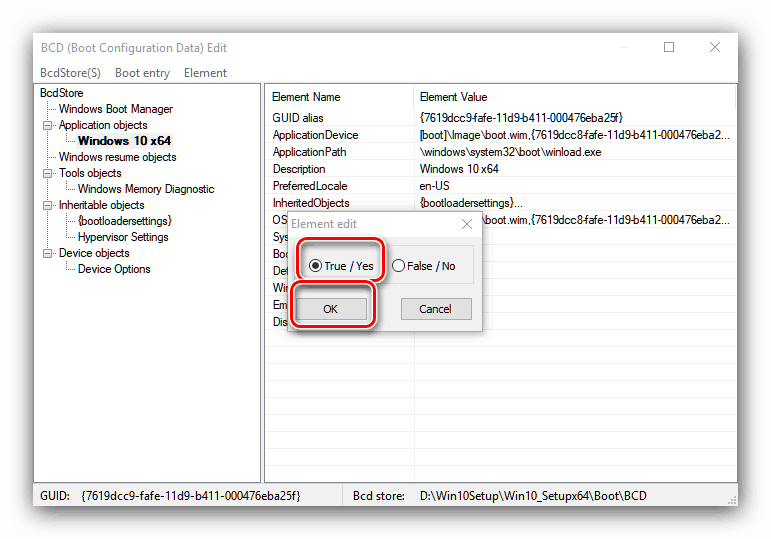
To je konec namestitve bootloaderja.
Stopnja 4: Deljenje imenikov
Zdaj morate na ciljnem računalniku konfigurirati skupno rabo mape strežnika TFTP. Podrobnosti tega postopka smo že pregledali za Windows 10, zato priporočamo uporabo navodil iz spodnjega članka. 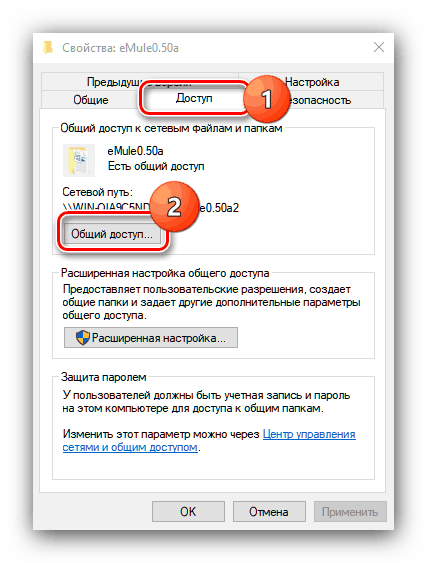
Lekcija: Skupna raba map v sistemu Windows 10
5. korak: Namestite operacijski sistem
Morda najlažji od faz: neposredno nameščanje operacijskega sistema Windows 10 prek omrežja je skoraj enako kot namestitev s pogona USB ali CD-ja. 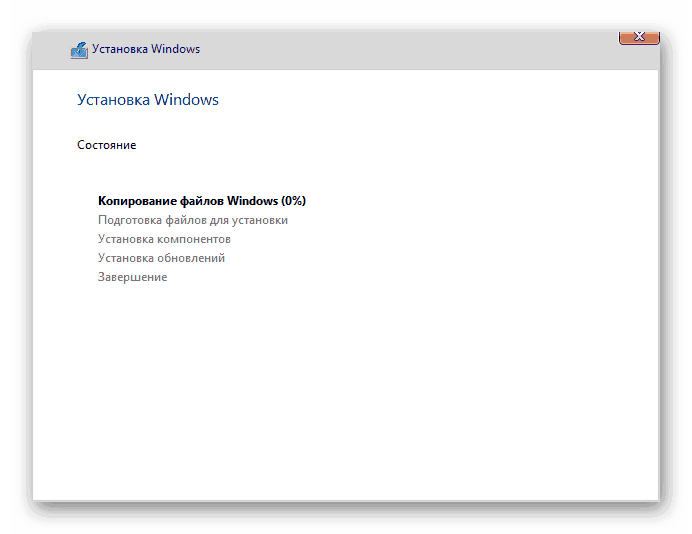
Več podrobnosti: Kako namestiti Windows 10
Zaključek
Namestitev operacijskega sistema Windows 10 prek omrežja ni preveč zahtevna: glavne težave so pri pravilni pripravi distribucijskih datotek in nastavitvi konfiguracijske datoteke zagonskega računalnika.