
Spreminjanje gesla iz usmerjevalnika lahko pomeni tako spremembo ključa za vstop v spletni vmesnik kot tistega, ki se uporablja pri povezovanju z Wi-Fi. Nato bomo preučili načine, kako doseči oboje. Kot primer bomo vzeli najnovejšo različico vdelane programske opreme usmerjevalnika ASUS in če ugotovite, da je videz menija, prikazan na spodnjih posnetkih zaslona, drugačen od vašega, preprosto poiščite enake parametre, vendar ob upoštevanju lokacije vseh elementov.
Geslo za dostop do spletnega vmesnika
Najprej se dotaknimo teme spreminjanja standardnih podatkov o avtorizaciji, ki se uporabljajo pri vnosu nastavitev usmerjevalnika. Privzeto sta prijava in geslo skrbnikzato ne bi smelo biti težav z avtorizacijo. Po tem ostane le še spreminjanje parametrov prek ustreznega menija. Oglejmo si vsak korak po vrsti.
- Odprite kateri koli priročen spletni brskalnik in pišite tja
192.168.1.1ali192.168.0.1in pritisnite Enter iti v Internet Center. - Ko odprete prijavni obrazec, vnesite v obe polji
skrbnikin ponovno pritisnite tipko Enter za vklop. - Takoj prevedite spletni vmesnik v ruščino, če ni privzeto nameščen. Tako lahko hitro obravnavate vse prisotne parametre.
- Pojdite skozi levo ploščo do odseka "Dodatne nastavitve" in tam izberite kategorijo "Administracija".
- V meniju, ki se odpre, se pomaknite do zavihka "Sistem".
- Če je potrebno, spremenite uporabniško ime za usmerjevalnik in nato nastavite novo geslo, tako da ga ponovite v drugi vrstici.
- Spustite se na čisto dno zavihka, kjer kliknite gumb "Uporabi".
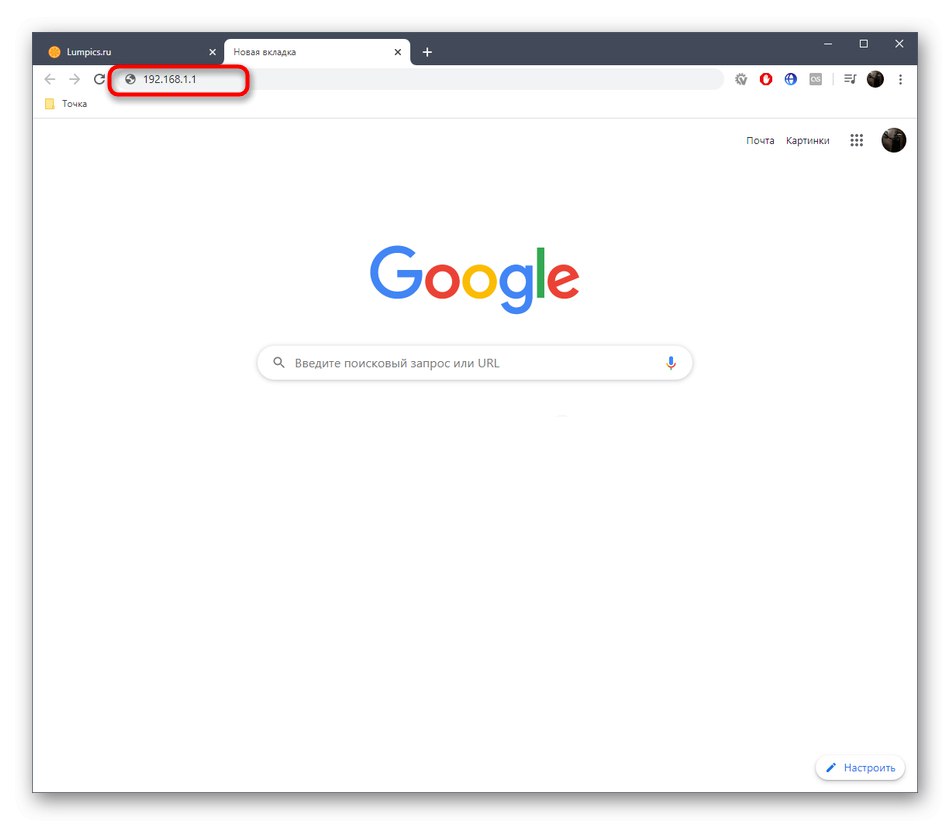
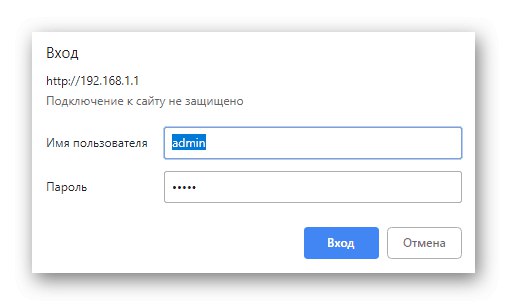
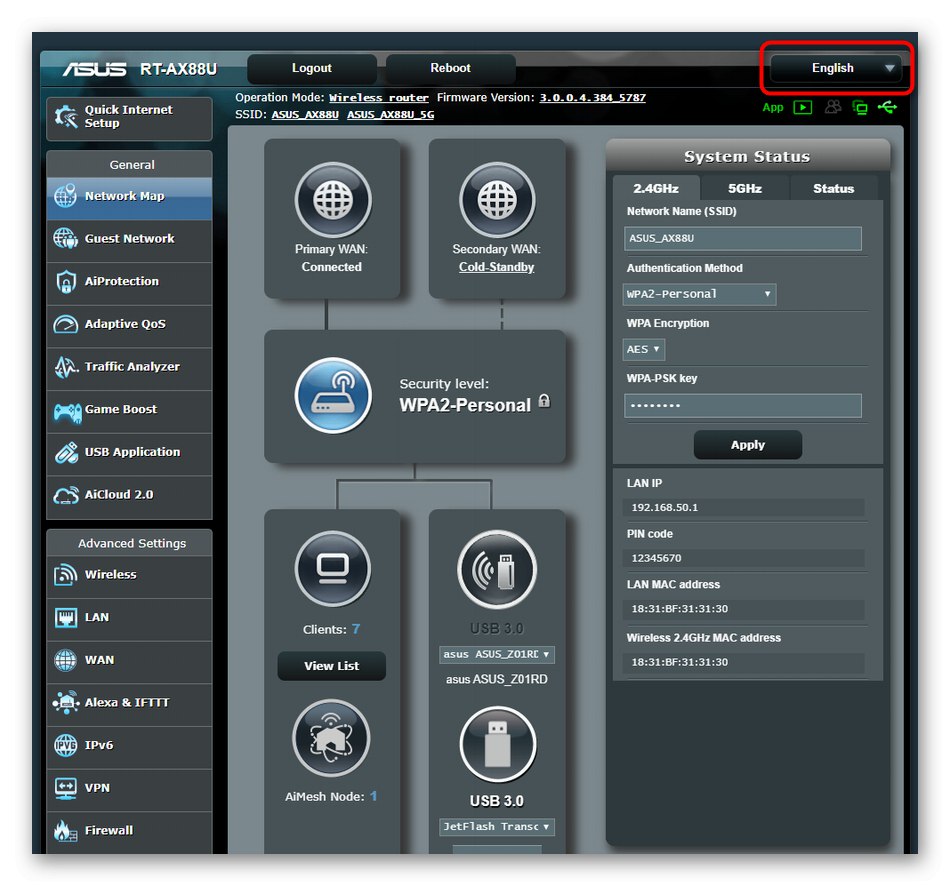
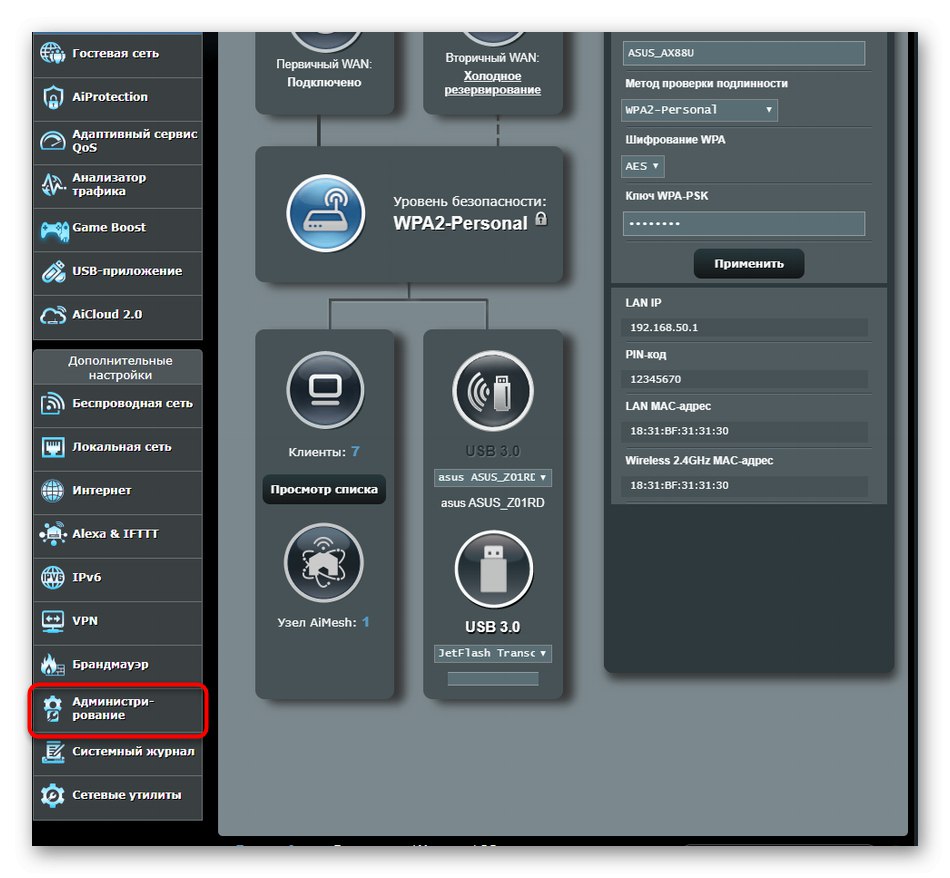
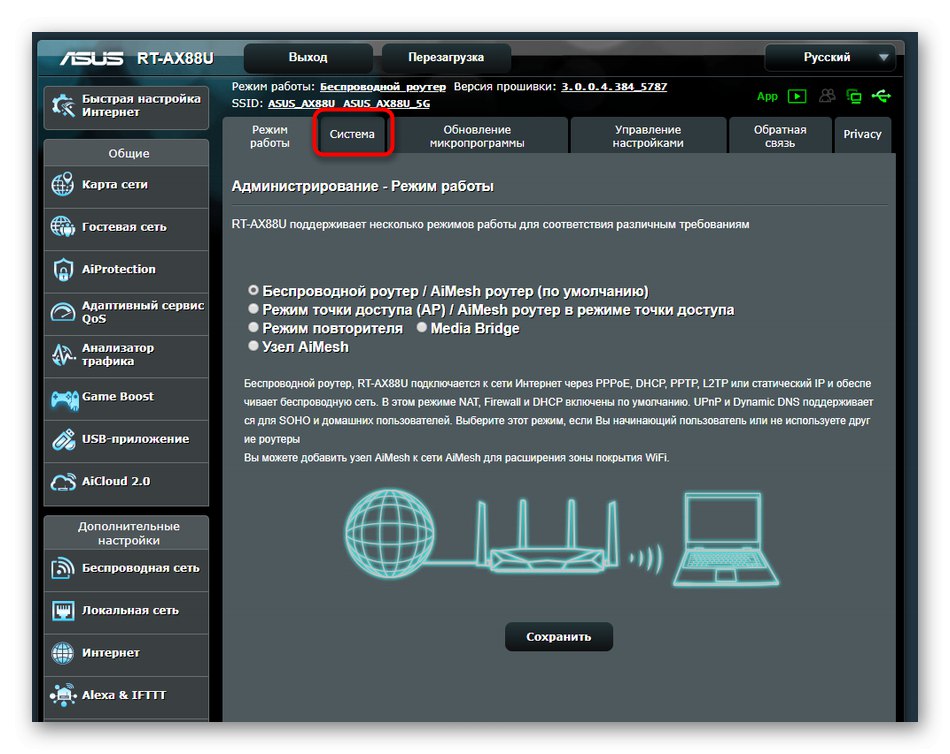
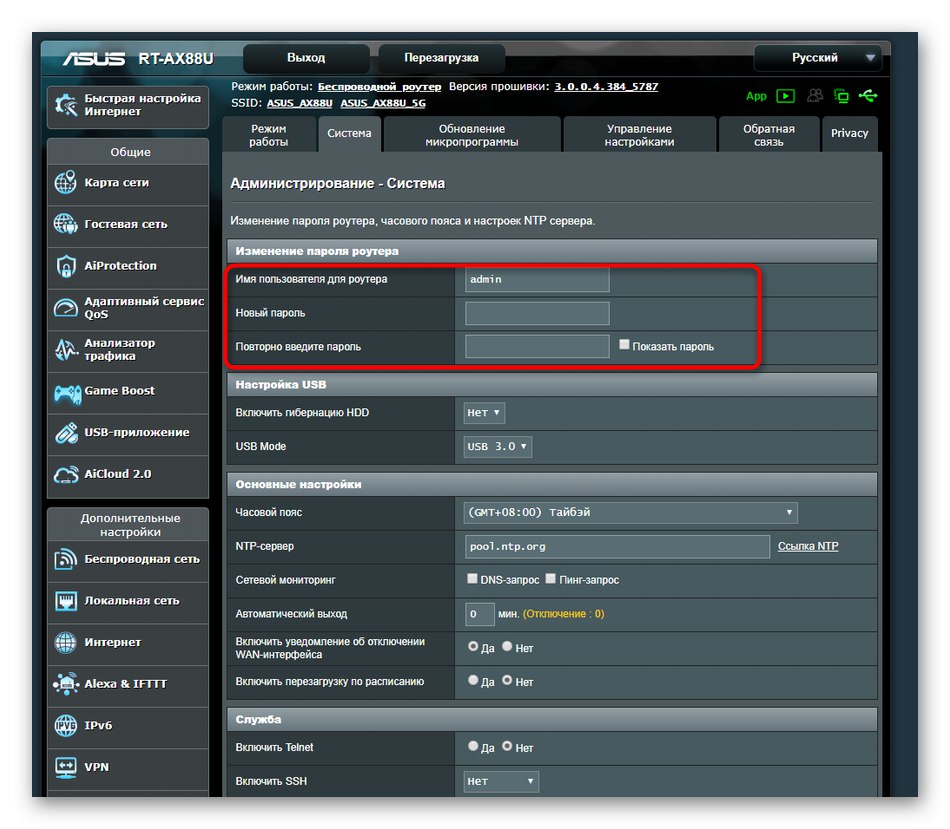
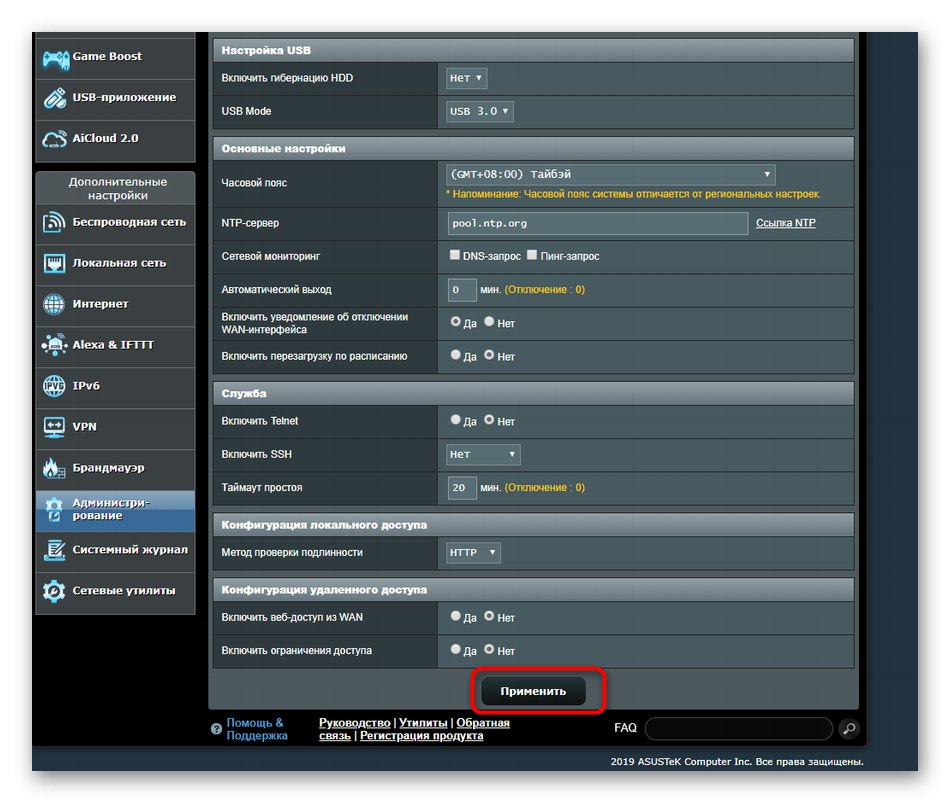
Spremembe bodo začele veljati takoj in naslednje pooblastilo v internetnem centru bo izvedeno v skladu z novimi podatki o pooblastilu. Upoštevajte, da je ta možnost za spremembo uporabniškega gesla edina na voljo in zahteva obvezen dostop do spletnega vmesnika. Če imate težave z dostopom do tega menija z nastavitvami, priporočamo, da preberete navodila za pomoč na spodnjih povezavah.
Več podrobnosti:
Določitev uporabniškega imena in gesla za vstop v spletni vmesnik usmerjevalnika
Ponastavitev gesla na usmerjevalniku
Geslo za Wi-Fi
Z geslom brezžične dostopne točke so stvari nekoliko drugačne. Obstajajo tri možne možnosti za spreminjanje standardne nastavitve ali nastavitve po meri. Vsaka od teh metod bo v določenih situacijah optimalna, zato priporočamo, da se najprej seznanite z njimi in šele nato nadaljujete z izvajanjem tega, kar vam je všeč.
1. način: "Omrežni zemljevid"
Prva metoda je uporaba menija, ki zagotavlja diagnostiko in ogled statističnih podatkov o omrežju. Obstaja razdelek z informacijami o brezžičnem internetu, kjer lahko spremenite geslo, kar storite na naslednji način:
- Odprite spletni vmesnik in izberite razdelek "Omrežni zemljevid"če privzeto ni aktiven. Če lahko usmerjevalnik deluje v dveh načinih, morate najprej izbrati frekvenco, tako da se premaknete na želeni zavihek skozi odsek "Stanje sistema".
- Tu lahko po potrebi spremenite način preverjanja pristnosti in vrsto šifriranja. Geslo se spremeni z urejanjem vrstice WPA-PSK ključ.
- Ko končate, kliknite "Uporabi", da shranite nastavitev.
- Počakajte, da se operacija zaključi, kar bo trajalo dobesedno nekaj sekund, in stanje usmerjevalnika bo posodobljeno.
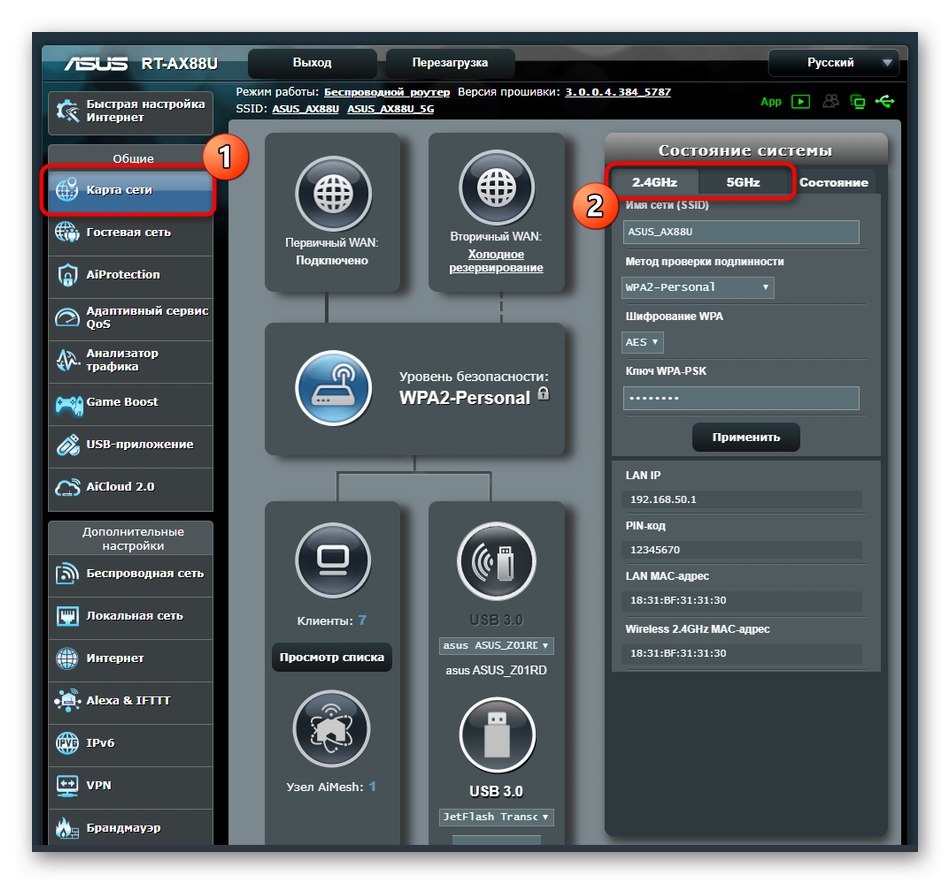
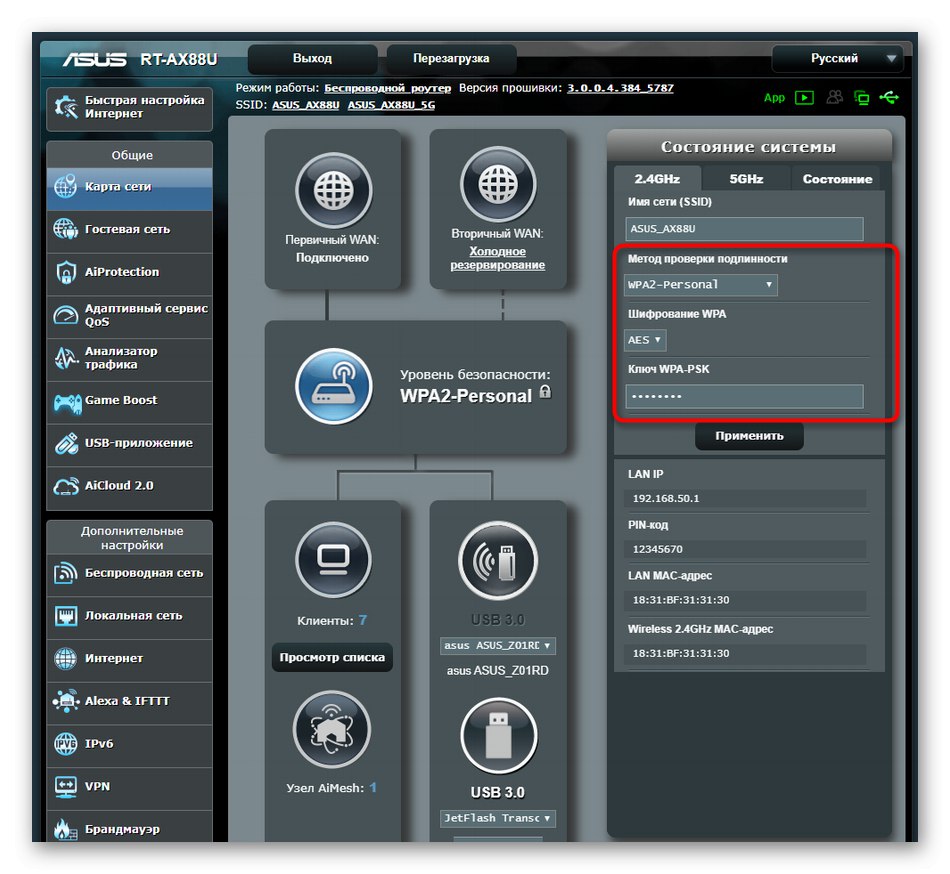
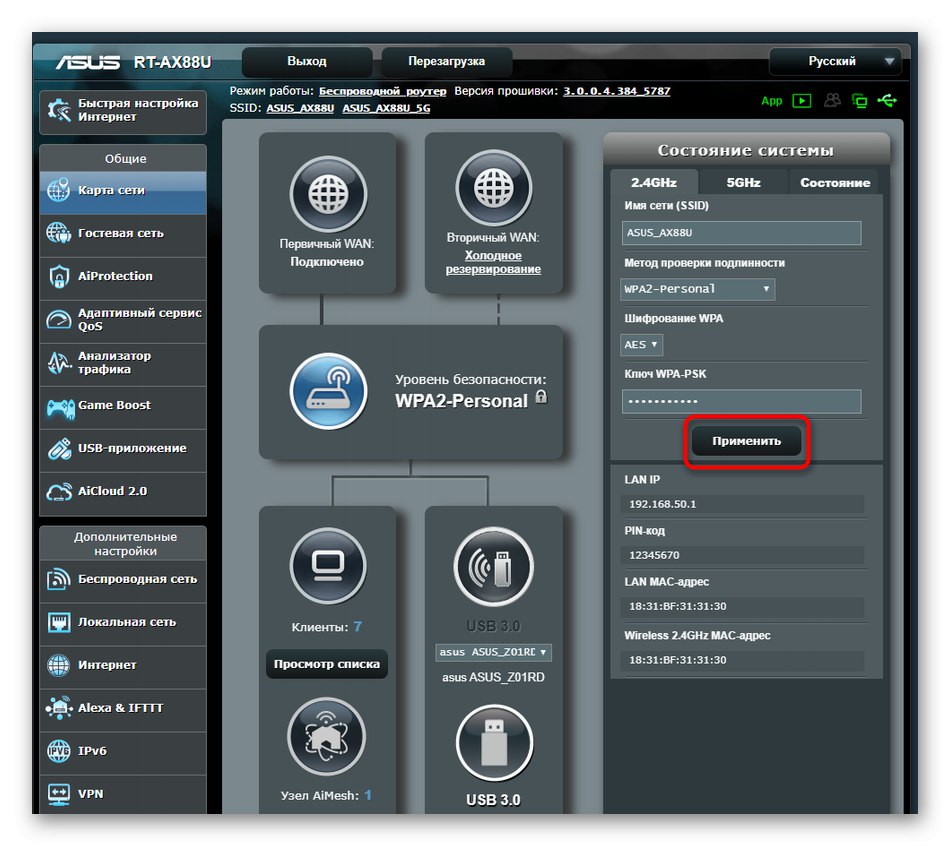
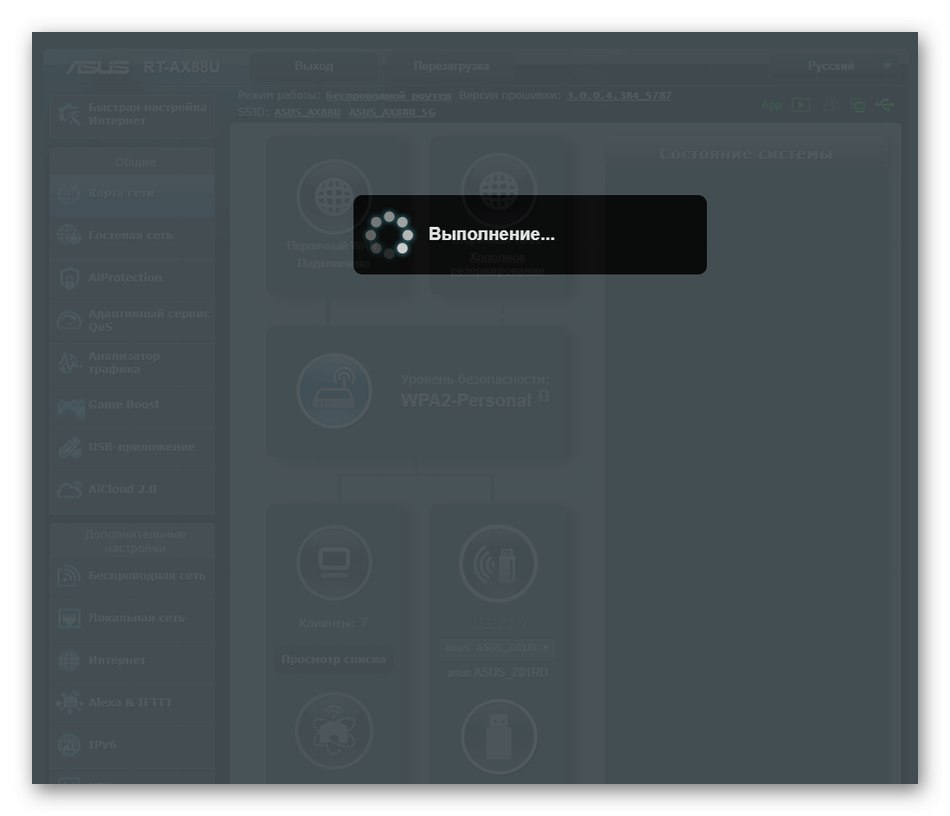
Če je z usmerjevalnikom prek brezžičnega omrežja zdaj povezanih več odjemalcev, jih lahko odklopite ali znova zaženete samo napravo, tako da morajo za povezavo z Wi-Fi vnesti nov ključ za dostop.
2. način: "Brezžično omrežje"
Drugi način ni bolj zapleten kot prejšnji, vendar pa je treba odpreti ustrezen nastavitveni meni.Uporabna je v primerih, ko morate poleg gesla za Wi-Fi spremeniti še druge parametre.
- Spustite se do bloka skozi levo ploščo v spletnem vmesniku "Dodatne nastavitve"kjer izberite kategorijo "Brezžično omrežje".
- Najprej določite frekvenčni pas, za katerega želite konfigurirati SSID.
- Navedite dodatne parametre, nato določite način preverjanja pristnosti, vrsto šifriranja in spremenite ključ. Upoštevajte, da mora biti to geslo vsaj osem znakov. Za zanesljivost jih lahko zapišemo v različne registre in razredčimo s posebnimi znaki.
- Na koncu kliknite "Uporabi", da shranite spremenjene nastavitve.
- Počakajte, da se operacija zaključi, in nato nadaljujte z nadaljnjo interakcijo z usmerjevalnikom.
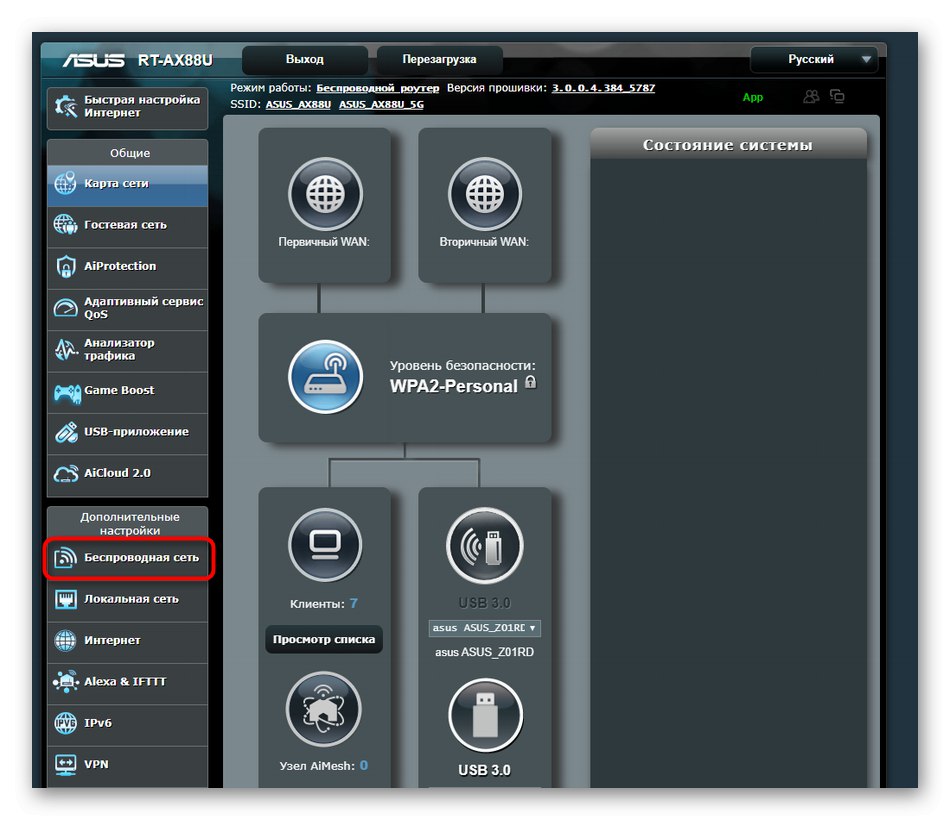
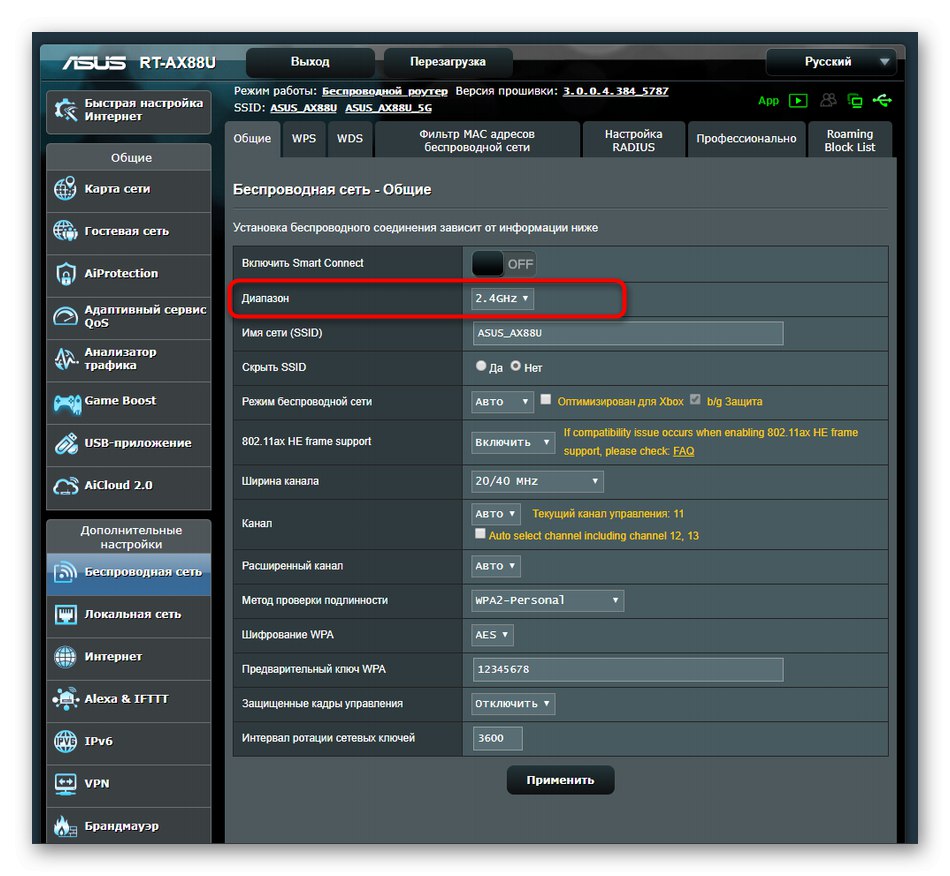
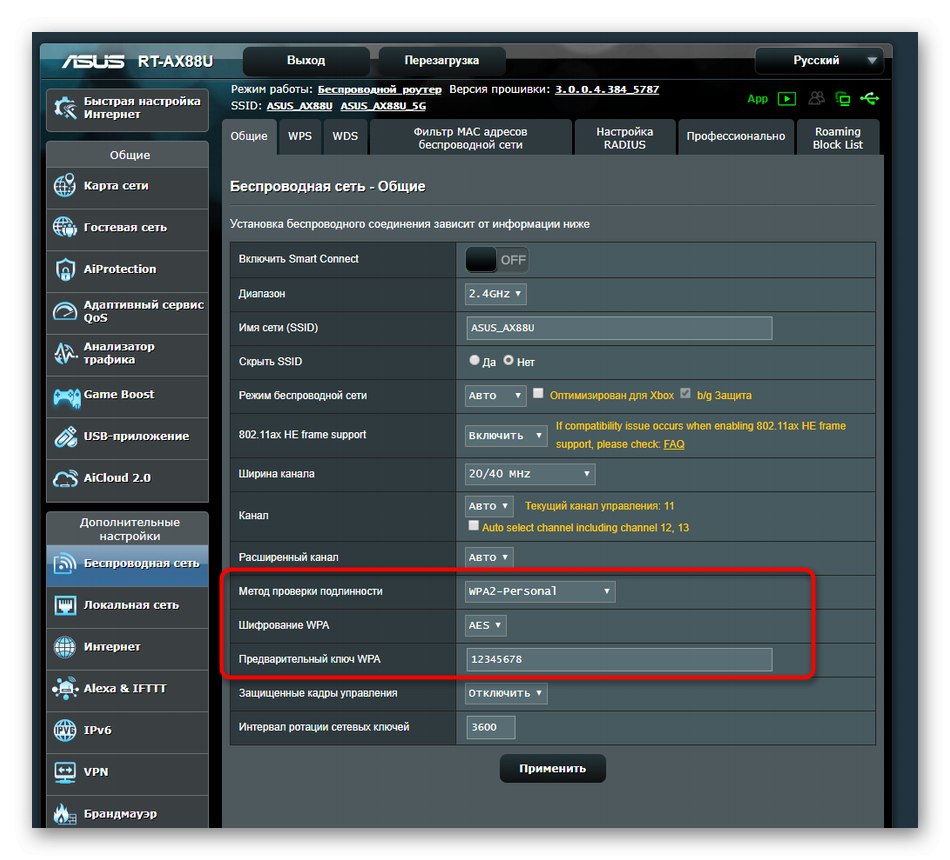
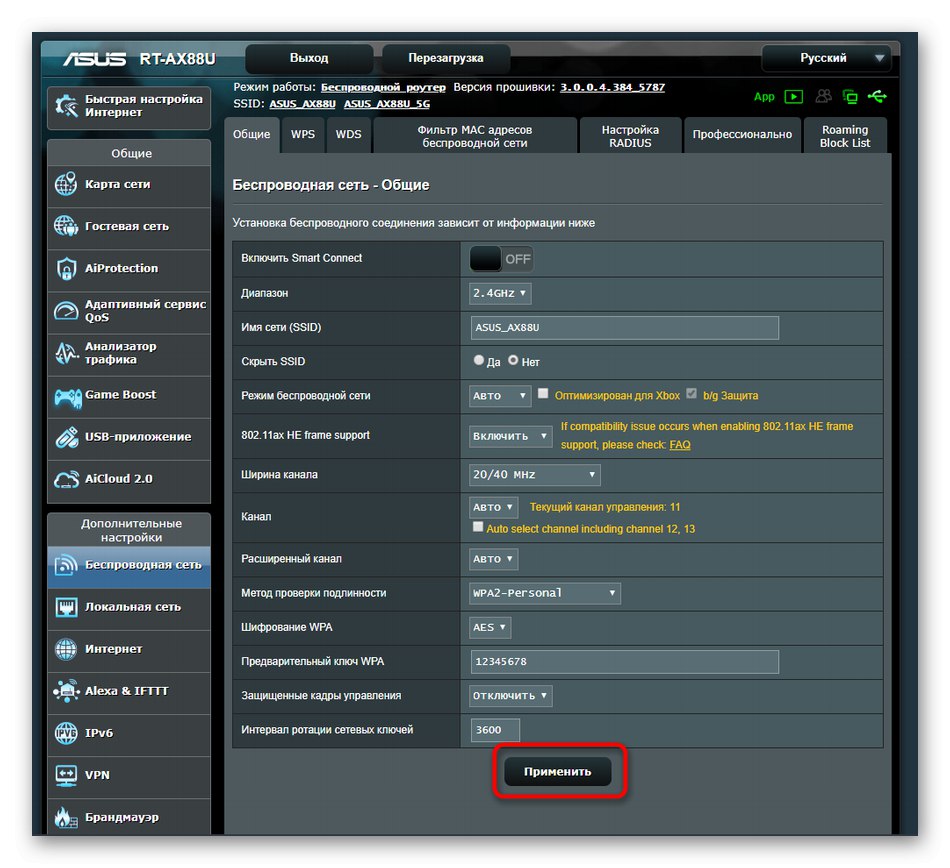
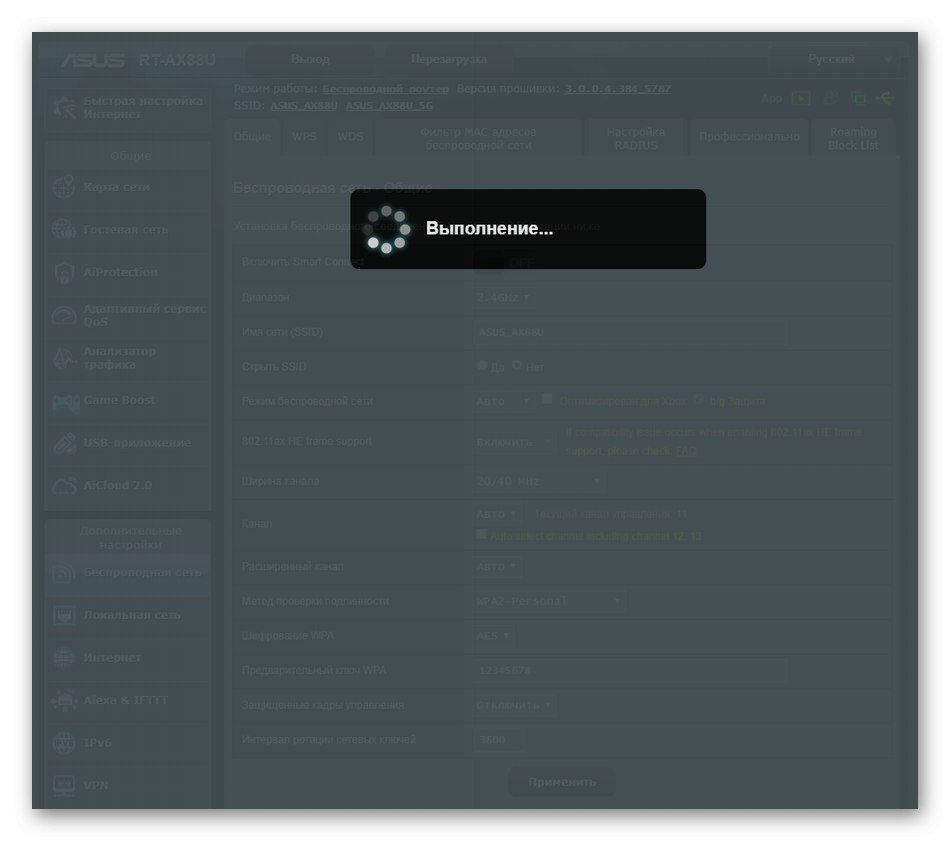
3. način: "Hitra nastavitev interneta"
Zadnja možnost, o kateri želimo govoriti danes, je postopna konfiguracija žičnega omrežja in Wi-Fi z uporabo Master-a, vgrajenega v spletni vmesnik usmerjevalnika. To bo morda potrebno za spremembo gesla z brezžične dostopne točke le, če je poleg tega treba narediti splošno konfiguracijo naprave.
- Če želite to narediti, v spletnem vmesniku kliknite ploščico "Hitra nastavitev interneta".
- V oknu čarovnika, ki se odpre, kliknite "Ustvari novo omrežje".
- Na podlagi navodil ponudnika izberite parametre žične povezave.
- Konfigurirajte tako, da med vsemi možnostmi izberete pravilno možnost.
- Pri ustvarjanju brezžičnega omrežja mu dajte ime (SSID) in nastavite geslo za najmanj osem znakov.
- Ko končate, preverite, ali je bilo geslo uspešno shranjeno.
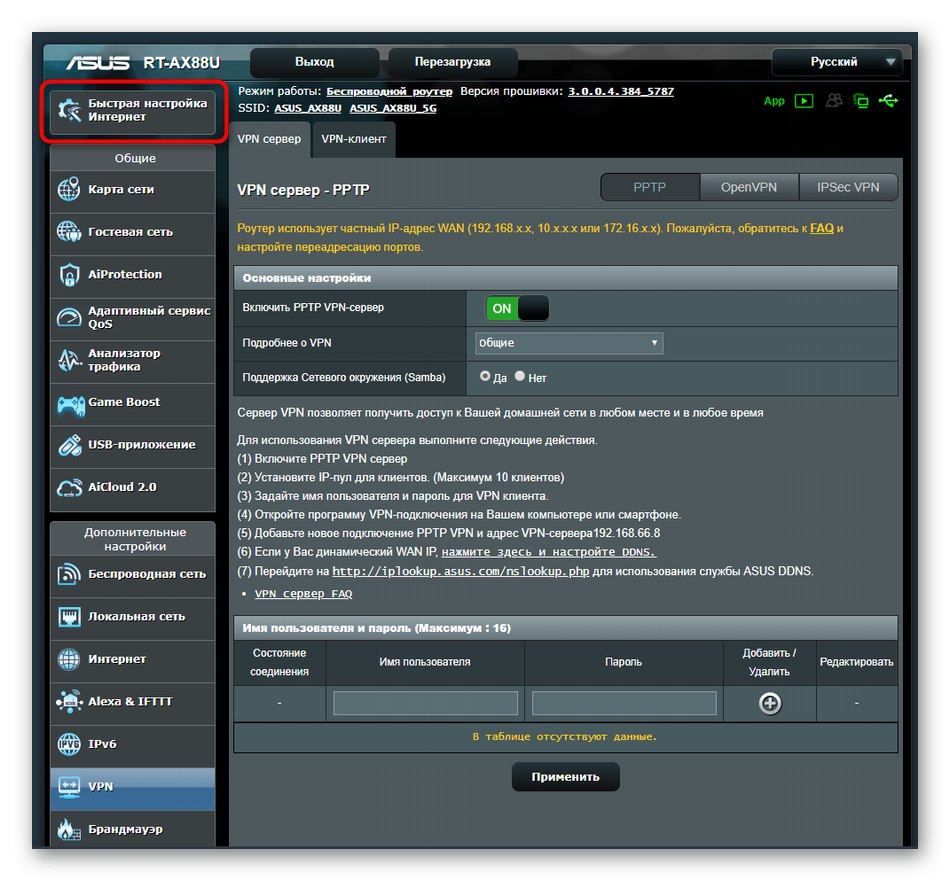
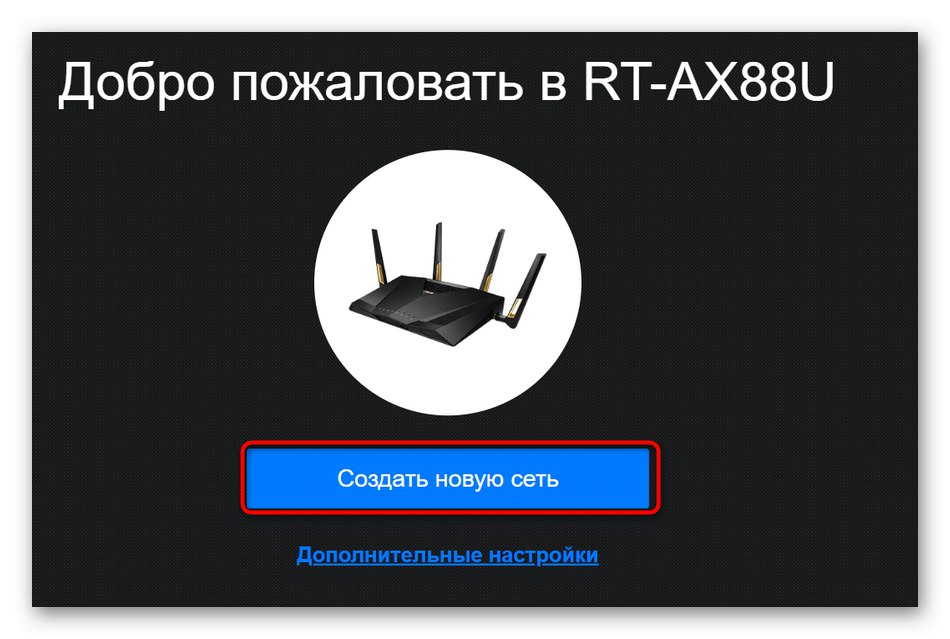
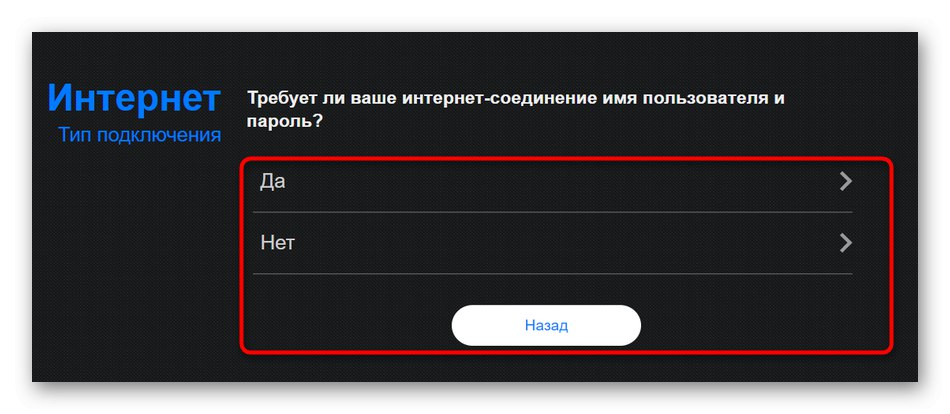
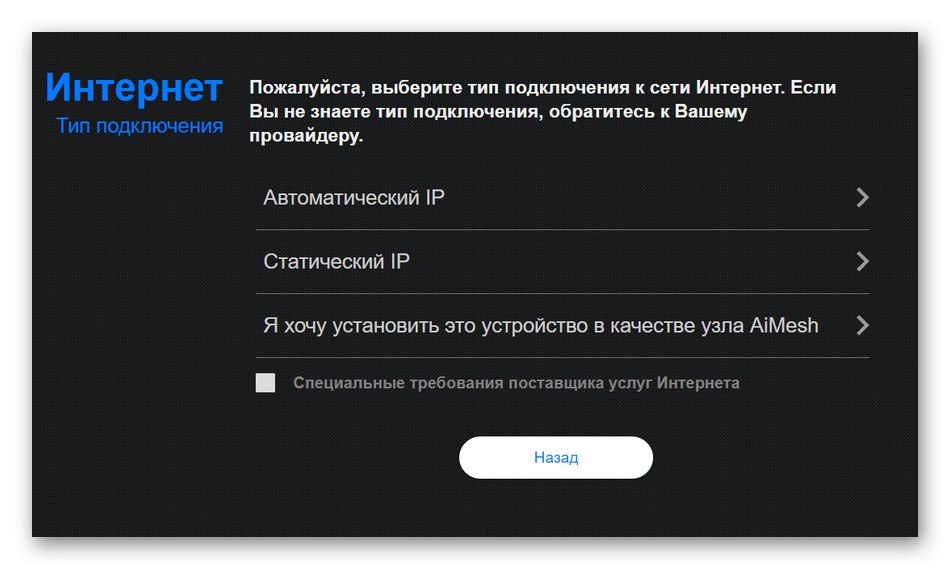
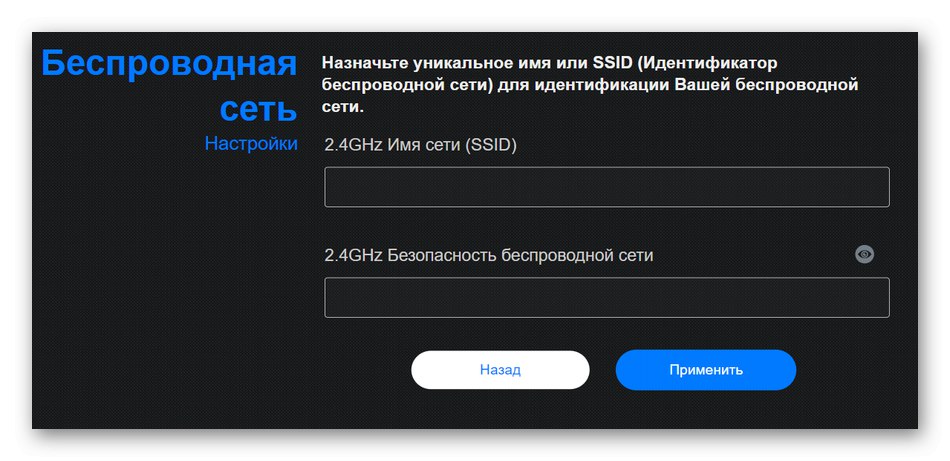
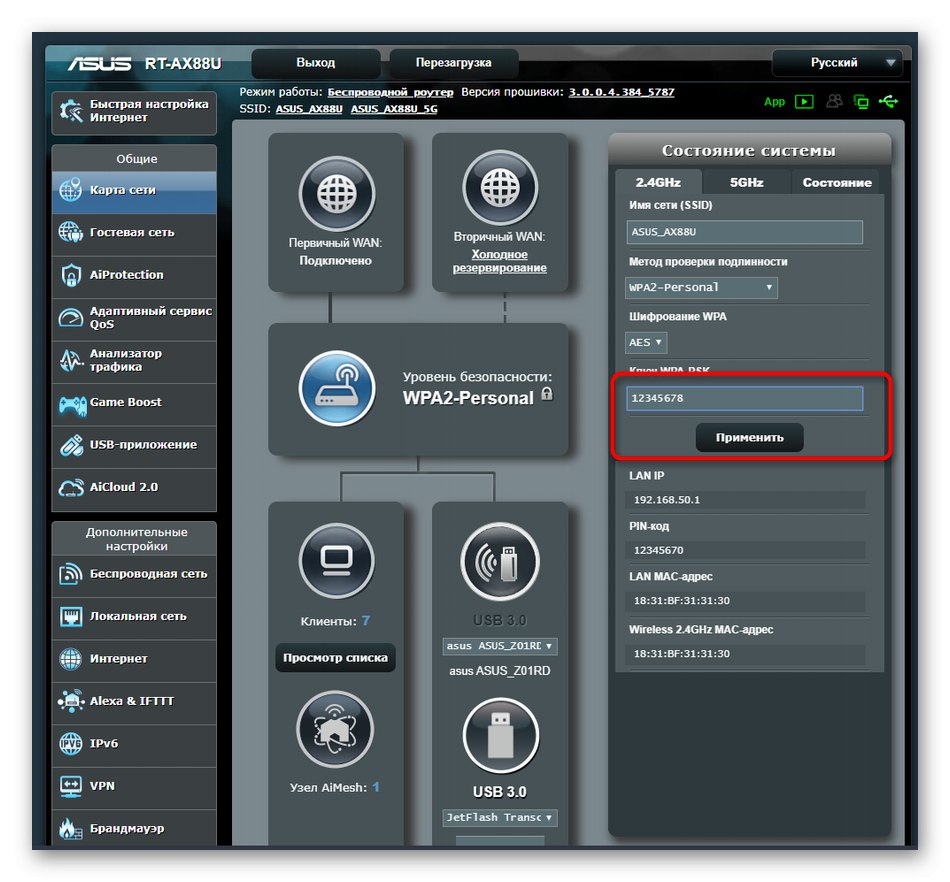
Spreminjanje gesel v vseh modelih usmerjevalnikov ASUS poteka približno po istem principu, zato lahko zgornja navodila štejemo za univerzalna. Ostane le, da izberemo ustreznega in mu sledimo, da se brez težav spoprime z nastavitvijo dostopnih tipk.