Po povezavi z računalnikom morajo biti usmerjevalniki Huawei nastavljeni tudi tako, da ponudnik zagotavlja pravilno povezavo z internetom. Vsi parametri, povezani z obnašanjem usmerjevalnika, se pojavijo v posebnem meniju, imenovanem spletni vmesnik. Za odobritev v njem mora uporabnik opraviti le nekaj preprostih korakov, ki bodo obravnavani v nadaljevanju.
1. korak: Povežite usmerjevalnik Huawei z računalnikom
Najprej mora biti usmerjevalnik sam povezan z računalnikom, saj brez tega ne bo več mogoče vstopiti v internetni center. Vrsta povezave absolutno ni pomembna, saj je za to mogoče uporabiti tako kabel LAN kot brezžično dostopno točko. Upoštevati pa je treba, da v nekaterih primerih Wi-Fi privzeto ni na voljo, njegova konfiguracija pa se izvede v spletnem vmesniku po avtorizaciji. Za vse odtenke, povezane s povezovanjem usmerjevalnikov Huawei z osebnim ali prenosnim računalnikom, preberite članek na spodnji povezavi.

Več podrobnosti: Povezava usmerjevalnika z računalnikom
2. korak: Določitev poverilnic
Naslednji korak je začeti definirati uporabniško ime in geslo. Te podatke je treba uporabiti za avtorizacijo v internetnem centru. Običajni pomeni skrbnik za oba parametra nista vedno primerna za usmerjevalnike Huawei, zato boste morda morali uporabiti pomožne metode, s katerimi boste lahko izvedeli informacije, ki vas zanimajo. Predlagamo vam, da se podrobneje seznanite z vsemi razpoložljivimi možnostmi v ločenem vodniku na našem spletnem mestu spodaj.

Več podrobnosti: Določitev uporabniškega imena in gesla za vstop v spletni vmesnik usmerjevalnika
3. korak: Prijavite se v spletni vmesnik Huawei
Povezavo usmerjevalnika z računalnikom ste že zagotovili, določili ste podatke za avtorizacijo, kar pomeni, da so bila vsa pripravljalna dela uspešno zaključena in lahko nadaljujete z neposrednim vstopom v spletni vmesnik. To se naredi dobesedno v nekaj klikih in celoten postopek je videti tako:
- Odprite kateri koli spletni brskalnik, kamor v naslovno vrstico pišite
192.168.1.1ali192.168.0.1. - Ko se prikaže obrazec za avtorizacijo, vnesite svoje uporabniško ime in geslo ter kliknite na Enter da potrdite svoja dejanja.
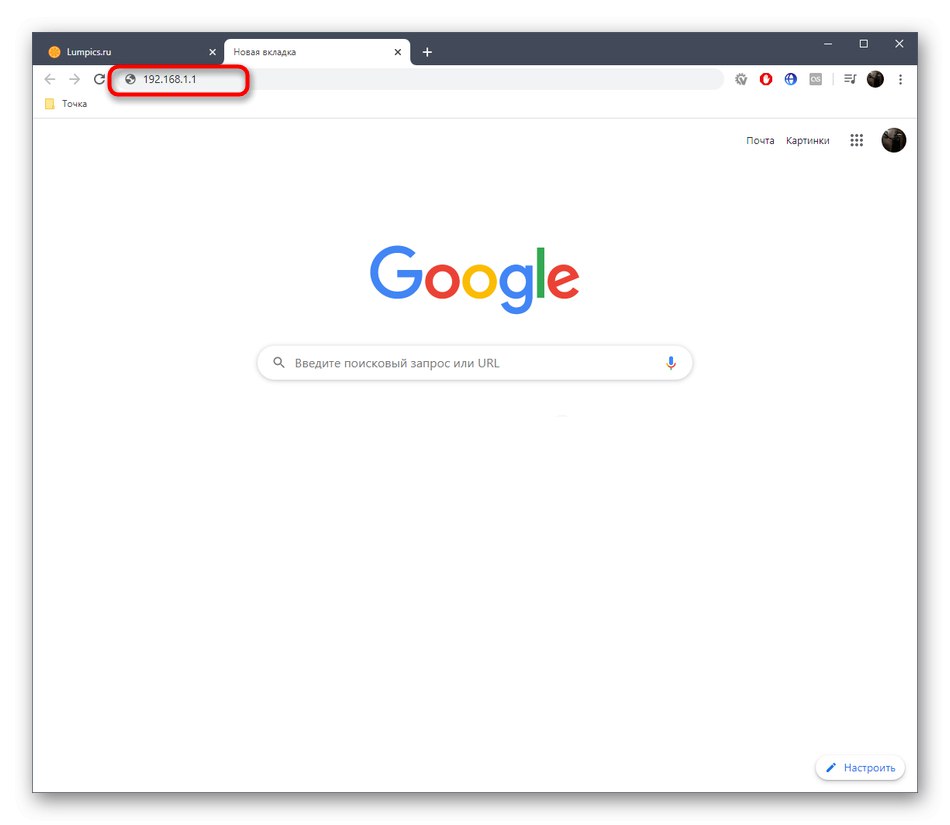
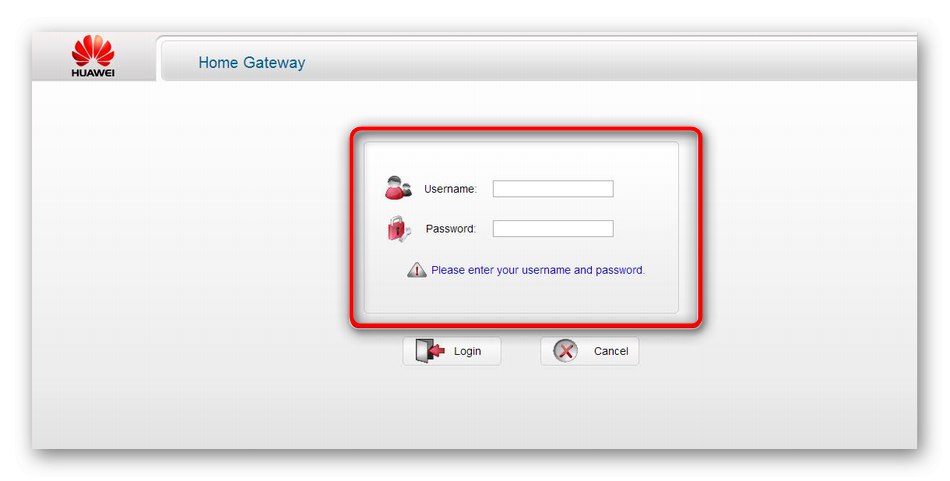
V večini primerov je eden od omenjenih naslovov za Keenetic pravilen, vendar obstajajo izjeme. Metode za določanje tega parametra so zapisane tudi v članku, ki smo ga priporočili pri določanju uporabniškega imena in gesla, zato ga preberite, če imate kakršne koli težave s povezavo.
4. korak: konfiguriranje usmerjevalnika
Zadnja faza današnjega gradiva je namenjena konfiguraciji usmerjevalnika po uspešni avtorizaciji v spletnem centru. Odločili smo se za to stopnjo, saj veliko uporabnikov vnese nastavitve ravno zaradi potrebe po konfiguraciji naprave. Še en vodnik na naši spletni strani je posvečen temi urejanja parametrov usmerjevalnikov Huawei. Lahko se šteje za univerzalno, ker so navedena navodila pomembna za večino modelov omrežne opreme zadevnega proizvajalca.
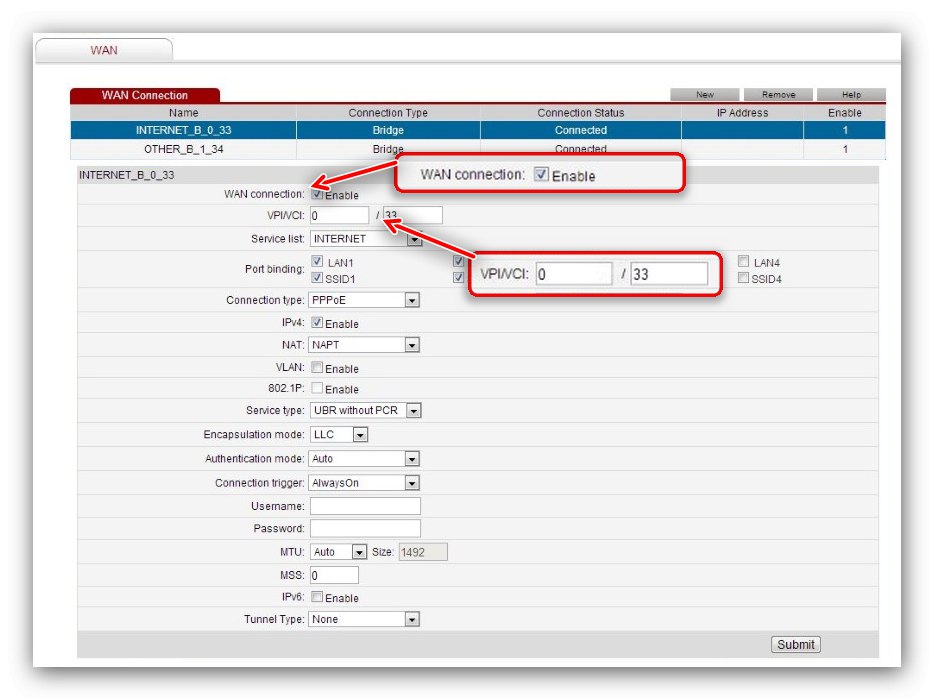
Več podrobnosti: Konfiguriranje usmerjevalnika Huawei
Reševanje morebitnih težav
Poleg tega ugotavljamo, da čeprav avtorizacija v internetnem centru skoraj nikoli ne povzroča težav, lahko še vedno nastanejo težave. Najpogosteje je to posledica vnosa napačnega uporabniškega imena ali gesla ali pa sam usmerjevalnik ne deluje povsem pravilno. O vseh razpoložljivih možnostih za odpravljanje takšnih težav preberite v spodnjih navodilih.
Preberite tudi: Reševanje težave z vnosom konfiguracije usmerjevalnika
Zdaj veste, da vnos nastavitev Huaweijevih usmerjevalnikov poteka prek priročnega brskalnika in ne traja veliko časa, težave pa so popolnoma rešljive in z njimi se lahko spopade vsak uporabnik.