Spreminjamo razdaljo med besedami v Microsoft Wordu
V programu MS Word obstaja precej velik izbor slogov za oblikovanje dokumentov, obstaja veliko pisav, poleg tega so na voljo različni načini oblikovanja in možnost poravnave besedila. Zahvaljujoč vsem tem orodjem lahko izboljšate videz besedila. Vendar včasih celo tako velika izbira sredstev zdi nezadostna.
Lekcija: Kako narediti naslov v Wordu
Že smo že napisali o tem, kako uskladiti besedilo v dokumentih MS Word, povečati ali zmanjšati število indentov, spremeniti razmik med vrsticami in neposredno v tem članku, vam bomo povedali, kako narediti velike razdalje med besedami v Wordu, to je grobo rečeno, kako povečati dolžino prostor. Poleg tega po potrebi lahko z istim načinom zmanjšate tudi razdaljo med besedami.
Lekcija: Kako spremeniti razmik med vrsticami v Wordu
Sama po sebi potreba, da se razdalja med besedami, bolj ali manj, kot to naredi privzeti program, ne pride zelo pogosto. Toda v primerih, ko je še treba storiti (na primer, da vizualno poudarite del besedila ali, nasprotno, da ga premaknete v »ozadje«), se ne spomnite najbolj pravilnih idej.
Torej, če želite povečati razdaljo, nekdo postavlja dva ali več presledkov namesto enega prostora, nekdo uporablja ključ TAB za zamik, s čimer se v dokumentu ustvari težava, ki je ni težko znebiti. Če govorimo o zmanjšanih vrzeli, primerna rešitev ni niti blizu.
Lekcija: Kako odstraniti velike prostore v Wordu
Velikost (vrednost) prostora, ki označuje razdaljo med besedami, je standardna, vendar se poveča ali zmanjša, le da se velikost pisave spremeni na večjo ali manjšo stran.
Vendar pa malo ljudi ve, da je v MS Wordu simbol dolgega (dvojnega), kratkega prostora in četrtega prostora (¼), ki ga lahko uporabite za povečanje razdalje med besedami ali zmanjšanje. V razdelku so "Posebni znaki", o katerih smo že napisali.
Lekcija: Kako vstaviti znak v Word
Vsebina
Spremenite interval med besedami
Torej, edina resnična rešitev, ki jo je mogoče sprejeti v primeru potrebe po povečanju ali zmanjšanju razdalje med besedami, je zamenjava običajnih prostorov z dolgim ali krajšim in tudi ¼ presledka. Opisali bomo, kako to storiti spodaj.
Dodajte dolg ali kratek prostor
1. Kliknite na prazen prostor (po možnosti prazno vrstico) v dokumentu, da tam postavite kazalec kazalca.
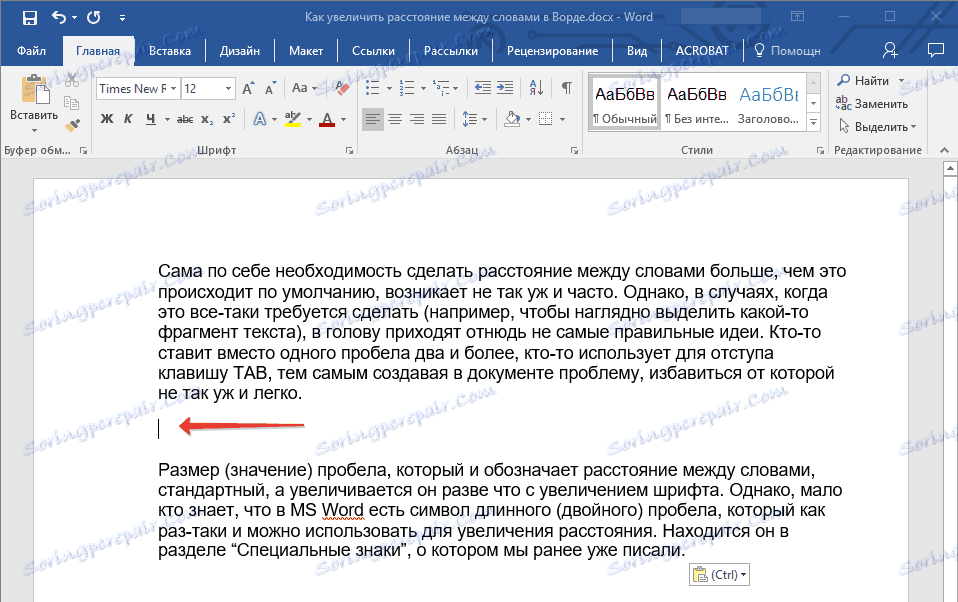
2. Kliknite jeziček "Vstavi" in v meniju "Simbol" izberite "Drugi simboli" .
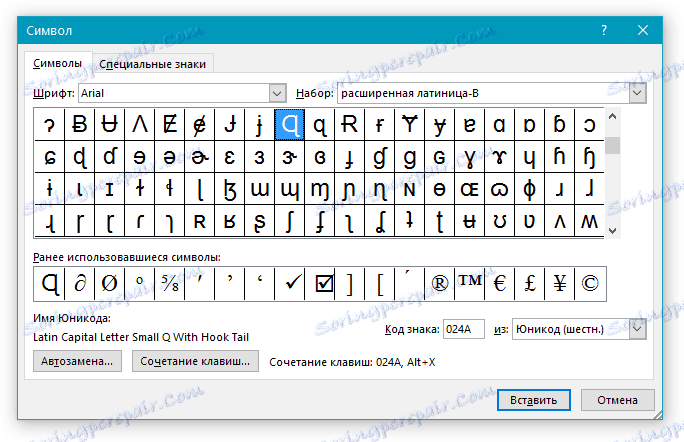
3. Pojdite na kartico »Posebni znaki« in poiščite tam »Long Space« , »Short Space« ali »¼ Spacing« , odvisno od tega, kaj morate dodati dokumentu.
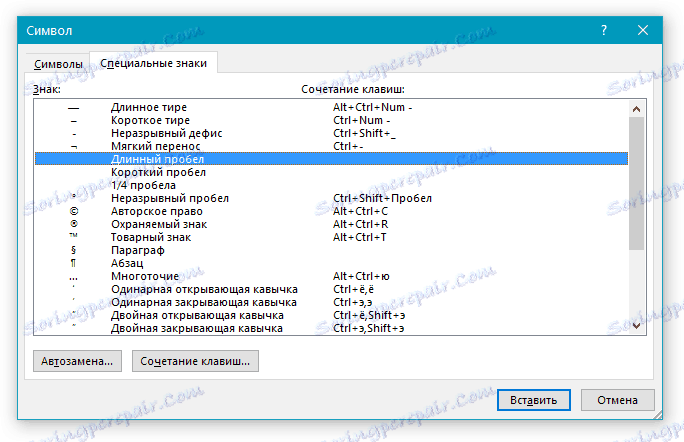
4. Kliknite to posebno ikono in kliknite gumb »Vstavi« .
5. V prazen prostor dokumenta se vstavi dolg (kratki ali četrtinski) prostor. Zaprite okno "Simbol" .
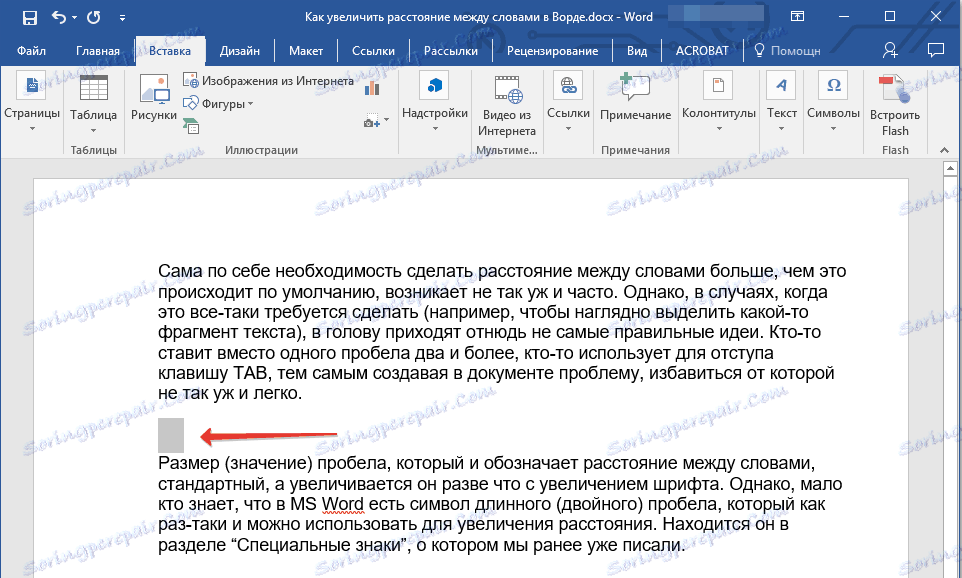
Mi običajne prostore zamenjamo z dvojno
Kot verjetno razumeš, ročno spreminjanje vseh običajnih presledkov na dolge ali kratke besedilo ali ločen odlomek nima nobenega smisla. Na srečo namesto dolgega procesa »kopiranja-prilepite« lahko to storite s pomočjo orodja »Zamenjava«, o katerem smo že prej zapisali.
Lekcija: Iskanje in zamenjava besed v Wordu
1. Izberite dolg (kratki) prostor z miško in ga kopirajte ( CTRL + C ). Prepričajte se, da ste kopirali en znak in prej v tej vrstici ni bilo nobenih presledkov ali aline.
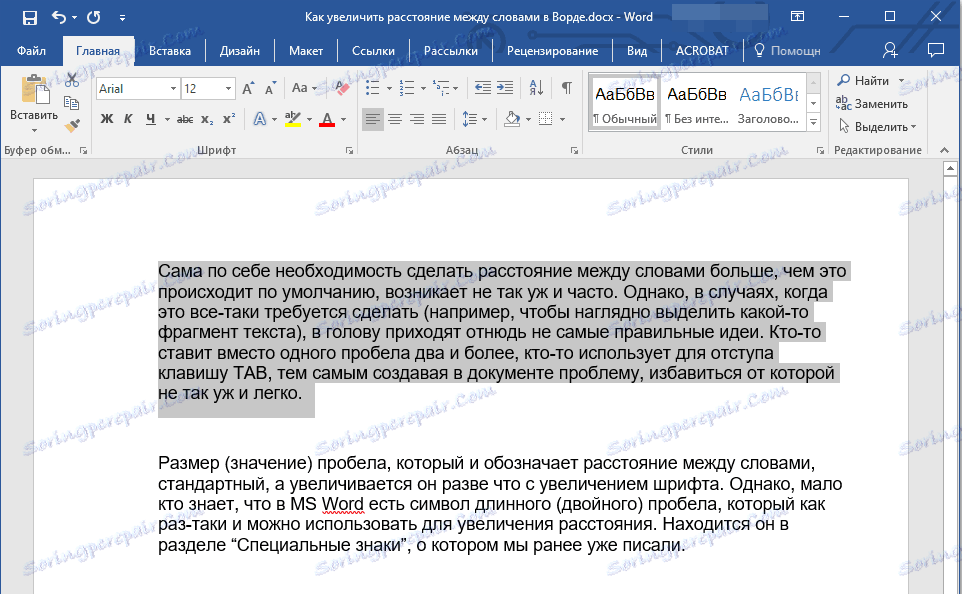
2. Izberite celotno besedilo v dokumentu ( CTRL + A ) ali izberite delček besedila z miško, standardne prostore, v katerih želite zamenjati dolge ali kratke.
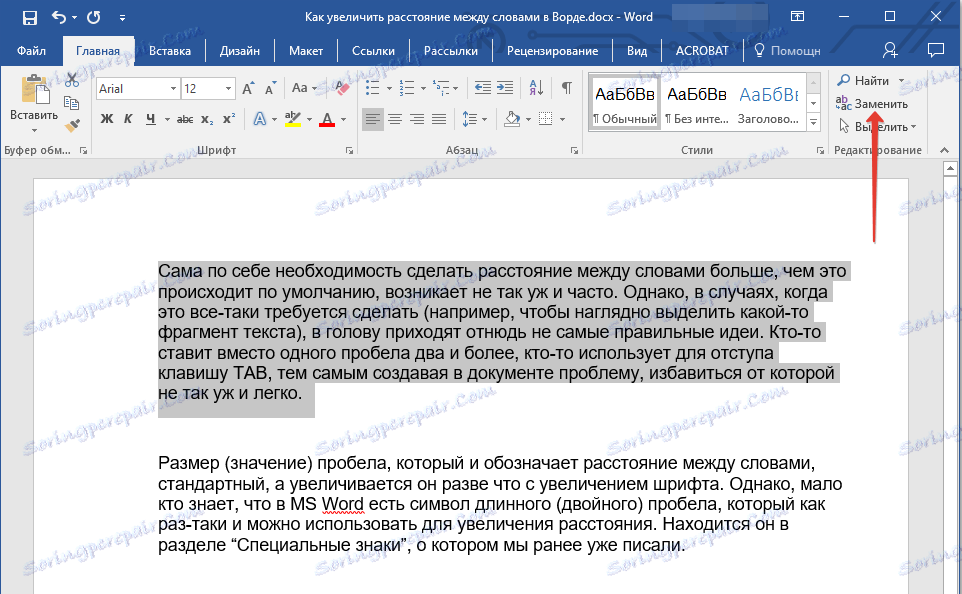
3. Kliknite gumb »Zamenjaj« , ki se nahaja v skupini »Uredi« na zavihku »Domov« .
4. V pogovornem oknu »Najdi in zamenjaj«, ki se odpre , v vrstici »Najdi« postavite prazen prostor in v vrstico »Zamenjajte« vstavite predhodno kopirani prostor ( CTRL + V ), ki je bil dodan iz okna »Simbol« .
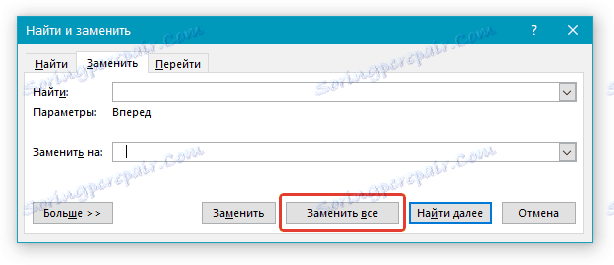
5. Kliknite gumb "Zamenjaj vse" in počakajte na sporočilo o številu dokončanih zamenjav.
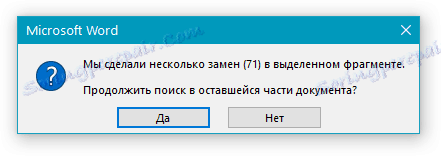
6. Zaprite obvestilo, zaprite pogovorno okno Najdi in zamenjaj . Vse običajne presledke v besedilu ali izbor, ki ga izberete, bodo nadomeščeni z velikimi ali malimi, odvisno od tega, kaj morate storiti. Če je to potrebno, ponovite zgornje korake za drug kos besedila.
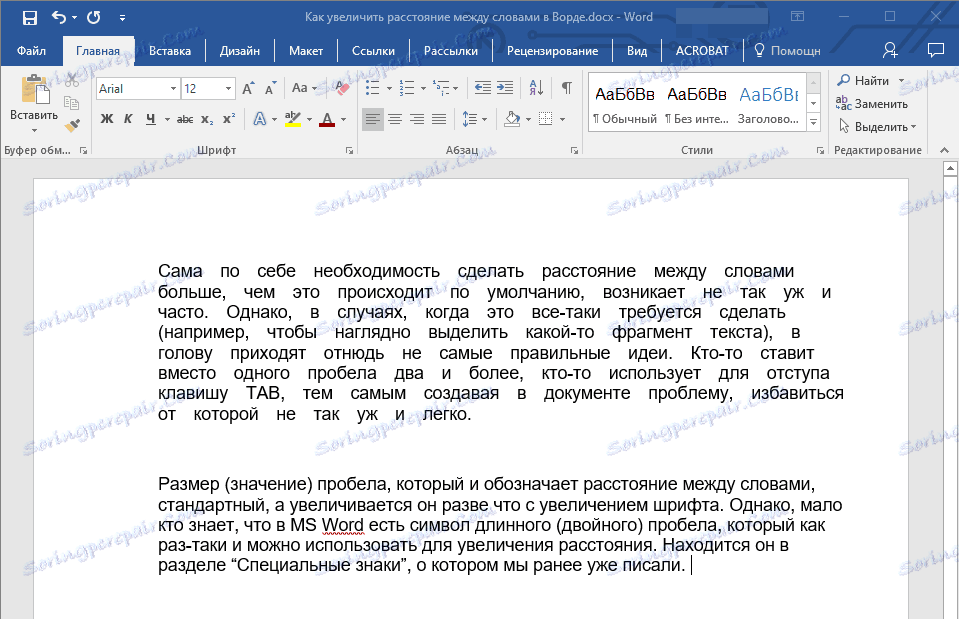
Opomba: Vizualno, s povprečno velikostjo pisave (11, 12), je kratek prostor in celo ¼ presledkov skoraj nemogoče razlikovati od standardnih prostorov, ki so nastavljeni s tipko na tipkovnici.
Že tukaj bi lahko končali, če ne eno ", ampak": poleg povečanja ali zmanjševanja intervala med besedami v Wordu lahko spremenite tudi razdaljo med črkami, zaradi česar je manjša ali večja v primerjavi s privzetimi vrednostmi. Kako to storiti? Samo sledite naslednjim korakom:
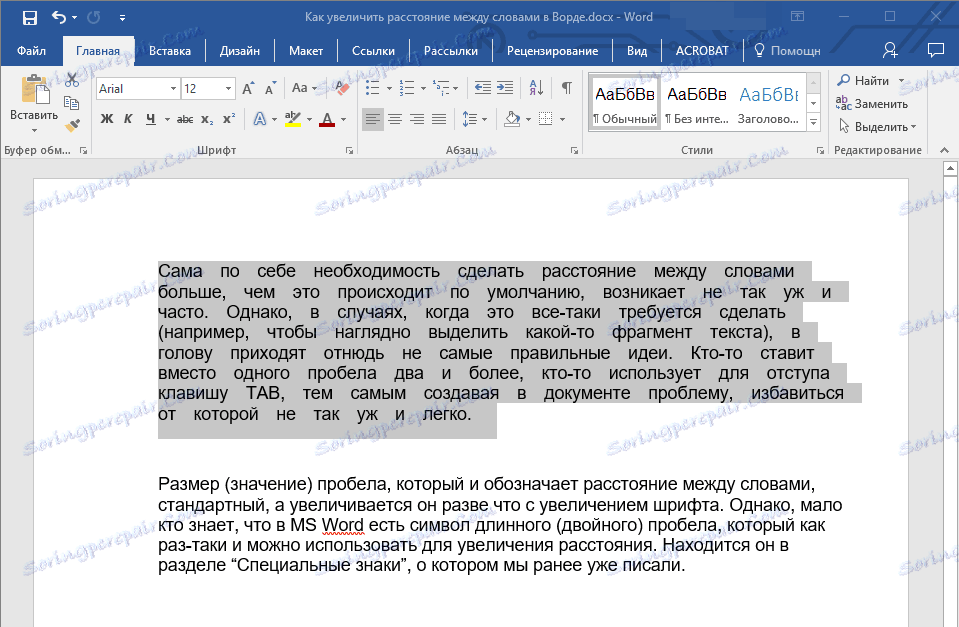
1. Izberite del besedila, v katerem želite povečati ali zmanjšati razmik med črkami z besedami.
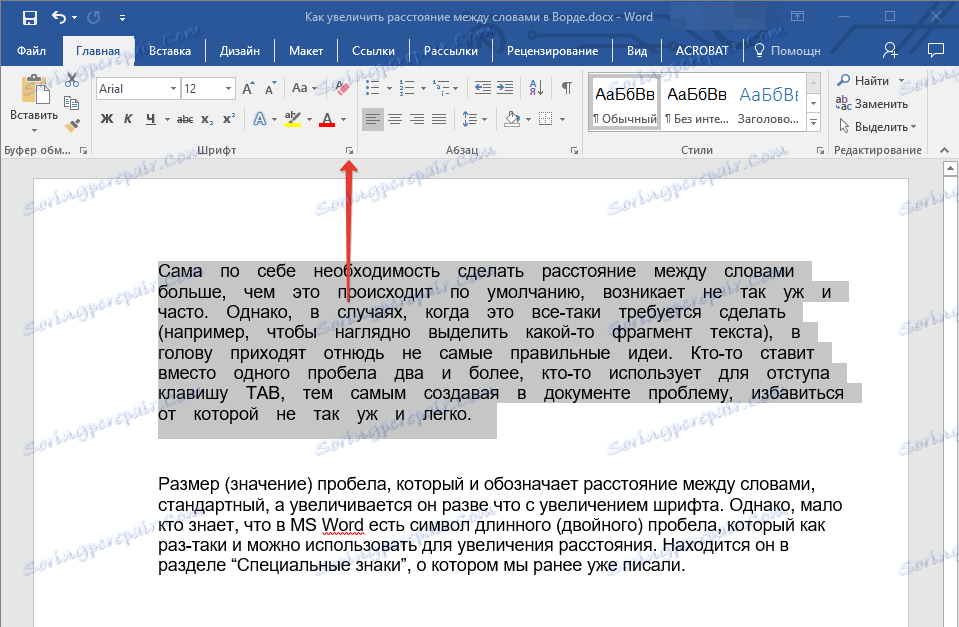
2. Odprite pogovorno okno »Font«, tako da kliknete puščico v spodnjem desnem kotu skupine. Prav tako lahko uporabite tipke »CTRL + D« .

3. Kliknite zavihek Dodatno .

4. V razdelku »Intervalni interval« v meniju »Interval« izberite »Sparse« ali »Compacted« (povečano ali zmanjšano) in v vrstici v desno ( »Vključeno« ) določite vrednost za indente med črkami.

5. Ko nastavite zahtevane vrednosti, kliknite »V redu«, da zaprete okno »Font« .
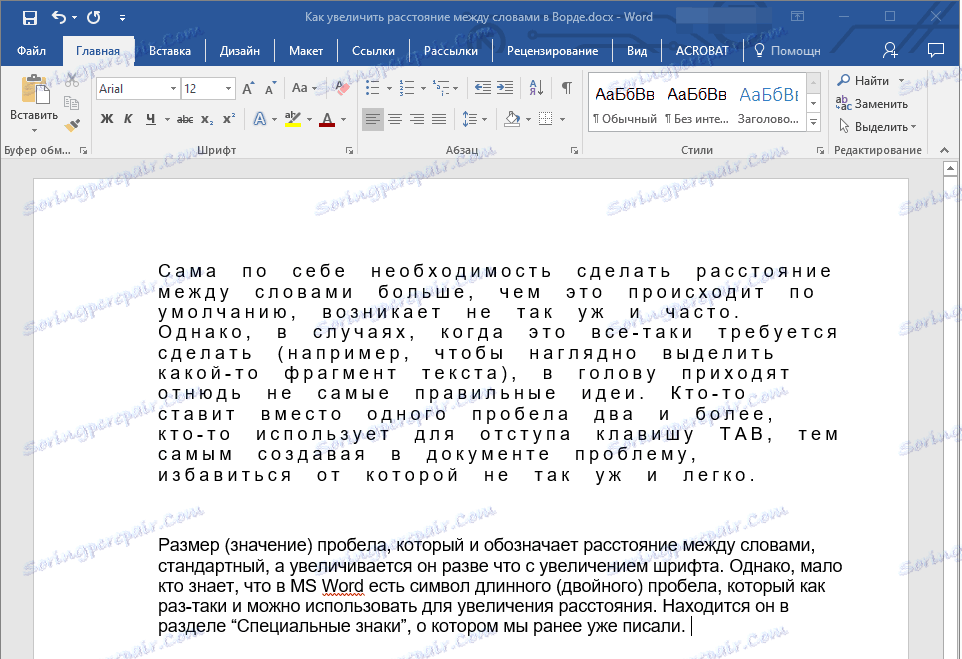
6. Zamiki med črkami se bodo spremenili, kar je povezano z dolgimi presledki med besedami, bo videti zelo primerno.
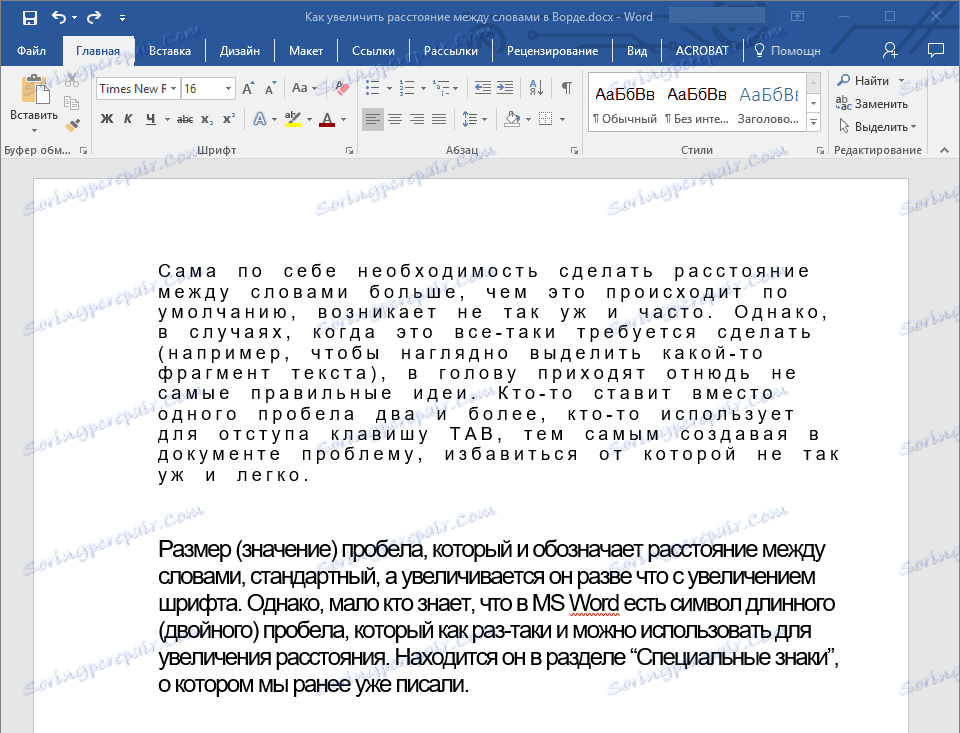
Toda v primeru manjšega ujemanja med besedami (drugi odstavek besedila v posnetku zaslona), vse ni bilo videti dobro, besedilo je bilo neberljivo, združeno, zato sem moral povečati pisavo s 12 na 16.
V tem članku ste se naučili, kako spremeniti razdaljo med besedami v dokumentu MS Word. Uspehi pri preučevanju drugih možnosti tega večfunkcijskega programa, podrobnih navodil o tem, kako delati, s katerimi vas bomo v prihodnje zadovoljili.