Naredite naslov v dokumentu Microsoft Word
Nekateri dokumenti zahtevajo posebno registracijo in v ta namen v arzenalu MS Word vsebujejo precej orodij in orodij. Med njimi so različne pisave, slogi pisanja in oblikovanja, orodja za izravnavo in še veliko več.
Lekcija: Kako uskladiti besedilo v besedilu
Karkoli je bilo, toda skoraj nobenega besedilnega dokumenta ni mogoče zamisliti brez naslova, katerega stil se mora seveda razlikovati od glavnega besedila. Rešitev za leni ljudi je poudariti naslov s krepko pisavo, povečati velikost pisave za eno ali dve in se tam ustaviti. Vendar pa obstaja tudi učinkovitejša rešitev, ki omogoča, da naslovi v Wordu niso le opazni, ampak pravilno oblikovani in preprosto lepi.
Lekcija: Kako spremeniti pisavo v Wordu
Vsebina
Ustvarite naslov z vgrajenimi slogi
V arzenalu programa MS Word je velik nabor vgrajenih slogov, ki jih je mogoče in jih je treba uporabiti za dokumentiranje dokumentov. Poleg tega lahko v tem urejevalniku besedil ustvarite svoj lastni slog in ga nato uporabite kot predlogo za oblikovanje. Torej, če želite naslov v Wordu, sledite tem korakom.
Lekcija: Kako narediti rdečo črto v Wordu
1. Izberite naslov, ki ga želite pravilno oblikovati.

2. Na zavihku »Domov« razširite meni »Slogi« s klikom na majhno puščico v spodnjem desnem kotu.

3. V oknu, ki se odpre pred vami, izberite želeno vrsto glave. Zaprite okno Slogi .
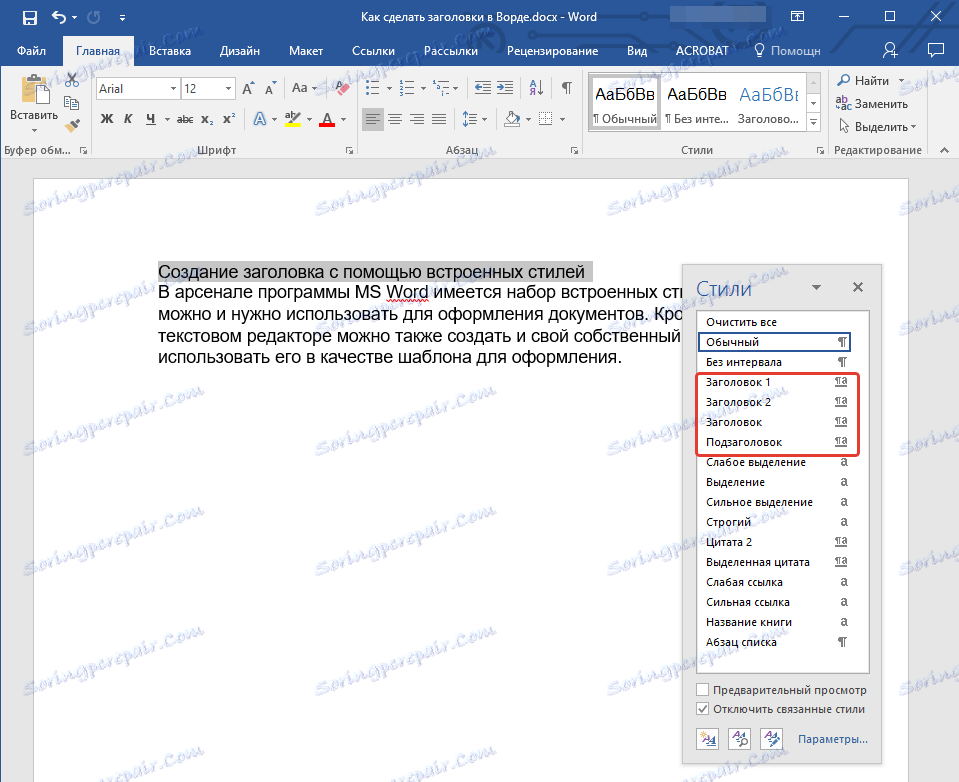
Glava
To je glavni naslov, ki je na samem začetku članka, besedilo;
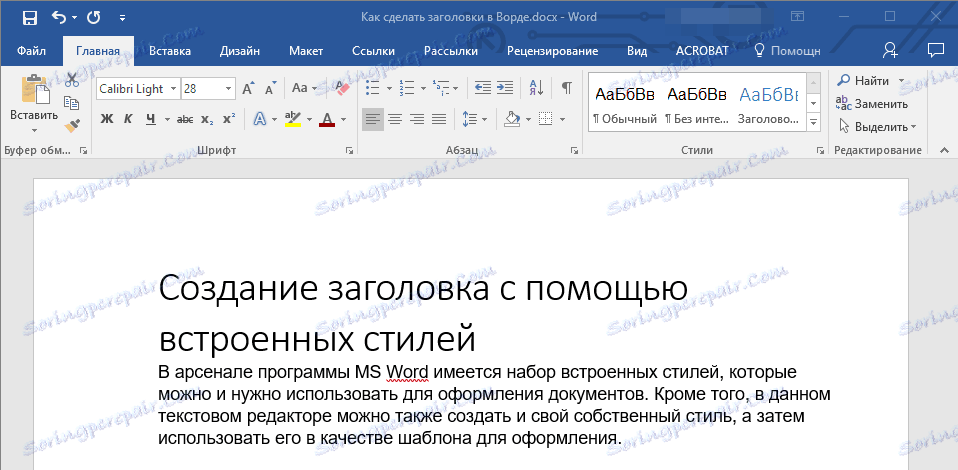
Razdelek 1
glava spodnjega nivoja;
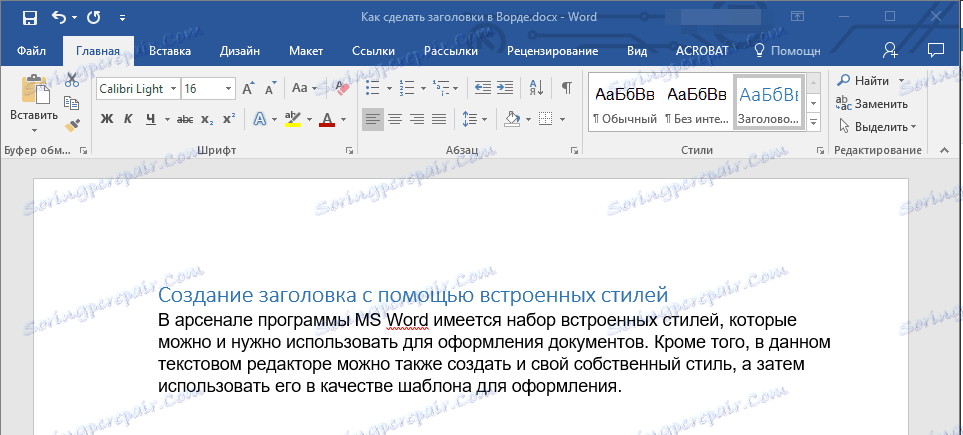
Glava 2
še manj;

Podnaslov
Dejansko je to podnaslov.

Opomba: Kot vidite iz posnetkov zaslona, poleg spremenjenega pisave in velikosti slog glave spremeni razmik med naslovom in glavnim besedilom.
Lekcija: Kako spremeniti razmik med vrsticami v Wordu
Pomembno je razumeti, da so slogi naslovov in podštevilk v MS Word generični, ki temeljijo na pisavi Calibri , velikost pisave pa je odvisna od ravni glave. V tem primeru je, če je vaše besedilo napisano v drugačni pisavi drugačne velikosti, mogoče, da bo glava predloge manjše (prve ali druge) ravni, kot je podnaslov, manjša od glavnega besedila.
Pravzaprav je to ravno to, kar se je zgodilo v naših primerih s slogi »Naslov 2« in »Podnaslov« , saj je glavno besedilo napisano v pisavi Arial , velikost je 12 .
- Namig: odvisno od tega, kaj si lahko privoščite, da bi dokument razvrstili, spremenite velikost pisave naslova na večjo stran ali besedilo na manjše, da bi se vizualno ločilo od druge.
Ustvarite svoj slog in jo shranite kot predlogo
Kot že omenjeno, lahko poleg oblikovanja predloge ustvarite svoj slog za ustvarjanje naslovov in besedila telesa. To vam omogoča, da med njimi preklopite po potrebi in uporabite tudi katero koli od njih kot privzeti slog.
1. Odprite pogovorno okno skupine »Slogi«, ki se nahaja na zavihku »Domov« .
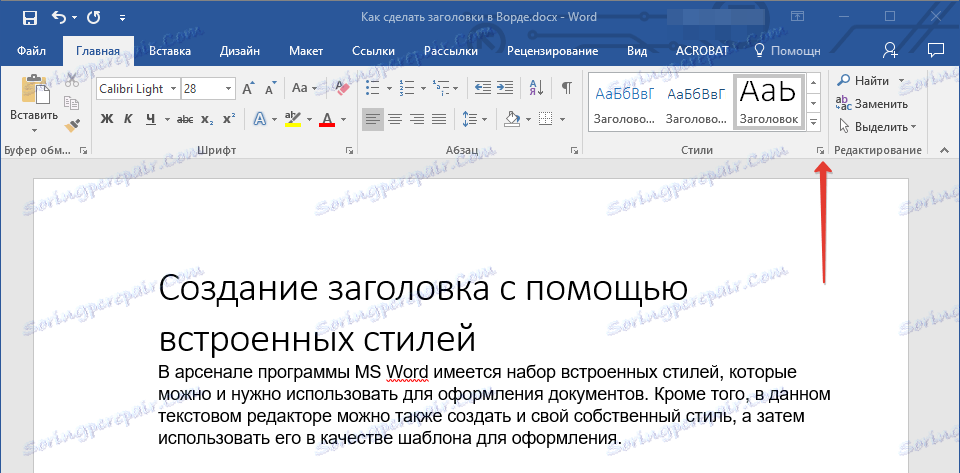
2. Na dnu okna kliknite prvi gumb na levi strani, "Ustvari slog . "
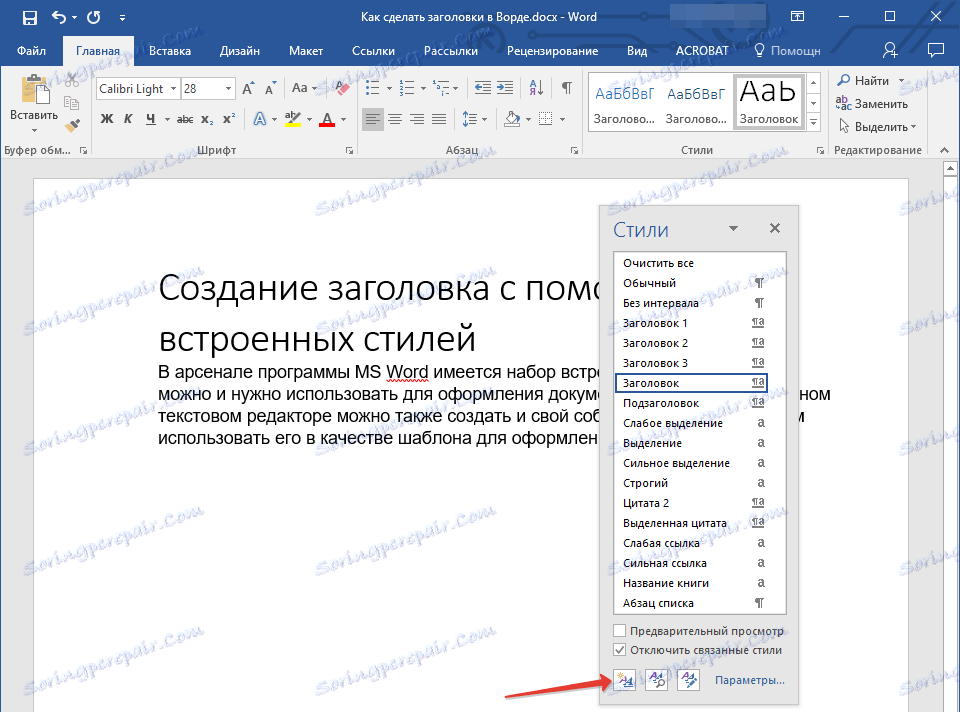
3. V oknu, ki se prikaže pred vami, podajte potrebne parametre.
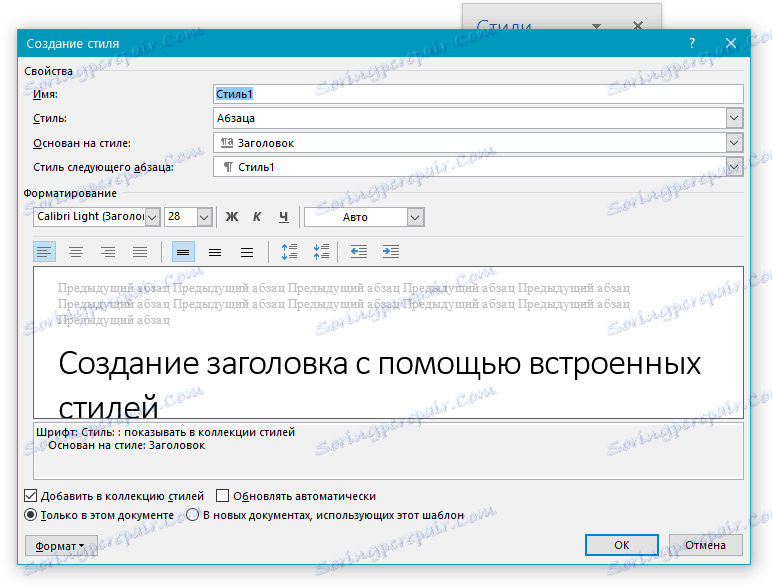
V razdelku »Lastnosti« vnesite ime sloga, izberite del besedila, za katerega bo uporabljen, izberite slog, na katerem temelji, in določite slog za naslednji odstavek v besedilu.
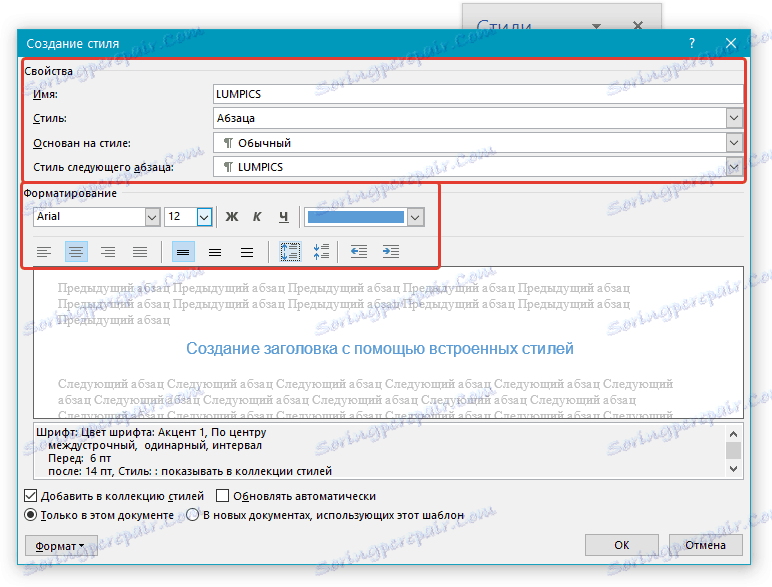
V razdelku »Oblika« izberite pisavo, ki bo uporabljena za slog, določite njegovo velikost, vrsto in barvo, položaj na strani, vrsto poravnave, podajte indente in razmik vrstic.
- Nasvet: V razdelku »Oblikovanje« je okno »Sample« , v katerem lahko vidite, kako bo vaš slog videti v besedilu.
Na dnu okna »Ustvari slog« izberite želeni element:
- »Samo v tem dokumentu« - slog se bo uporabljal in shranil samo za trenutni dokument;
- »V novih dokumentih, ki uporabljajo to predlogo«, bo slog, ki ste ga ustvarili, shranjen in bo na voljo za kasnejšo uporabo v drugih dokumentih.
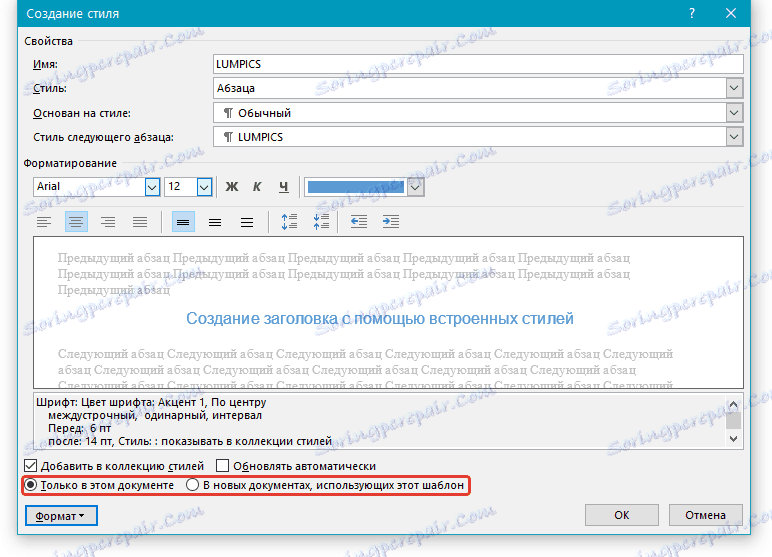
Ko izberete potrebne nastavitve sloga in jo shranite, kliknite »V redu«, da zaprete okno »Ustvari slog« .
Tukaj je preprost primer slog naslova (čeprav je bil podnaslov), ki smo ga ustvarili:
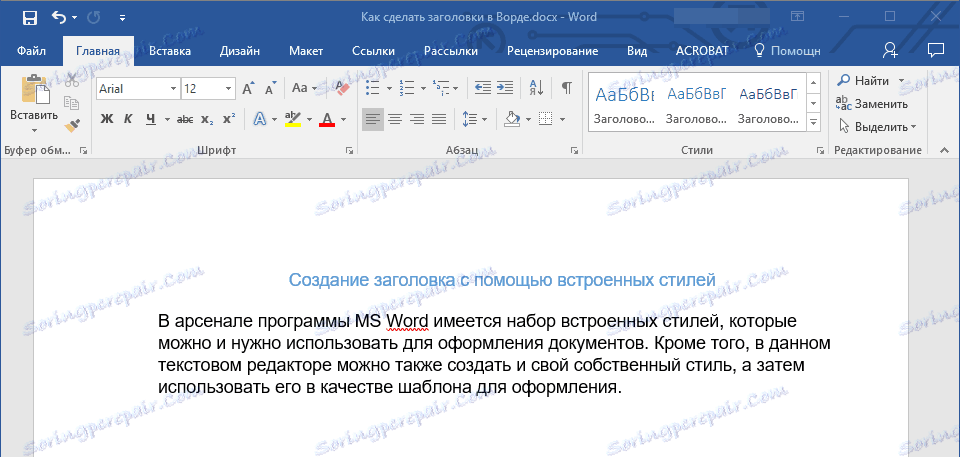
Opomba: Ko ustvarite in shranite svoj slog, bo v skupini »Slogi« , ki se nahaja v prispevku »Domov« . Če se ne prikaže neposredno na nadzorni plošči programa, razširite pogovorno okno »Slogi« in ga poiščite tam, kjer ste prišli.
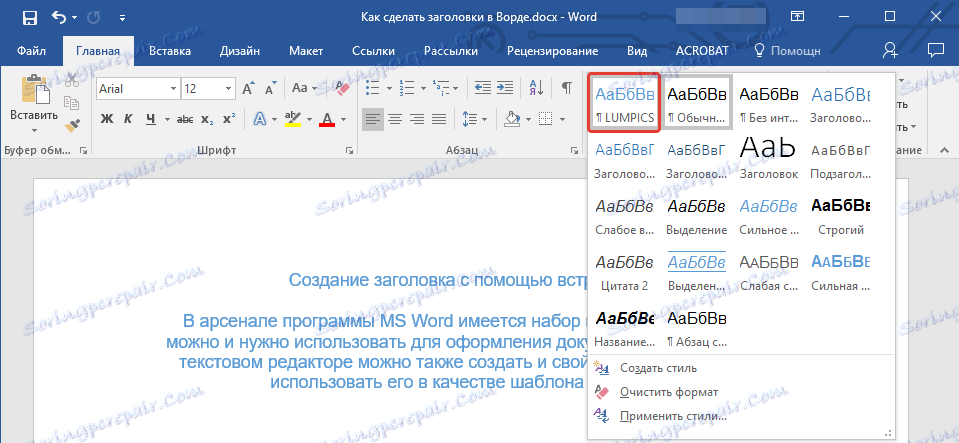
Lekcija: Kako narediti samodejno vsebino v Wordu
To je vse, zdaj veste, kako pravilno narediti naslov v MS Wordu, tako da uporabite slog predloge, ki je na voljo v programu. Tudi sedaj veste, kako ustvariti lasten slog besedila. Želimo vam uspeh pri nadaljnjem preučevanju zmožnosti tega urejevalnika besedil.