Izvedite diagnostiko trdega diska v sistemu Windows 10
Diagnostika trdega diska je potrebna, če želite izvedeti podrobne informacije o njenem stanju ali poiskati in odpraviti morebitne napake. Operacijski sistem Windows 10 ponuja več sistemskih orodij za izvajanje tega postopka. Poleg tega je bila razvita različna programska oprema drugih proizvajalcev, ki omogoča preverjanje kakovosti HDD. Nato bomo podrobno analizirali to temo.
Glejte tudi: Odpravljanje težav z zaslonom trdega diska v sistemu Windows 10
Vsebina
V operacijskem sistemu Windows 10 izvajamo diagnostiko trdega diska
Nekateri uporabniki so se spraševali o preverjanju zadevne komponente, ker je začela oddajati značilne zvoke, kot so kliki. Če se pojavi podobna situacija, priporočamo, da se sklicujete na naš drugi članek na spodnji povezavi, kjer boste spoznali temeljne vzroke in rešitve tega problema. Nadaljujemo neposredno z analiznimi metodami.
Glejte tudi: Razlogi, zaradi katerih trdi disk klikne, in njihova odločitev
1. način: posebna programska oprema
Podrobno preverjanje in odpravljanje napak trdega diska je najlažje izvesti s pomočjo posebne programske opreme tretjih oseb. Eden od predstavnikov takšne programske opreme je CrystalDiskInfo.
- Po prenosu namestite in zaženite programsko opremo. V glavnem oknu boste takoj videli informacije o splošnem tehničnem stanju trdega diska in njegovi temperaturi. Spodaj je prikazan odsek z vsemi atributi, kjer so prikazani podatki vseh kriterijev diska.
- V pojavnem meniju »Disk« lahko preklapljate med vsemi fizičnimi pogoni.
- Na zavihku »Storitve« so na voljo posodobitve informacij, prikaz dodatnih grafov in napredna orodja.
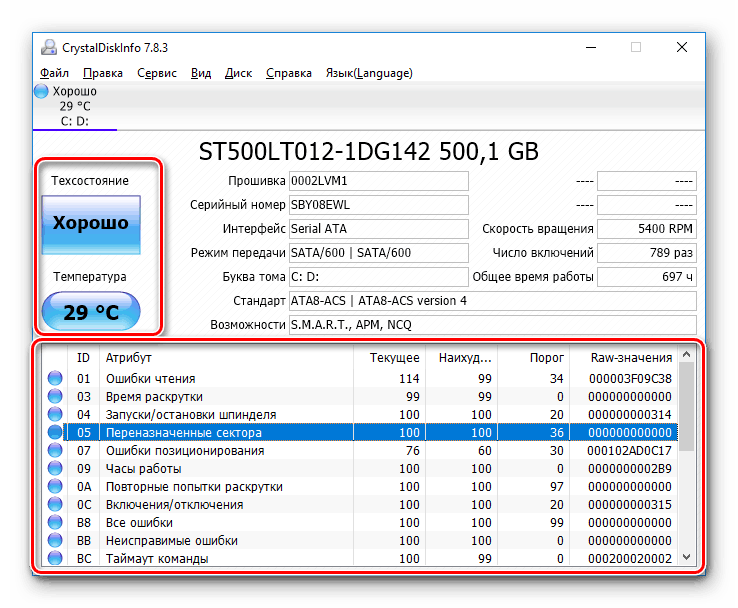
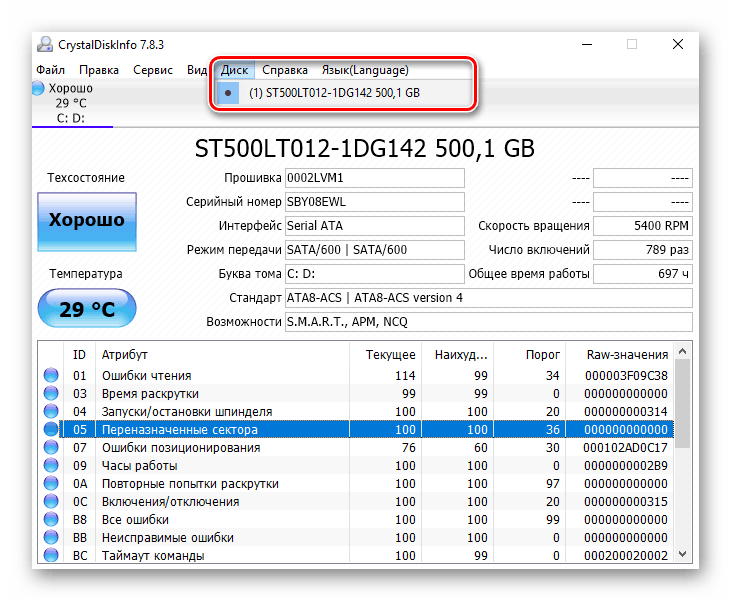
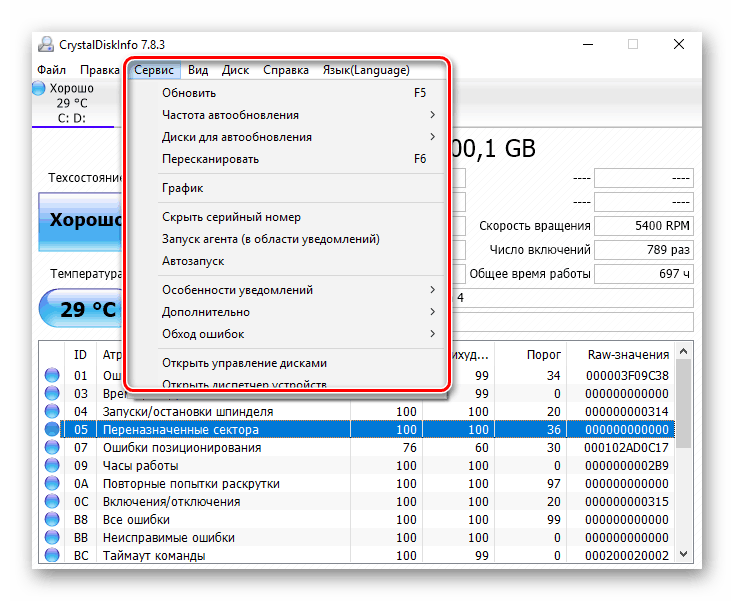
Možnosti CrystalDiskInfo so ogromne, zato vam predlagamo, da se z njimi seznanite v našem drugem gradivu na naslednji povezavi.
Več podrobnosti: CrystalDiskInfo: Uporaba osnovnih funkcij
Na internetu obstaja tudi druga programska oprema, razvita posebej za preverjanje HDD. V našem članku spodnja povezava govori o najboljših predstavnikih takšne programske opreme.
Več podrobnosti: Programska oprema za preverjanje trdega diska
2. način: Sistemska orodja Windows
Kot smo že omenili na začetku članka, so v sistemu Windows vgrajena orodja, ki vam omogočajo, da dokončate nalogo. Vsak od njih deluje po različnih algoritmih, vendar izvaja približno isto diagnostiko. Analizirajmo vsako orodje posebej.
Preverite, ali obstajajo napake
V meniju lastnosti logičnih particij trdega diska je funkcija za iskanje in odpravljanje težav. Začne se na naslednji način:
- Pojdite na "Ta računalnik" , z desno miškino tipko kliknite želeni razdelek in izberite "Lastnosti" .
- Premaknite se na zavihek »Storitev «. Tukaj je orodje "Preveri napake . " Omogoča vam, da najdete in popravite težave z datotečnim sistemom. Kliknite ustrezni gumb za zagon.
- Včasih se ta analiza opravi samodejno, tako da lahko trenutno dobite obvestilo o neuporabnosti skeniranja. Kliknite »Preveri disk«, da ponovno zaženete analizo.
- Med skeniranjem je bolje, da ne sprejemate nobenih drugih dejanj in počakate na dokončanje. Njegovo stanje se spremlja v posebnem oknu.
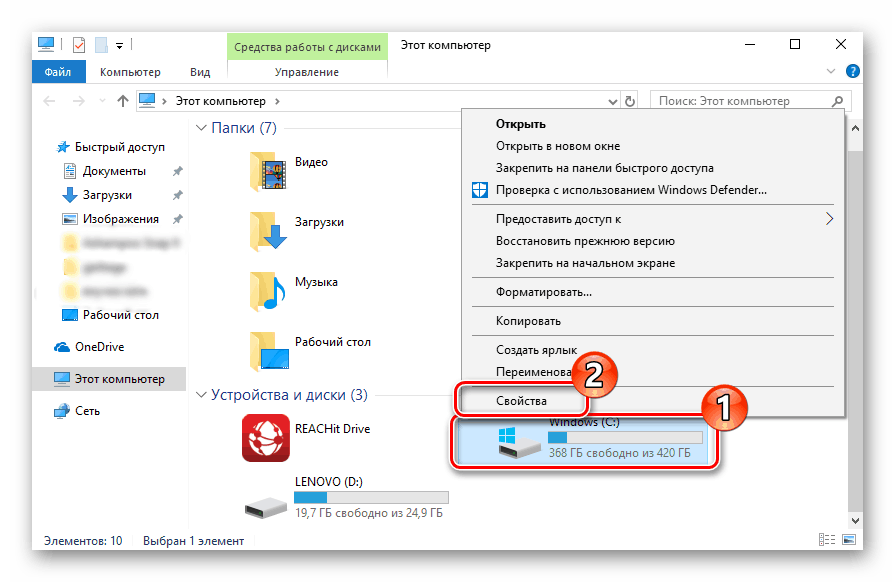
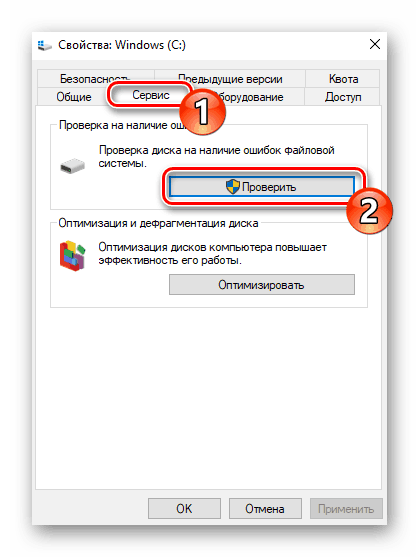
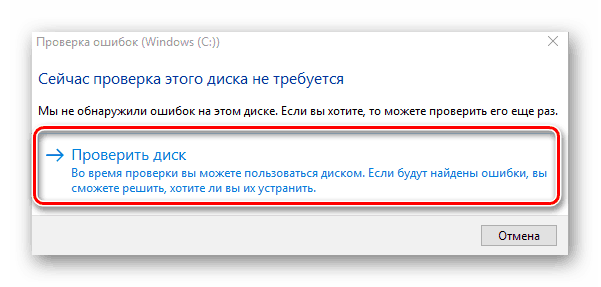
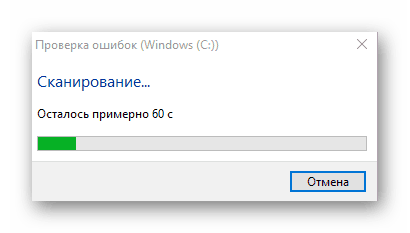
Po postopku se težave z najdenim datotečnim sistemom popravijo in logična particija se optimizira.
Glejte tudi: Vse, kar morate vedeti o defragmentaciji trdega diska
Preverite disk
Skeniranje medijev z datotečnim sistemom FAT32 ali NTFS je na voljo s pomočjo pripomočka za preverjanje diska in se zažene prek ukazne vrstice . Ne samo, da diagnosticira izbrani glasnost, temveč obnavlja tudi slabe sektorje in informacije, glavna stvar je, da nastavite ustrezne atribute. Primer optimalnega pregleda je takole:
- V meniju »Start«, poiščite »Command Prompt« , z desno miškino tipko kliknite in zaženite kot skrbnik.
- Vnesite ukaz
chkdsk C: /F /R, kjer je C: HDD particija, / F je avtomatsko reševanje problemov, / R je preverjanje slabih sektorjev in obnovitev poškodovanih informacij. Po vnosu pritisnite tipko Enter . - Če prejmete obvestilo, da particijo uporablja drug postopek, potrdite njegov začetek, ko naslednjič znova zaženete računalnik in ga izvedete.
- Rezultati analize so postavljeni v ločeno datoteko, kjer jih je mogoče podrobno preučiti. Njegovo odkritje in odkrivanje se izvede preko dnevnika dogodkov. Najprej odprite "Run" s kombinacijo tipk Win + R , napišite
eventvwr.mscin kliknite "OK" . - V imeniku dnevnikov sistema Windows pojdite v razdelek Aplikacije .
- Z desno miškino tipko kliknite in izberite »Išči«.
- V polje vpišite
chkdskin izberite »Najdi naslednje« . - Zaženi najdeno aplikacijo.
- V oknu, ki se odpre, lahko podrobno pregledate vse podrobnosti diagnoze.
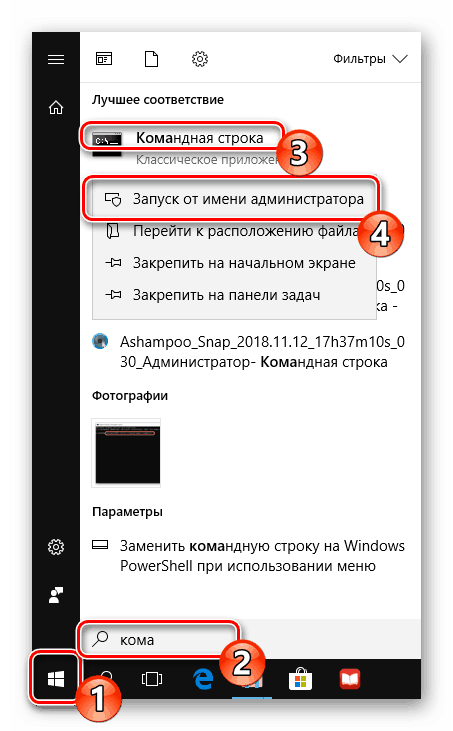
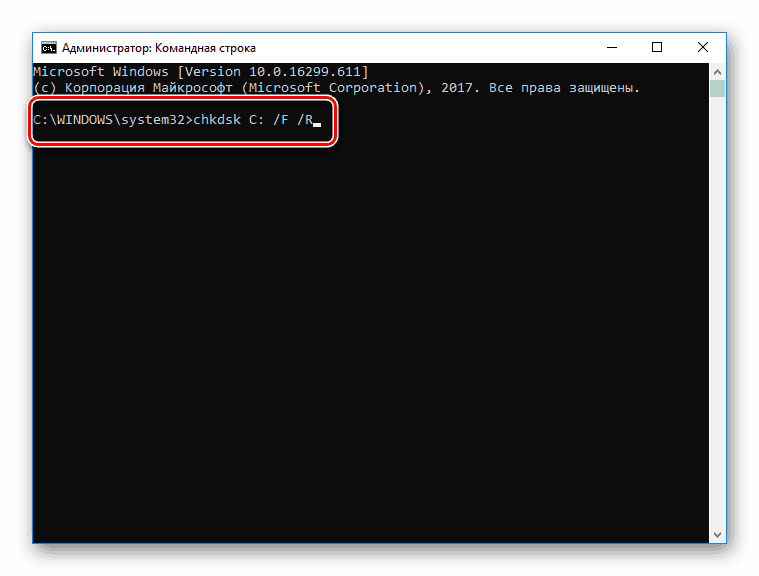
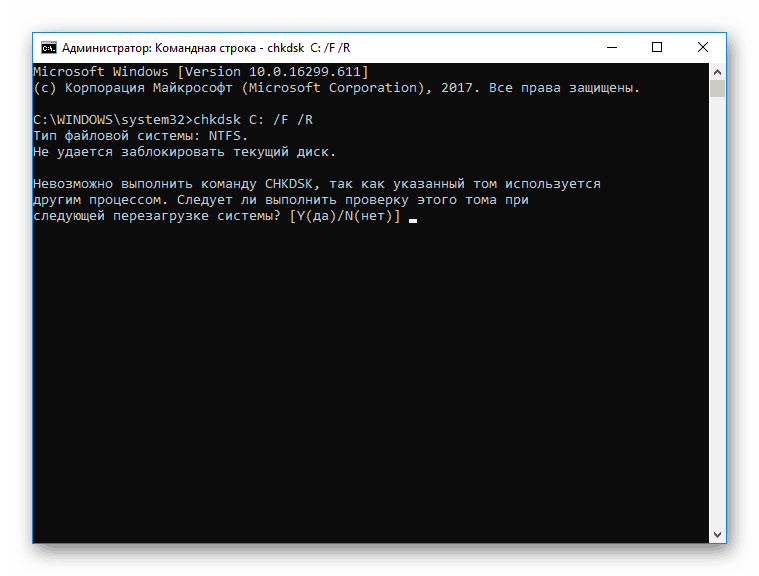
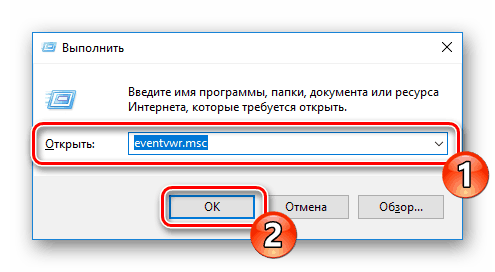
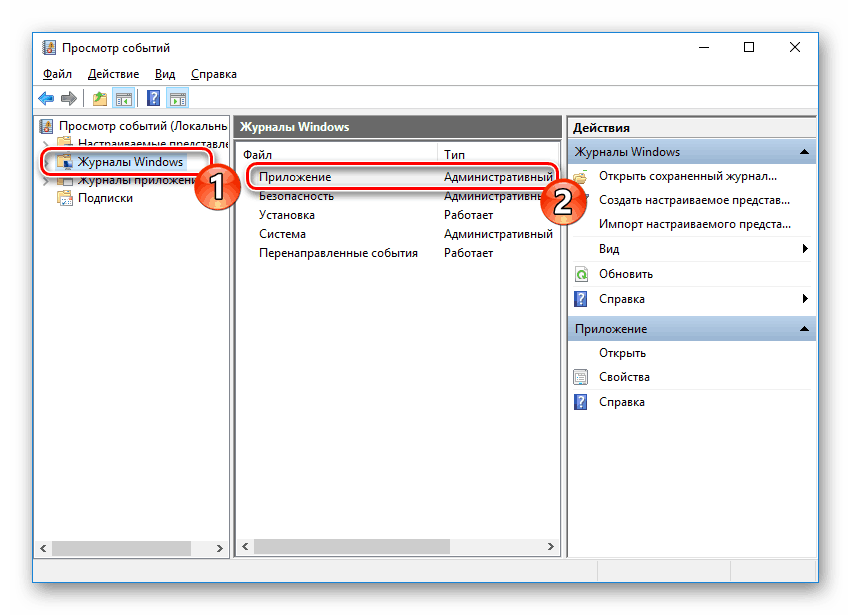
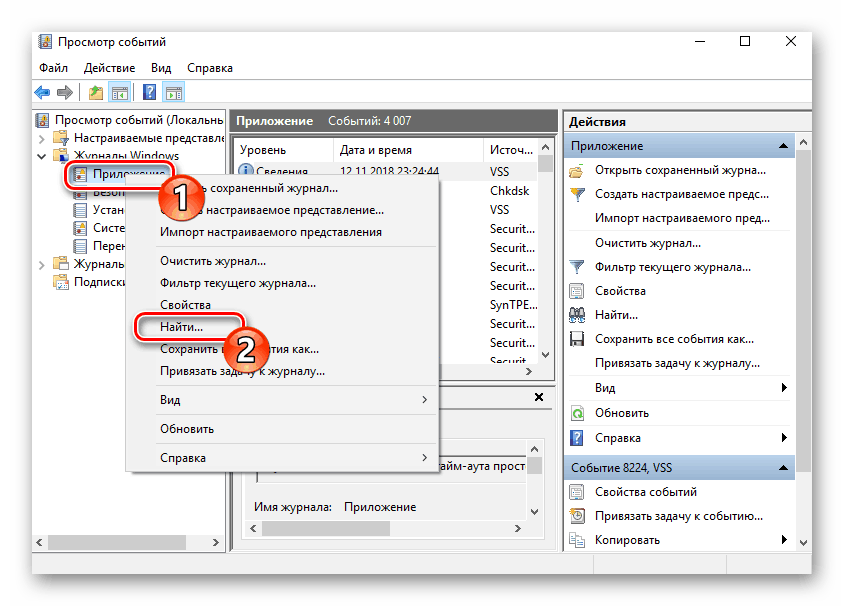
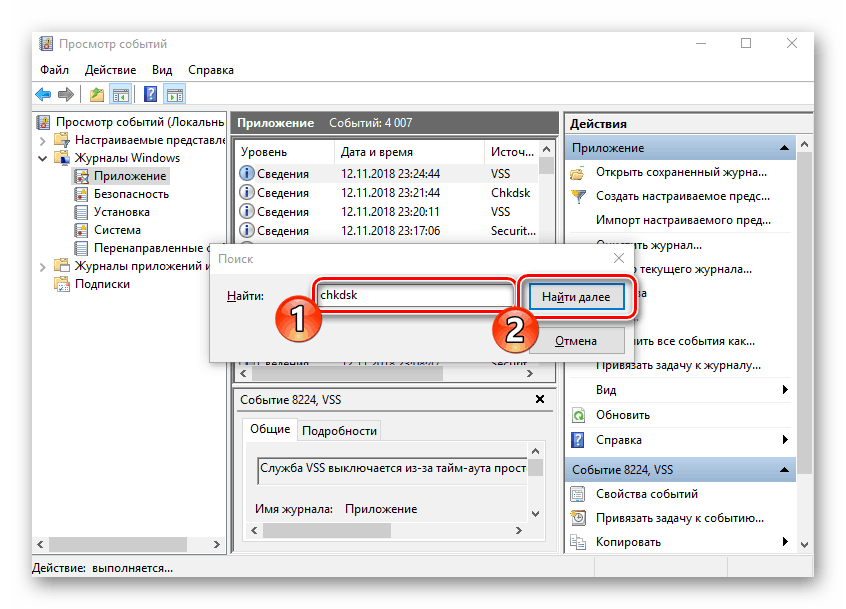
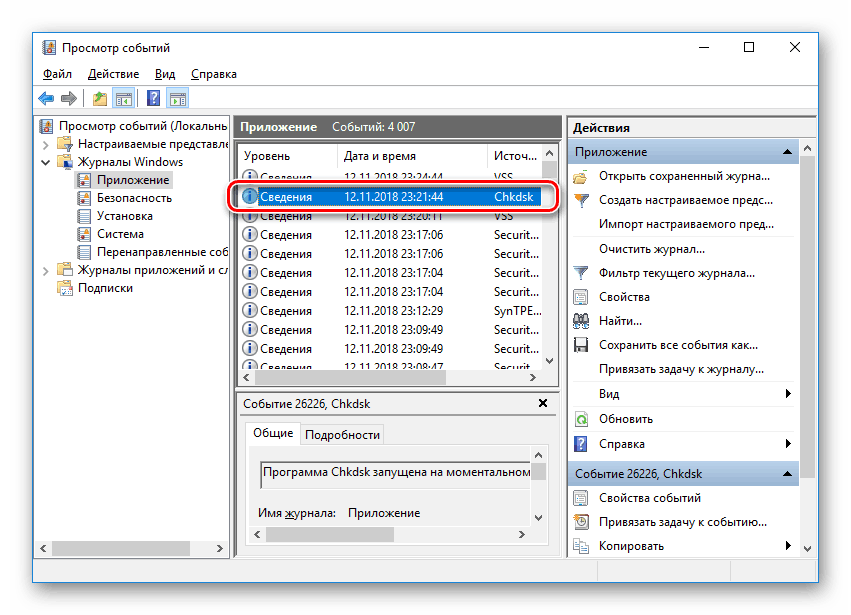
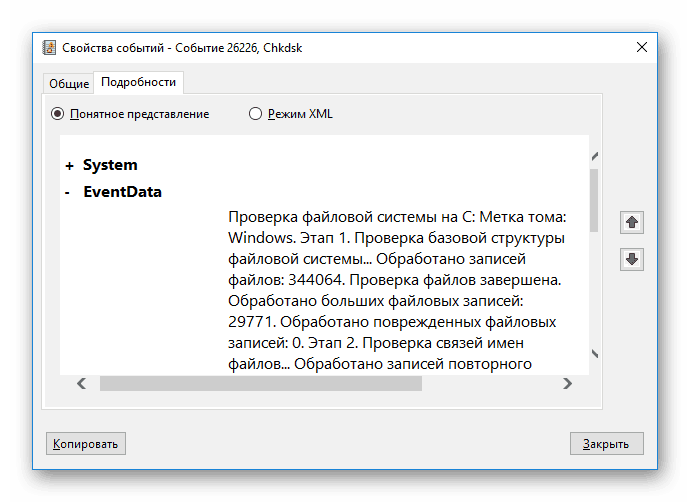
Popravilo-Volumen
Upravljanje določenih procesov in sistemskih operacij je najprimernejše prek PowerShell - ukazne vrstice . Vsebuje pripomoček za analizo HDD in se začne v nekaj korakih:
- Odprite »Start« , poiščite »PowerShell« v iskalnem polju in zaženite aplikacijo kot skrbnik.
- Vnesite ukaz
Repair-Volume -driveLetter C, kjer je C ime zahtevanega nosilca in ga aktivirajte. - Najdene napake bodo popravljene, če bo mogoče, in v primeru njihove odsotnosti boste videli napis »NoErrorsFound« .


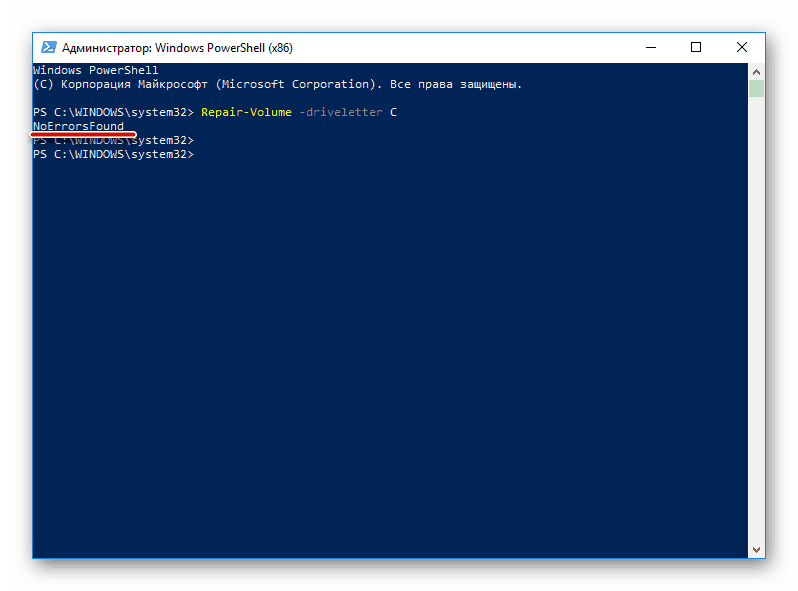
Pri tem je naš članek logičen zaključek. Zgoraj smo govorili o osnovnih metodah diagnosticiranja trdega diska. Kot lahko vidite, jih je dovolj, kar bo omogočilo najbolj podrobno skeniranje in prepoznavanje vseh napak, ki so se zgodile.
Glejte tudi: Obnovitev trdega diska. Walkthrough