Priključite in konfigurirajte tiskalnik za lokalno omrežje
Pri delu v domačem ali podjetniškem LAN-ju je prednost pravilno nastavljenega oddaljenega tiskalnika, da ga lahko vsak udeleženec brez napora uporabi. Ni vam treba iti v računalnik, s katerim je priključena oprema za tiskanje, ker se vse dejavnosti izvajajo z računalnika. Nato bomo govorili o tem, kako povezati in konfigurirati napravo za delo prek lokalnega omrežja.
Vsebina
Tiskalnik povezujemo in konfiguriramo za lokalno omrežje
Samo želim poudariti, da se osnovne operacije izvajajo na glavnem računalniku, s katerim je povezan tiskalnik. Proces smo razčlenili na več korakov, da bi vam olajšali sledenje navodilom. Začnimo postopek povezave od prvega koraka.
1. korak: Povežite tiskalnik in namestite gonilnike
Logično je, da bo prvi korak povezovanje opreme z računalnikom in namestitev gonilnikov. Navodila o tej temi boste našli v našem drugem članku na spodnji povezavi.
Več podrobnosti: Kako povezati tiskalnik z računalnikom
Gonilniki so nameščeni z uporabo enega od petih razpoložljivih metod. Vsak od njih je drugačen v svojem algoritmu in bo v določenih situacijah najbolj primeren. Morate izbrati samo možnost, ki se zdi najbolj primerna. Preberite jih v naslednjem gradivu:
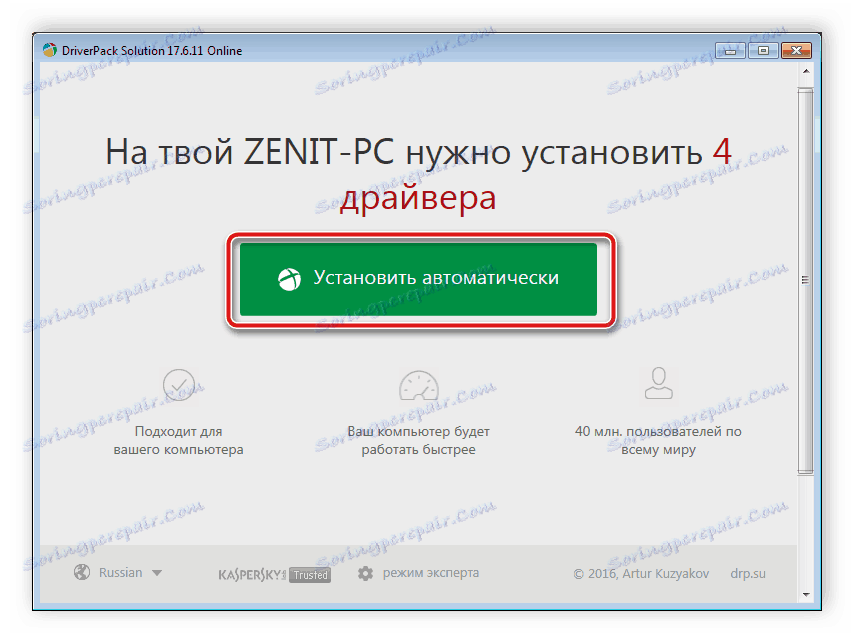
Več podrobnosti: Namestitev gonilnikov za tiskalnik
2. korak: Ustvarjanje lokalnega omrežja
Obvezna postavka je ustvarjanje in pravilna konfiguracija lokalnega omrežja. Ni pomembno, kakšna bo vrsta - povezana z omrežnimi kabli ali Wi-Fi - konfiguracijski postopek je skoraj enak za vse vrste.

Več podrobnosti: Povežite in konfigurirajte lokalno omrežje v operacijskem sistemu Windows 7
Kar zadeva dodajanje domače skupine v različne različice operacijskega sistema Windows, morate narediti nekoliko drugačno dejanje. Podrobna navodila o tej temi najdete v članku avtorja na spodnji povezavi.
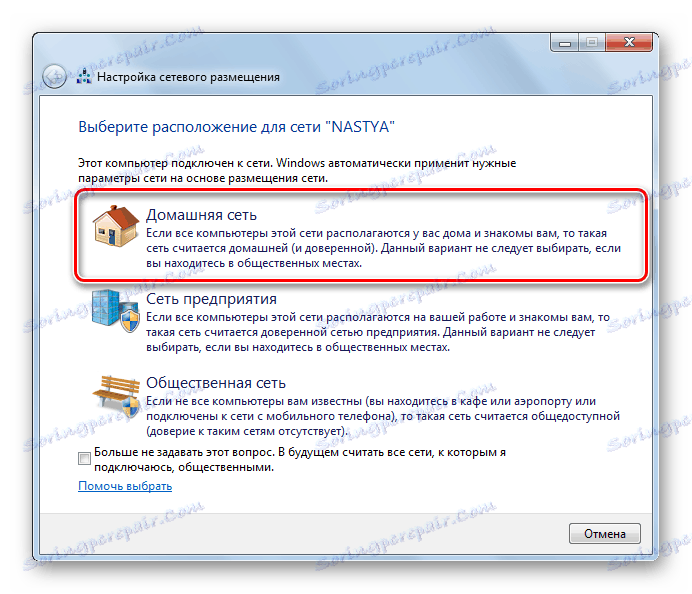
Več podrobnosti:
Ustvarjanje "domače skupine" v operacijskem sistemu Windows 7
Windows 10: ustvarjanje domače skupine
3. korak: skupna raba
Vsi člani omrežja bodo lahko sodelovali s priključenim tiskalnikom, če lastnik omogoča skupno funkcijo. Mimogrede, to zahteva ne samo za periferne naprave, temveč tudi za datoteke in mape. Zato lahko takoj daste vse potrebne podatke. Preberite več o tem spodaj.
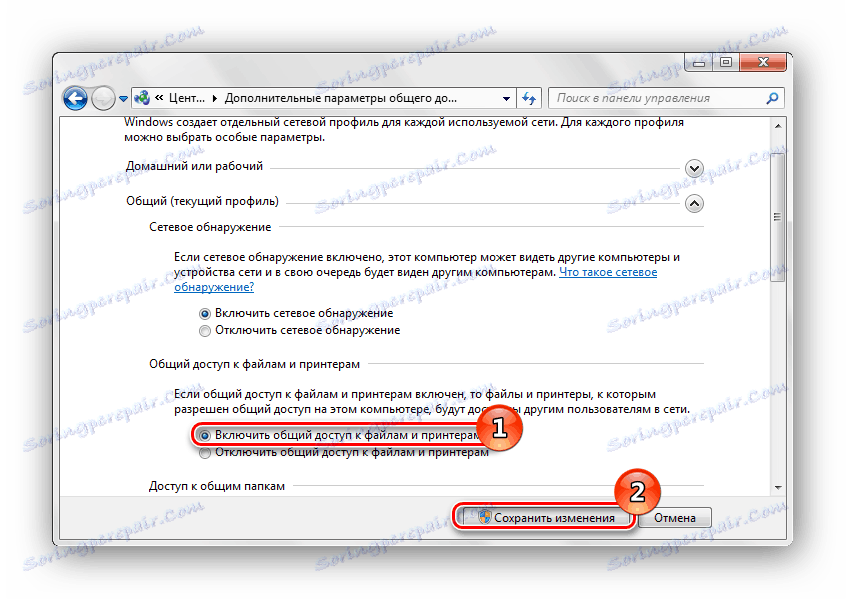
Več podrobnosti: Omogočanje skupne rabe tiskalnika Windows 7
Ena izmed najpogostejših napak pri delitvi je 0x000006D9 . Pri poskusu shranjevanja novih nastavitev se prikaže. V večini primerov je povezana s težavami pri delu zagovornika sistema Windows, zato jo rešite tako, da jo aktivirate. Vendar se včasih pojavijo težave zaradi napak v registru. Potem bo moral preveriti napake, očistiti smeti in okrevati. V naslednjem članku boste našli navodila za rešitev težave.
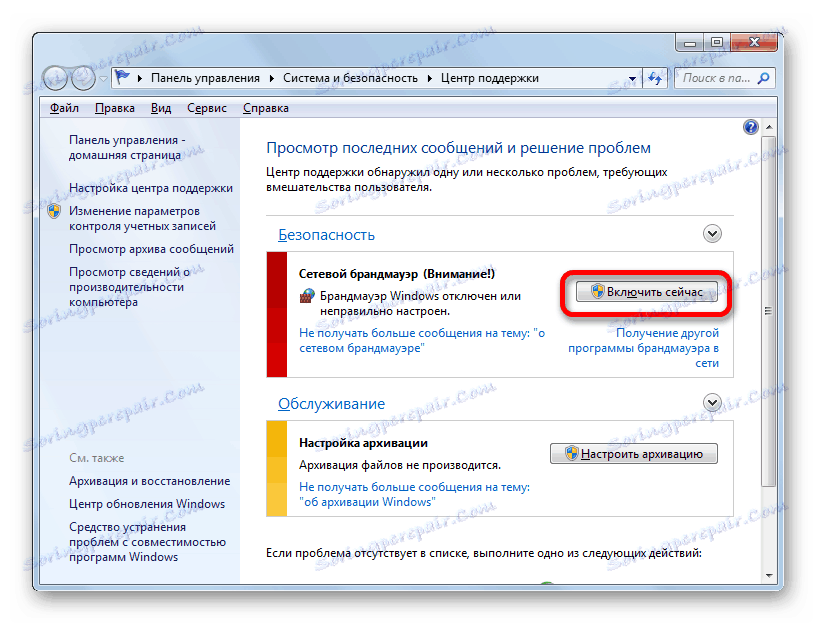
Glej tudi: Reševanje težave pri skupni rabi tiskalnika
4. korak: Povežite in natisnite
Postopek konfiguriranja je končan, zdaj pa smo preneseni na druge delovne postaje v lokalnem omrežju, da bi pokazali, kako začeti uporabljati dodano napravo. Najprej morate storiti naslednje:
- Odprite meni »Računalnik« in v razdelku »Omrežje« izberite lokalno skupino.
- Prikaže se seznam prisotnih naprav.
- Poiščite želeni lokalni tiskalnik, ga kliknite z desnim gumbom miške in izberite »Poveži« .
- Zdaj bo oprema prikazana v oknu »Naprave in tiskalniki« . Za udobje pojdite na »Nadzorna plošča« .
- Odprite razdelek »Naprave in tiskalniki« .
- Z desno tipko miške kliknite novo dodano napravo in kliknite na "Uporabi privzeto" .
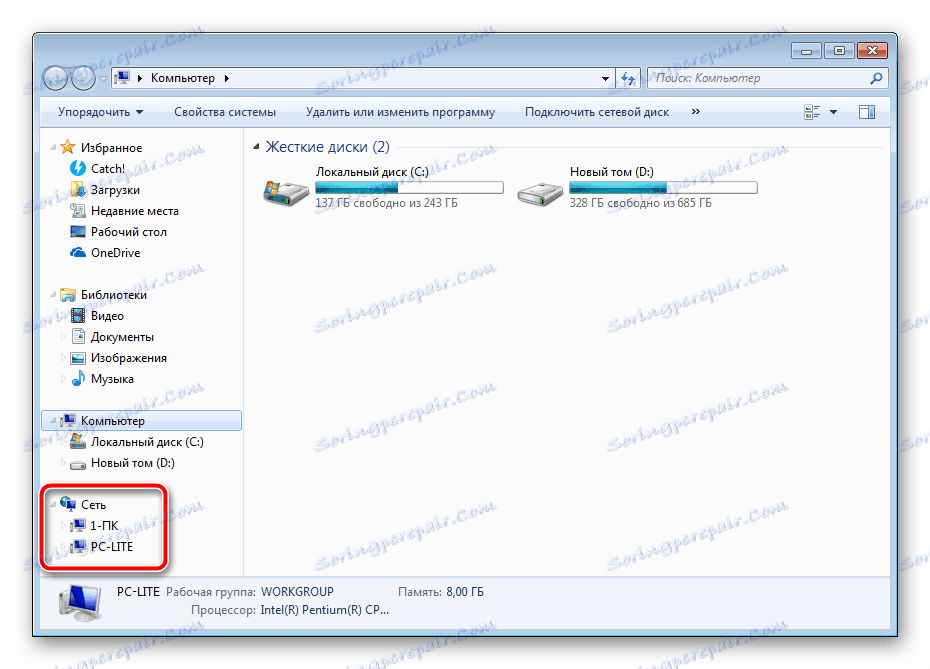

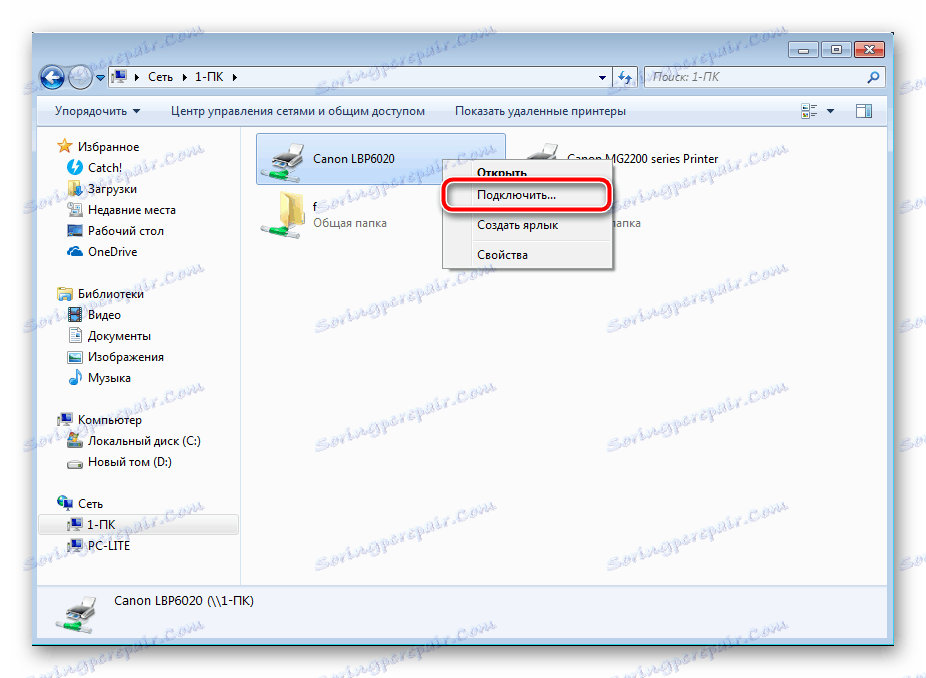
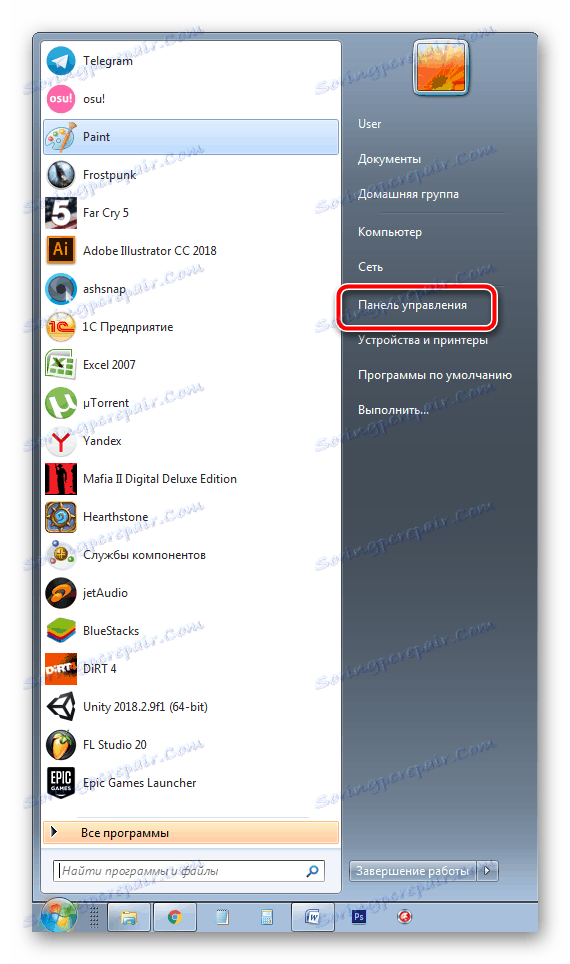
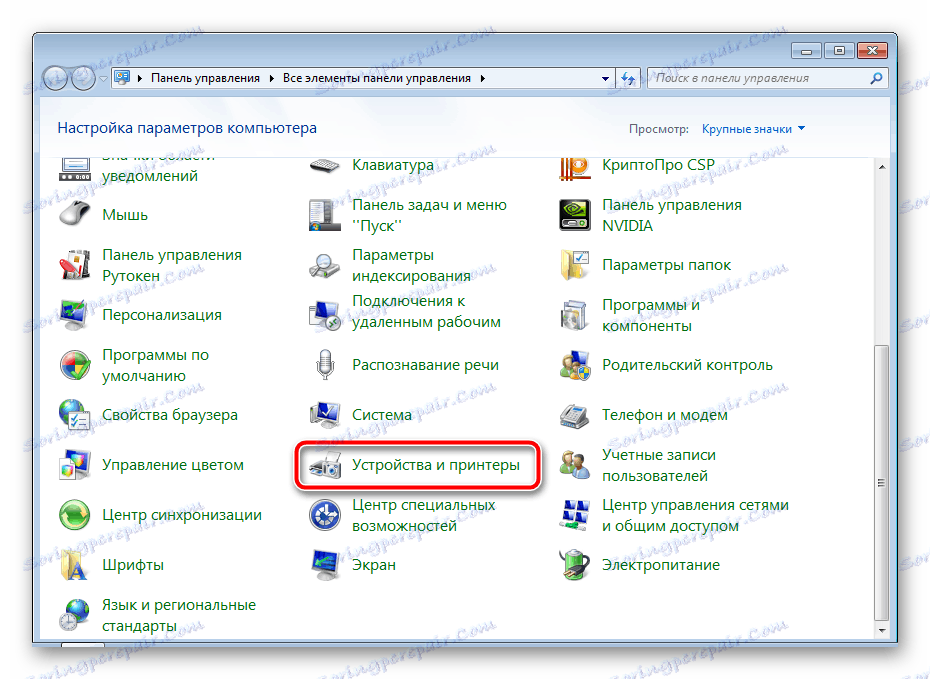
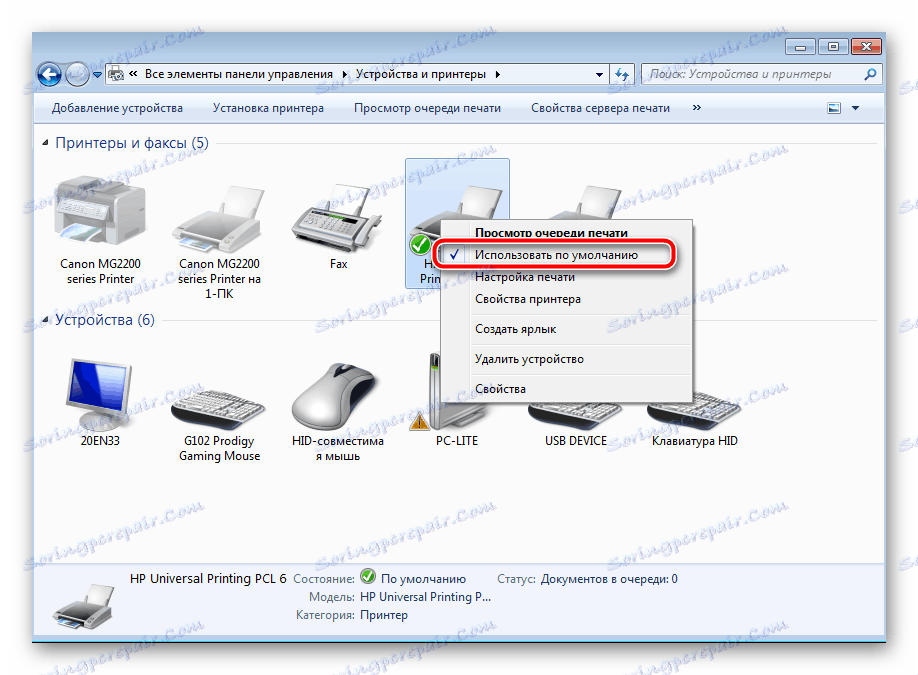
Zdaj se izbrani tiskalnik prikaže v vseh programih, kjer je prisotna funkcija tiskanja. Če morate poznati naslov IP te opreme, uporabite navodila v članku na spodnji povezavi.
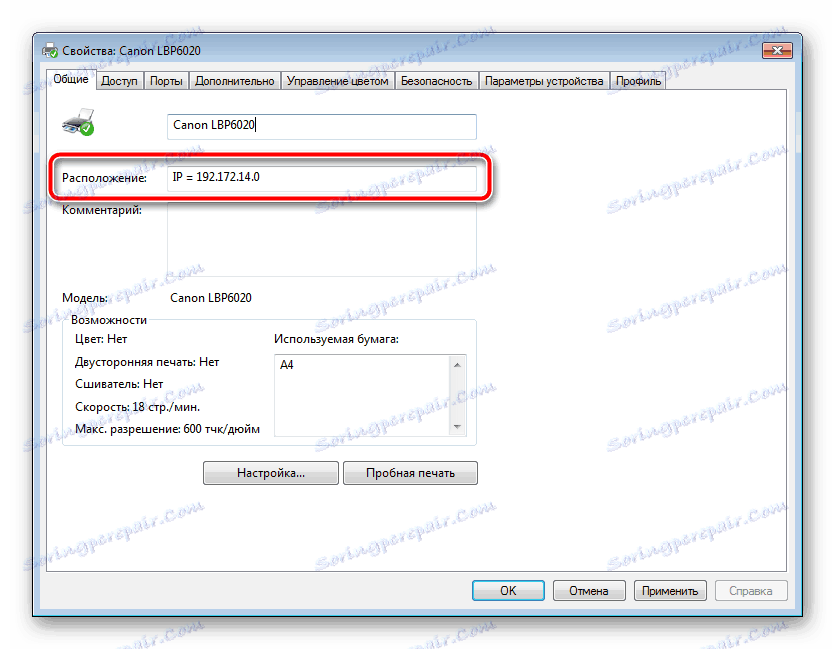
Glej tudi: Določanje IP naslova tiskalnika
S tem se zaključi postopek za povezovanje in nastavitev tiskalne naprave za lokalno omrežje. Zdaj je naprava mogoče povezati z vsemi računalniki v skupini. Zgornji štirje koraki vam bodo pomagali, da se brez težav lotite naloge. Če imate težave z Active Directoryom, priporočamo, da preberete naslednji material, da boste takoj odpravili napako.
Glej tudi: Reševanje težave "Domenska storitev Active Directory zdaj ni na voljo"