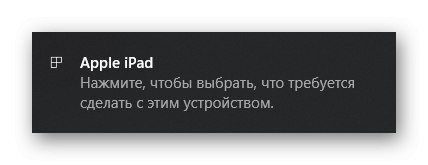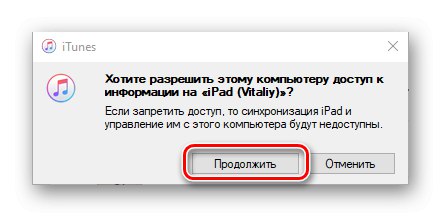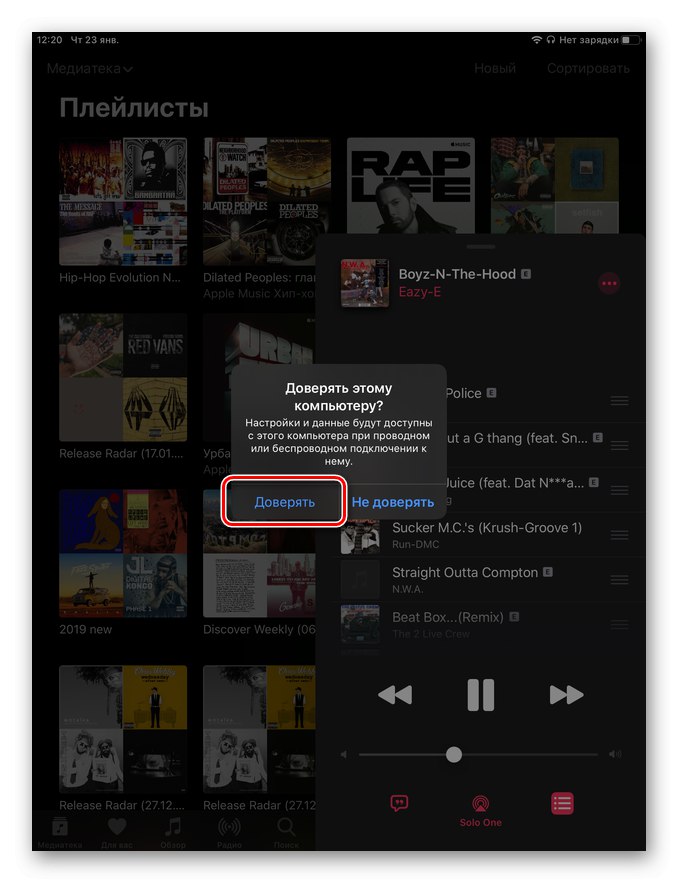iTunes v računalnikih z operacijskim sistemom Windows še nikoli ni bil učinkovita, stabilna in priročna rešitev, vendar mnogi uporabljajo ta program raje za sinhronizacijo podatkov in delo z mobilnimi napravami. Danes vam bomo povedali, kako nanj priključite iPad in kakšne priložnosti ponuja.
Povezava iPada z iTunes
Obstaja samo ena možnost za povezavo tabličnega računalnika Apple z lastniško aplikacijo, nameščeno v računalniku z operacijskim sistemom Windows, vendar jo je mogoče izvajati na dva načina (z nekaj pridržki). Ta postopek je sestavljen iz več stopenj, nato pa bomo vsako od njih podrobno preučili.
1. korak: priprava
Najprej se morate prepričati, da iPad in iTunes za osebni računalnik uporabljata isti račun. Apple uporabniško ime, in če se pojavi takšna potreba, se v to prijavite.
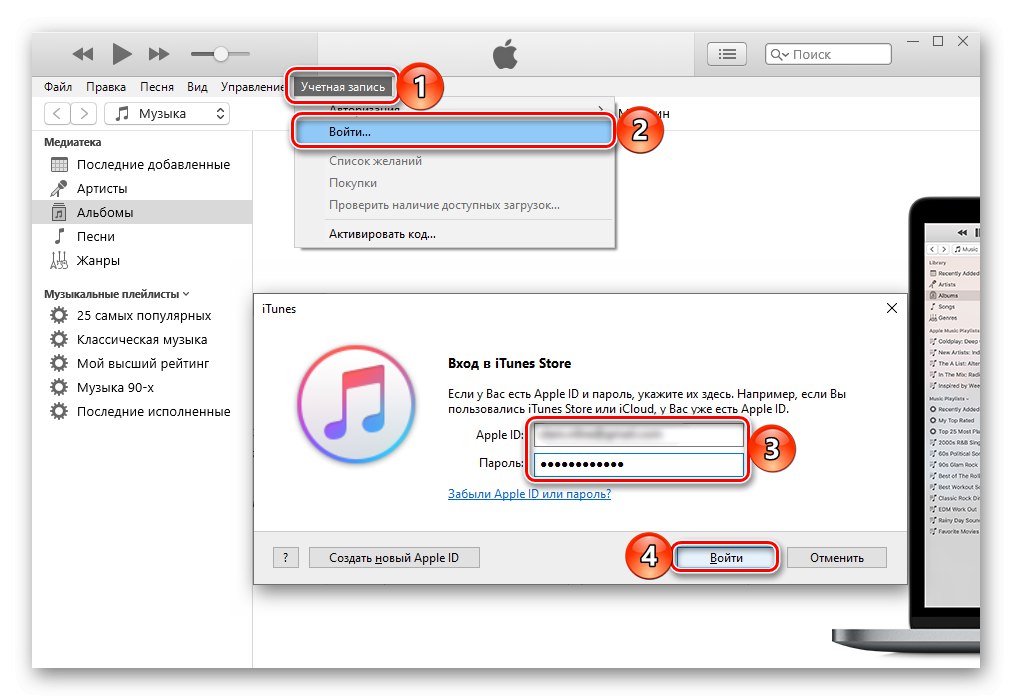
Za povezavo naprave z računalnikom morate uporabiti lastniški kabel: USB - 30-pin, USB - Lightning ali USB C - USB C, odvisno od generacije iPad-a. Če takega ni, lahko uporabite ustrezen izdelek neodvisnih proizvajalcev, vendar pravilno delovanje v takih primerih ni zagotovljeno.

Opomba: Če želite priključiti iPad Pro prek kabla USB C na USB C na računalnik ali prenosnik, ki nima takega priključka, boste morali dobiti poseben adapter, kot je prikazan na spodnji sliki.

2. korak: Povežite se
Zdaj, ko je vse pripravljeno, lahko začnete reševati težavo, izraženo v naslovu članka.
- Teči iTunes.
- Priloženi kabel USB povežite z iPadom in računalnikom.
- Počakajte, da program zazna tablični računalnik, to najprej sporoči naslednje obvestilo:
![Obvestilo o povezavi IPad do računalnika]()
Neposredno v ayTunesu se bo prikazalo okno, ki prosi za dovoljenje za dostop - kliknite ga "Nadaljuj".
![Potrditev povezave iPada z iTunes v računalniku]()
Sledite korakom v naslednjem obvestilu.
- Odprite namreč iPad, ga odklenite in v oknu z vprašanjem Zaupati temu računalniku? tapnite možnost "Zaupanje",
![Zaupajte temu računalniku, ko iPad povežete z iTunes]()
in nato vnesite varnostno kodo-geslo, da potrdite svoja dejanja.
- Zadnji korak: kliknite gumb za sličico, ki se prikaže v zgornjem delu programa in je na sliki označen, da odprete razdelek za upravljanje mobilnih naprav Apple. Kategorije vsebine, ki so na voljo za delo, se bodo pojavile v stranski vrstici, kamor lahko greste tudi neposredno.
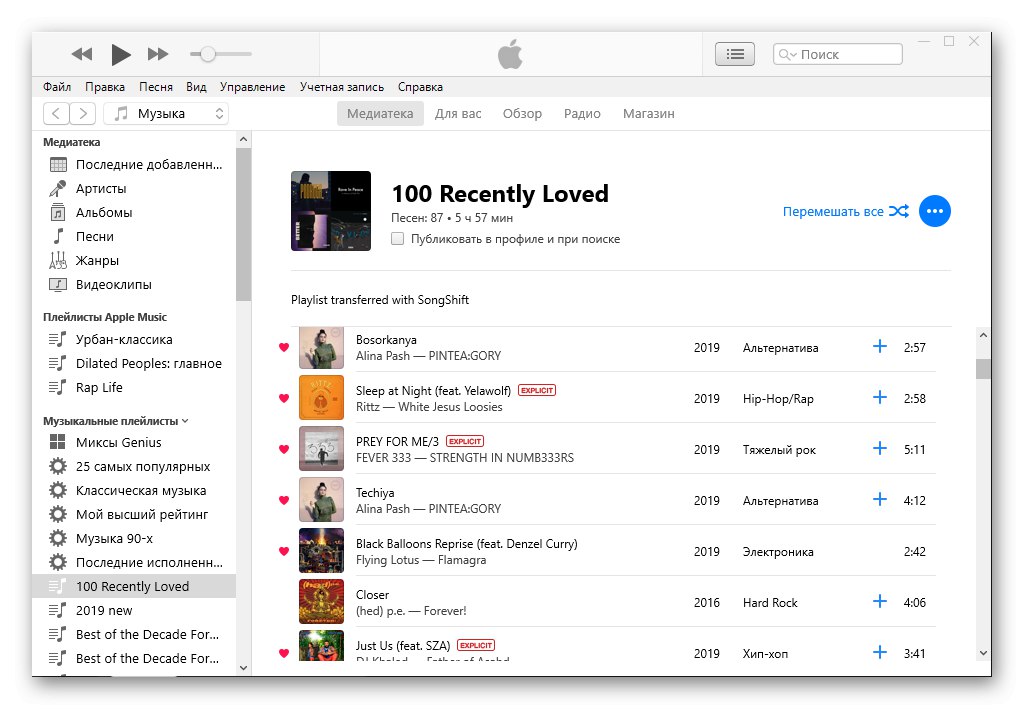
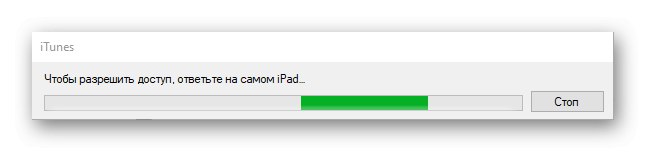
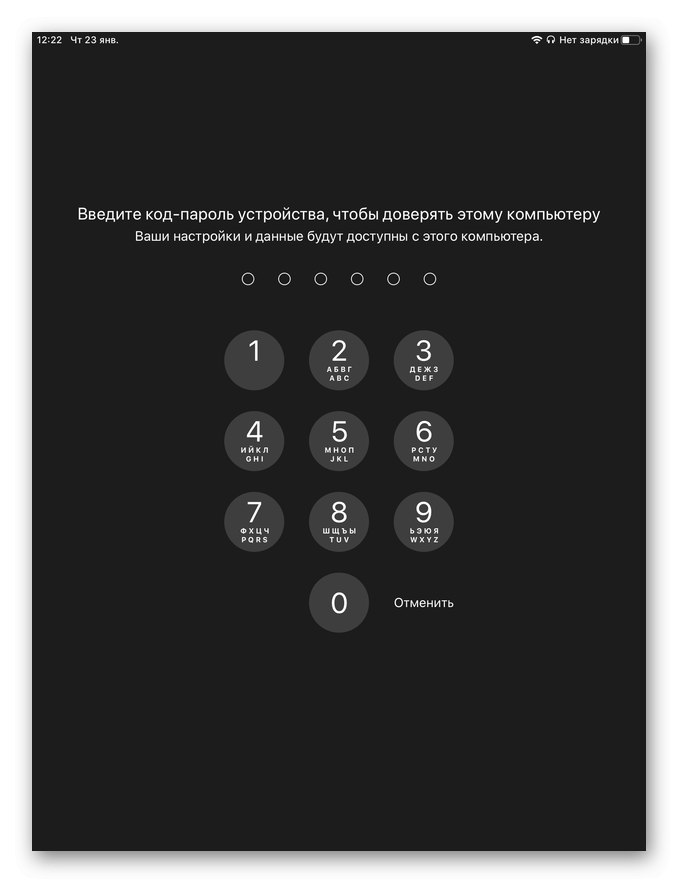
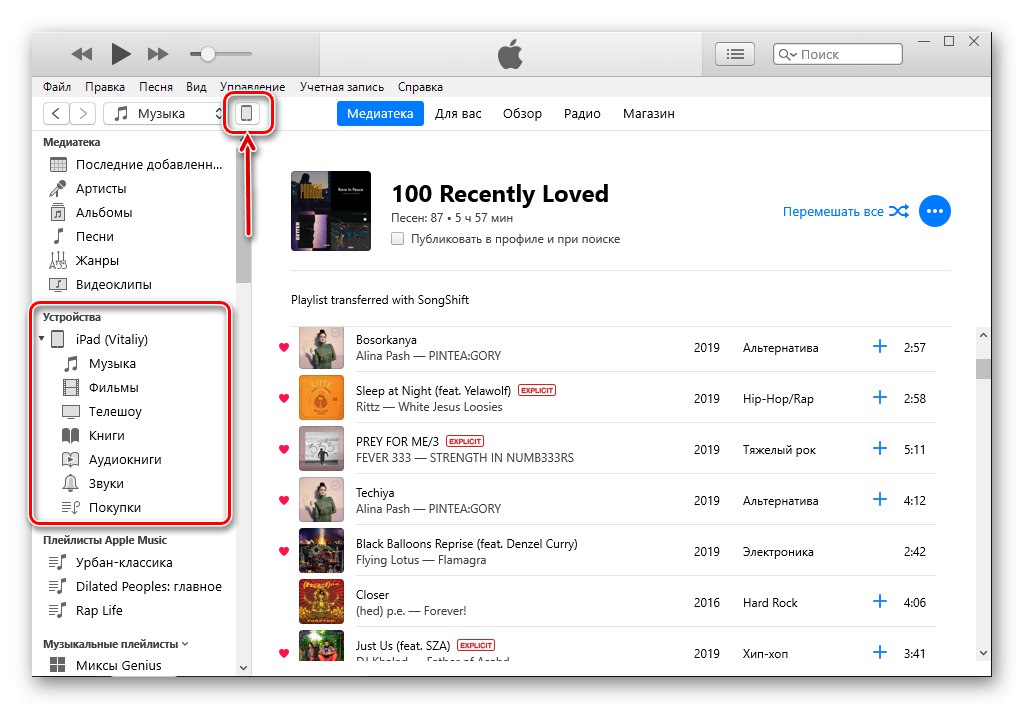
Na tej točki se lahko šteje, da je povezava končana, vendar je treba izvesti nekatere nastavitve.
3. korak: Pooblastite svoj računalnik
Če želite pridobiti dostop do vseh funkcij in možnosti popolnega nadzora nad iPadom ter do izmenjave podatkov in njihove sinhronizacije, morate pooblastiti računalnik, ki se uporablja v iTunesu. Kako to narediti, smo prej obravnavali v ločenem članku. Iz nje boste izvedeli tudi, kako lahko obidete nekatere omejitve, ki jih nalaga Apple in njegov ekosistem kot celota.
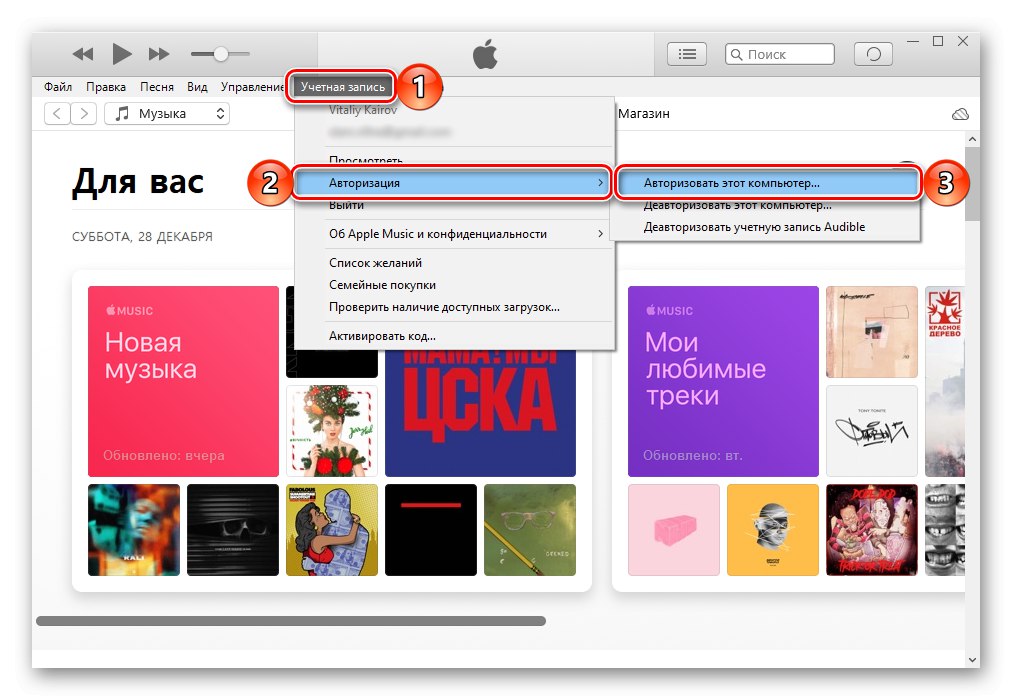
Več podrobnosti: Kako pooblastiti računalnik za iTunes
4. korak: nastavite sinhronizacijo
Sinhronizacija omogoča prenos tako iPad-a kot iPhona v računalnik in v nasprotni smeri različnih podatkov. Sem spadajo glasba, filmi, TV oddaje, knjige, fotografije in varnostne kopije. Slednje lahko shranite tako na lokalni računalnik kot v shramba v oblaku iCloudod koder jih je mogoče obnoviti, če se pojavi potreba. Na naši spletni strani obstajajo ločeni vodiči ne samo o sinhronizaciji, temveč tudi o delu z varnostnimi kopijami, povezave do njih so navedene spodaj.
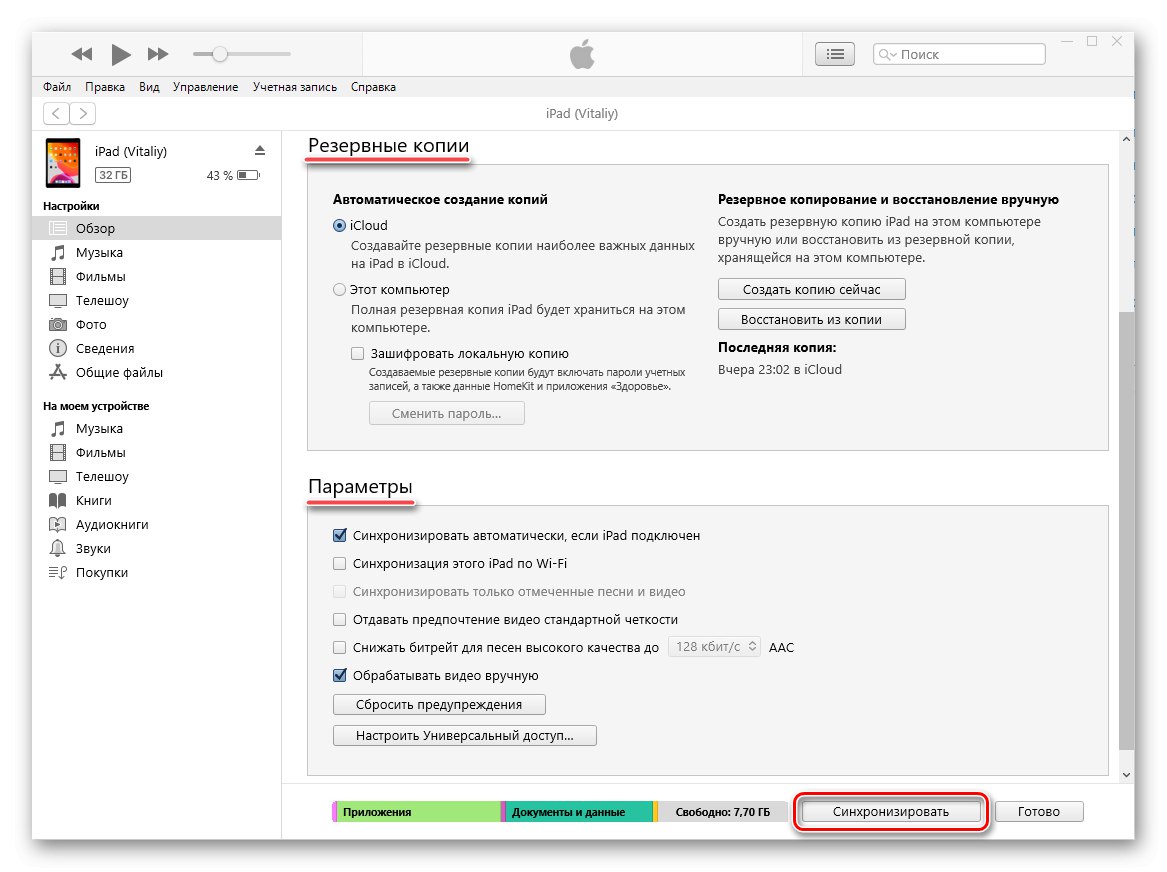
Več podrobnosti:
Kako sinhronizirati iPad / iPhone z iTunes
Varnostno kopiranje podatkov v iTunes
Obnovitev naprave Apple z uporabo iTunes
Onemogočite iTunes Backup
Brisanje varnostne kopije iTunes
Izbirno: sinhronizacija Wi-Fi (samo iOS 12 in starejši)
Če ne želite iPada vsakič povezati z računalnikom prek USB-ja, lahko aktivirate njihovo sinhronizacijo Wi-Fi.Upoštevajte, da je ta funkcija na voljo izključno v napravah s sistemom iOS 12 ali novejšim. Verjetno je to posledica dejstva, da je Apple z izdajo iOS 13 in iPadOS zavrnil uporabo iTunesa v macOS-u in ga razdelil na tri sistemske komponente, kar pa se je odrazilo v trenutnem mobilnem OS-u.
Pomembno: Če tabličnega računalnika ne povežete s prenosnikom, temveč s stacionarnim računalnikom, je treba na slednjem namestiti in aktivirati vmesnik Wi-Fi, to pomeni, da mora biti dostop do interneta na njem "po zraku".
- Dokončajte vse korake iz dela "2. korak" tega članka in nato kliknite gumb, predstavljen kot miniatura mobilne naprave, da odprete nadzorni meni. Nato odprite zavihek "Pregled".
- Ko se vanj pomaknete, se pomaknite do bloka "Opcije" in potrdite polje zraven »Sinhronizacija tega iPada prek Wi-Fi», In nato kliknite spodnji gumb "Uporabi".
- S tipko potrdite spremembe "Sinhroniziraj".
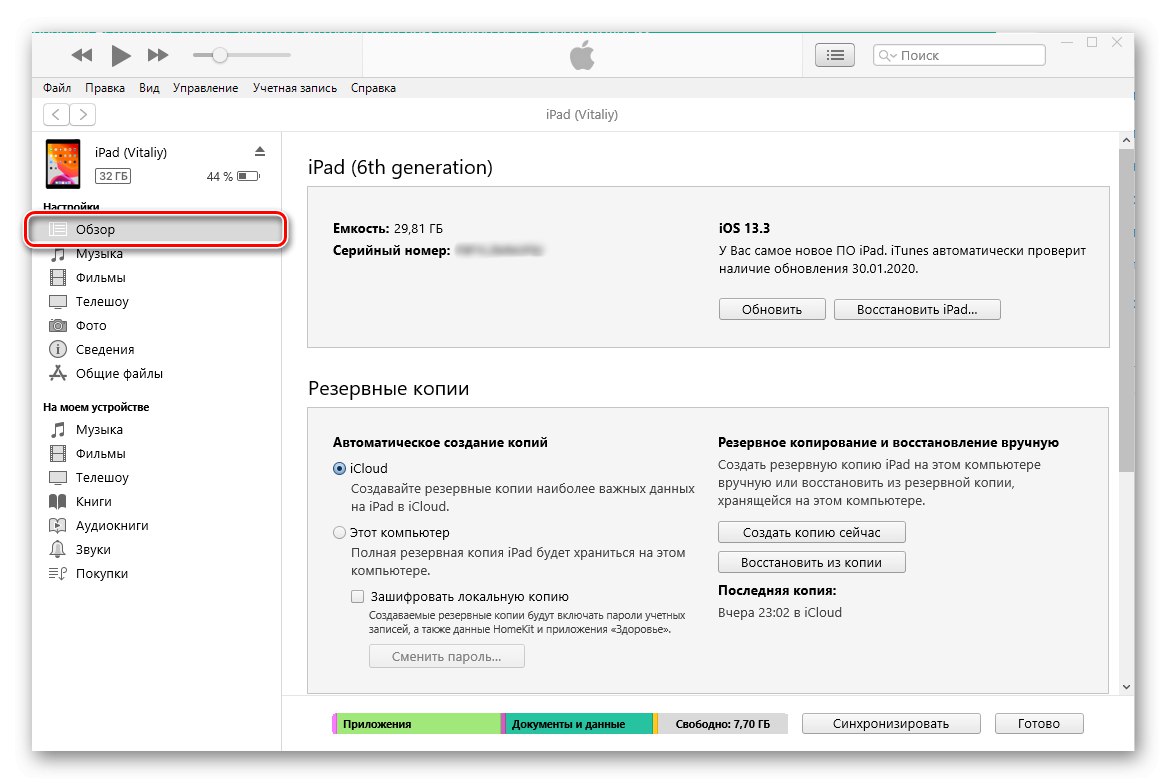
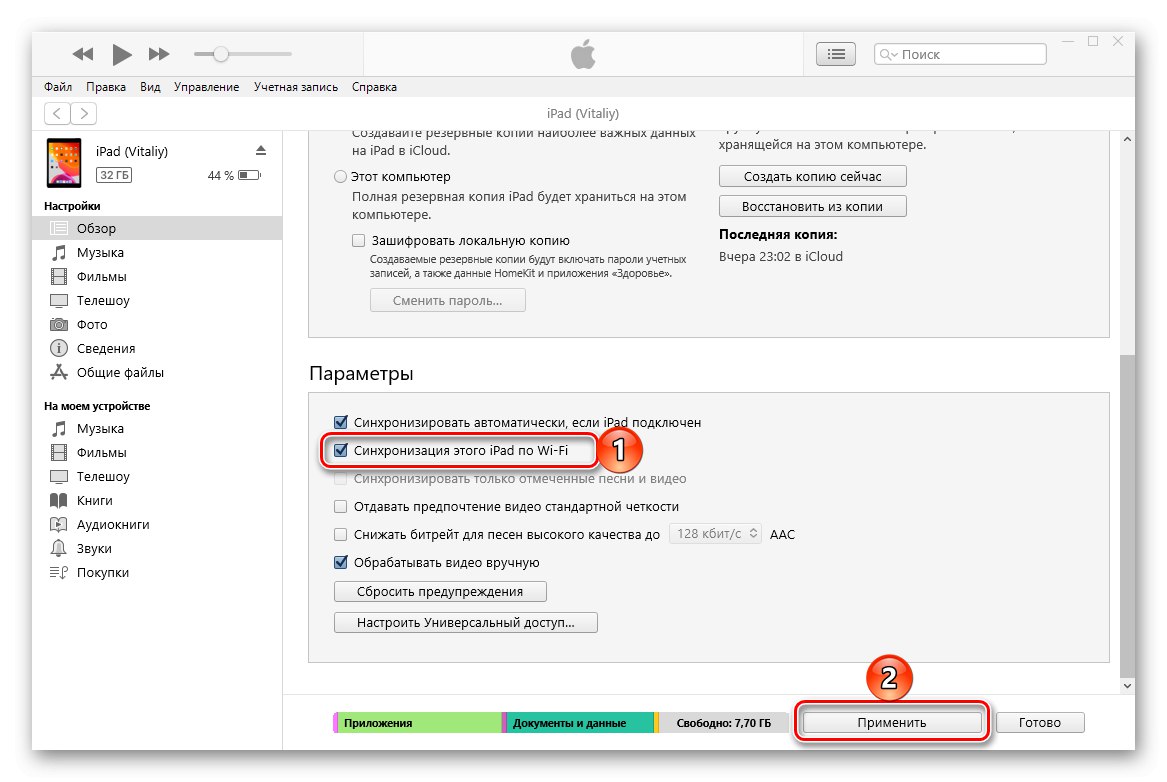
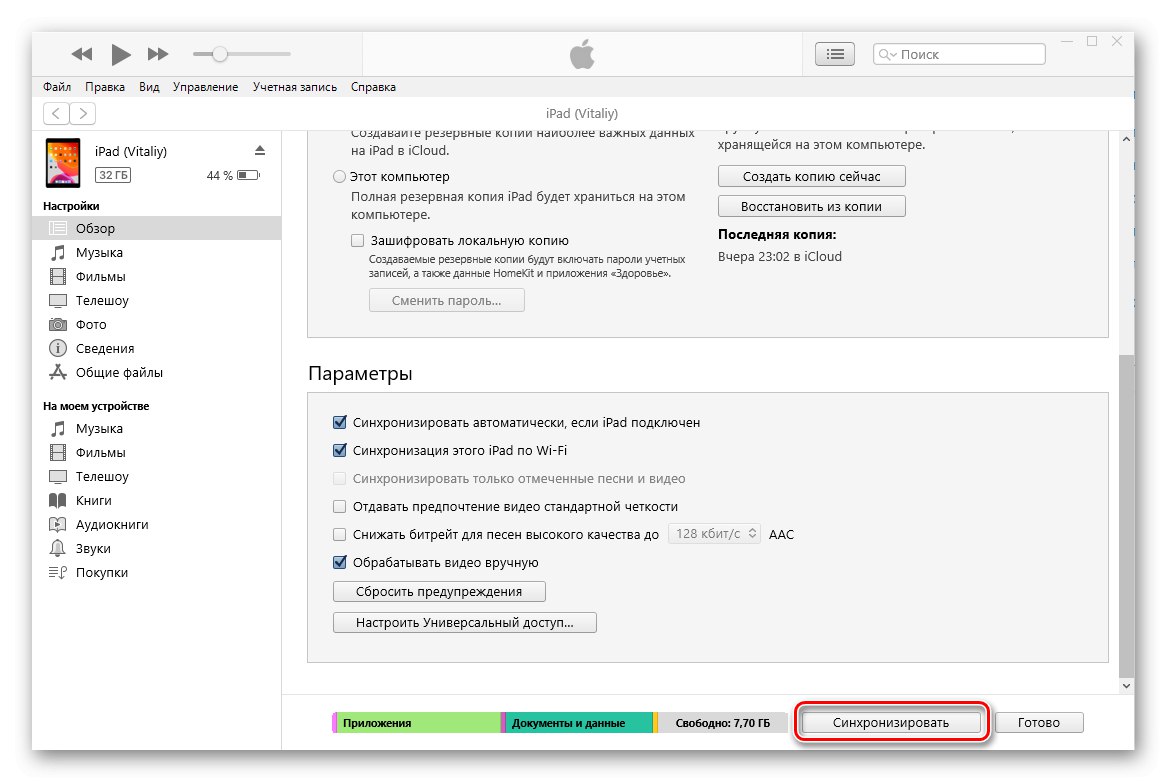
Postopek sinhronizacije se bo začel takoj po tem, vendar rešitev za našo težavo še ni dokončana.
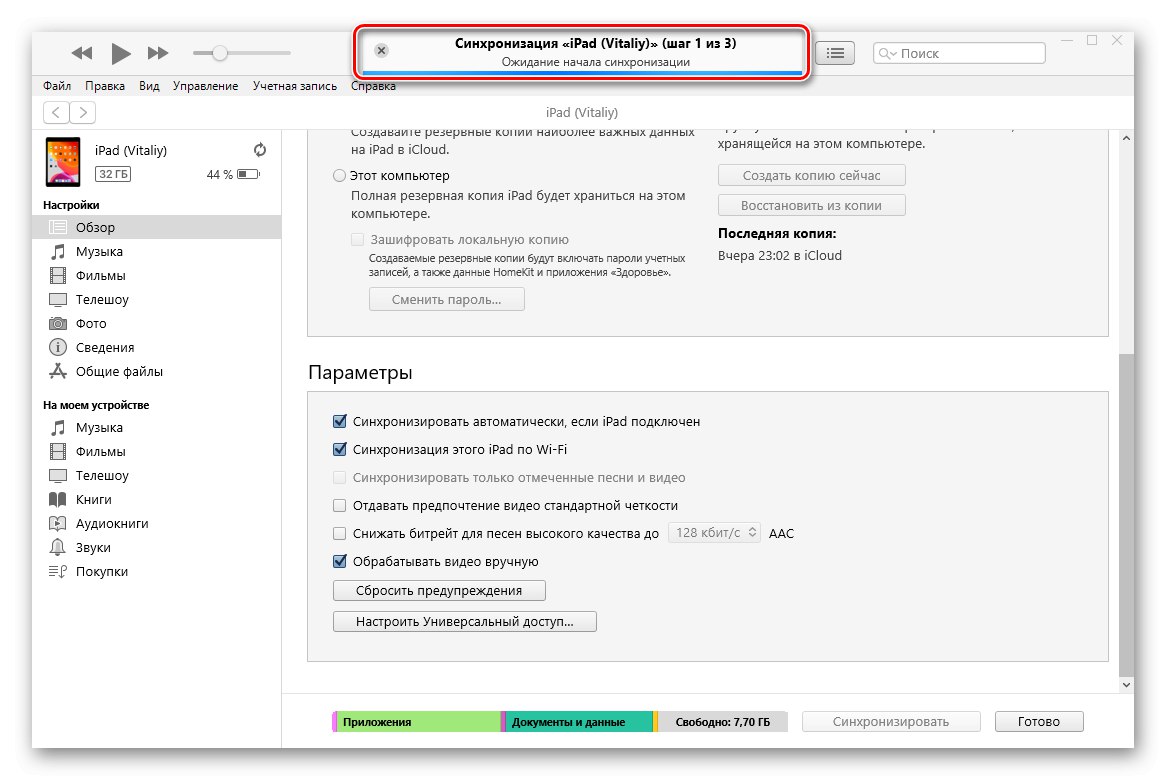
Brez odklopa tabličnega računalnika z osebnim računalnikom aktivirajte funkcijo sinhronizacije na njem. Za to:
- Odkrijte "Nastavitve" iPad.
- Pojdi na razdelek "Osnovno".
- Pomaknite se navzdol po seznamu razpoložljivih možnosti in pritisnite gumbe enega za drugim "Sinhronizacija z iTunes prek Wi-Fi" in "Sinhroniziraj" .
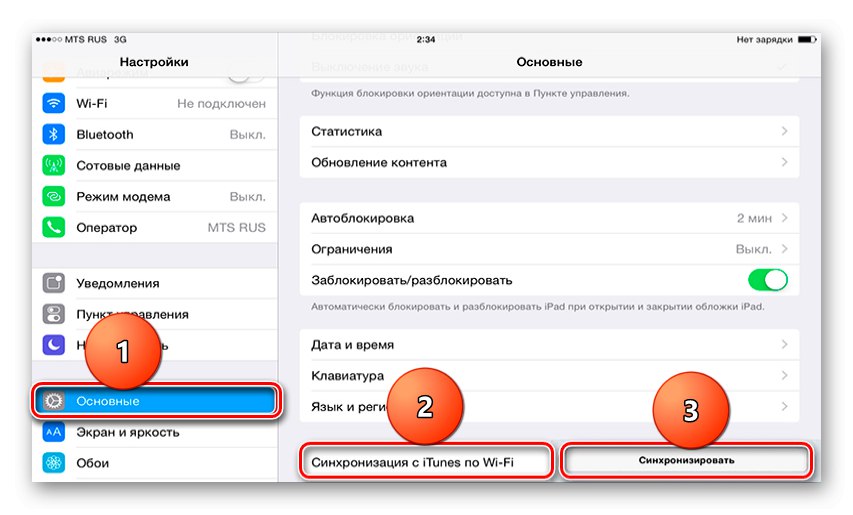
Zdaj lahko tablični računalnik odklopite od računalnika - odslej bo sinhronizacija z iTunes potekala "po zraku" in brez potrebe po nenehni uporabi povezave USB.
Opomba: Obstajajo tudi drugi načini za povezavo tabličnega računalnika Apple z osebnim računalnikom, ki ne vključujejo uporabe iTunes. Prej smo vse podrobno obravnavali v ločenem članku.
Preberite tudi: Kako povezati iPad z računalnikom
Reševanje pogostih problemov
Včasih lahko postopek povezovanja iPada z iTunesom spremljajo težave, ki so v nekaj splošnih izrazih dve vrsti - ali mobilna naprava ni sinhronizirana s programom ali pa je operacijski sistem ne vidi. V drugem primeru je veliko odvisno od različice OS, pa tudi nameščene v njej ali, nasprotno, manjkajočih posodobitev. Na srečo je takšne težave enostavno odpraviti, pri tem pa vam bodo pomagali materiali, predstavljeni na spodnjih povezavah.
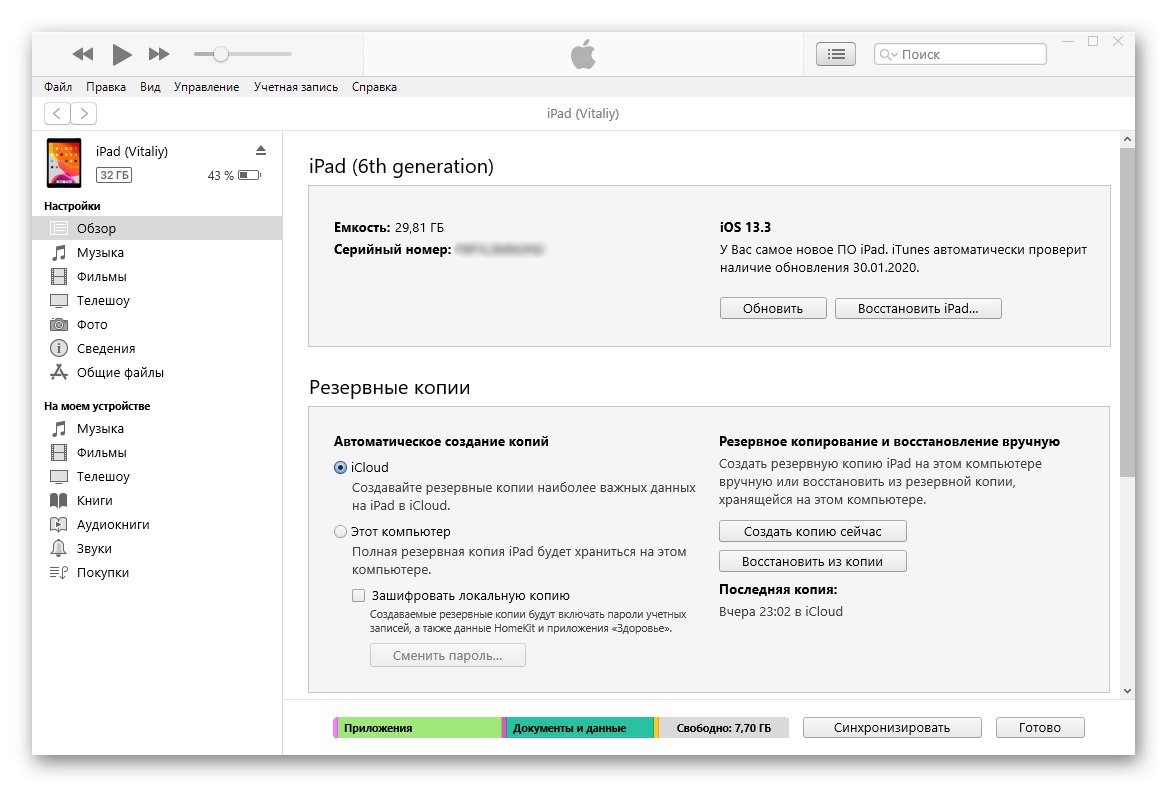
Več podrobnosti:
Kaj storiti, če iTunes ne vidi iPhone / iPad
Razlogi, zakaj Windows 10 ne vidi iPhone / iPad in njihove rešitve
Odpravite težave s sinhronizacijo iPhone / iPad in iTunes
Zaključek
Zdaj veste, kako povezati iPad z iTunes, kako pooblastiti računalnik in nastaviti sinhronizacijo ter kaj storiti v primeru težav.