Priključitev omrežnega tiskalnika v sistemu Windows 10
Zdaj je skoraj v vsakem domu več računalnikov, povezanih v isto internetno omrežje, da ne omenjam različnih pisarn, kjer je lahko nešteto povezanih naprav. Poleg tega si mnogi želijo uporabljati tiskarsko opremo, vendar je nenehno povezovanje z različnimi računalniki popolnoma neprijetno. V tem primeru na pomoč prihaja vgrajena funkcija operacijskega sistema Windows 10, ki omogoča skupno rabo tiskalnika in začetek tiskanja iz katerega koli lokalnega stroja.
Vsebina
V sistem Windows 10 priključite omrežni tiskalnik
Za dokončanje naloge morate upoštevati samo dva glavna pogoja - tiskalnik mora biti povezan z enim od računalnikov in mora biti v delovnem stanju (tiskanje strani brez težav), prav tako pa morajo biti vsi osebni računalniki v istem lokalnem omrežju. Ko se prepričate o izvajanju teh točk, lahko začnete s pripravljalnimi deli in neposredno povezavo omrežne opreme.
Več podrobnosti:
Kako priključiti tiskalnik na računalnik
Ustvarjanje lokalnega omrežja prek usmerjevalnika Wi-Fi
Ustvarjanje domačega omrežja v sistemu Windows 10
Pripravljalne dejavnosti
Najprej bo treba izvesti več preprostih ukrepov, da jih v prihodnosti ne bi bilo treba motiti. Izpostavili smo vse točke, ki jih je treba upoštevati:
- Ugotovite ime ali IP naslov računalnika, v katerem je tiskalnik priključen. Te informacije bodo potrebne, ko jih boste dodali prek sistemskih orodij. Več o tem preberite v našem ločenem članku na naslednji povezavi.
- Zagotovite skupni dostop v lokalnem omrežju, da zagotovite normalno interakcijo opreme, vseh datotek in map.
- Če naletite na težave pri prikazovanju omrežnega tiskalnika, uporabite ločen priročnik, tako da obiščite naš drug material s spodnjo povezavo.
- Ugotovite natančno ime tiskalnika, za to ga morate poiskati v računalniku in si zapomniti ali kopirati ime, ki ste ga videli.
Več podrobnosti:
Ugotovite ime računalnika v omrežju
Kako ugotoviti naslov IP vašega računalnika
Kako ugotoviti naslov IP drugega računalnika
Več podrobnosti: Nastavitev skupne rabe v operacijskem sistemu Windows 10
Več podrobnosti: Kaj storiti, če Windows 10 ne vidi omrežnega tiskalnika
Več podrobnosti: V računalniku poiščite tiskalnik
Šele po izpolnjevanju vseh teh točk lahko nadaljujete z dodajanjem omrežnega tiskalnega stroja. Ugotovili smo vse razpoložljive metode za izvedbo te operacije, najprej pa bi se rad zadrževal na priporočeni.
1. način: Meni z možnostmi
Meni Možnosti se je pojavil v sistemu Windows 10 in naj bi v prihodnosti v celoti zamenjal nadzorno ploščo . Zdaj lahko prek nje že preprosto preprosto izvajate različne ukrepe s periferno opremo, vključno s tiskalniki. Omrežna naprava je prek tega menija povezana v samo nekaj klikih:
- Odprite meni Start in pojdite na Settings .
- Izberite razdelek »Naprave« .
- Preko stranske vrstice odprite kategorijo Tiskalniki in optični bralniki .
- Kliknite "Dodaj tiskalnik ali optični bralnik . "
- Ko se prikaže, kliknite napis "Zahtevanega tiskalnika ni na seznamu" .
- Označite z označevalcem »Izberite tiskalnik v skupni rabi po imenu« . Vnesite naslov v obliki
Имя или IP-адрес компьютераполное имя принтераin kliknite "Naprej" . - Lahko tudi kliknete »Brskaj« , nato se bo odprl Explorer, kjer bo v razdelku »Omrežje« prikazan seznam razpoložljivih tiskalnikov v skupni rabi za izbiro.
- Počakajte, da se povezava izbrane naprave zaključi. Ko se prikaže obvestilo o potrebi po namestitvi gonilnikov, ga potrdite, se vsa druga dejanja izvedejo samodejno.
- Na koncu namestitve se odpre novo okno s priporočilom, da uporabite privzeti tiskalnik in predlog za zagon testne strani za preverjanje zdravja.

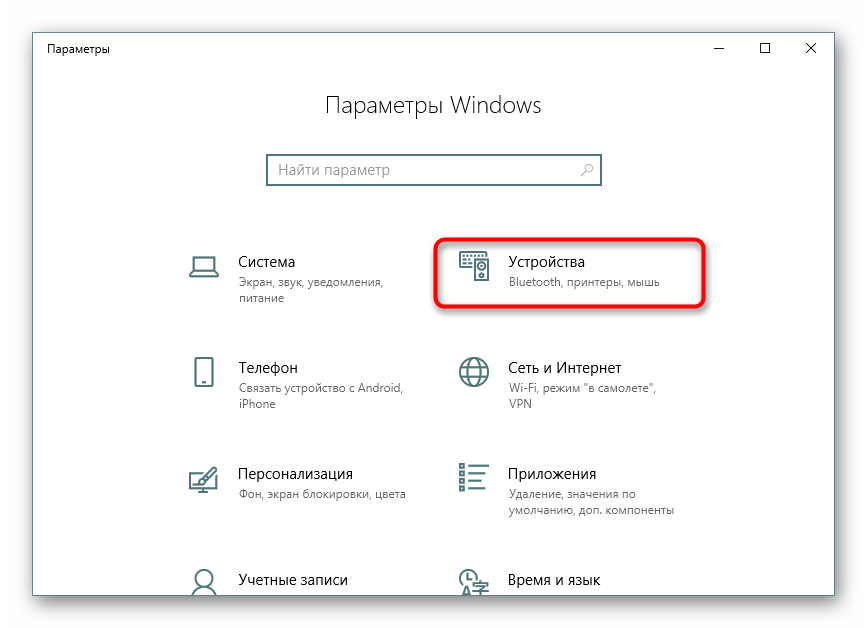
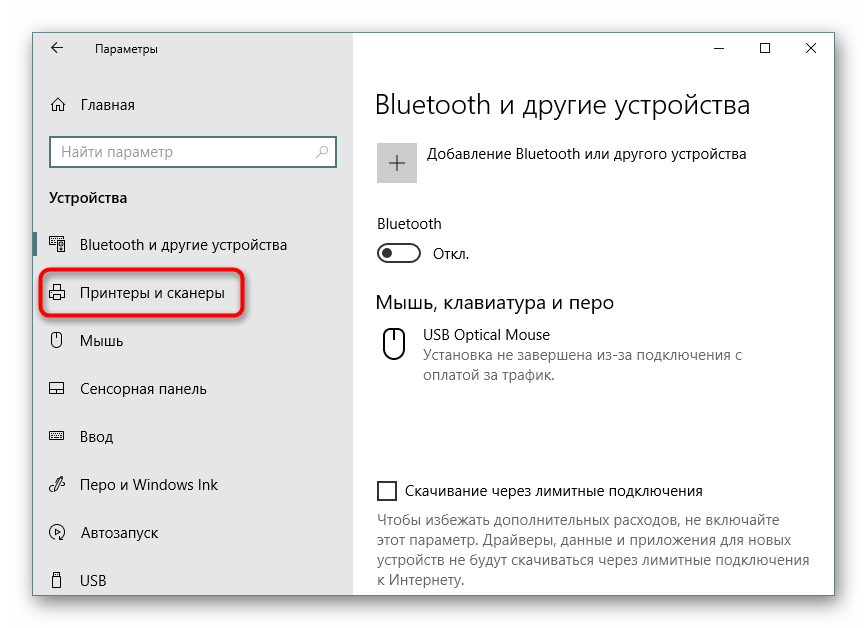
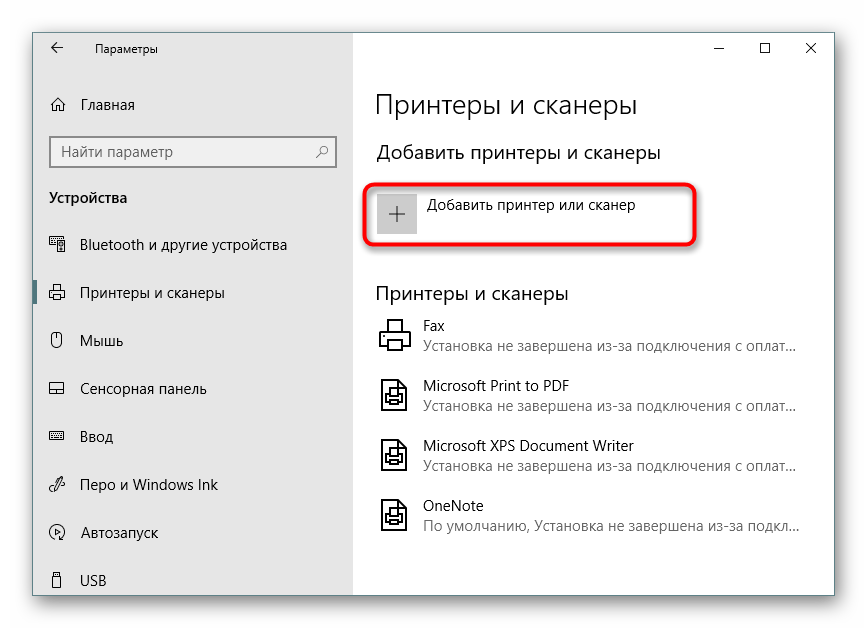
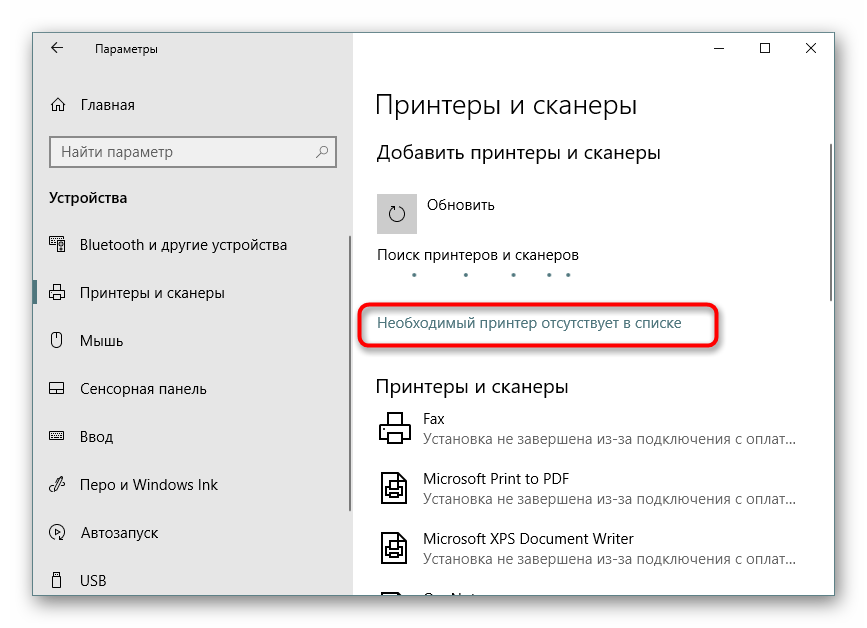
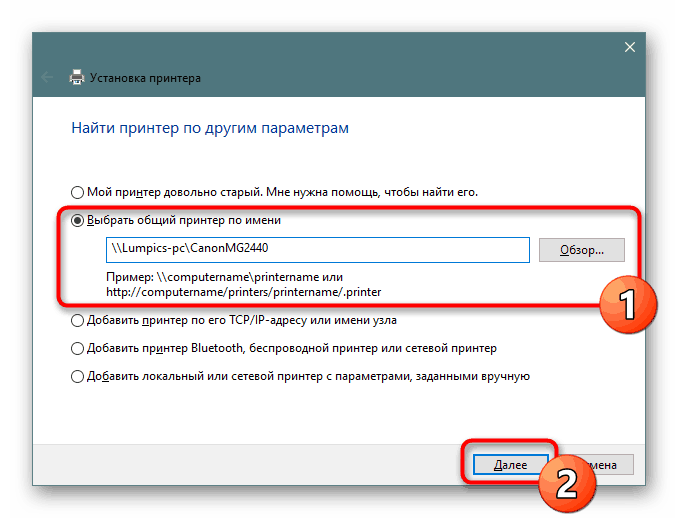
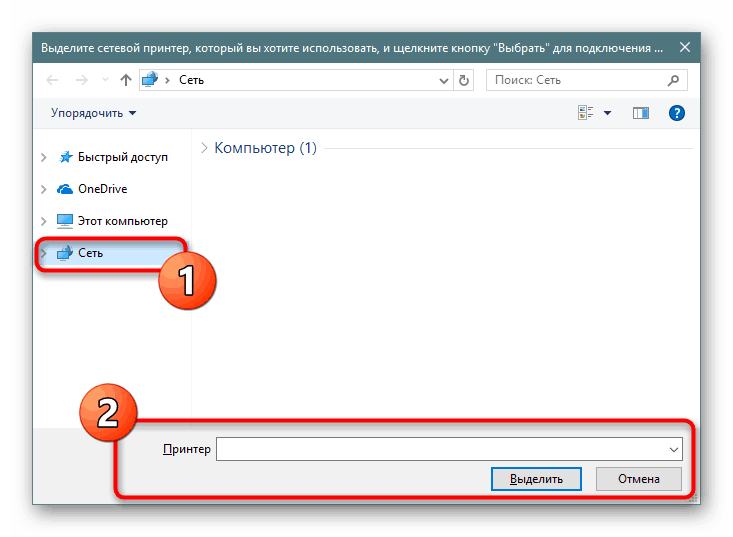
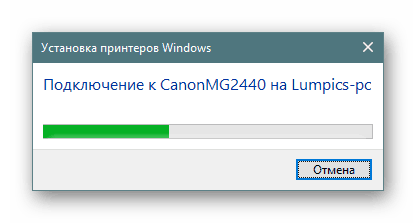
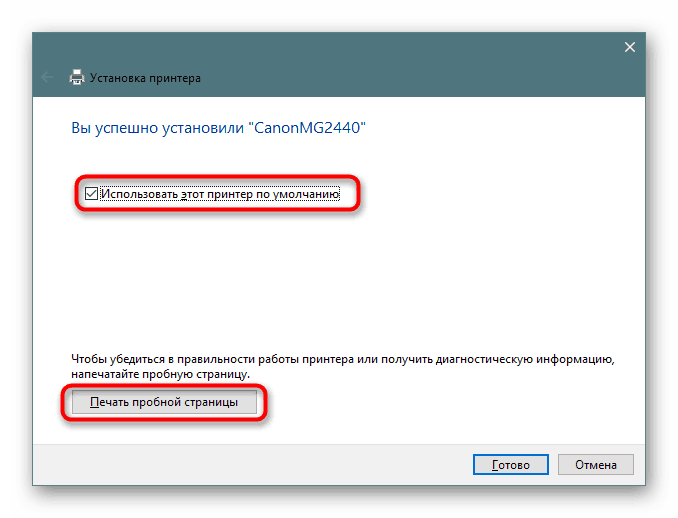
Po izpolnitvi tega navodila bo tiskalnik tiskal brez težav po omrežju in se bo prikazal, ko izberete opremo za tiskanje. Ne pozabite, da ga predhodno omogočite na glavni enoti in preverite, ali je papir v pladnju, da ne boste pri pošiljanju napak.
2. način: Klasična aplikacija PowerShell
Ta metoda je sestavljena iz uporabe razširjene alternative za ukazni poziv - klasične Windows PowerShell aplikacije. Na ta način povežete mrežno tiskalno opremo z vnosom posebnih ukazov, vendar morate najprej zagnati konzolo. To lahko storite v meniju Start, tako da v iskanje vnesete ustrezno ime.
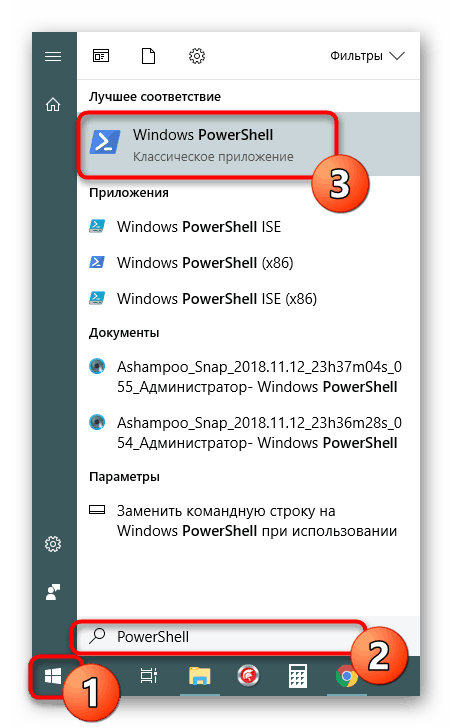
V konzoli boste morali vnesti Add-Printer -ConnectionName "Имя_КомпьютераПолное_Название_Принтера" želite dodati tiskalnik po imenu gostiteljskega računalnika. Ko določite ukaz, pritisnite tipko Enter, da jo aktivirate.
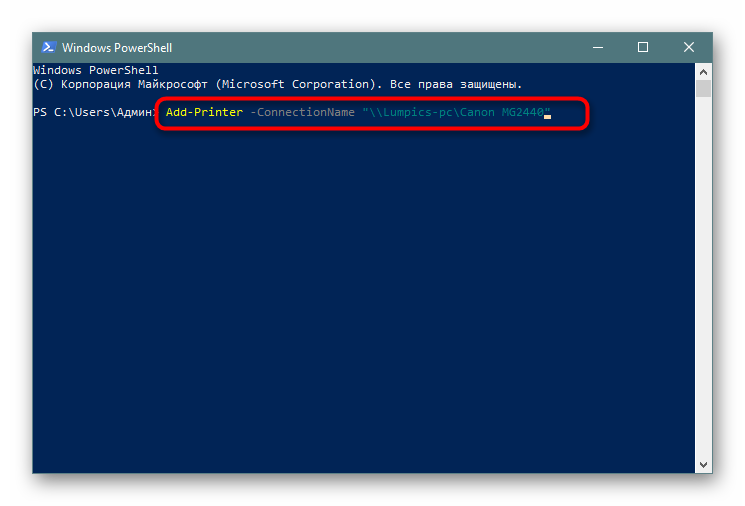
Če vas zanima, kako napravo povežete z IP-naslovom PC-ja, bo ukaz dobil nekoliko drugačen videz: Add-Printer -ConnectionName "192.168.1.8Полное_Название_Принтера" , kjer je 192.168.1.8 želeni lokalni naslov IP.
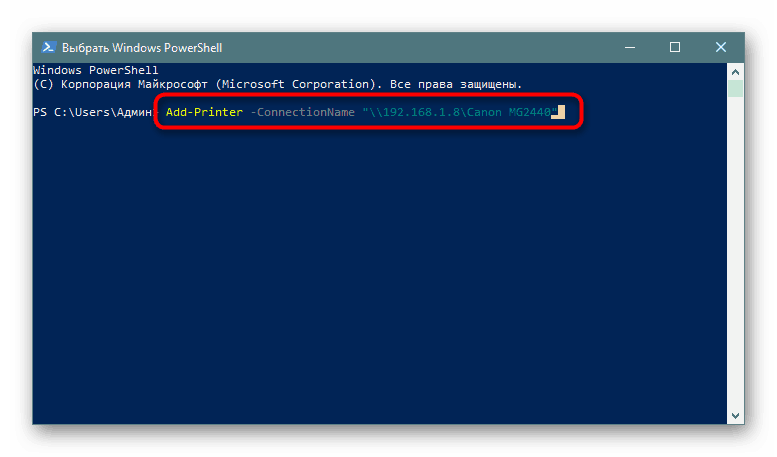
3. način: „Nadzorna plošča“
Kot smo že omenili, "Nadzorna plošča" postopoma izgublja svoj položaj, ker je nov meni "Nastavitve" veliko bolj priročen in funkcionalen. Vendar pa še vedno obstajajo tisti uporabniki, ki morajo opraviti danes obravnavano nalogo s to klasično aplikacijo in to se naredi tako:
- Na poljuben način zaženite »Nadzorno ploščo« in pojdite v razdelek »Naprave in tiskalniki« .
- Na plošči na vrhu kliknite Dodaj tiskalnik .
- Kliknite povezavo "Zahtevani tiskalnik ni naveden . "
- Vsa druga dejanja se izvajajo natančno, kot je prikazano v 1. metodi .

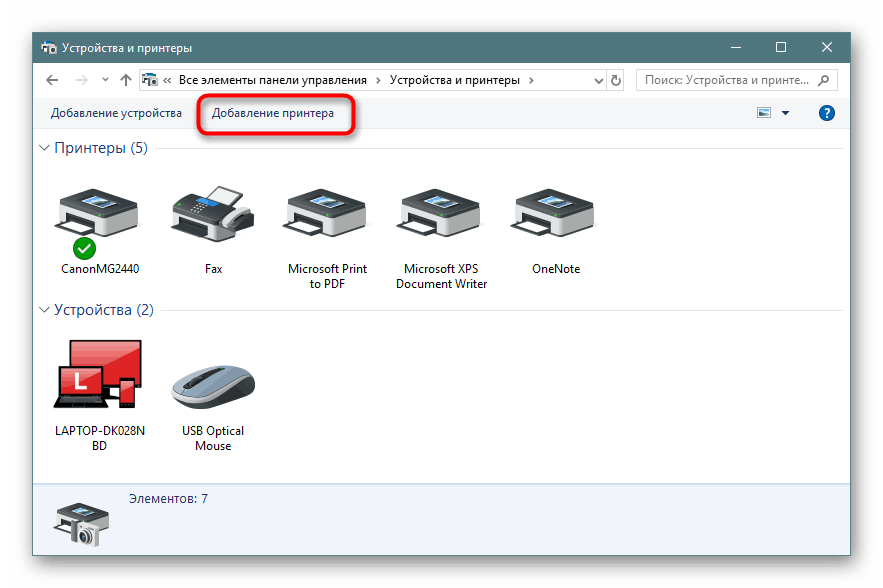
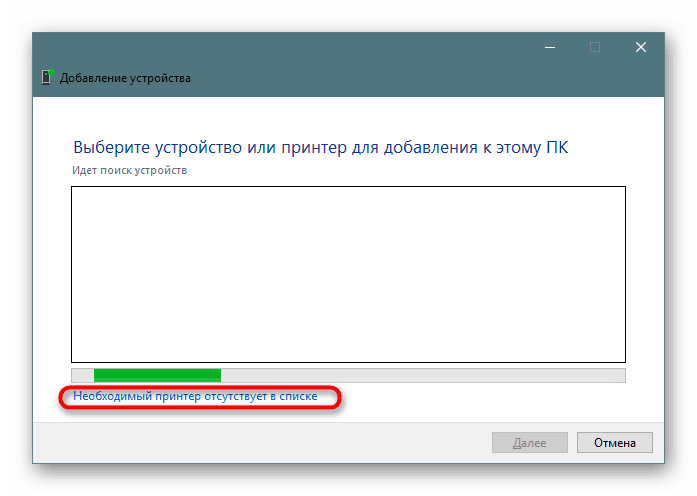
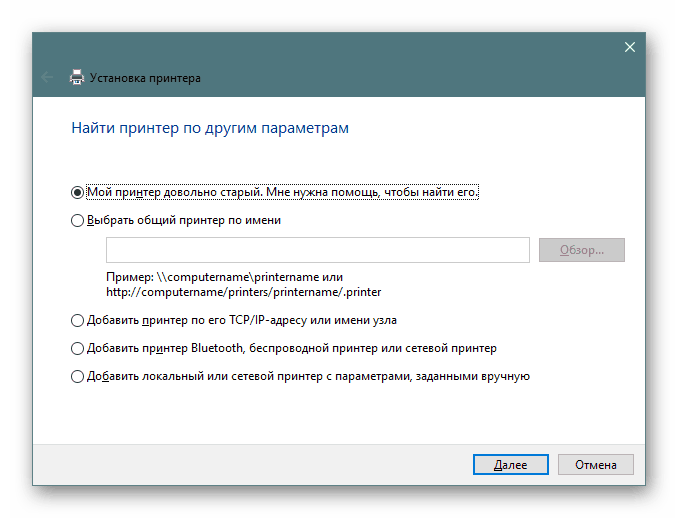
Predstavili ste tri različne možnosti za povezavo tiskalnika v skupni rabi v operacijskem sistemu Windows 10. Običajno gre vse dobro, včasih pa se uporabniki srečujejo s težavami. Najpogostejše so onemogočene storitve tiskanja ali napaka »Lokalni tiskalni podsistem ne deluje . « Z rešitvijo teh težav se lahko seznanite v našem ločenem članku spodaj.
Preberite tudi: Reševanje težave "lokalni tiskalni podsistem ne deluje" v sistemu Windows 10