Reševanje problema "Lokalni tiskalni podsistem se ne izvaja" v sistemu Windows 10
V operacijskem sistemu Windows 10 je bila uvedena posebna funkcija, ki vam omogoča, da tiskalnik uporabite takoj, ko ga priključite, ne da bi prej prenesli in namestili gonilnike. Postopek dodajanja datotek vzame sam operacijski sistem. Zaradi tega je manj verjetno, da bi se uporabniki srečali z različnimi težavami pri tiskanju, vendar niso popolnoma izginili. Danes bi radi govorili o napaki "Lokalni tiskalni podsistem se ne izvaja" , ki se pojavi, ko poskušate natisniti kateri koli dokument. V nadaljevanju bomo predstavili glavne metode za odpravo te težave in jih analizirali korak za korakom.
Rešite problem »Lokalni tiskalni podsistem se ne izvaja« v sistemu Windows 10
Lokalni tiskalni podsistem je odgovoren za vse procese, povezane s povezanimi napravami zadevnega tipa. Ustavi se samo v primerih okvare sistema, nenamernega ali namernega izklopa prek ustreznega menija. Zato lahko obstaja več razlogov za njen nastanek, in kar je najpomembneje, da bi našli pravo, popravek ne bo vzel veliko časa. Nadaljujmo z analizo vsake metode, začenši z najpreprostejšimi in najpogostejšimi.
1. način: Omogočite storitev Print Manager
V lokalnem tiskalnem podsistemu je na voljo več storitev, seznam katerih vključuje "Print Manager" . Če ne deluje, tiskalnik ne bo poslal nobenega dokumenta. Preverite in po potrebi izvedite to orodje na naslednji način:
- Odprite Start in tam poiščite klasično aplikacijo Nadzorna plošča .
- Pojdite v razdelek »Uprava« .
- Poiščite in zaženite orodje Storitve .
- Pomaknite se navzdol, da najdete upravitelja tiskanja . Dvokliknite levi gumb miške, da odprete okno »Lastnosti« .
- Vrsto zagona nastavite na »Samodejno« in se prepričajte, da je aktivno stanje »Teče« , sicer zaženite storitev ročno. Nato ne pozabite uporabiti sprememb.
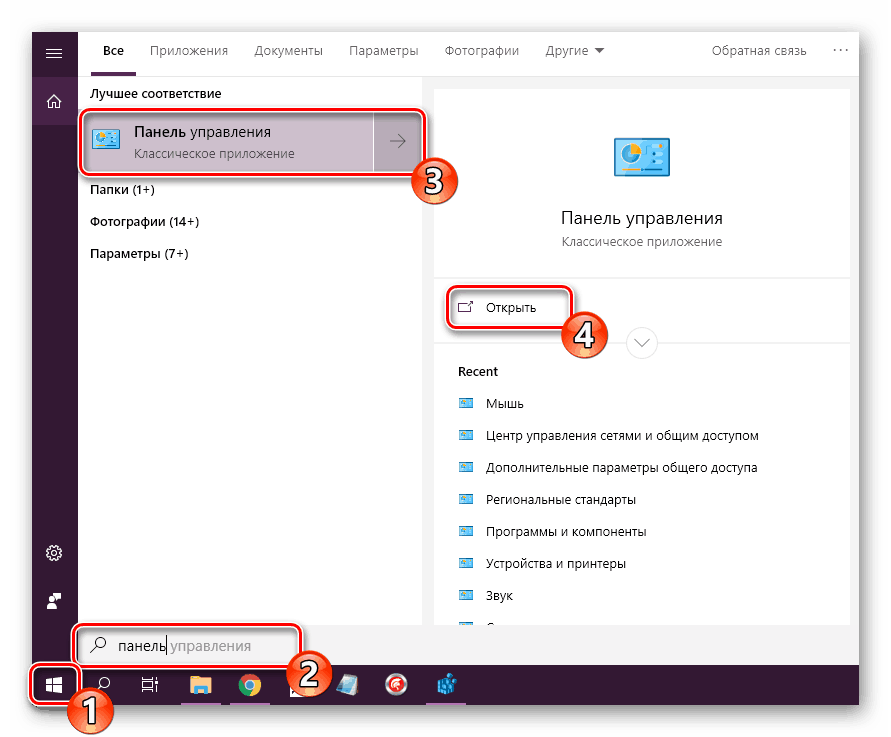
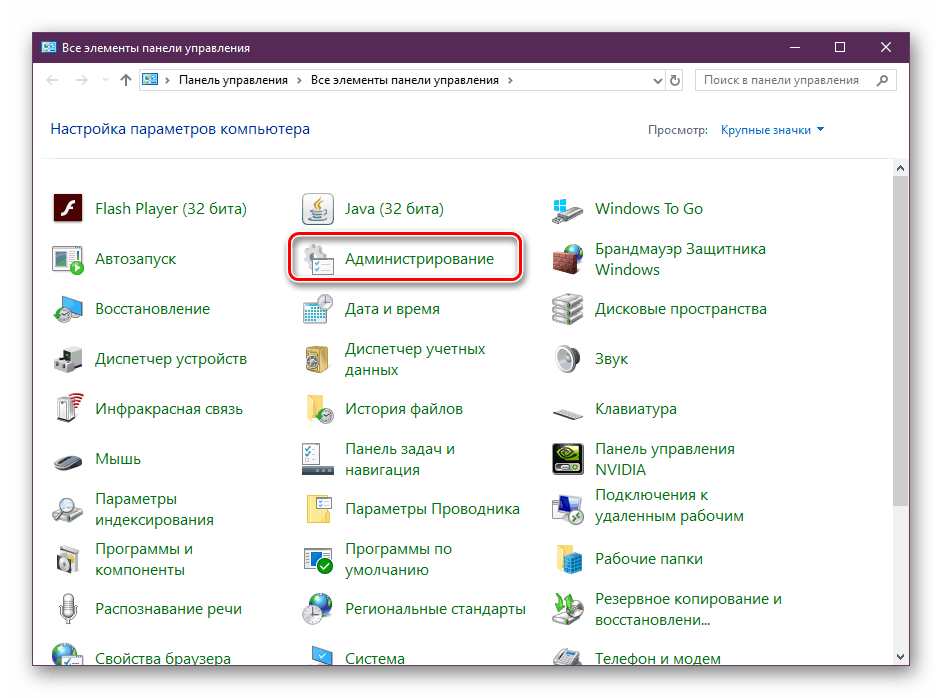
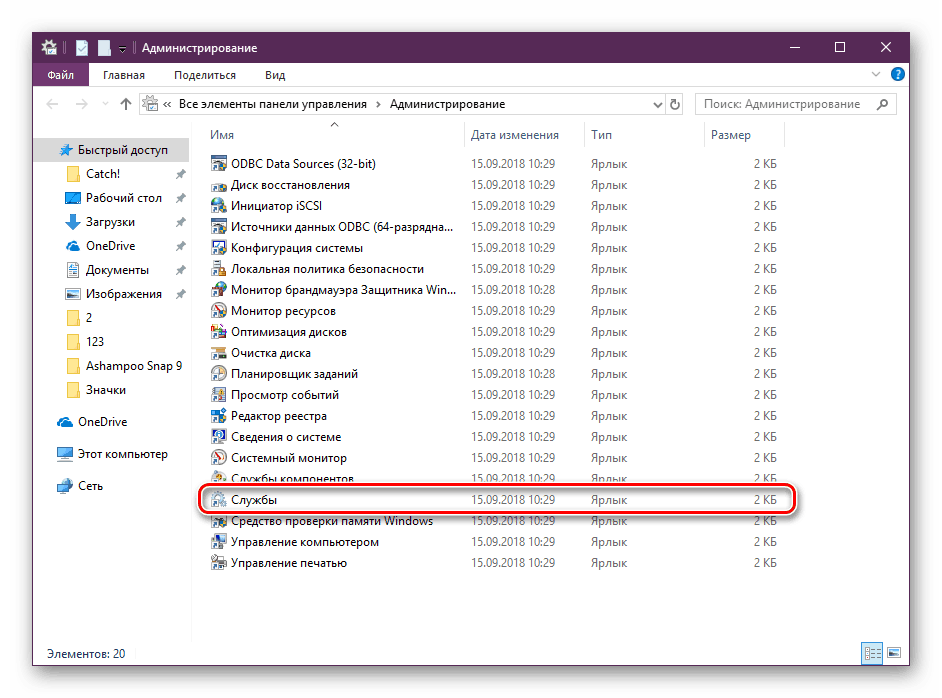
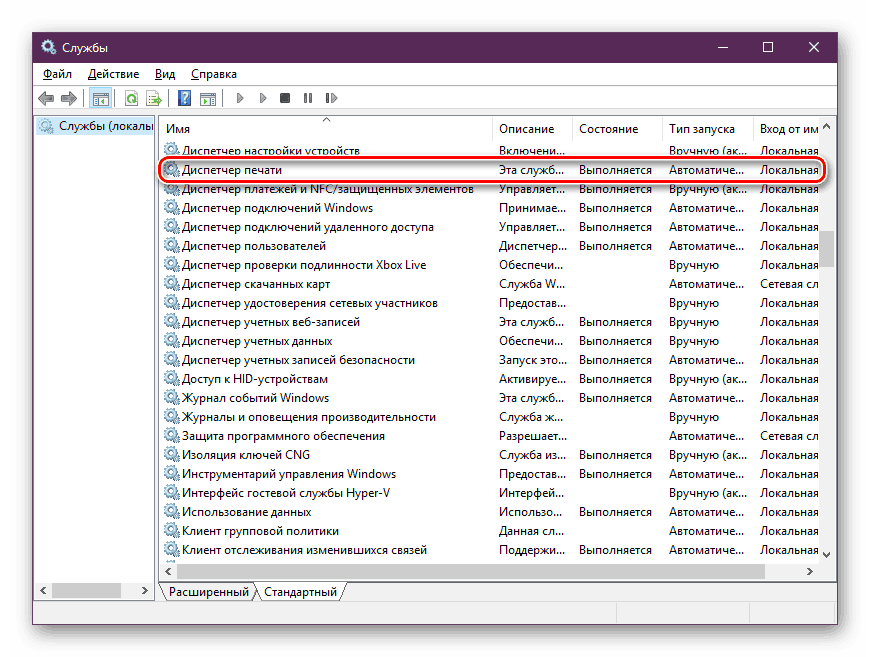
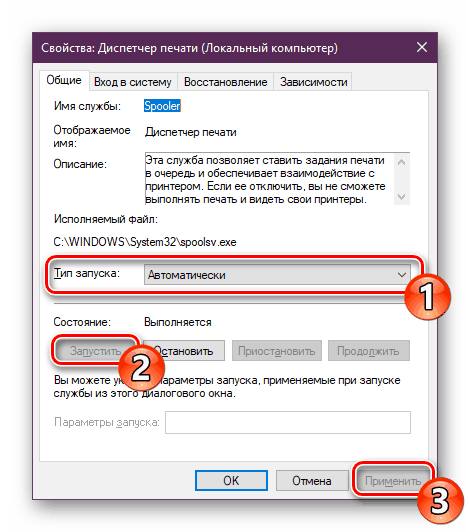
Ko končate vse korake, znova zaženite računalnik, priključite tiskalnik in preverite, ali je zdaj natisnjen dokument. Če je Print Manager ponovno onemogočen, boste morali preveriti povezano storitev, ki lahko ovira zagon. Če želite to narediti, poglejte v urejevalnik registra.
- Odprite pripomoček za zagon tako, da držite kombinacijo tipk Win + R. Vnesite
regeditv vrstico in kliknite »OK« . - Sledite spodnji poti, da pridete do mape HTTP (to je zahtevana storitev).
HKEY_LOCAL_MACHINESYSTEMCurrentControlSetservicesHTTP - Poiščite parameter »Start« in se prepričajte, da ima vrednost 3 . V nasprotnem primeru dvokliknite z levim gumbom miške, da začnete urejati.
- Nastavite vrednost na 3 in nato kliknite »OK« .
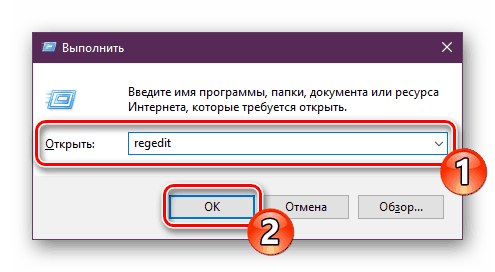
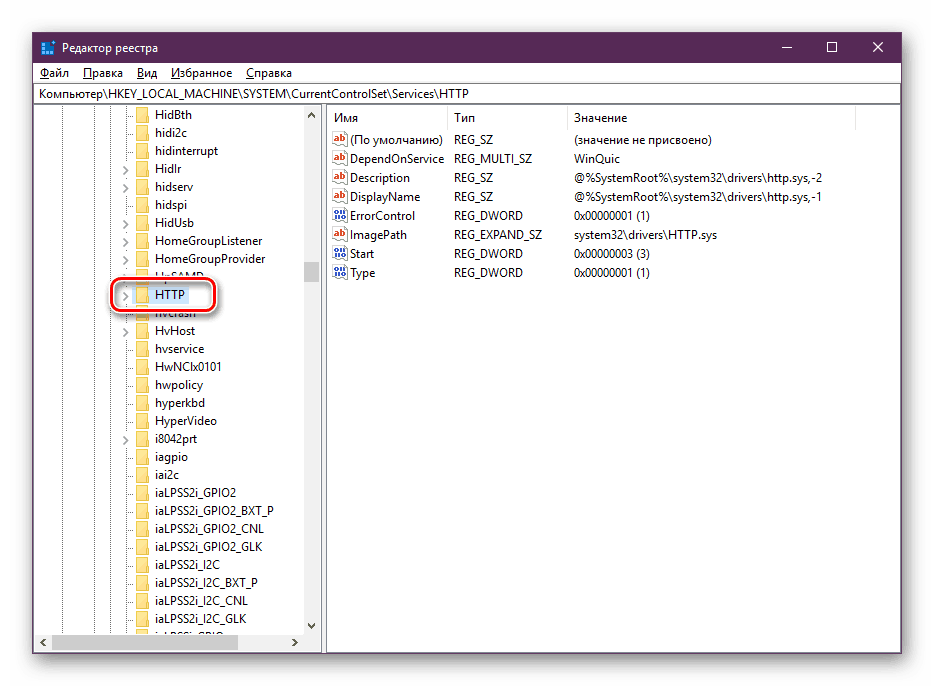
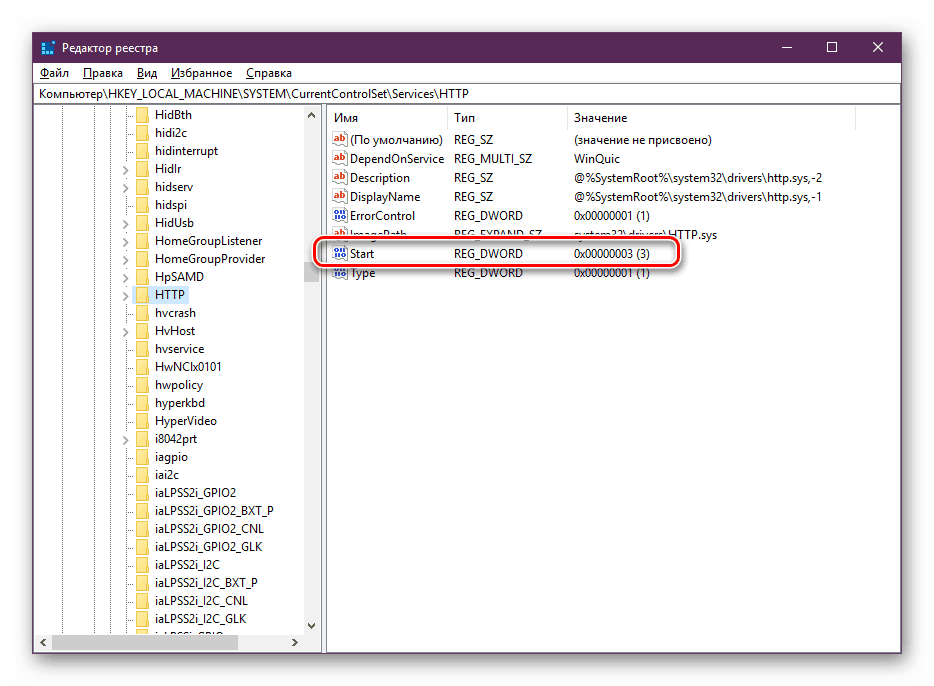
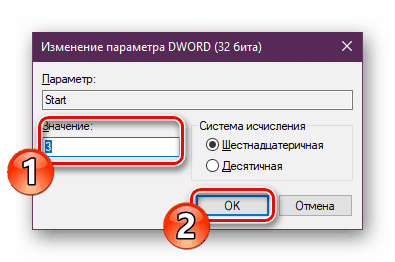
Zdaj je ostalo samo, da znova zaženete računalnik in preverite učinkovitost prejšnjih dejanj. Če pride do situacije, da še vedno obstajajo težave s storitvijo, še vedno skenirajte operacijski sistem za zlonamerne datoteke. Več o tem preberite v 4. metodi .
Če virusi niso bili zaznani, morate identificirati kodo napake, ki označuje razlog za neuspeh pri zagonu programa Print Manager . To se izvede prek "ukazne vrstice" :
- Izvedite iskanje po "Start", da poiščete pripomoček "Command Line" . Zaženi kot skrbnik.
- V pozivu vnesite
net stop spoolerin pritisnite tipko Enter . Ta ukaz ustavi upravitelja tiskanja . - Zdaj poskusite zagnati storitev, tako da vnesete
net start spooler. Po uspešnem zagonu nadaljujte s tiskanjem dokumenta.
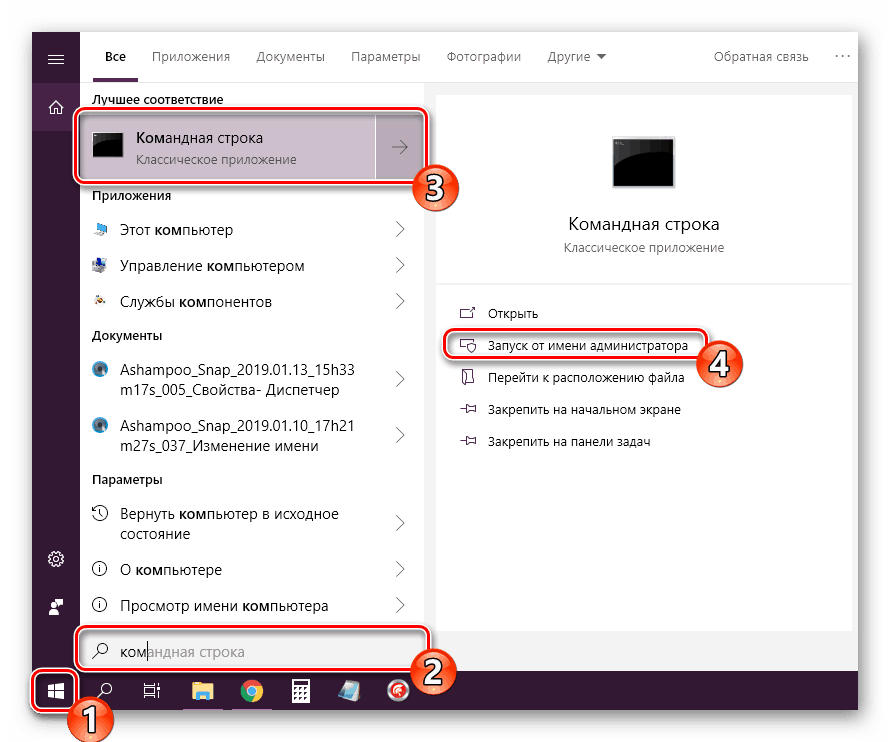
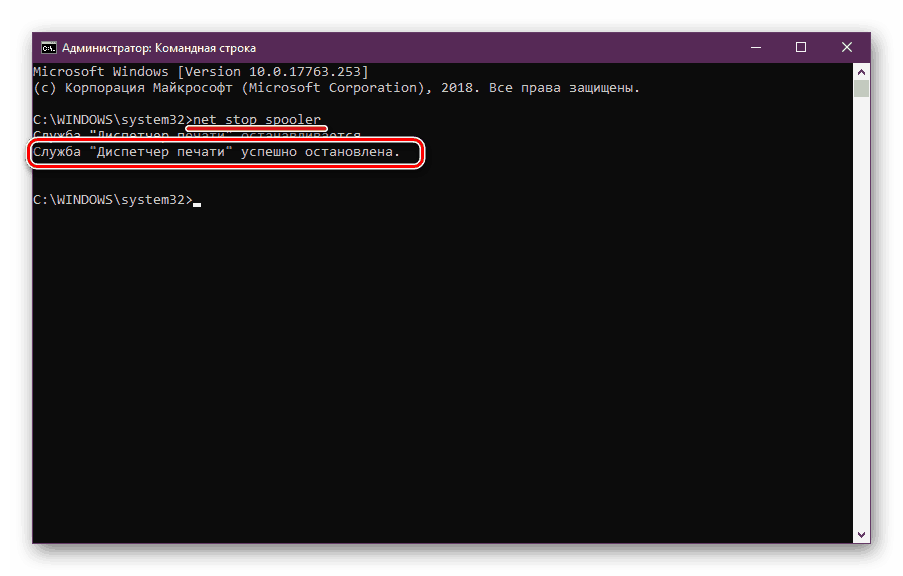
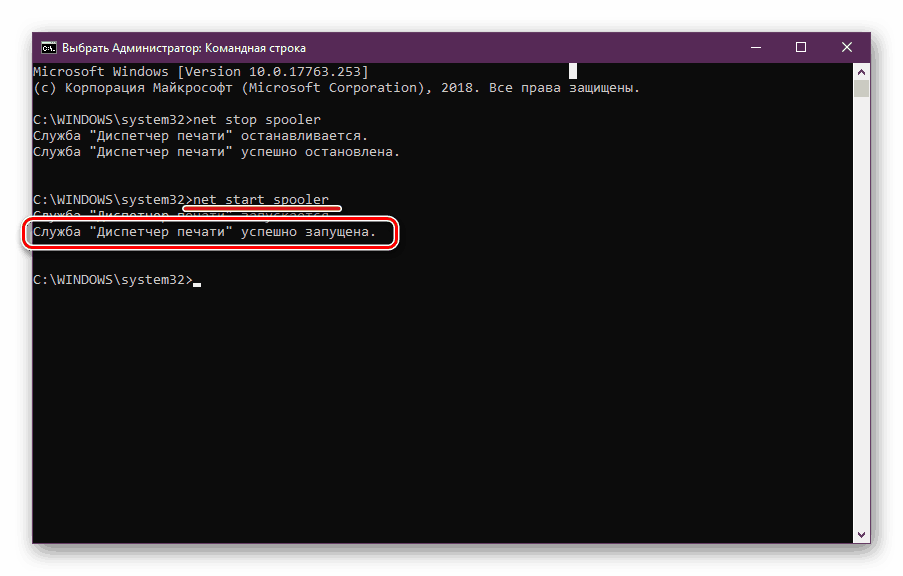
Če se orodje ne zažene in imate napako z določeno kodo, se za pomoč obrnite na uradno Microsoftovo podjetje ali poiščite dekodiranje kode na internetu, da ugotovite vzrok težav.
Pojdite na uradni Microsoftov forum
2. način: Integrirano odpravljanje težav
V operacijskem sistemu Windows 10 je vgrajeno orodje za zaznavanje in odpravljanje napak, vendar v primeru težav z upraviteljem tiskalnika ne deluje vedno pravilno, zato smo to metodo vzeli drugič. Če zgoraj navedeno orodje deluje normalno, poskusite uporabiti nameščeno funkcijo in to storite na naslednji način:
- Odprite meni Start in odprite Nastavitve .
- Kliknite Posodobi in varnost .
- V oknu na levi strani poiščite kategorijo »Odpravljanje težav« in v »Tiskalnik« kliknite na »Zaženi orodje za odpravljanje težav« .
- Počakajte, da se zaključi odkrivanje napak.
- Če obstaja več tiskalnikov, boste morali izbrati enega od njih za nadaljnjo diagnostiko.
- Po zaključku postopka preverjanja se boste lahko seznanili z njegovim rezultatom. Najdene napake so običajno popravljene ali pa so na voljo navodila za njihovo odpravo.
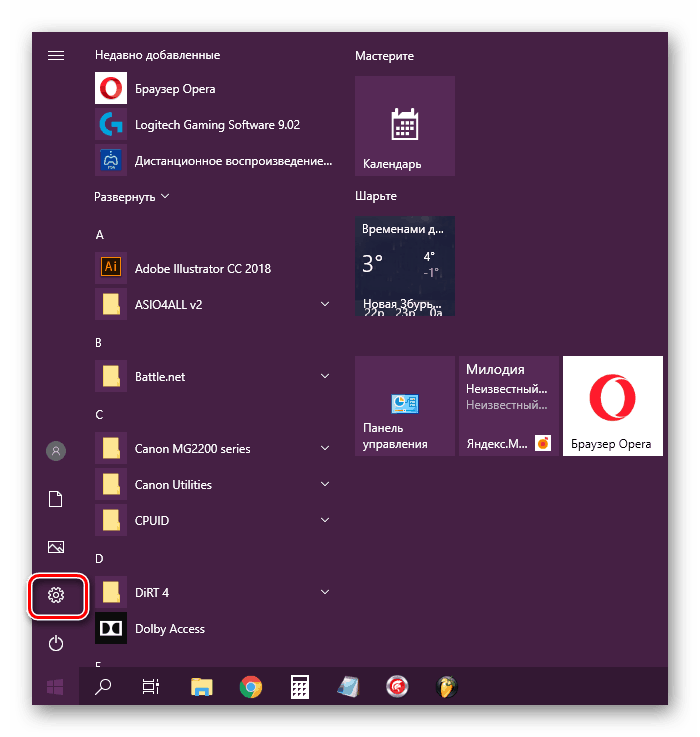
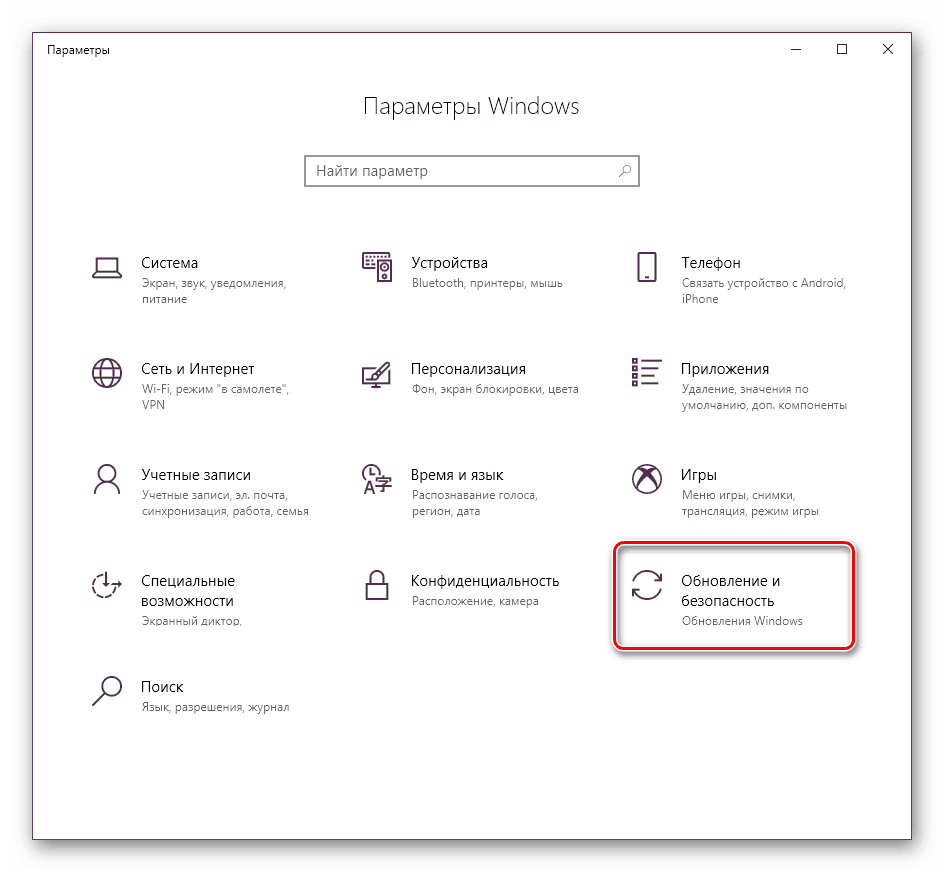
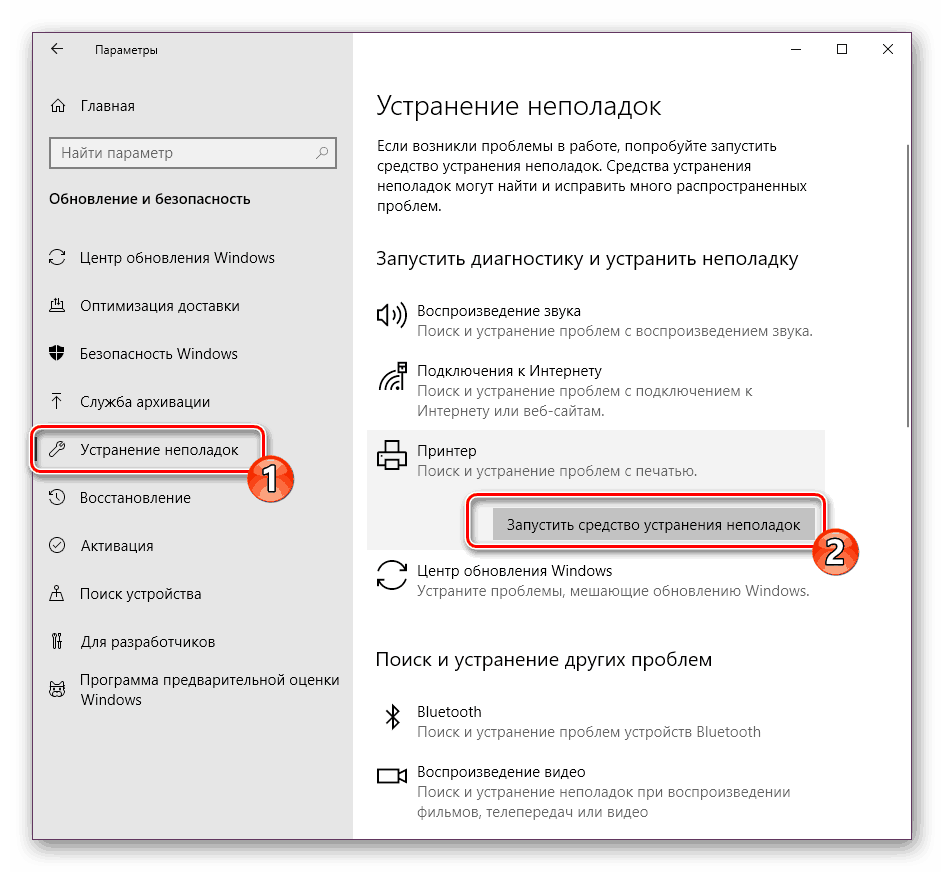
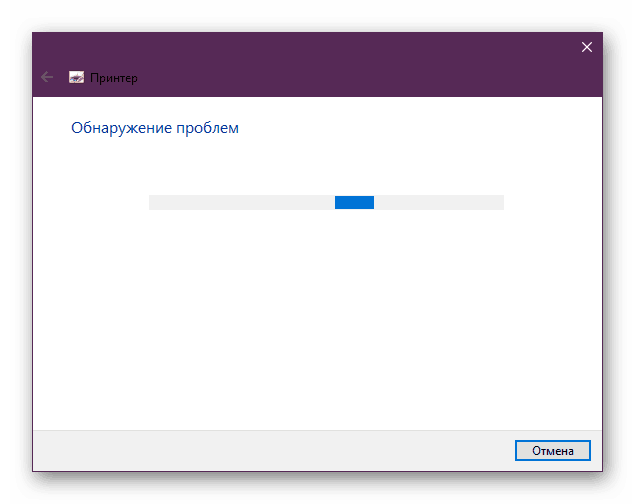
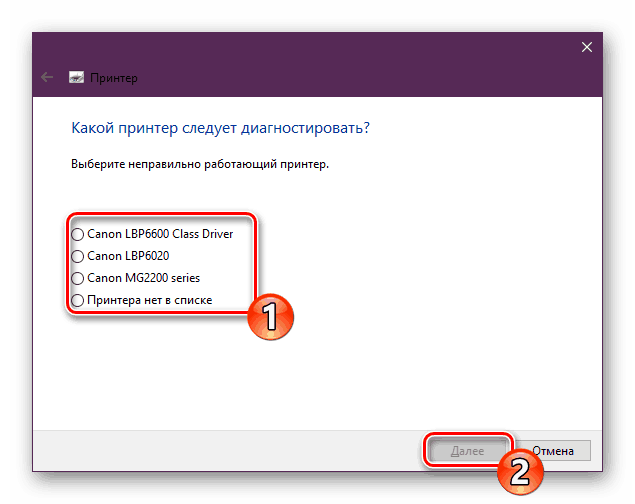
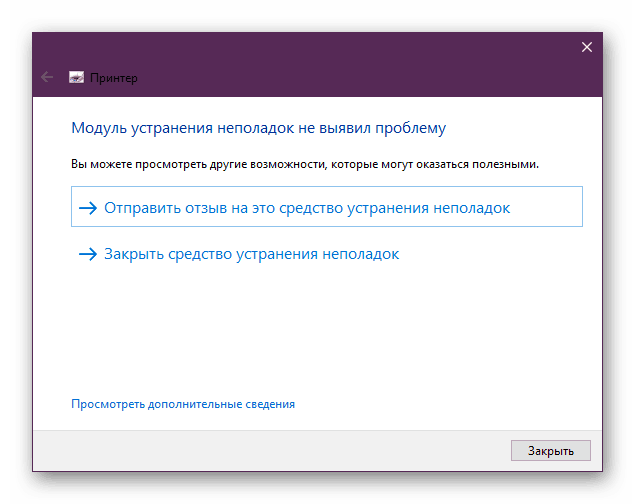
Če modul za odpravljanje težav ne odkrije nobenih težav, se seznanite z drugimi spodaj naštetimi metodami.
3. način: Očistite čakalno vrsto za tiskanje
Kot veste, ko pošiljate dokumente za tiskanje, so postavljeni v čakalno vrsto, ki se samodejno izbriše šele po uspešnem izpisu. Včasih pride do okvar uporabljene opreme ali sistema, zaradi česar pride do napak pri lokalnem tiskarskem podsistemu. Ročno morate počistiti čakalno vrsto s pomočjo lastnosti tiskalnika ali klasične aplikacije ukazne vrstice . Podrobnejša navodila o tej temi najdete v našem drugem članku na naslednji povezavi.
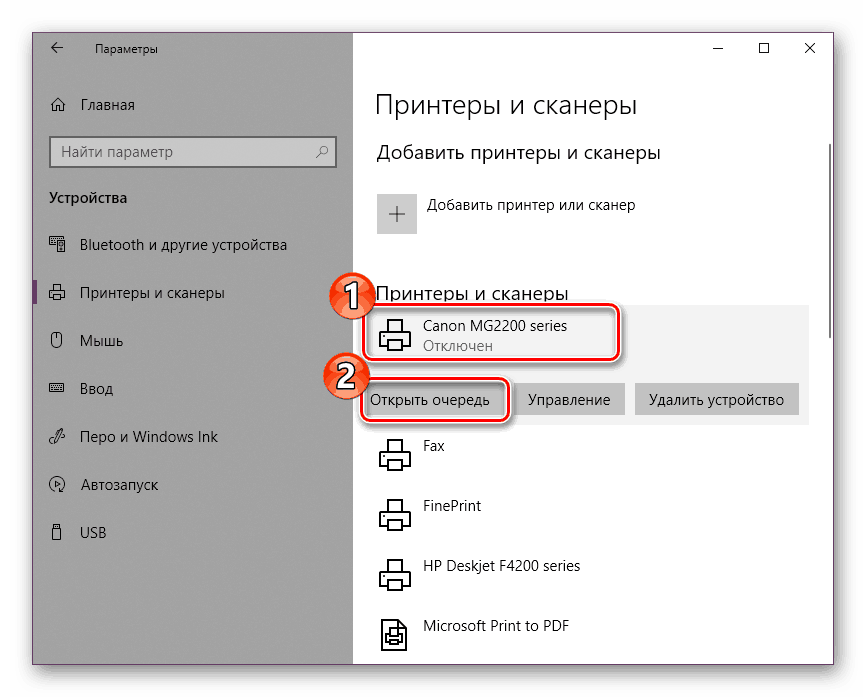
Več podrobnosti:
Čiščenje čakalne vrste za tiskanje v sistemu Windows 10
Kako počistiti čakalno vrsto tiskanja na tiskalniku HP
4. način: Preverite, ali so v računalniku virusi
Kot smo že omenili, se lahko pojavijo težave z različnimi storitvami in delovanjem operacijskega sistema zaradi okužbe z virusi. Potem bo pomagal le računalniški pregled s pomočjo posebne programske opreme ali pripomočkov. Identificirati morajo okužene objekte, jih popraviti in zagotoviti pravilno interakcijo periferne opreme, ki jo potrebujete. Če želite izvedeti, kako se spopasti z grožnjami, preberite naš ločen material spodaj.
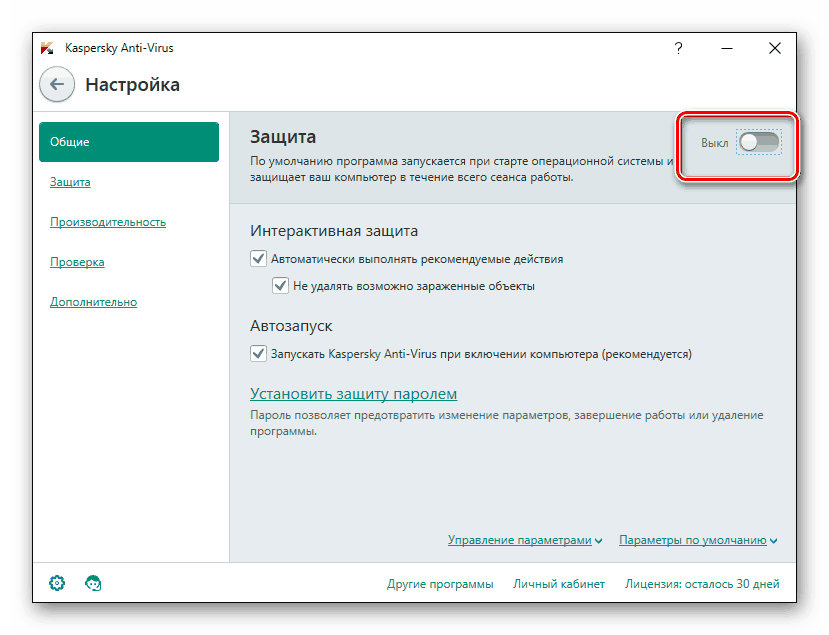
Več podrobnosti:
Boj proti računalniškim virusom
Programi za odstranjevanje virusov iz računalnika
Skeniranje računalnika z virusi brez protivirusnega programa
5. način: Obnovi sistemske datoteke
Če zgoraj navedene metode niso prinesle nobenih rezultatov, je vredno razmisliti o integriteti sistemskih datotek operacijskega sistema. Najpogosteje se poškodujejo zaradi manjših okvar operacijskega sistema, izpuščajev uporabnikov ali škode zaradi virusov. Zato je priporočljivo, da uporabite eno od treh razpoložljivih možnosti obnovitve podatkov, da prilagodite delovanje lokalnega podsistema za tiskanje. Podroben vodnik po tem postopku je na spodnji povezavi.
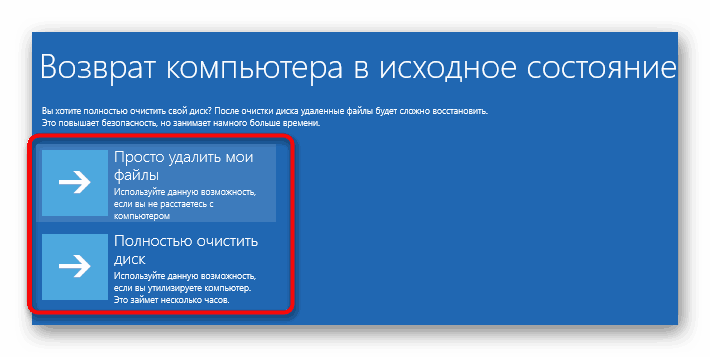
Več podrobnosti: Obnovitev sistemskih datotek v sistemu Windows 10
6. način: Znova namestite gonilnik tiskalnika
Gonilnik tiskalnika zagotavlja normalno delovanje z operacijskim sistemom in te datoteke so povezane z zadevnim podsistemom. Včasih je ta programska oprema nameščena, ni povsem pravilna, ker se pojavljajo različne napake, vključno z današnjo. Stanje lahko popravite tako, da znova namestite gonilnik. Najprej ga morate popolnoma odstraniti. Več o tej nalogi lahko izveste v naslednjem članku.
Več podrobnosti: Odstranite stari gonilnik tiskalnika
Zdaj morate znova zagnati računalnik in priključiti tiskalnik. Običajno Windows 10 sam namesti potrebne datoteke, če pa se to ne zgodi, boste morali sami odpraviti to težavo z uporabo razpoložljivih metod.
Več podrobnosti: Namestitev gonilnikov za tiskalnik
Nepravilno delovanje lokalnega tiskalnega podsistema je ena najpogostejših težav, s katerimi se srečujejo uporabniki, ko poskušajo natisniti zahtevani dokument. Upajmo, da vam zgoraj navedene metode pomagajo pri reševanju te napake in zlahka najdete ustrezno možnost popravka. Ostala vprašanja o tej temi lahko v komentarjih zastavite in dobili boste najhitrejši in najzanesljivejši odgovor.
Glejte tudi:
Reševanje težave »Storitve domene Active Directory zdaj ni na voljo«
Reševanje problema souporabe tiskalnika
Odpravljanje težav pri odpiranju čarovnika za dodajanje tiskalnika