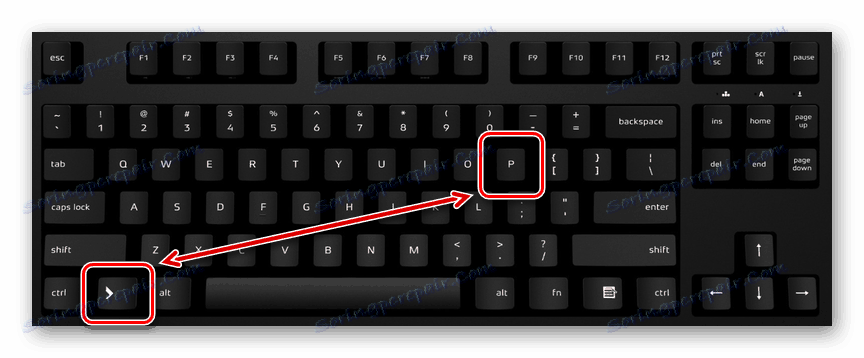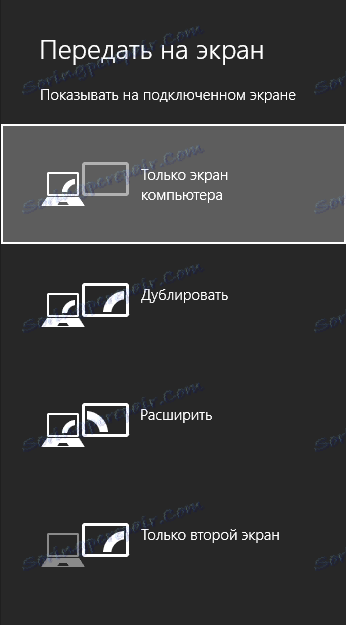Priključitev projektorja na računalnik
Kot monitor ali televizor lahko projektor uporabite kot dodatno sredstvo za oddajanje video signala iz računalnika. Nadalje bomo povedali o vseh najpomembnejših niansah v zvezi z omenjenim procesom.
Vsebina
Priključitev projektorja na računalnik
Vodič, predstavljen v tem članku, je primeren za priključitev projektorja na osebni računalnik in prenosni računalnik. Vendar ne pozabite, da vse naprave niso privzeto opremljene s potrebnimi video vhodi in izhodi.
Glej tudi: Kako priključiti televizijo na računalnik
1. korak: Connect
Proces priključitve projektorja ne bi smel povzročati težav, sledite navodilom, ki smo jih dobili. Ne pozabite, da je treba obe napravi predhodno ločiti od visokonapetostnega omrežja.
- Na primeru projektorja in računalnika poiščite enega od naslednjih spojnikov:
- VGA;
- HDMI;
- DVI.
V idealnem primeru bi morale imeti obe napravi enako vrsto priključkov.
Opomba: Najbolj optimalen je HDMI, saj zagotavlja visoko kakovost video signala.
![Tabela z različnimi priključki za priključitev monitorja]()
Nekateri modeli se lahko brezžično uporabljajo brezžično, delajo preko WiFi.
- V prodajalni elektronike kupite kabel, ki ima obe enaki priključki.
![Primer dvojnega kabla HDMI]()
Če na projektorju in računalniku obstaja samo en tip priključka, boste morali dobiti ustrezen adapter.
- Povežite enega od priključkov kupljenega kabla na hrbtni strani projektorja v enoti "Computer IN" ali "HDMI IN" .
- Enako storite na računalniku in se prepričajte, da so žice tesno povezane. Pri VGA kablu obvezno pritrdite konektor s standardnimi sponkami.



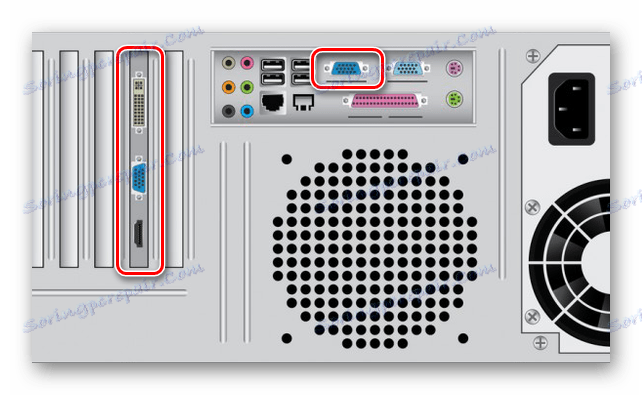
Ko končate povezavo žice, vklopite napajanje obeh naprav, nato pa nadaljujte s svojo konfiguracijo.
2. korak: Nastavitev
Pri priključitvi računalnika na projektor je potrebno ne le pravilno priključiti opremo, temveč ga tudi konfigurirati za nadaljnjo uporabo. V nekaterih primerih se nastavitev izvaja samodejno, kar je dovolj, da jih lahko omogočite.
Projektor
- Kot je navedeno zgoraj, so projektorji običajno samodejno nastavljeni na video prenos. Izvedete lahko uspešno povezavo, če je projektor začel prikazovati sliko iz računalnika po vklopu.
- Nekateri modeli opreme so opremljeni z nadzorno ploščo s tipko "Source" , ki ob pritisku začne iskati video signal in ko je zaznan, se slika na glavnem monitorju podvoji na steni.
- Včasih na daljinskem upravljalniku projektorja obstaja več gumbov, ki ustrezajo enemu ali drugemu vmesniku za povezavo.
- Obstajajo tudi projektorji in z lastnim menijem za nastavitev, nastavite parametre, v katerih bi morali temeljiti na navodilih v kompletu.

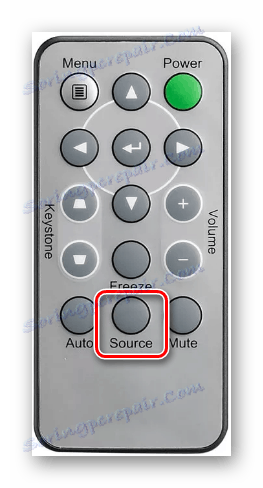
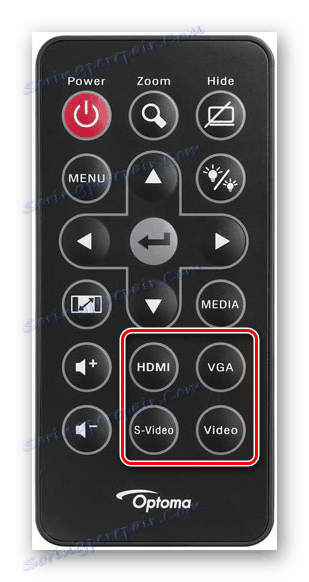
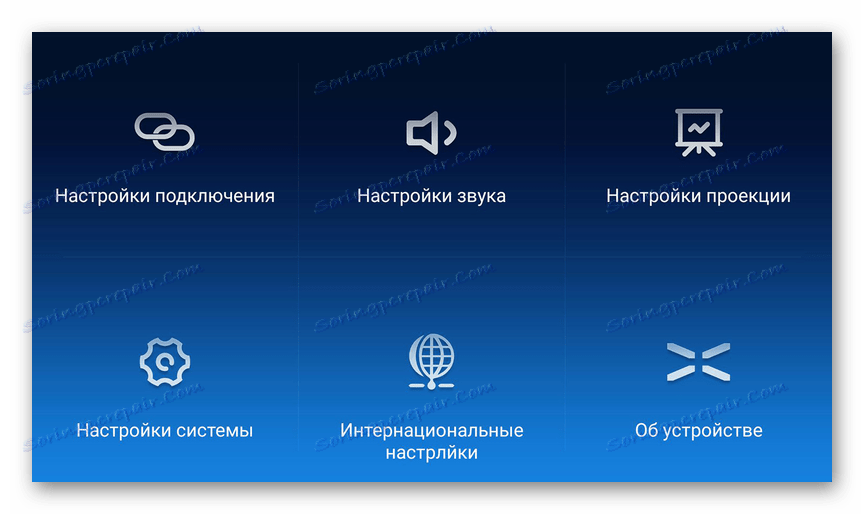
Razločljivost zaslona
- Preučite tehnične značilnosti uporabljenega projektorja, ki se nanašajo predvsem na ločeno ločljivost zaslona.
- Na namizju z desno miškino tipko izberite "Screen Resolution . "
- Uporabite seznam zaslona, da izberete model projektorja.
- V grafičnih nastavitvah spremenite vrednost v skladu z zahtevami priključene opreme.
- On Windows 10 potrebnih je več dodatnih korakov.
Več podrobnosti: Kako spremeniti ločljivost zaslona v operacijskem sistemu Windows 10
- Če ste naredili vse pravilno, bo kakovost slike iz projektorja postala statična.
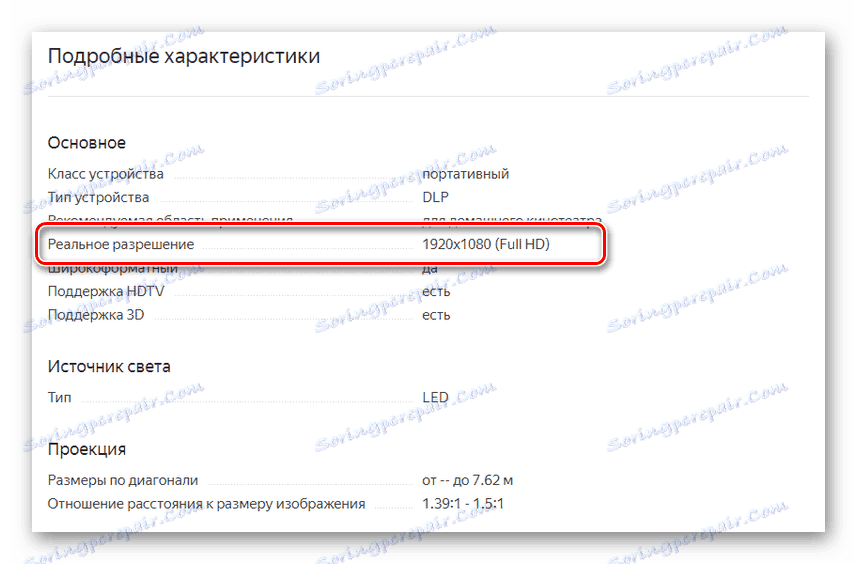

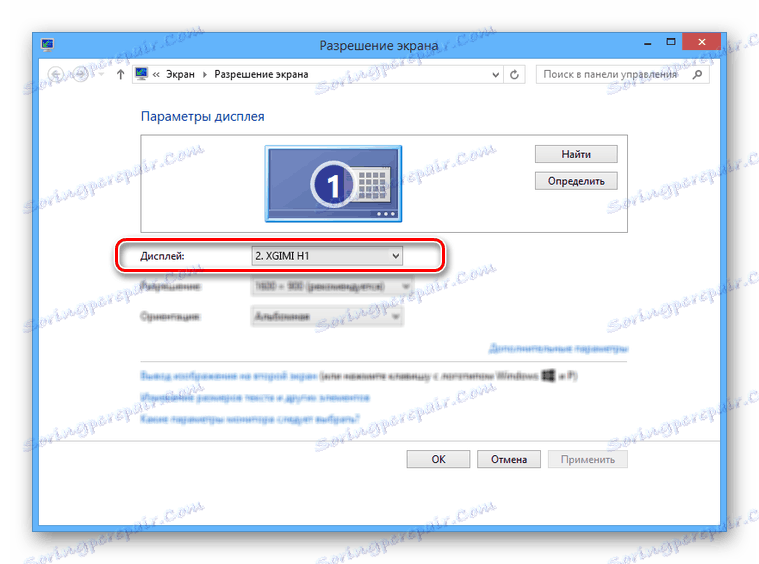
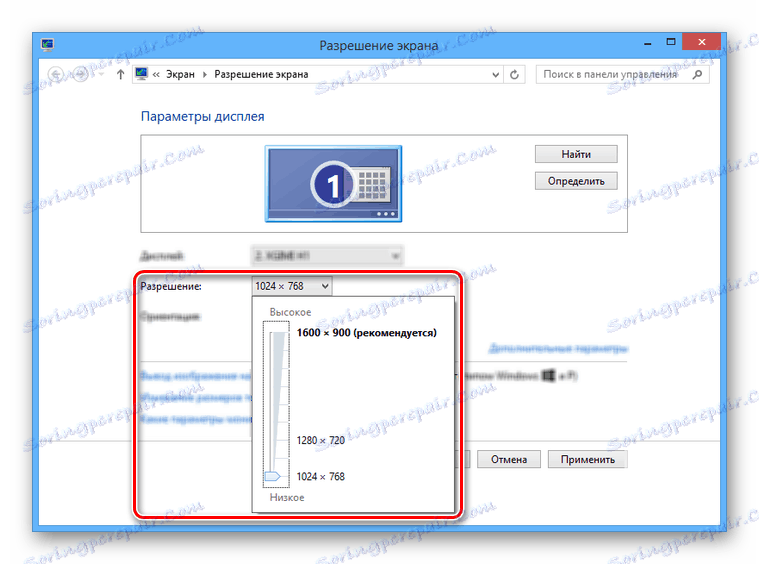
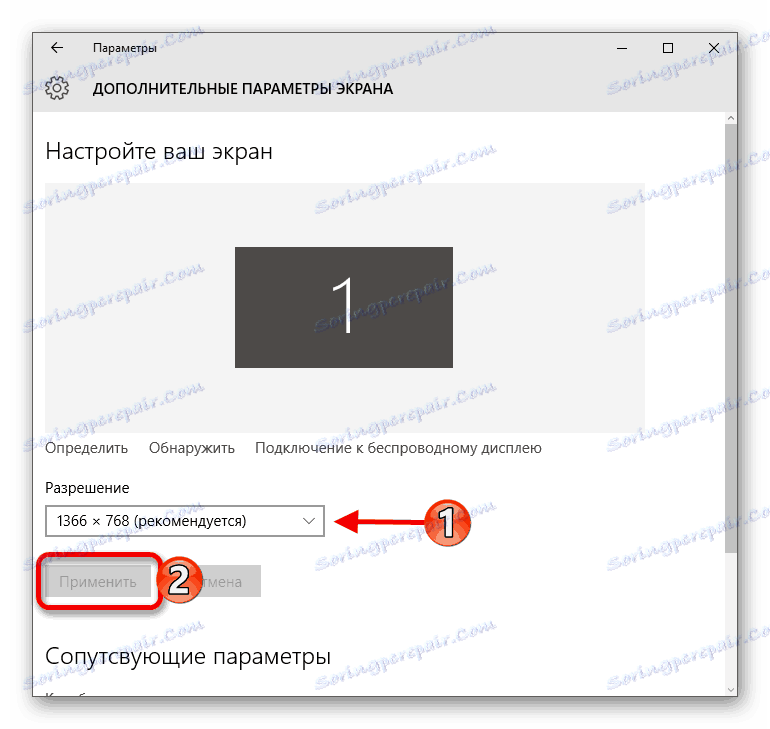
Glej tudi: Kako spremeniti ločljivost zaslona
Način prikaza
- Če želite spremeniti načelo delovanja projektorja, na tipkovnici pritisnite kombinacijo tipk "Win + P" .
![Uporaba bližnjic na tipkovnici]()
Tipka za bližnjico je univerzalna za različice OS. Windows zgoraj sedmi .
![Nastavitve projekcije v operacijskem sistemu Windows 8]()
Vmesnik z nastavitvami načina prikaza se lahko razlikuje od tistega, ki smo ga predstavili.
- Izberite enega od razpoložljivih elementov:
- Samo računalnik - projektor bo izklopljen, slika ostane samo na glavnem zaslonu;
- Podvoji - sliko iz glavnega zaslona bo projektor kopiral;
- Razširi - delovni prostor bo postal eden za projektor in računalnik. V tem primeru bo glavni monitor vedno na levi strani virtualnega prostora.
- Le drugi zaslon - slika ostane samo na steni projektorja.
![Nastavitve projekcije v operacijskem sistemu Windows 7]()
V operacijskem sistemu Windows 10 se imena elementov nekoliko razlikujejo od tistih v prejšnjih različicah.
- Če uporabljate prenosni računalnik, bo tipkovnica imela dodaten gumb ( Fn ), ki vam omogoča takojšen preklop načina prikaza.
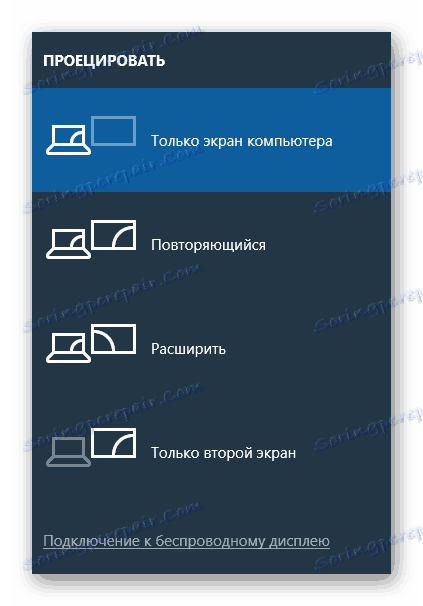
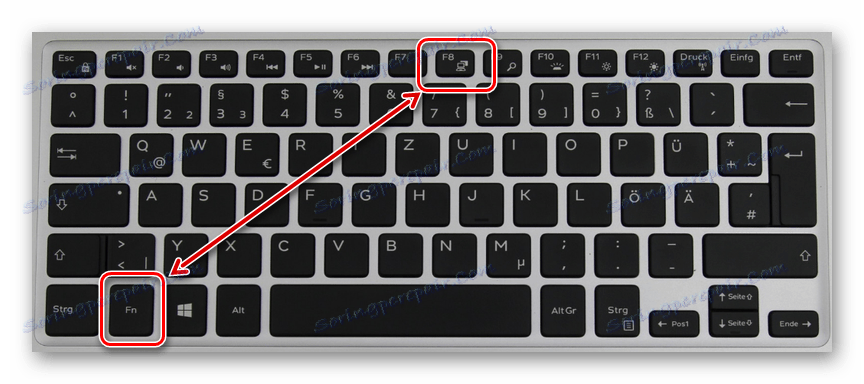
Če sledite tem korakom, lahko z uspešnim povezovanjem in nastavljanjem projektorja dosežete pozitiven rezultat.
Zaključek
Nekateri programi morda zahtevajo posamezne nastavitve projektorja, vendar je to precej redko.