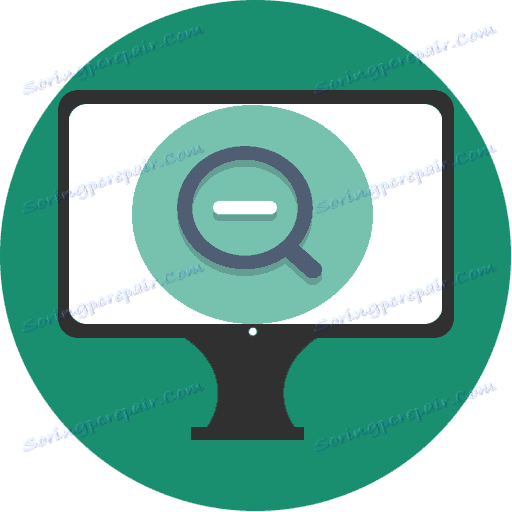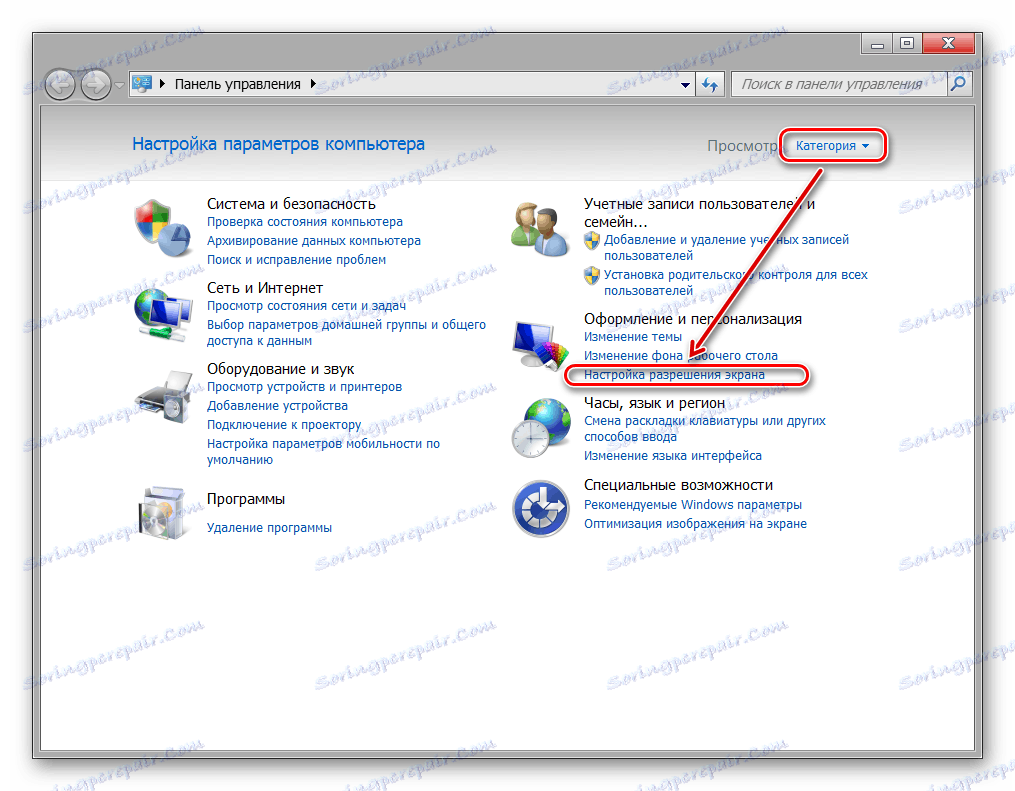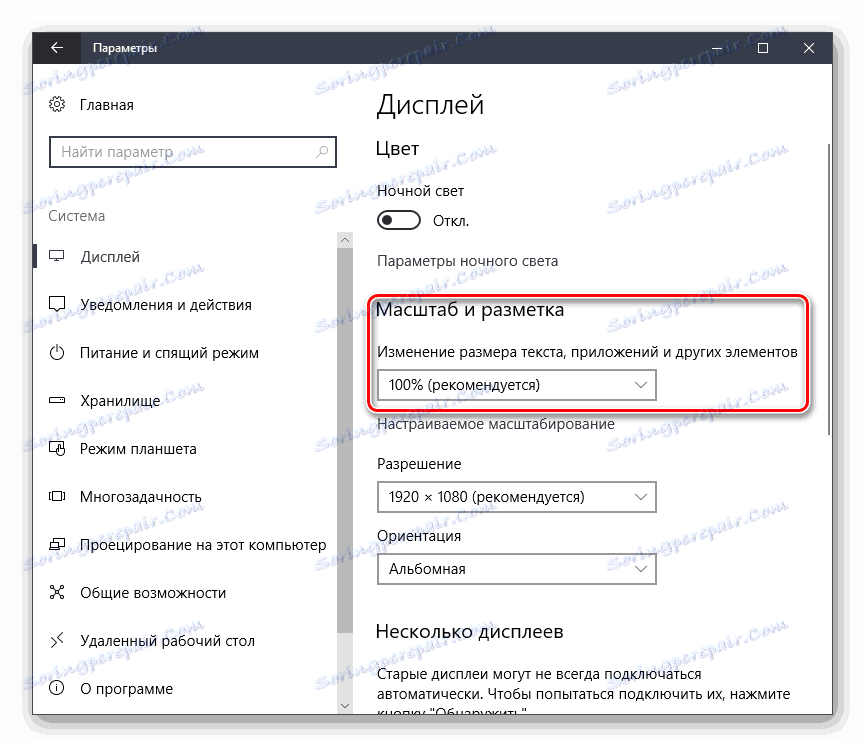Zoom zaslon na računalniku
Velikost vmesnika je odvisna od ločljivosti monitorja in njegovih fizičnih lastnosti (diagonala zaslona). Če je računalniška slika premajhna ali velika, lahko uporabnik samodejno spremeni lestvico. To lahko storite z vgrajenimi orodji Windows.
Vsebina
Zoom zaslon
Če je slika v računalniku postala prevelika ali majhna, se prepričajte, da ima računalnik ali prenosnik pravilno resolucijo zaslona. V primeru, ko je nastavljena priporočena vrednost, lahko na različne načine spremenite obseg posameznih predmetov ali strani na internetu.
Glejte tudi: Spreminjanje ločljivosti zaslona v Windows 7 , Windows 10
1. način: programi tretjih oseb
Uporaba posebnih programov za povečavo zaslona je lahko pomembna iz več razlogov. Odvisno od specifične programske opreme lahko uporabnik dobi več dodatnih funkcij, ki poenostavljajo postopek povečave. Poleg tega je priporočljivo, da se takšni programi uporabljajo, če iz neznanega razloga ne morete spremeniti obsega standardnih sredstev operacijskega sistema.
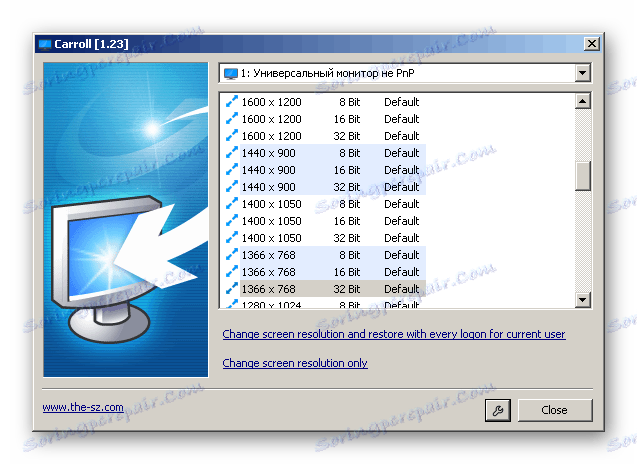
Prednosti takšne programske opreme vključujejo možnost hkratnega spreminjanja nastavitev hkrati v vseh računih ali, nasprotno, prilagodite vsak monitor, spremenite bite, uporabite vroče tipke za hitro preklapljanje med odstotnimi velikostmi in razpoložljivostjo samodejnega nalaganja.
Več podrobnosti: Programi za ločljivost zaslona
2. način: Nadzorna plošča
Z nadzorne plošče lahko spremenite velikost namiznih ikon in drugih elementov vmesnika. Istočasno bo obseg drugih aplikacij in spletnih strani ostal enak. Postopek bo naslednji:
Windows 7
- V meniju »Start« odprite »Nadzorna plošča« .
- Razvrsti ikone po kategorijah in v polju »Videz in prilagajanje« izberite »Prilagodi ločljivost zaslona« .
![Odsek nadzorne plošče Nastavitev ločljivosti zaslona]()
V ta meni lahko pridete na drug način. Če želite to narediti, z desno miškino tipko kliknite na prosto območje na namizju in na seznamu, ki se pojavi, izberite postavko »Resolucija zaslona« .
- Prepričajte se, da je stolpec »Ločljivost« nastavljen na priporočeno vrednost. Če je napis "priporočeno" odsoten, posodobite gonilnike za grafično kartico.
- Na dnu zaslona kliknite na modri znak "Napiši besedilo in druge elemente bolj ali manj . "
- Pojavi se novo okno, kjer boste morali izbrati lestvico. Določite želeno vrednost in kliknite gumb »Uporabi«, da shranite spremembe.
- V levem delu okna kliknite na napis »Druga velikost pisave (pike na palec)«, da izberete lestvico po meri. Določite želeno razmerje elementov s spustnega seznama ali ga vnesite ročno. Po tem kliknite »V redu« .
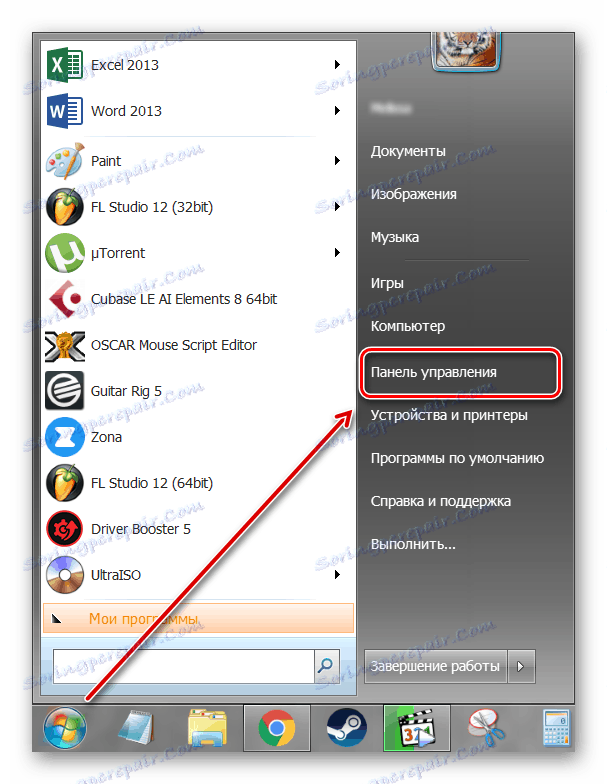
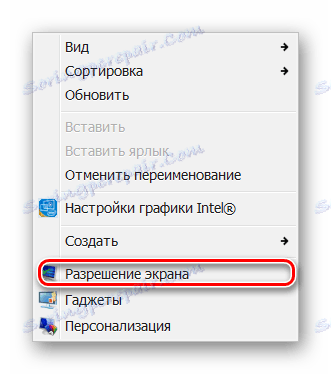
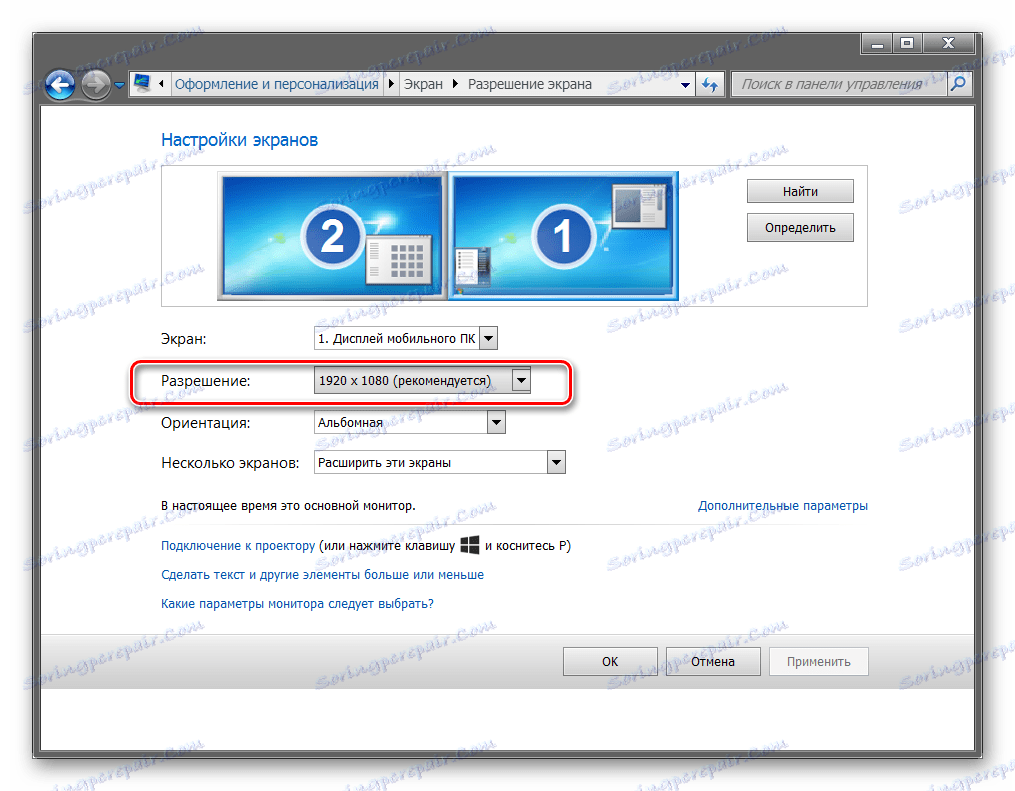
Glej tudi:
Posodabljamo voznike video kartice v operacijskem sistemu Windows 7
Načini posodobitve gonilnikov grafičnih kartic v operacijskem sistemu Windows 10
Posodabljanje gonilnikov grafične kartice NVIDIA
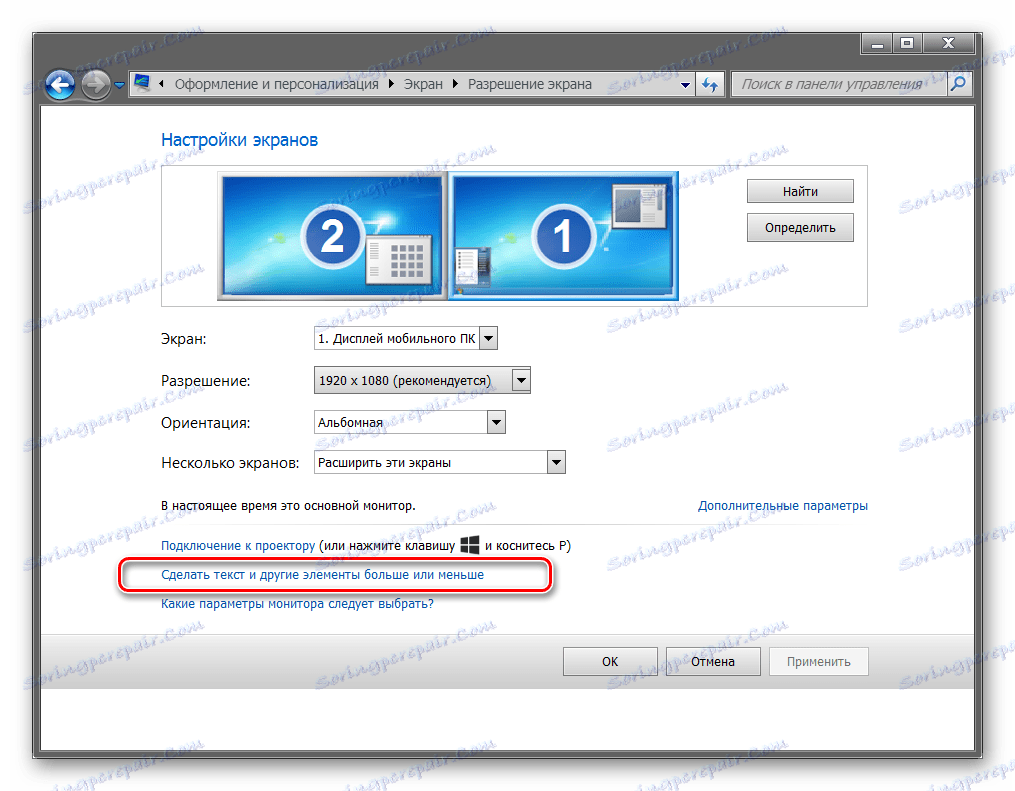
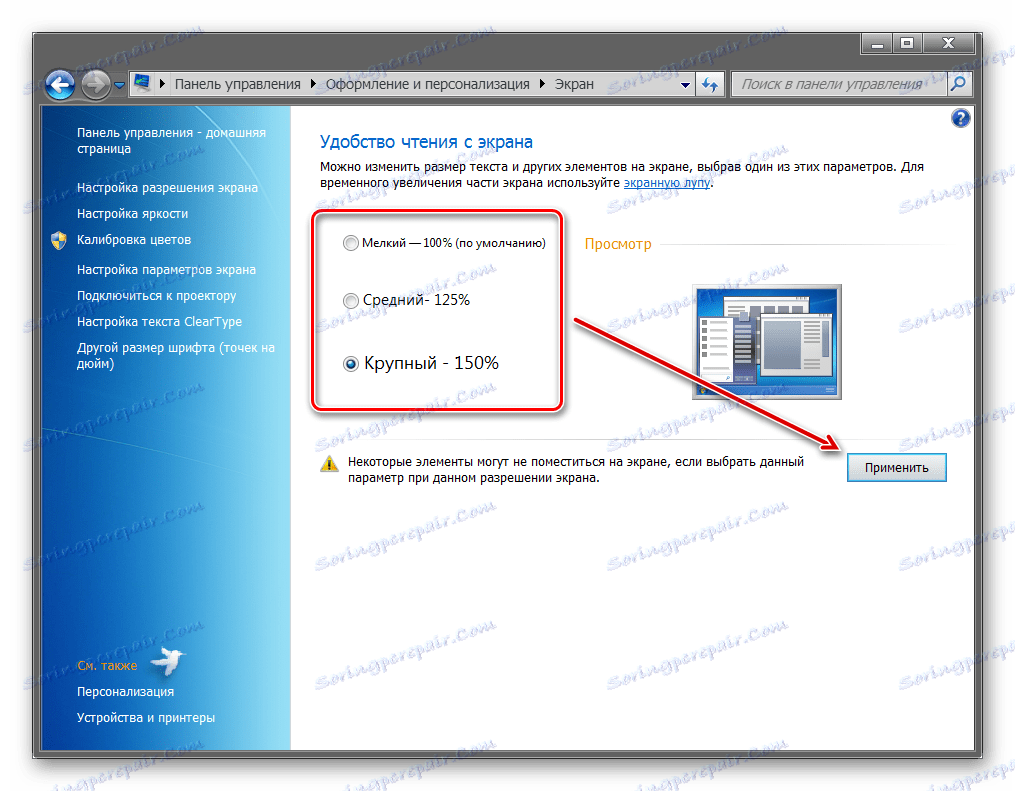
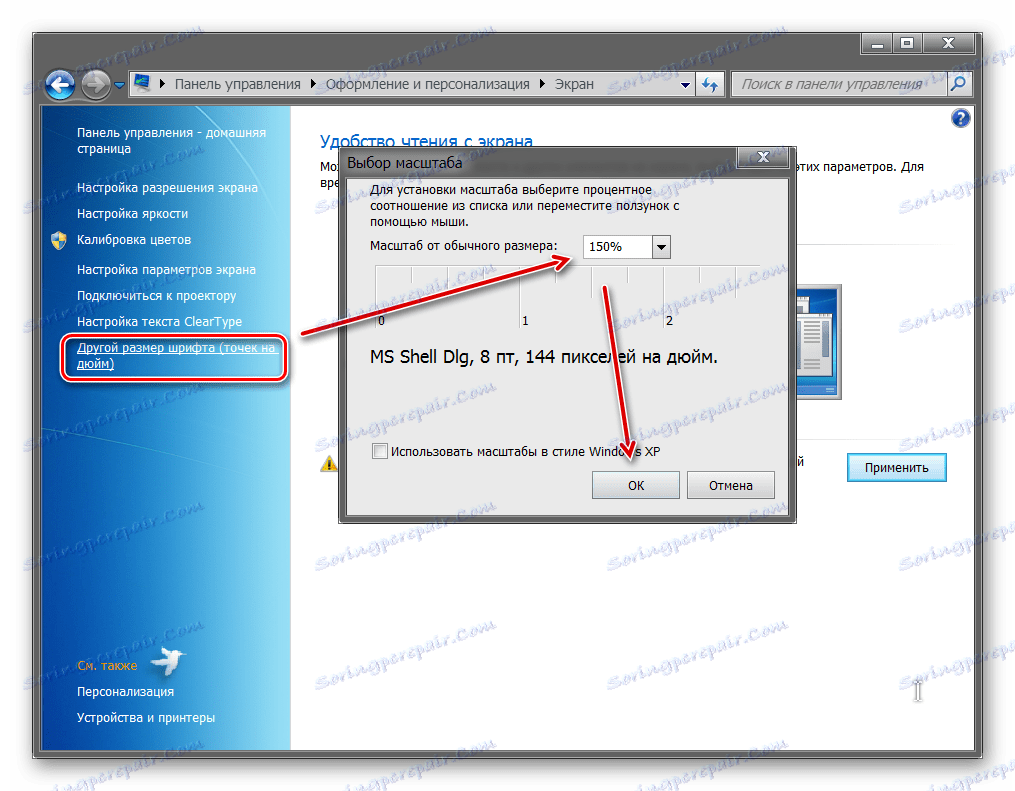
Za uveljavitev sprememb morate potrditi odjavo ali znova zagnati računalnik. Po tem se bo velikost glavnih elementov sistema Windows spremenila v skladu z izbrano vrednostjo. Tu lahko vnesete privzete nastavitve.
Windows 10
Načelo povečave v operacijskem sistemu Windows 10 ni veliko drugačno od predhodnega sistema.
- Z desno tipko miške kliknite meni »Start« in izberite »Možnosti«.
- Pojdite v meni »Sistem« .
- V "Scale and Markup" blok , nastavite parametre, ki jih potrebujete za udobno delo na osebnem računalniku.
![Odsek za spreminjanje obsega v možnostih sistema Windows]()
Povečanje se bo zgodilo takoj, vendar je za pravilno delovanje določenih aplikacij potrebno odjaviti ali znova zagnati računalnik.
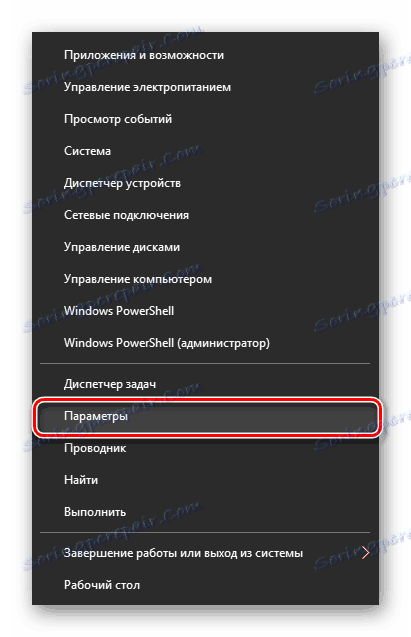
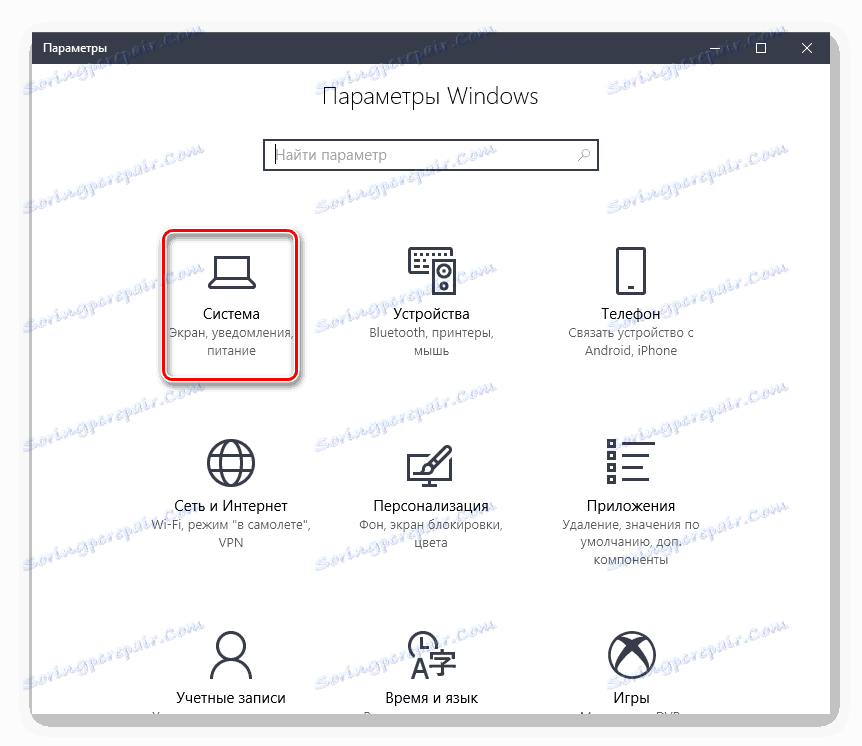
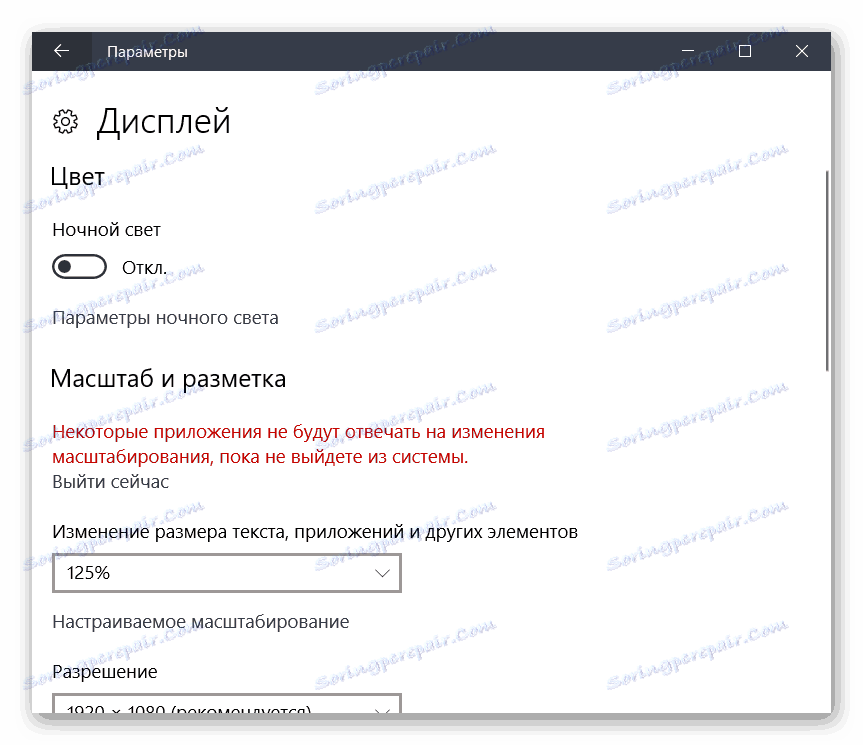
Na žalost, v zadnjem času v Windows 10 ni več mogoče spremeniti velikosti pisave, kot bi to lahko storili v starejših izdelkih ali v sistemu Windows 8/7.
Metoda 3: Hotkeys
Če želite povečati velikost posameznih elementov zaslona (ikone, besedilo), lahko to storite s pomočjo bližnjic za hiter dostop. Za to so uporabljene naslednje kombinacije:
- Ctrl + [ + ] ali Ctrl + [ Mouse wheel up ], da povečate sliko.
- Ctrl + [ - ] ali Ctrl + [ Mouse wheel down ], da zmanjšate sliko.
Metoda je pomembna za brskalnik in nekatere druge programe. V raziskovalcu s temi gumbi lahko hitro preklopite med različnimi načini prikaza elementov (tabela, skice, ploščice itd.).
Glej tudi: Kako spremeniti zaslon računalnika s tipkovnico
Velikost zaslona ali posameznih elementov vmesnika lahko spremenite na različne načine. Če želite to narediti, pojdite na nastavitve za nastavitve in nastavite potrebne parametre. V brskalniku ali raziskovalcu lahko z uporabo bližnjic povečate ali zmanjšate posamezne elemente.
Glej tudi: Povečajte pisavo na zaslonu računalnika