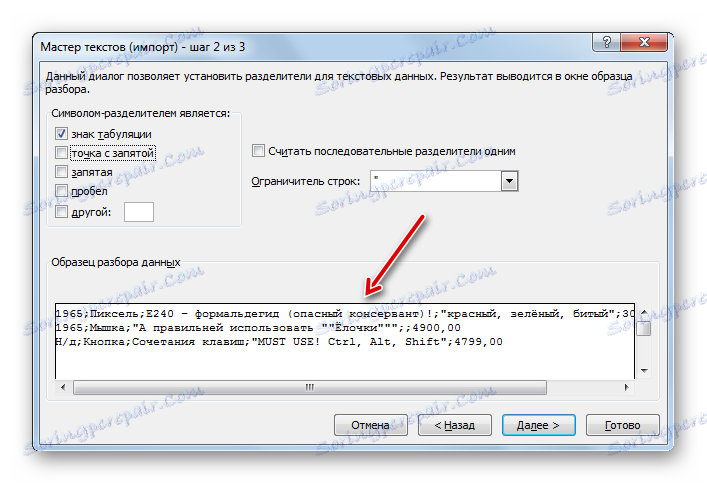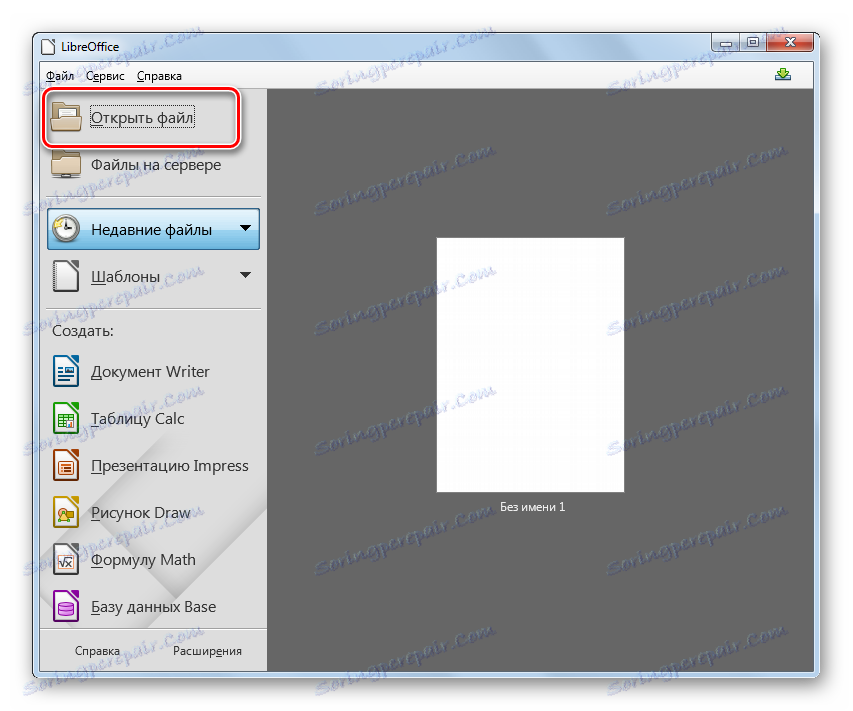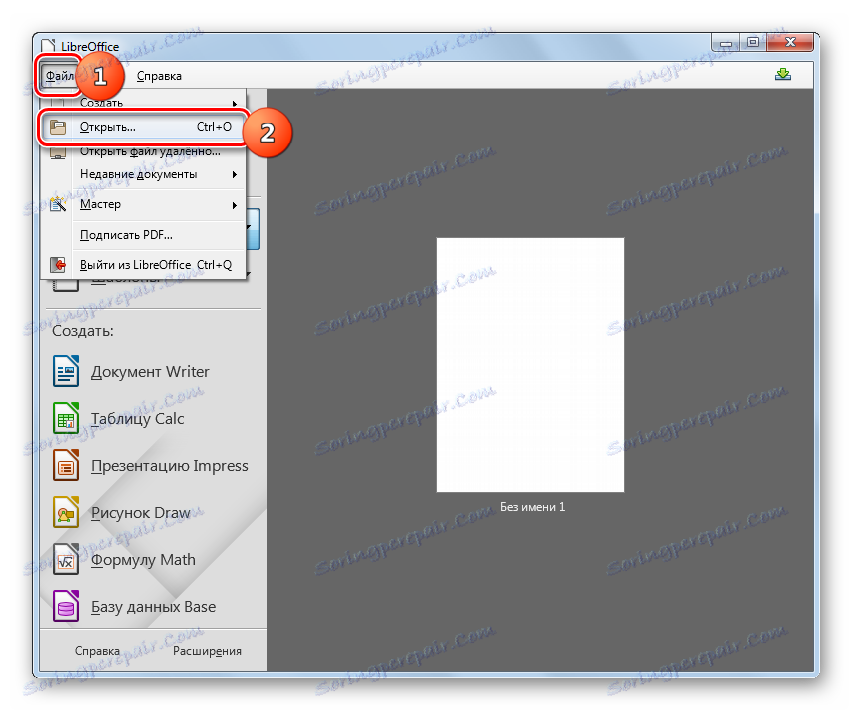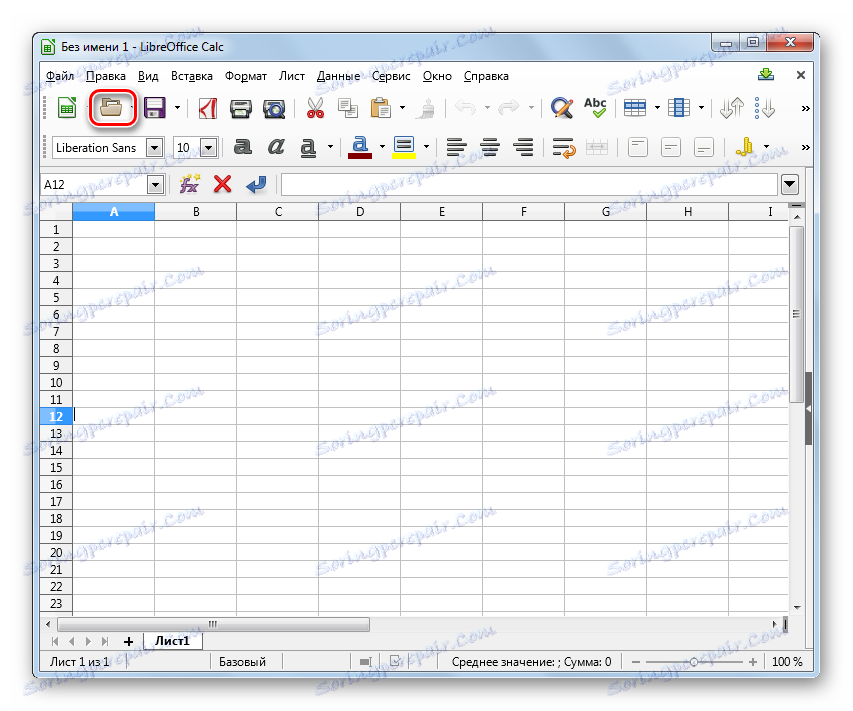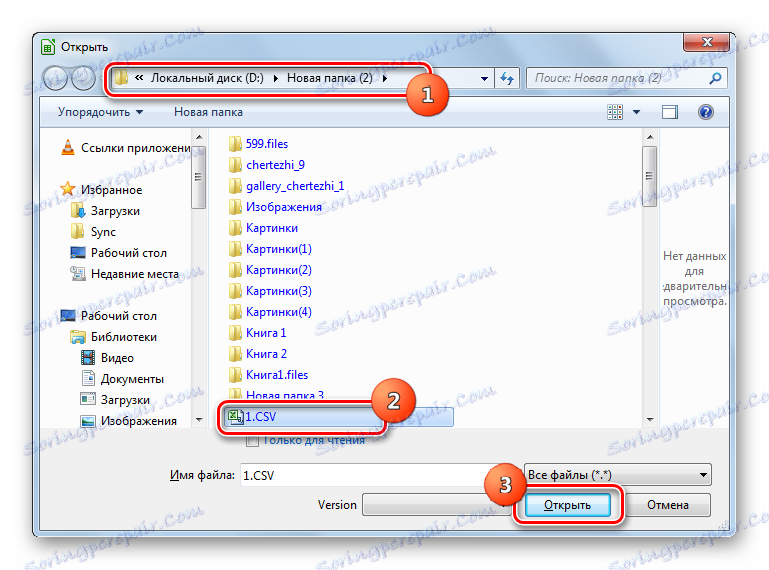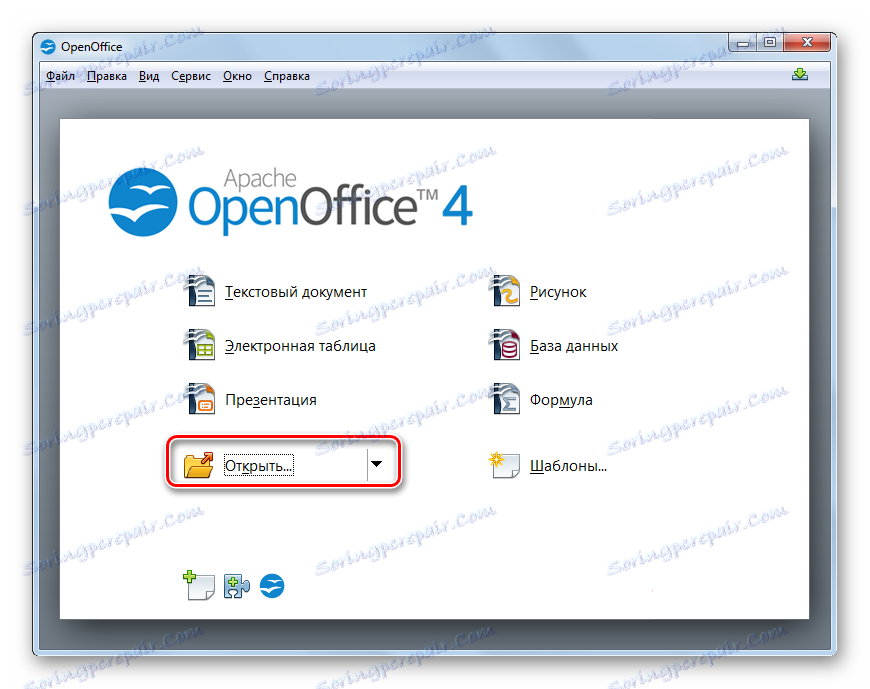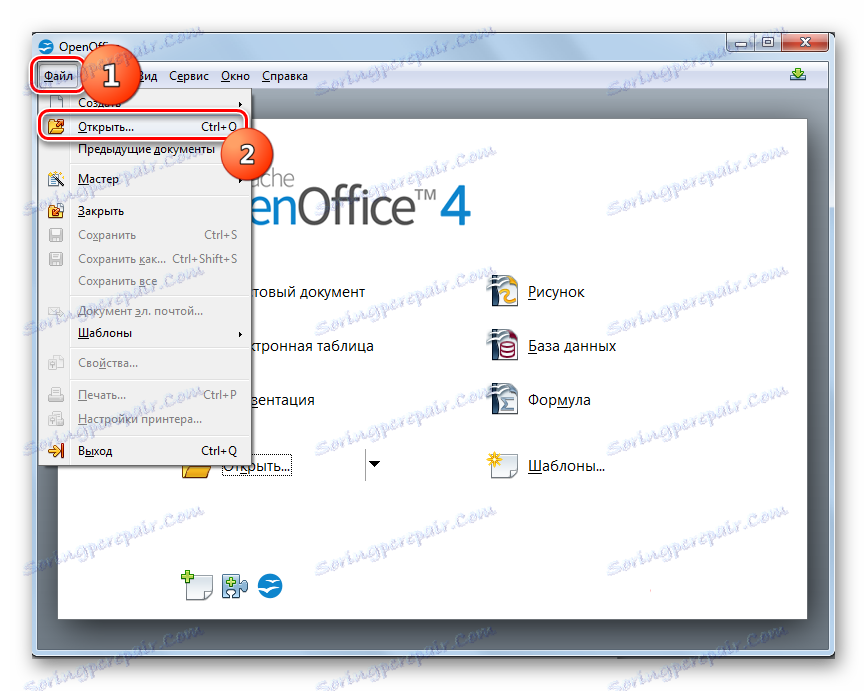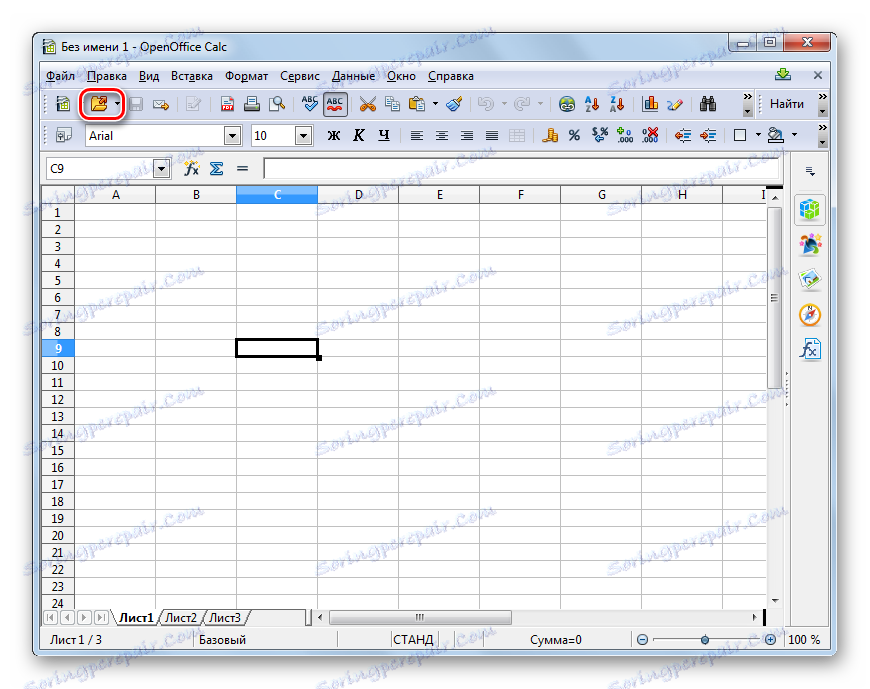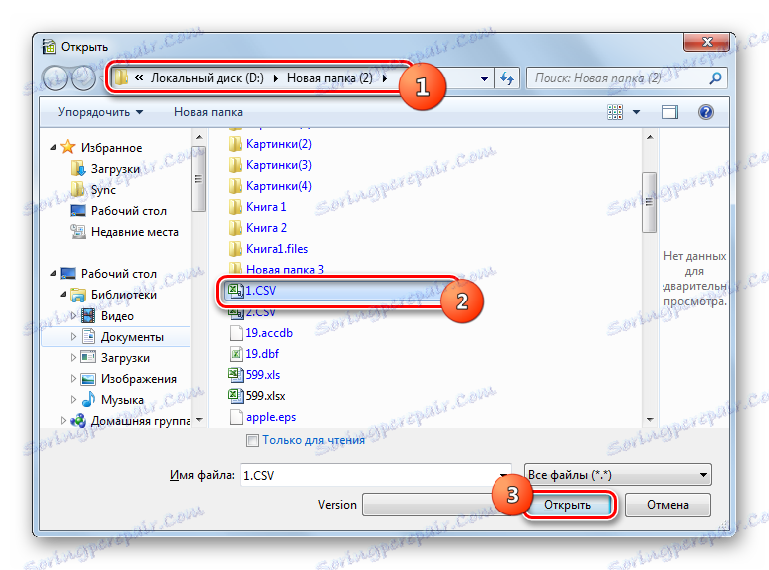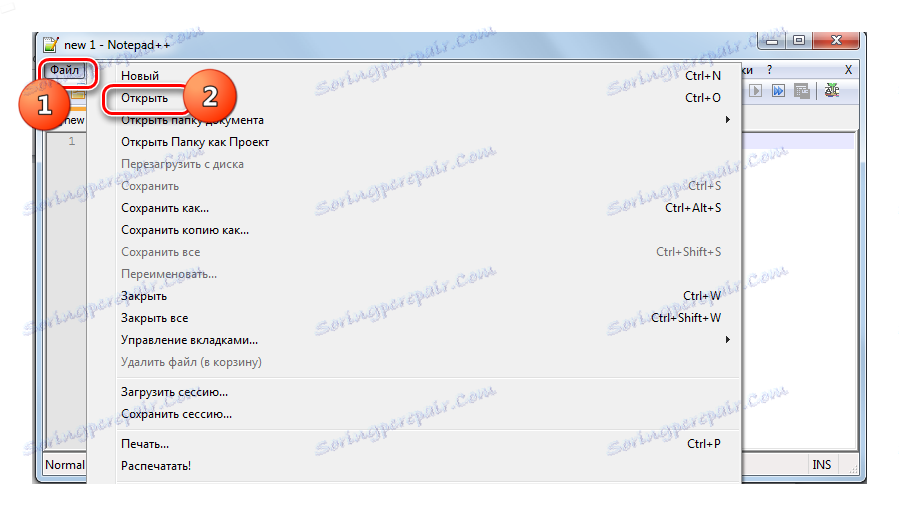Odprite format CSV
CSV (vrednosti, ločene z vejicami) je oblika besedilne datoteke, ki je zasnovana za prikaz tabelarnih podatkov. Stolpci so ločeni z vejico in podpičjem. Naučimo se, s pomočjo katerih lahko odprete ta format.
Vsebina
Programi za delo s CSV
Praviloma se za pravilno pregledovanje vsebine CSV uporabljajo pregledni procesorji, urejevalniki besedil pa jih lahko uporabite za urejanje. Poglejmo si podrobneje algoritem ukrepov pri odpiranju različnih programov te vrste datotek.
1. način: Microsoft Excel
Oglejte si, kako zaženite CSV v priljubljenem urejevalniku besedil Excel , ki je vključen v paket Microsoft Office.
- Zaženite Excel. Pojdite na kartico »Datoteka «.
- Odprite ta zavihek in kliknite »Odpri« .
![Odprite okno datoteke v programu Microsoft Excel]()
Namesto teh dejanj lahko z desno miškino tipko kliknete Ctrl + O.
- Prikaže se okno "Odpiranje dokumenta" . Z njim se pomaknite do mesta CSV. Na seznamu formatov izberite »Besedilne datoteke« ali »Vse datoteke« . V nasprotnem primeru se želeni format ne prikaže. Nato označite ta predmet in kliknite »Odpri« , ki bo prikazal »Čarovnik za besedilo« .
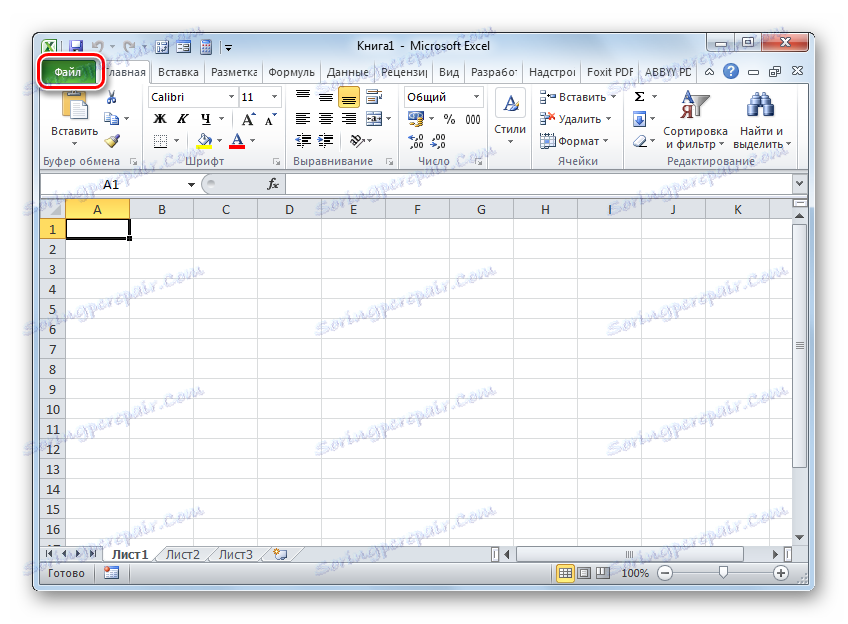
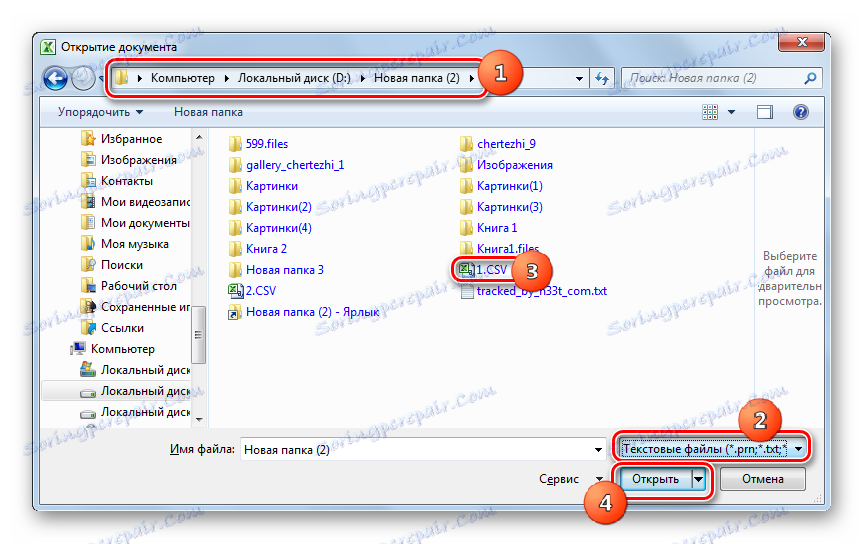
Obstaja še en način prehoda na "Master of texts" .
- Odprite razdelek »Podatki« . Kliknite na predmet "Iz besedila", ki se nahaja v "Pridobi zunanji podatkovni blok " .
- Pojavi se orodje »Uvozi tekstovna datoteka« . Tako kot v oknu »Odpiranje dokumenta« , morate iti na območje predmeta in ga označiti. Ni vam treba izbrati formatov, ker se pri uporabi tega orodja prikažejo predmeti, ki vsebujejo besedilo. Kliknite »Uvozi« .
- Začne se čarovnik za besedilo . V prvem polju »Določi obliko podatkov« postavite izbirni gumb v položaj »Z razmejitvami« . Območje »File format« mora biti nastavljeno na »Unicode (UTF-8)« . Kliknite »Naprej« .
- Zdaj je potrebno narediti zelo pomemben korak, na katerem bo odvisna pravilnost prikaza podatkov. Določiti je treba, kaj velja za razmejitev: podpičje (;) ali vejica (,). Dejstvo je, da v tem pogledu različne države uporabljajo različne standarde. Na primer, za angleška besedila se pogosto uporablja vejica, za ruske govorce pa podpičje. Vendar obstajajo izjeme, ko se ločevalniki uporabljajo nasprotno. Poleg tega se v zelo redkih primerih kot ločevalniki uporabljajo drugi znaki, na primer valovita črta (~).
Zato mora uporabnik določiti, ali poseben znak služi kot ločilo ali je običajen znak za ločitev. To lahko naredi tako, da pogleda besedilo, ki se pojavi na vzorcu "Data parsing sample" in temelji na logiki.
![Besedilo v oknu za čarovnik za besedilo v programu Microsoft Excel]()
Ko uporabnik določi, kateri določen znak je razmejilnik, v skupini »Oznaka ločilnika« potrdite polje poleg polja »podpičje« ali »vejica« . Iz vseh drugih točk je treba odstraniti potrditvena polja. Nato kliknite »Naprej« .
- Po tem se odpre okno, v katerem lahko z izbiro določenega stolpca na področju "Razčlenitev vzorca podatkov" določite obliko za pravilen prikaz informacij v blokah "Oblika zapisa stolpcev", tako da preklopite izbirni gumb med naslednjima položajema:
- izpustite stolpec;
- besedilo;
- datum;
- pogosti.
Po opravljenih manipulacijah kliknite »Dokončaj« .
- Pojavi se okno, ki zahteva, kam naj uvažajo podatke na listu. S preklopom radijskega gumba lahko to storite na novem ali obstoječem listu. V zadnjem primeru lahko določite tudi natančne koordinate lokacije v ustreznem polju. Da jih ne vnesete ročno, je dovolj, da v kazalniku postavite kazalko in nato na listu izberete celico, ki bo postala levi zgornji element matrike, kjer bodo dodani podatki. Ko nastavite koordinate, kliknite »V redu« .
- Vsebina predmeta bo prikazana na listu Excel.
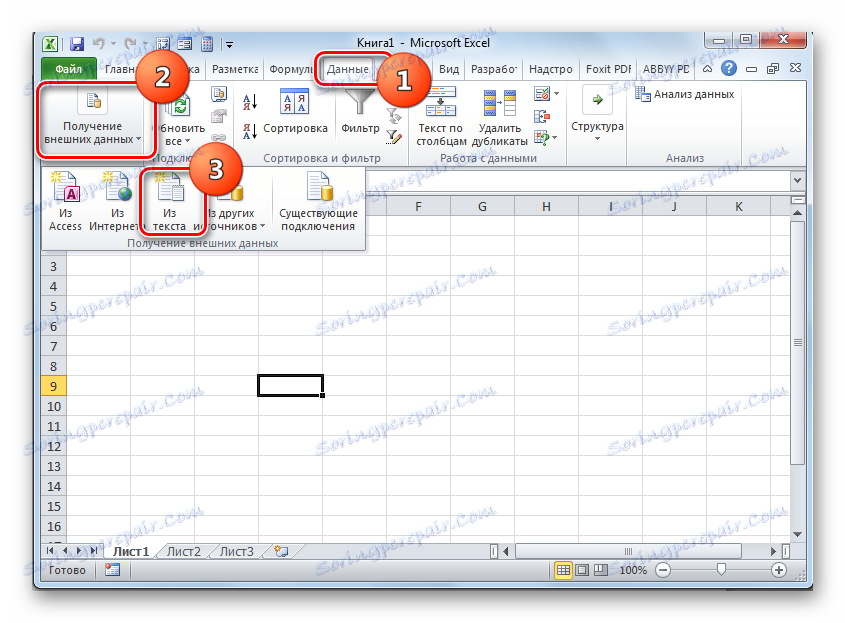
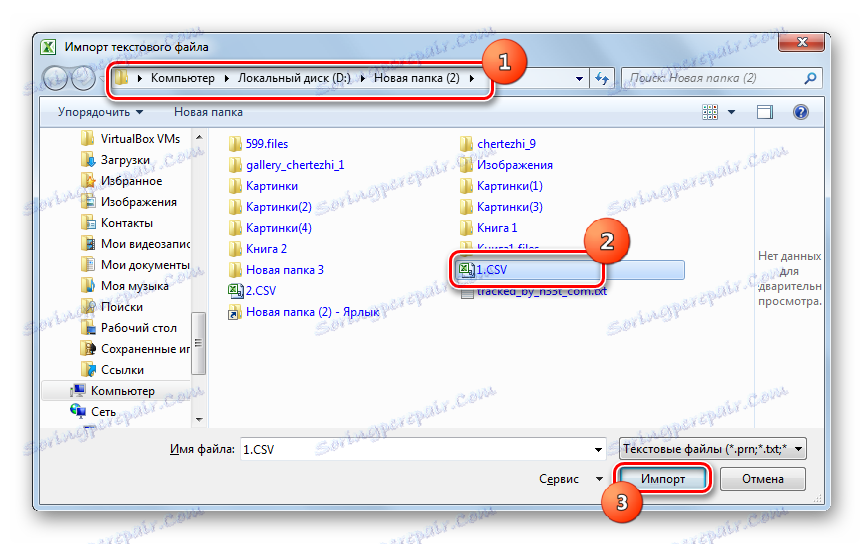
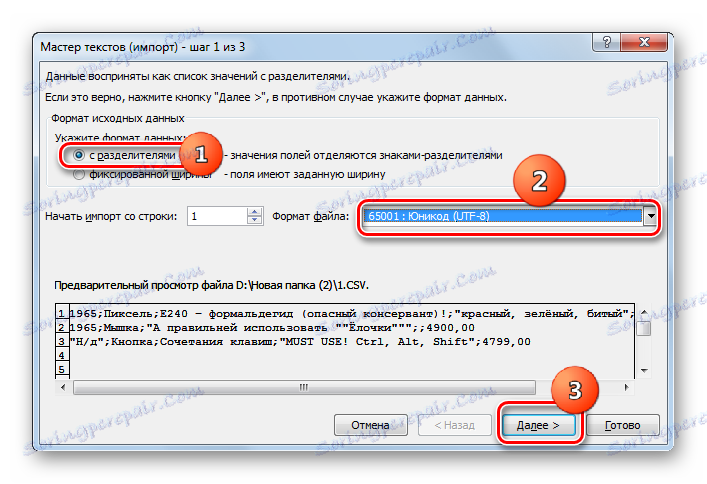
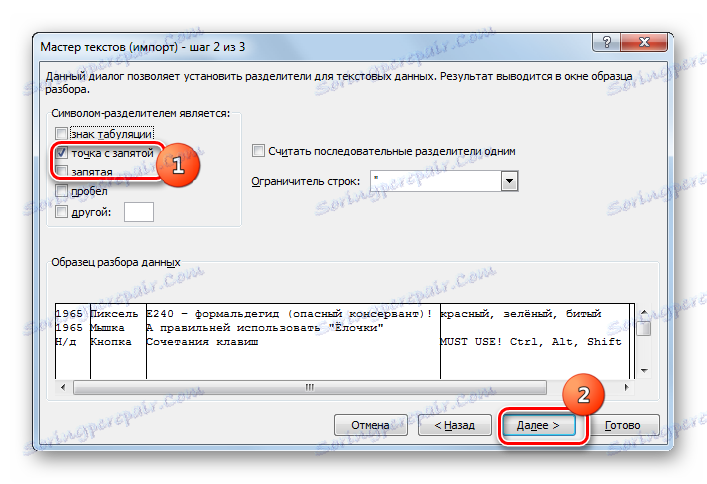
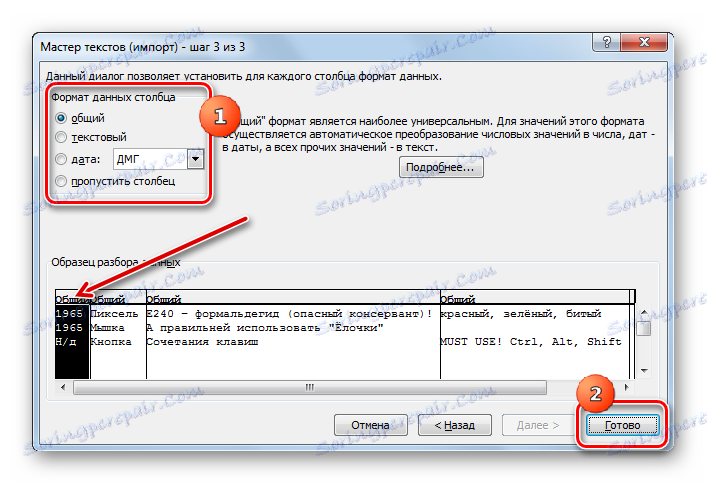
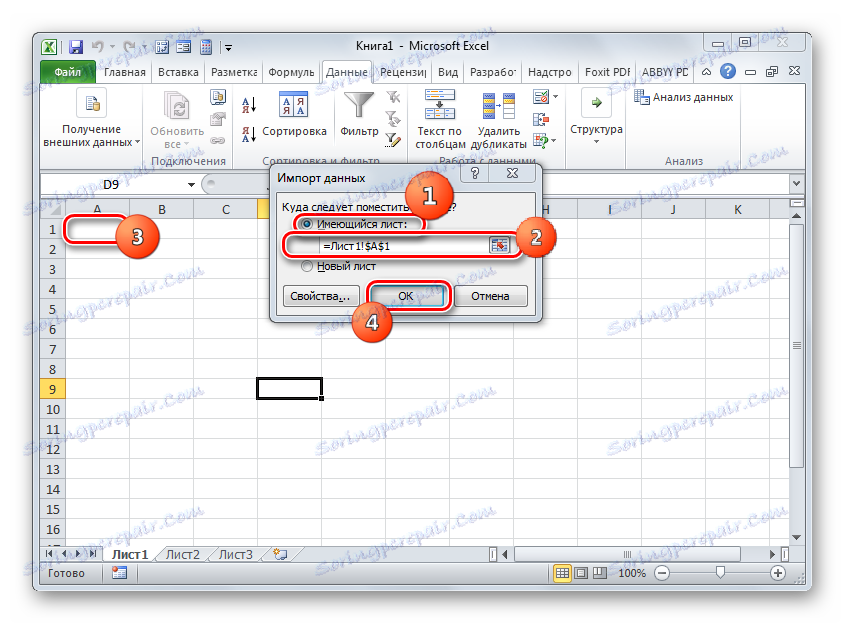
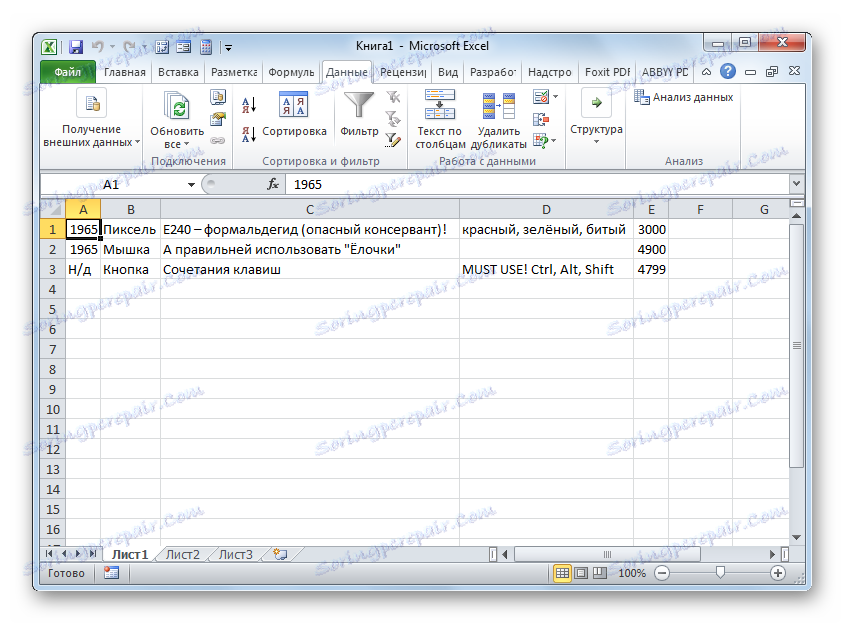
Lekcija: Kako izvajati CSV v Excelu
2. način: LibreOffice Calc
Lahko začnete CSV in še en procesni procesor - Calc, ki je vključen v skupščini LibreOffice .
- Začnite LibreOffice. Kliknite »Odpri datoteko« ali uporabite Ctrl + O.
![Odprite okno v LibreOffice]()
Lahko se tudi pomikate po meniju tako, da kliknete »Datoteka« in »Odpri ...« .
![Odprite okno v zgornjem horizontalnem meniju LibreOffice]()
Poleg tega je odprto okno mogoče dostopati neposredno preko vmesnika Cal. Za to, medtem ko v LibreOffice Calc, kliknite ikono v obliki mape ali vnesite Ctrl + O.
![Odprite okno z ikono v orodni vrstici LibreOffice Calc]()
Druga možnost vključuje zaporedni prehod na elemente »Datoteka« in »Odpri ...« .
- Uporaba katere koli od številnih možnosti, navedenih zgoraj, bo imela za posledico okno "Odpri" . Pojdite na mesto CSV, ga označite in kliknite »Odpri« .
![Datoteka se odpre v oknu LibreOffice]()
Vendar lahko storite tudi, ne da bi začeli okno "Odpri" . Če želite to narediti, povlecite CSV iz raziskovalca v LibreOffice.
- Pojavi se orodje "Uvozi besedilo" , ki je analogni "čarovnika za besedilo" v programu Excel. Prednost je v tem, da vam ni treba premikati med različnimi okni z izvajanjem uvoznih nastavitev, saj so vsi potrebni parametri v enem oknu.
Takoj pojdite v skupino nastavitev »Uvoz« . V področju "Kodiranje" izberite vrednost "Unicode (UTF-8)" , če to kaže drugače. V področju "Jezik" izberite jezik za besedilo. V področju »Iz vrstice« morate določiti, v katero vrstico naj začnete uvažati vsebino. V večini primerov tega parametra vam ni treba spremeniti.
Nato pojdite v skupino »Parametri ločevalnikov« . Najprej morate radijski gumb nastaviti na položaj "ločilnik" . Nato z istim načelom, ki ste ga upoštevali pri uporabi programa Excel, morate s potrditvijo polja poleg določenega elementa določiti, kaj natančno bo igrala vloga ločila: podpičje ali vejica.
"Drugi parametri" ostanejo nespremenjeni.
Najprej si oglejte, kako se uvažajo informacije pri spreminjanju določenih nastavitev na dnu okna. Po vnosu vseh potrebnih parametrov kliknite »V redu« .
- Vsebina se prikaže prek vmesnika LibreOffice Kalk.
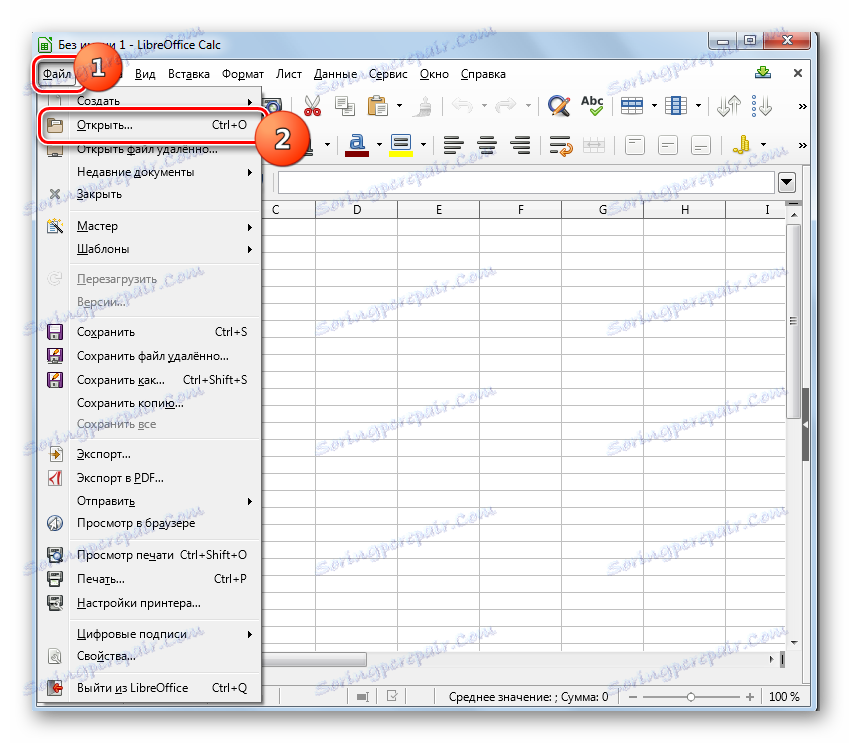
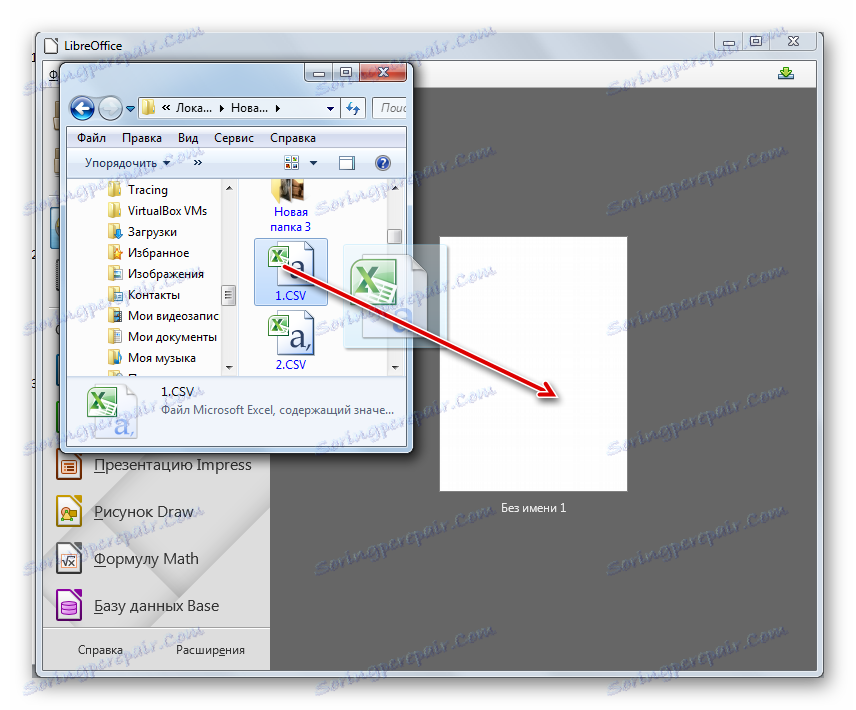
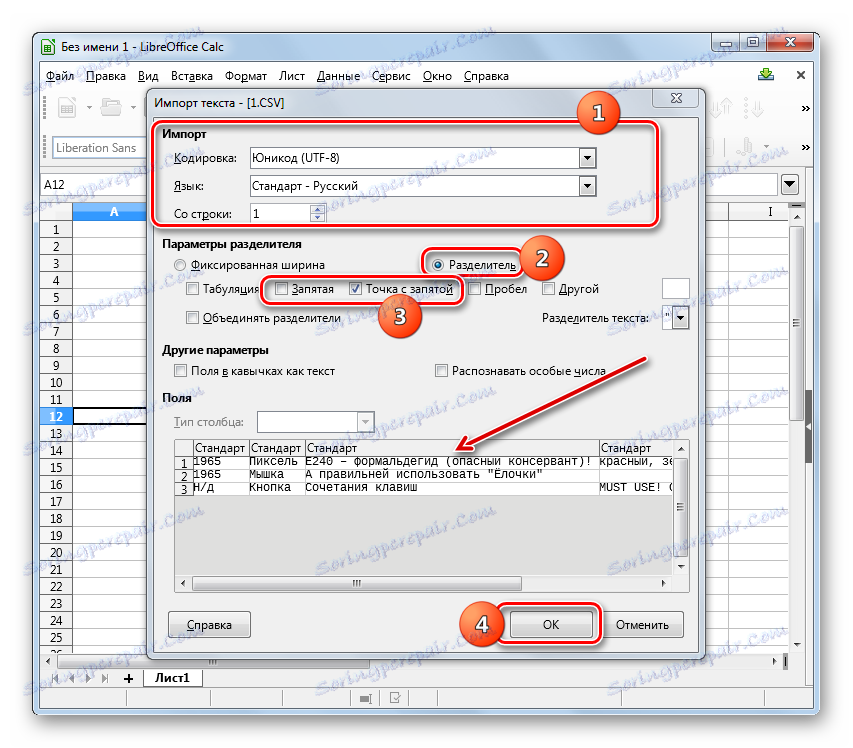
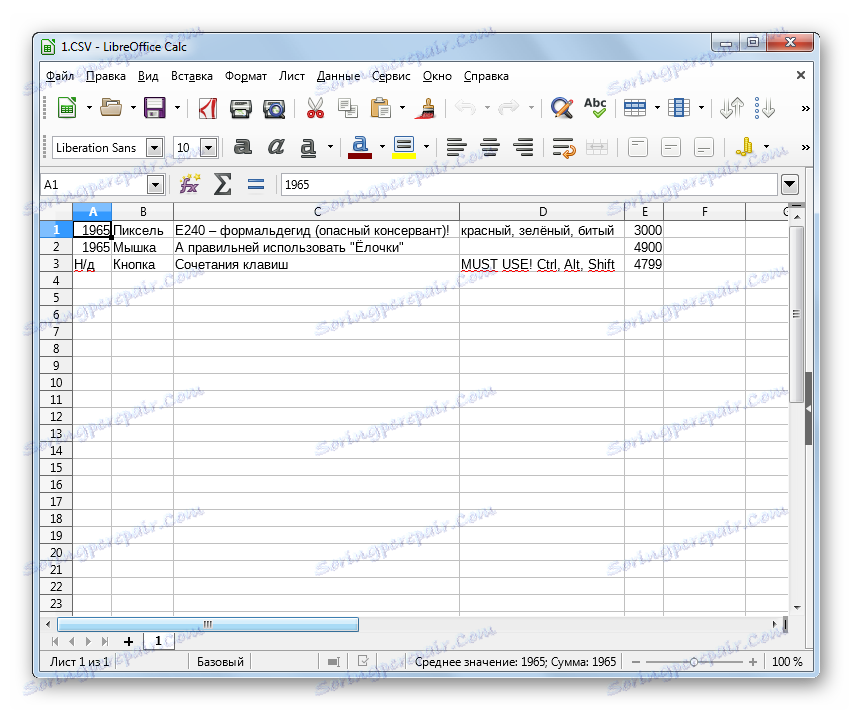
3. način: OpenOffice Calc
CSV si lahko ogledate z drugim procesorjem tabele - OpenOffice Calc .
- Zaženite OpenOffice. V glavnem oknu kliknite »Odpri ...« ali pa uporabite Ctrl + O.
![Odprite datoteko v OpenOffice]()
Uporabite lahko tudi meni. Če želite to narediti, pojdite na »Datoteka« in »Odpri ...« .
![Odprite okno v zgornjem horizontalnem meniju OpenOffice]()
Kot pri metodi s prejšnjim programom lahko dostopate do okna odprtja objekta neposredno preko vmesnika Kalk. V tem primeru morate klikniti ikono v sliki mape ali uporabiti enako Ctrl + O.
![Odprite okno z ikono v orodni vrstici v programu OpenOffice Calc]()
Meni lahko uporabite tudi tako, da ga premaknete pod elemente »Datoteka« in »Odpri ...« .
- V odprtem oknu, ki se prikaže, pojdite na območje umestitve CSV, izberite predmet in kliknite »Odpri« .
![Odpri datoteko v oknu OpenOffice]()
To lahko storite brez zagona tega okna, preprosto povlecite CSV iz "Raziskovalca" v OpenOffice.
- Vsako od mnogih opisanih dejanj bo pripeljalo do aktiviranja okna »Uvozi besedilo« , ki je v videzu in funkcionalnosti zelo podoben orodju s podobnim imenom v LibreOffice. Skladno s tem so ukrepi popolnoma enaki. V poljih "Kodiranje" in "Jezik" nastavite "Unicode (UTF-8)" in jezik trenutnega dokumenta.
V "Parameter ločevalnika" postavite izbirni gumb poleg elementa "Separator" in nato potrdite polje ( "podpičje" ali "vejica" ), ki ustreza vrsti separatorja v dokumentu.
Po izvedbi zgornjih dejanj, če so podatki v obrazcu za predogled prikazani na dnu okna pravilno prikazani, kliknite »V redu« .
- Podatki bodo uspešno prikazani prek vmesnika Open Office Kalk.
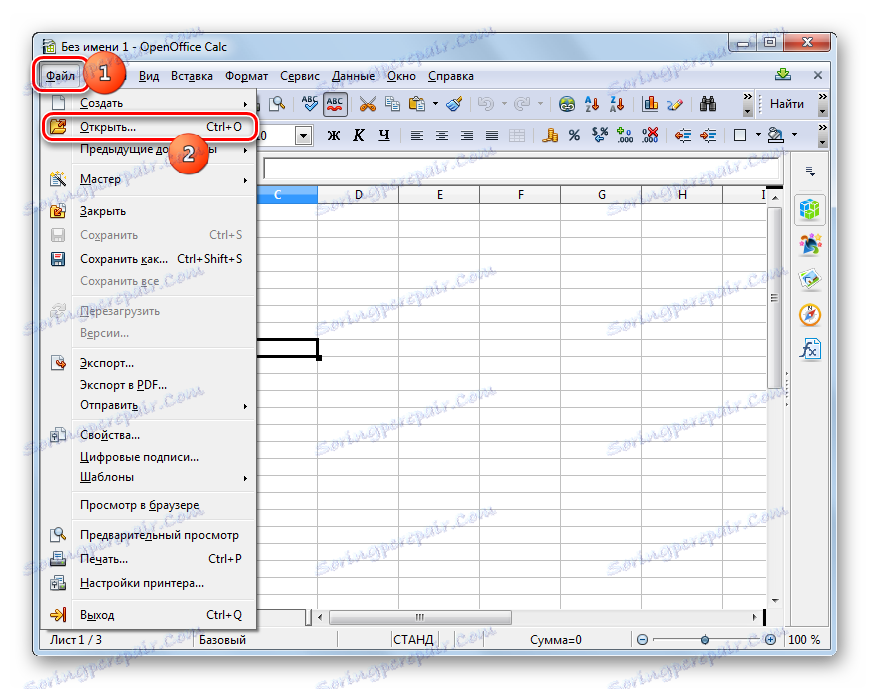
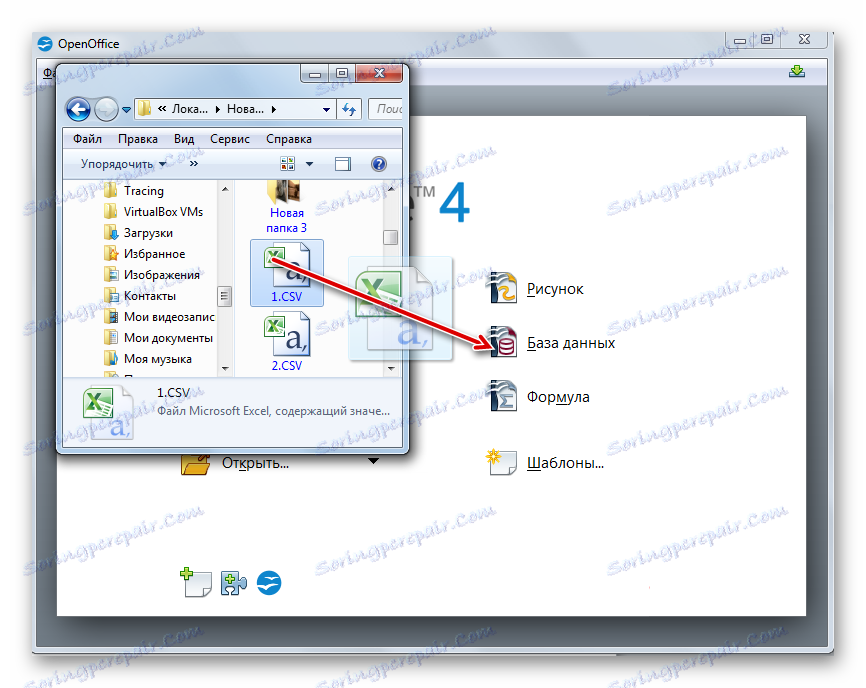
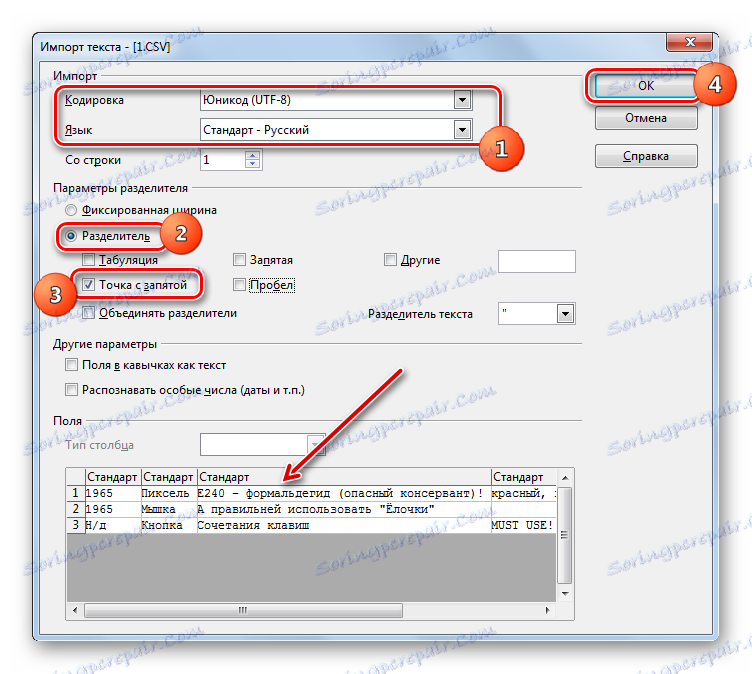
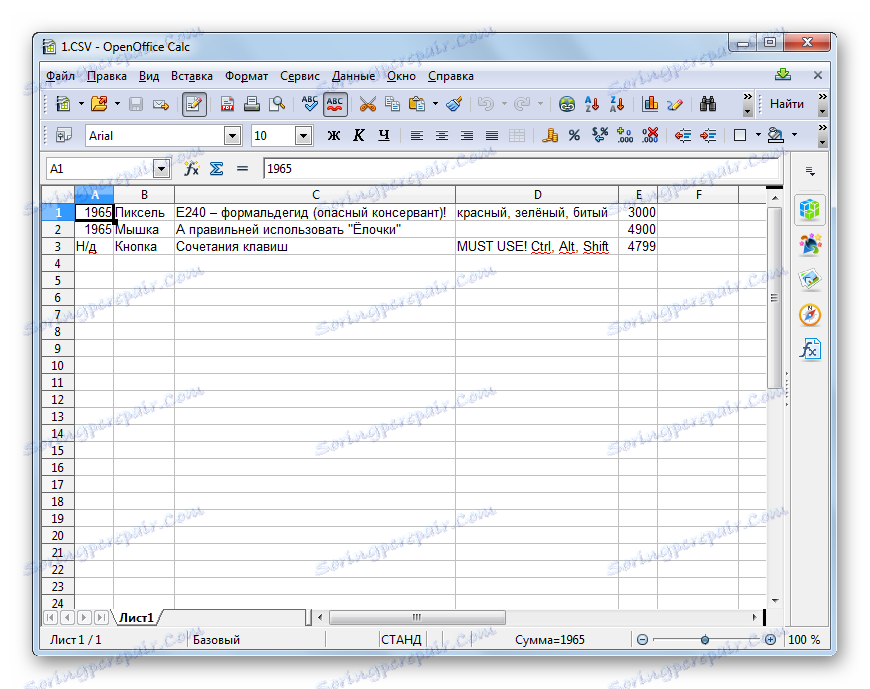
Metoda 4: Blagajna
Za urejanje lahko uporabite običajno beležnico.
- Zaženite Notepad. V meniju kliknite »Datoteka« in »Odpri ...« . Ali pa lahko uporabite Ctrl + O.
- Odpre se okno za odpiranje. Pojdite na mesto CSV. V polju za prikaz formata nastavite vrednost na »Vse datoteke« . Označite želeni predmet. Nato kliknite »Odpri« .
- Objekt bo odprt, vendar seveda ne v tabelarični obliki, ki smo jo opazili v tabelarnih procesorjih, temveč v besedilu. Kljub temu je zelo priročno urediti predmete tega formata v prenosnem računalniku. Upoštevati morate le, da vsaka vrstica tabele ustreza vrstici besedila v beležnici, stolpci pa so ločeni z vejicami ali podpičji. Glede na te informacije lahko enostavno naredite kakršne koli prilagoditve, me tekstovne vrednosti, dodajanje vrstic, odstranjevanje ali dodajanje ločil, kadar je to potrebno.
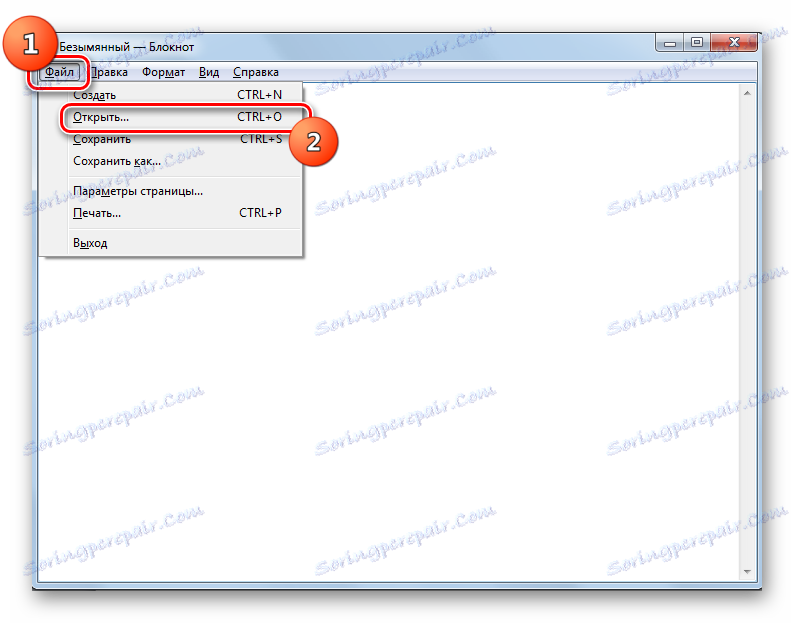
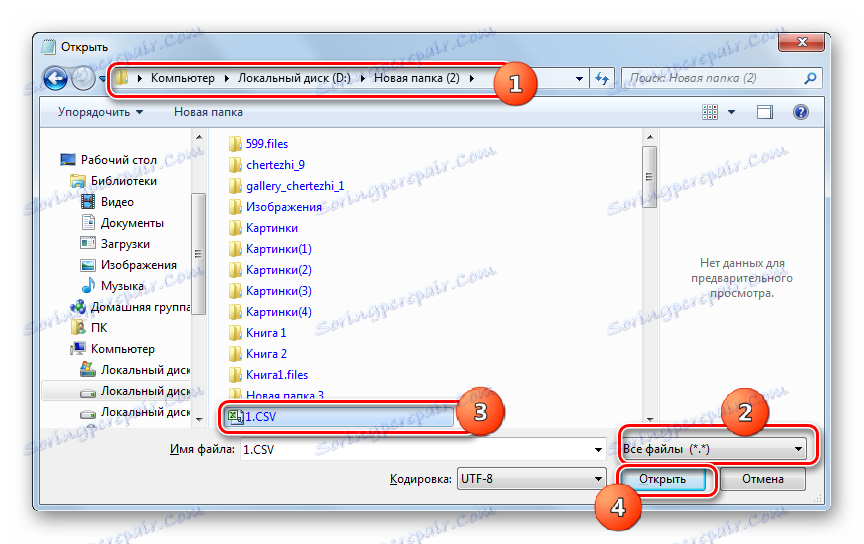
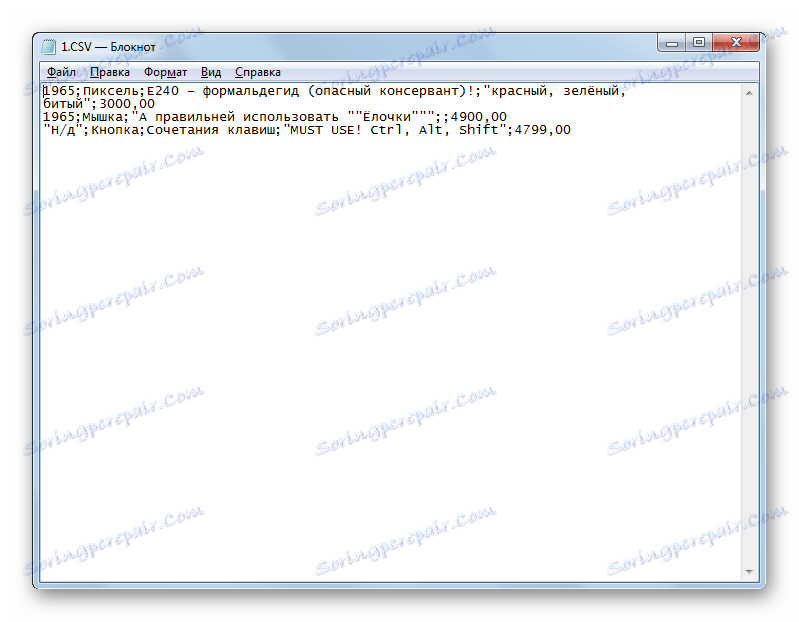
Metoda 5: Notepad ++
Odprete in uporabite naprednejši urejevalnik besedil - Notepad ++ .
- Omogoči Notepad ++. Kliknite meni Datoteka . Nato izberite »Odpri ...« . Uporabite lahko tudi Ctrl + O.
![Odprite okno v zgornjem horizontalnem meniju Notepad ++]()
Druga možnost je, da kliknete ploščo na ikoni v obliki mape.
- Odpre se okno za odpiranje. V njej se morate premakniti na območje datotečnega sistema, kjer se nahaja želeni CSV. Po izboru kliknite »Odpri« .
- Vsebina je prikazana v Notepad ++. Načela urejanja so enaka kot pri uporabi beležnice, vendar Notepad ++ ponuja veliko več orodij za različne manipulacije podatkov.
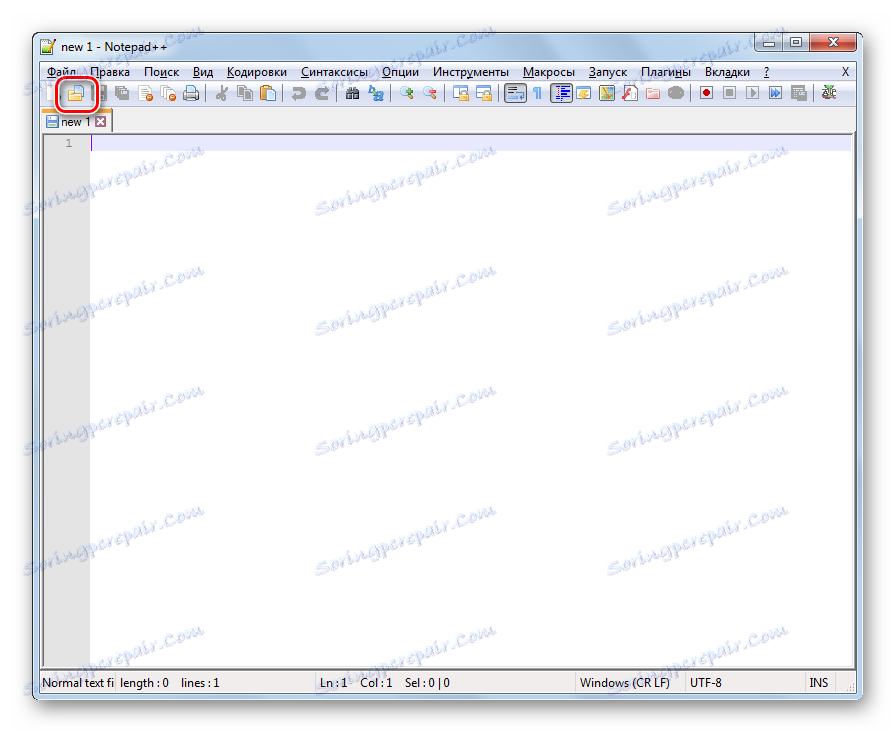
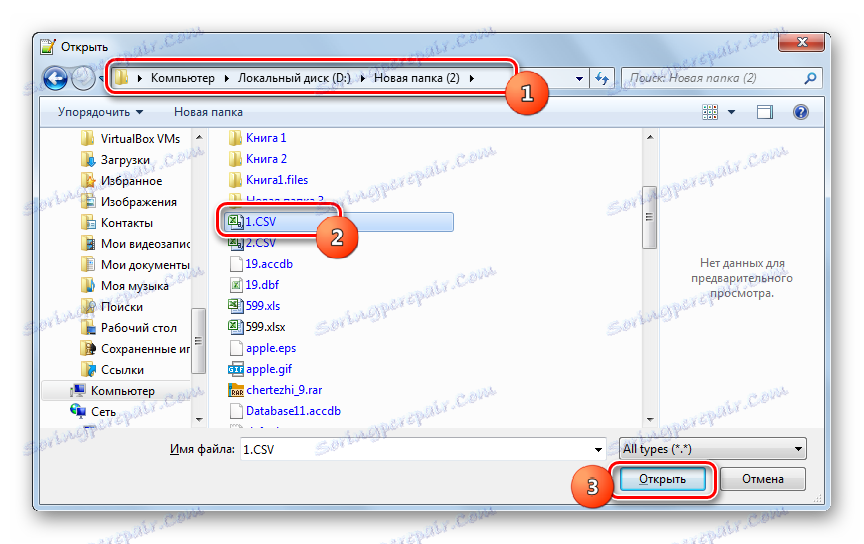
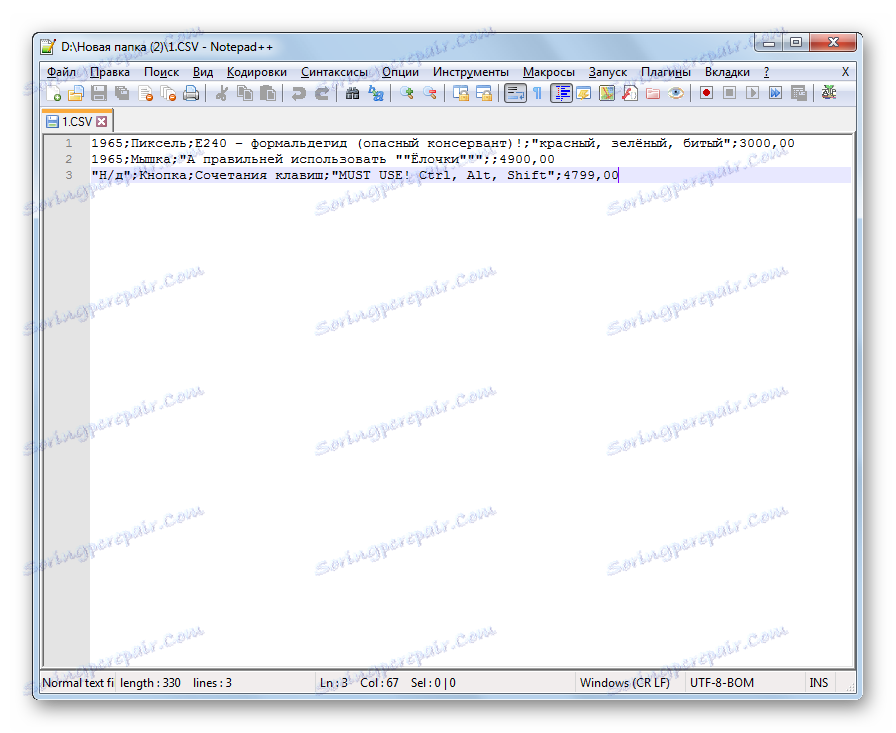
Metoda 6: Safari
Oglejte si vsebino v besedilni različici brez možnosti, da jo uredite v brskalniku Safari . Večina drugih priljubljenih brskalnikov ne nudi te možnosti.
- Zaženite Safari. Kliknite Datoteka . Nato kliknite na "Odpri datoteko ..." .
- Odpre se okno za odpiranje. Premakniti se mora na kraj, kjer se nahaja CSV, ki si ga želi uporabnik ogledati. Brez zapleta mora biti stikalo za formatiranje v polju nastavljeno na »Vse datoteke« . Potem izberite predmet z razširitvijo CSV in kliknite »Odpri« .
- Vsebina predmeta se bo odprla v novem oknu Safari v obliki besedila, kot je bila v Notepadu. Vendar pa za razliko od beležnice žal ne morete urejati podatkov v Safari, ker si lahko ogledate samo.
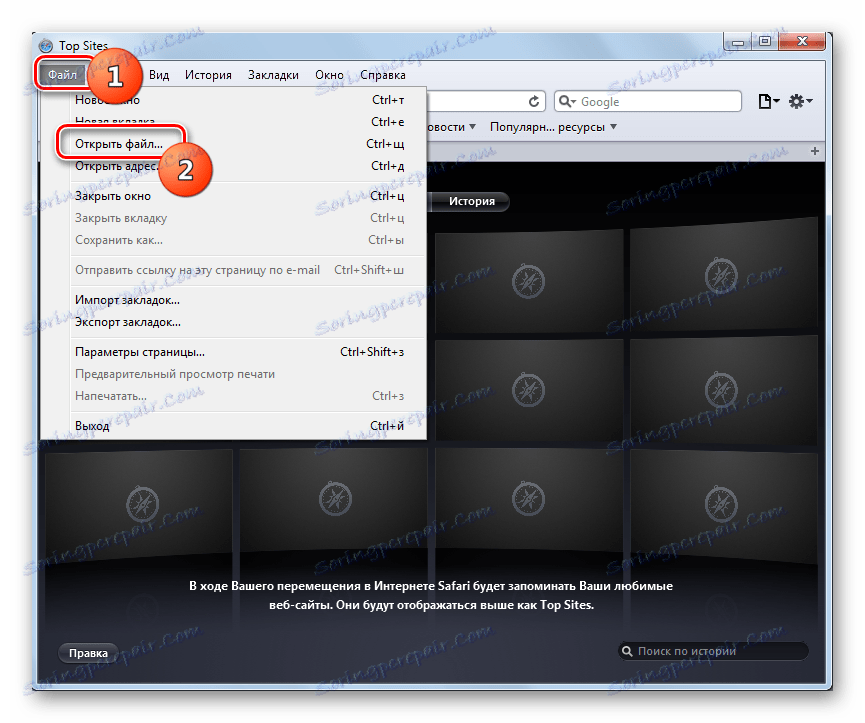
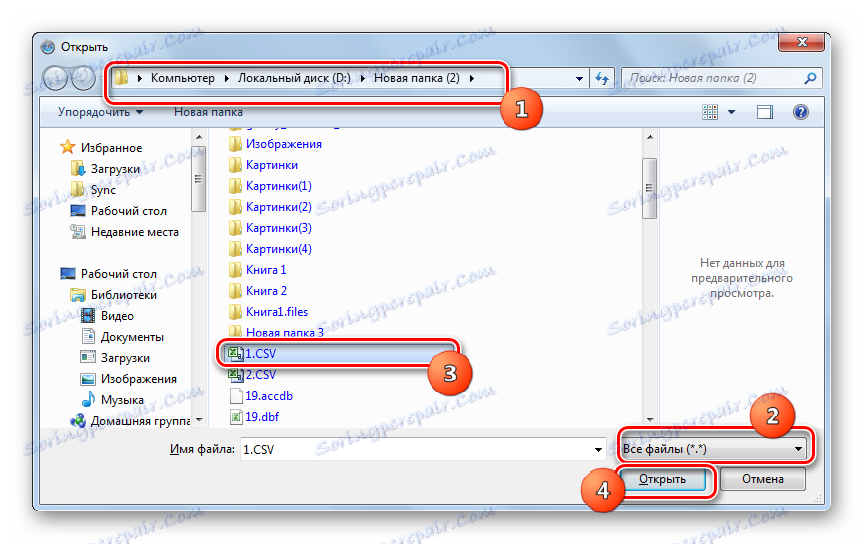
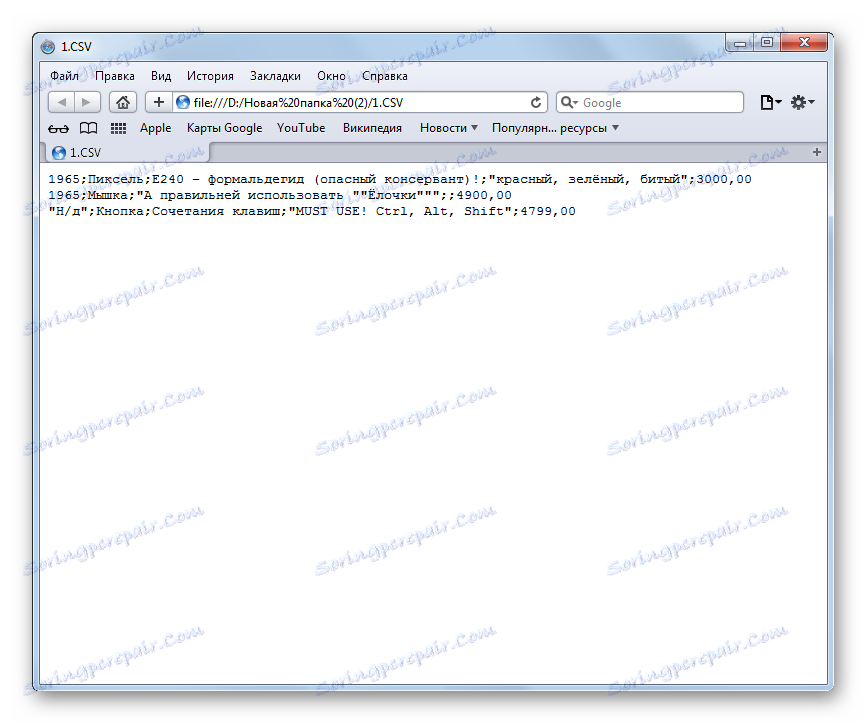
Metoda 7: Microsoft Outlook
Nekateri objekti CSV so e-poštna sporočila, ki se izvažajo iz e-poštnega odjemalca. Lahko jih pregledate z uporabo programa Microsoft Outlook , z izvajanjem postopka uvoza.
- Zaženite Outlook. Po odprtju programa pojdite na kartico »Datoteka «. Nato v stranskem meniju kliknite »Odpri« . Nato kliknite »Uvozi« .
- Začne se čarovnik za uvoz in izvoz . Na predstavljenem seznamu izberite »Uvozi iz drugega programa ali datoteke« . Kliknite »Naprej« .
- V naslednjem oknu izberite vrsto predmeta za uvoz. Če bomo uvozili CSV, potem moramo izbrati položaj »ločeni vrednosti za skupne rabe (Windows)« . Kliknite Naprej .
- V naslednjem oknu kliknite »Prebrskaj ...« .
- Pojavi se okno "Prebrskaj" . Moral bi iti na kraj, kjer je črka v obliki CSV. Označite ta element in kliknite »V redu« .
- Obstaja vrnitev v okno "Uvoz in izvoz čarovnika" . Kot lahko vidite, je bil na mestu objekta CSV dodan naslov v območju »Datoteka za uvoz« . V razdelku »Parametri« lahko nastavitve privzeto pustite nastavitve. Kliknite Naprej .
- Potem morate to mapo označiti v poštnem nabiralniku, v katerega želite postaviti uvoženo korespondenco.
- Naslednje okno prikaže ime dejanja, ki ga mora izvajati program. Samo kliknite »Dokončaj« .
- Po ogledu uvoženih podatkov pojdite na kartico »Pošlji in prejmi «. Na strani programskega vmesnika izberite mapo, v kateri je bilo sporočilo uvoženo. Nato v osrednjem delu programa bo seznam črk, ki so v tej mapi. Dvakrat kliknite dvakrat na želeno črko z levim gumbom miške.
- Pismo, uvoženo iz predmeta CSV, bo odprto v programu Outluk.
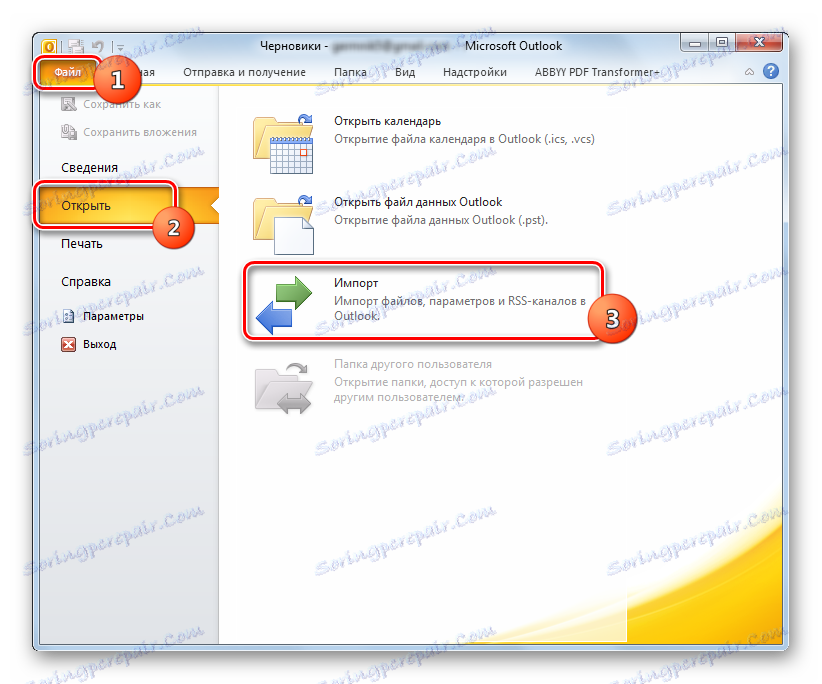
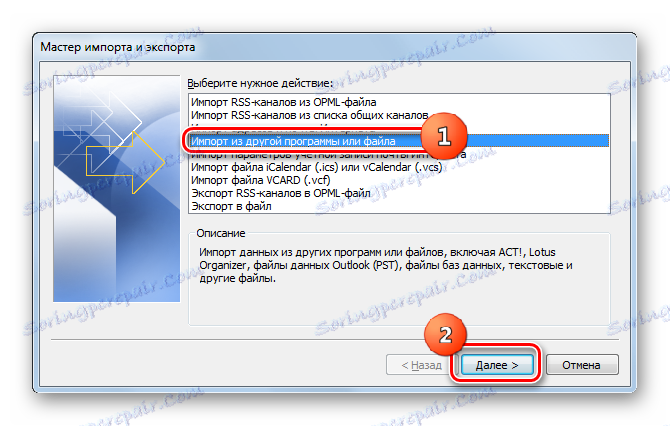
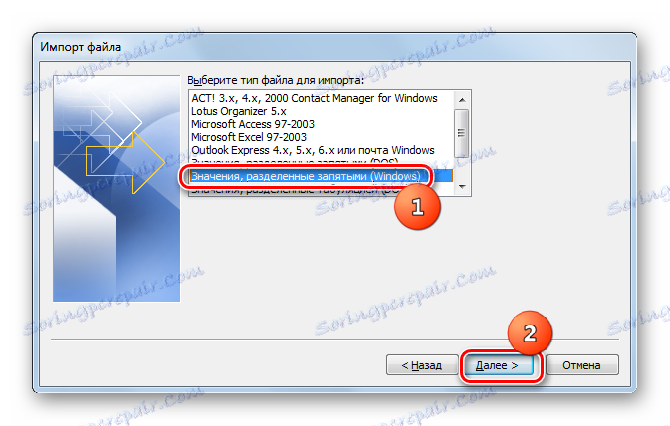
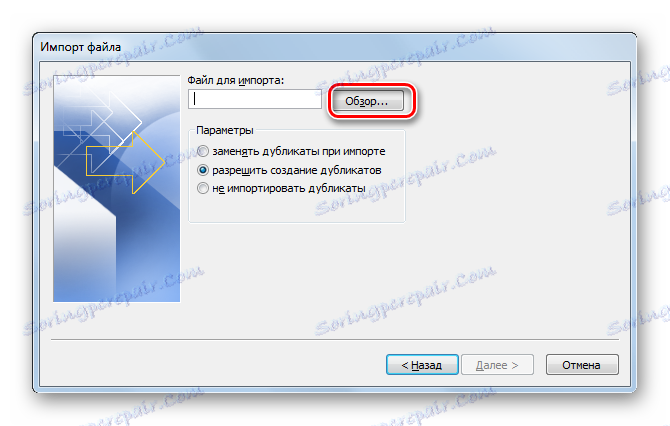
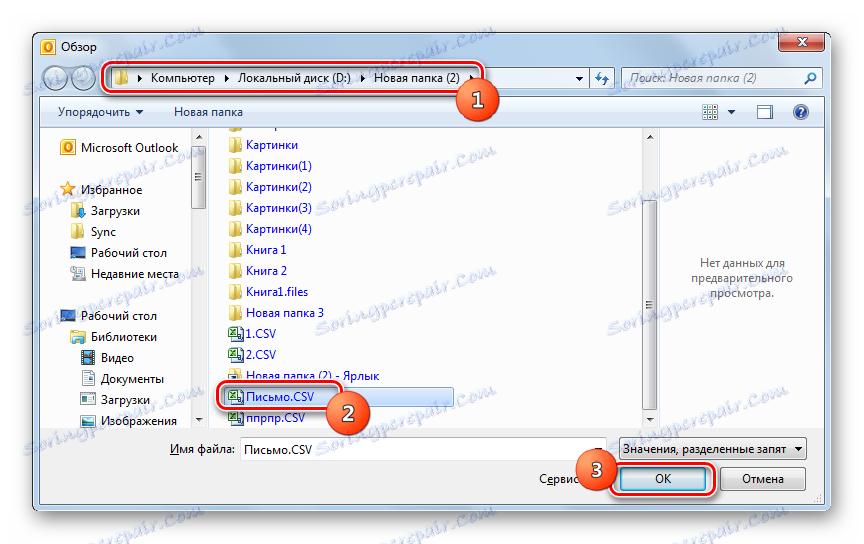
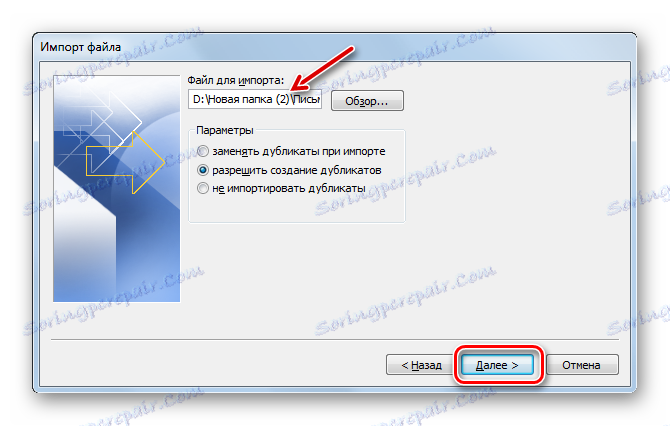
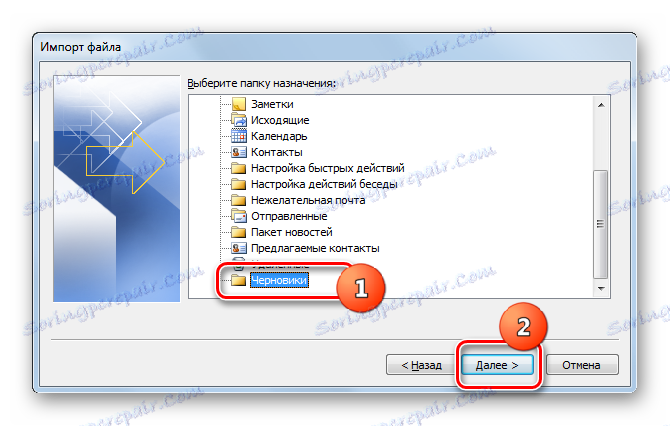
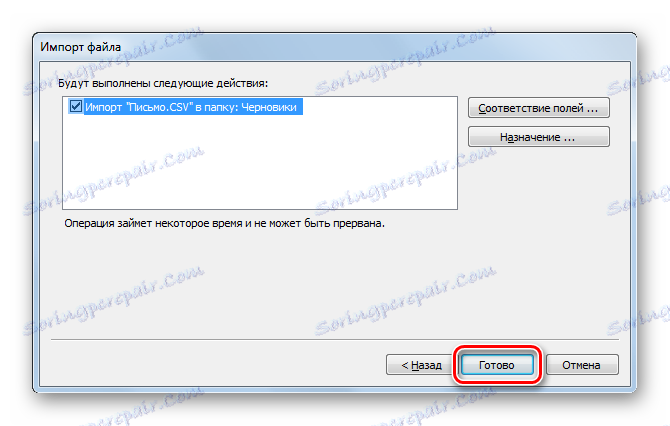
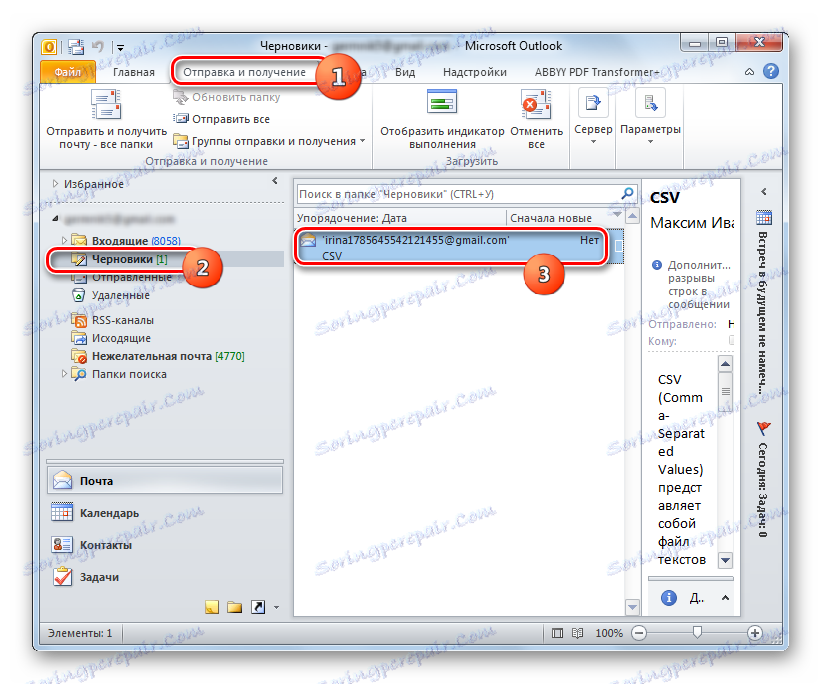
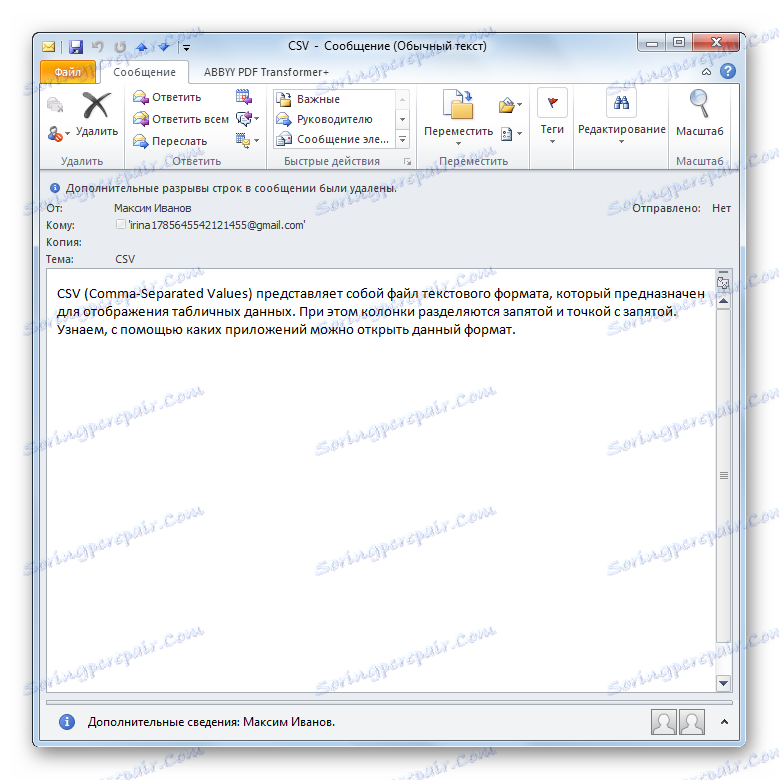
Vendar je treba omeniti, da s to metodo ni mogoče zagnati vseh objektov CSV, temveč samo črke, katerih struktura ustreza določenemu standardu, in sicer tistim, ki vsebujejo polja: predmet, besedilo, naslov pošiljatelja, naslov prejemnika itd.
Kot lahko vidite, obstaja kar nekaj programov za odpiranje objektov v obliki CSV. Običajno je najbolje, da vsebino teh datotek pregledate v procesorju tabele. Urejanje se lahko naredi kot besedilo v urejevalniku besedila. Poleg tega obstajajo posebni CSV z določeno strukturo, s katerimi specializirani programi delujejo, na primer, poštni odjemalci.