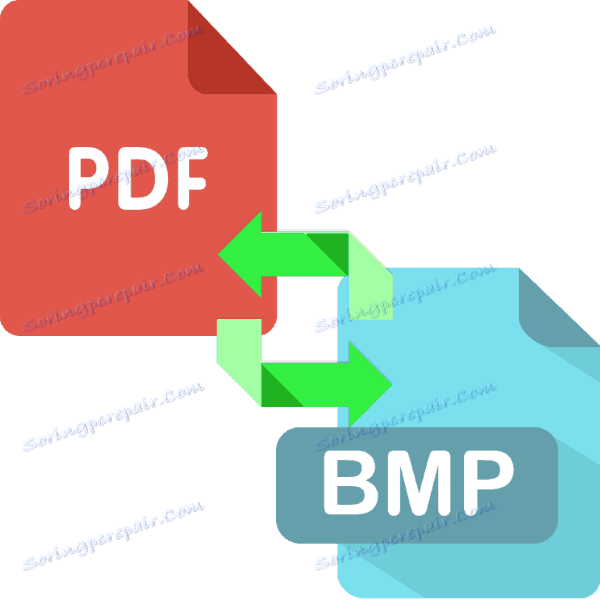Pretvorite dokumente PDF v slike BMP
V nekaterih primerih je morda treba pretvoriti datoteke PDF za elektronsko objavo v datoteke bitmapov BMP, na primer za urejanje ali grafično urejanje. Danes vam bomo povedali, kako izvedeti ta postopek.
Vsebina
Metode pretvorbe PDF v BMP
Pretvori PDF dokument na BMP sliko s posebnim programom pretvornika. Napredni grafični urejevalnik lahko obvladuje preproste dokumente. Upoštevajte, da za takšno konverzijo v sistemskih orodjih sistema Windows ni programske opreme, zato so rešitve tretjih oseb nepogrešljive.
Metoda 1: Tipard Brezplačen pretvornik PDF v BMP
Kot smo že omenili, lahko pretvorite dokumente iz ene oblike v drugo s programom specializiranega pretvornika. Najboljše od vsega za naš cilj je majhen program Free PDF to BMP Converter iz podjetja Tipard.
Prenesite najnovejšo različico programa Free PDF to BMP Converter z uradne strani.
- Zaženite program. Kliknite na "Datoteka" in izberite "Dodaj datoteke (e) ..." .
- Pojavi se pogovorno okno »Raziskovalec« . Sledite v imenik s svojo datoteko PDF, jo izberite in kliknite »Odpri« .
- Dokument bo naložen v program. Predogled je na voljo na desni strani in lastnosti v osrednjem delu okna.
- Na dnu okna so nastavitve konverzije. Preverite obliko (BMP je privzeto nastavljen), za večstranske dokumente ne pozabite klikniti gumba »Uporabi za vse« . Pod to postavko so možnosti shranjevanja. Potrditveno polje »Shrani ciljne datoteke v izvorni mapi« bo shranilo pretvorjeni PDF v mapo z izvirnikom. Možnost "Prilagodi" vam omogoča, da sami izberete končni imenik. Izberite želeno, nato pa kliknite velik rdeči gumb z oznako »PDF«, da začnete postopek konverzije.
- Glede na velikost dokumenta lahko pretvorba traja nekaj časa. Na koncu postopka se prikaže sporočilo, kot je prikazano spodaj. Kliknite »V redu«, da zaprete okno.
- Odprite ciljno mapo in preverite rezultat.

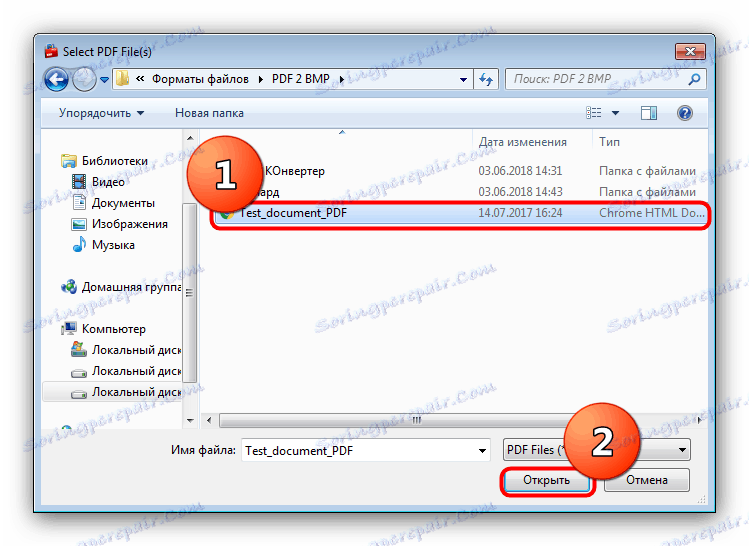
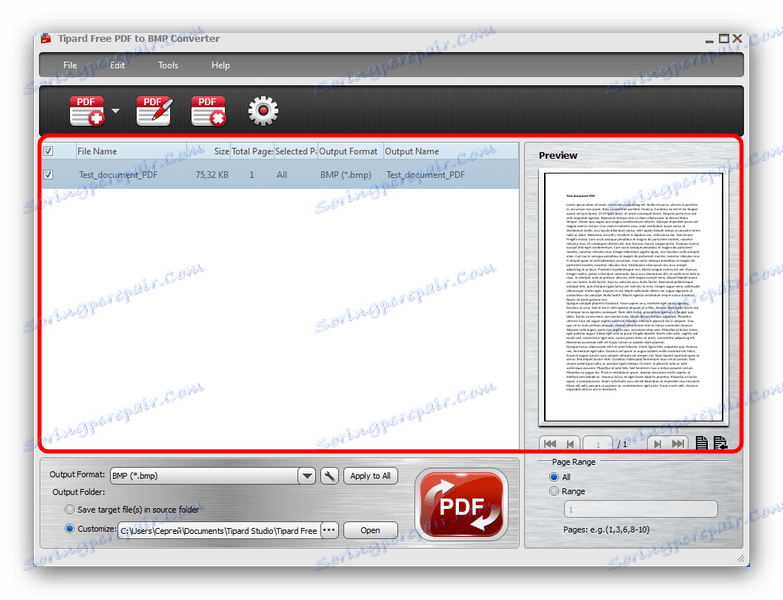
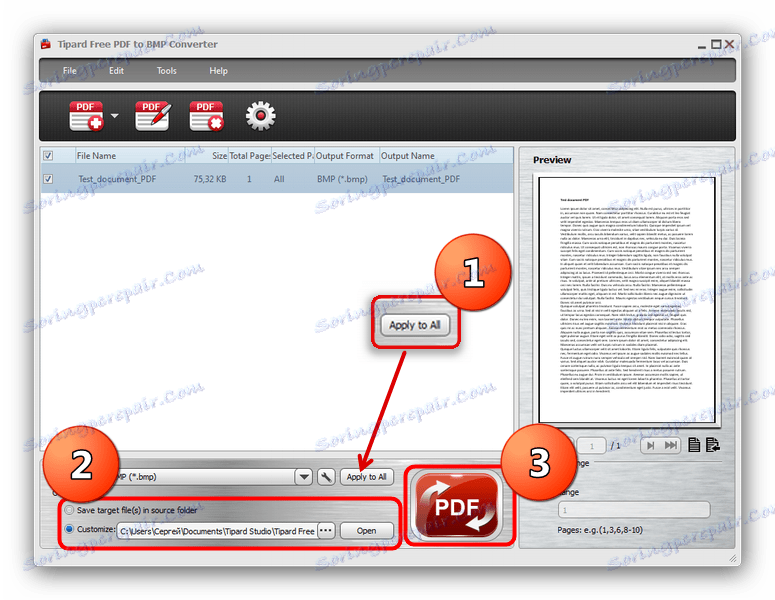
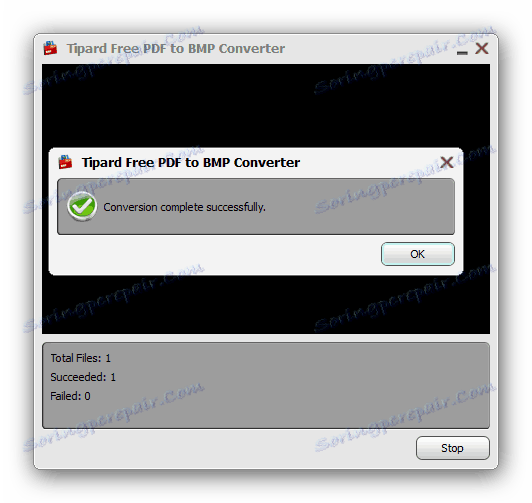
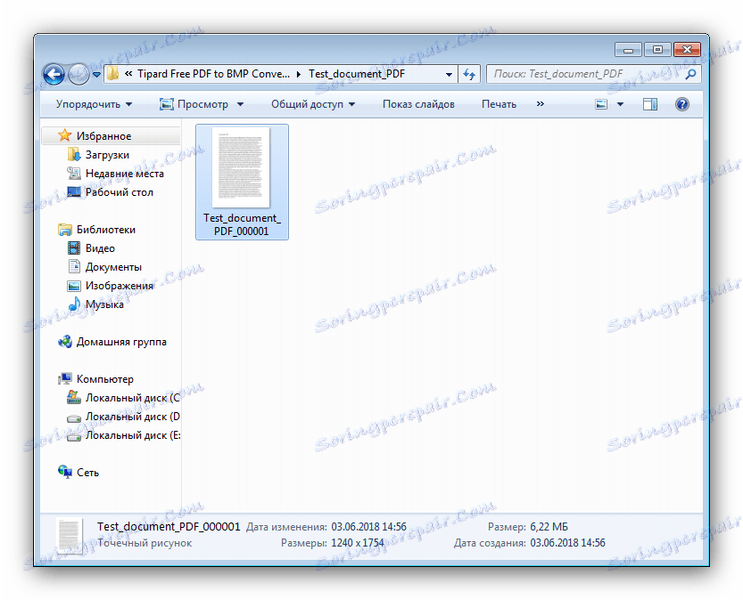
Kot lahko vidite, aplikacija odlično opravlja nalogo, vendar ta rešitev ni brez pomanjkljivosti. Prvič, program je izključno v angleščini, in drugič, se ne more spopasti z nekaterimi velikimi datotekami Free PDF to BMP Converter.
Metoda 2: GIMP
Druga možnost za pretvorbo PDF v BMP - uporaba grafični urednik . V nekaterih primerih je ta pristop bolj primeren, ker ti programi omogočajo ohranjanje kakovosti slike v skoraj nespremenjeni obliki. Prikazali bomo postopek pretvorbe PDF v BMP z uporabo primera brezplačnega grafičnega urejevalnika. Gimp .
- Zaženite program. V glavnem meniju izberite »Datoteka« - »Odpri«.
- Uporabite upravitelja datotek, vgrajen v GIMP, da pridete v imenik s ciljno datoteko. Izberite z miško in kliknite »Odpri«.
- Odpre se okno uvoza PDF. Prva stvar je, da izberete »Slika« na seznamu »Odpri stran kot« . Nadaljnji ukrepi so odvisni od tega, ali želite pretvoriti celoten dokument ali posamezne strani. V prvem primeru kliknite »Izberi vse« , v drugem pa boste morali z miško držati potrebne strani, medtem ko držite tipko Ctrl . Preverite nastavitve in kliknite »Uvozi« .
- Postopek nalaganja dokumenta se začne. Postopek lahko traja veliko časa, če je izvorna datoteka zelo velika. Na koncu boste v program prejeli stran, naloženo s strani dokumenta.
- Preverite izbrane strani; Med njimi lahko preklapljate s klikom na sličico na vrhu okna. Če želite prvo stran shraniti, znova kliknite »File« in izberite »Izvozi kot ...« .
- Najprej v odprtem oknu izberite mesto, kamor želite shraniti pretvorjeno datoteko. Nato na dnu okna kliknite na "Izberi vrsto datoteke" . Preverite možnost »Windows BMP Image« in kliknite »Izvoz« .
- Nato se pri izvozu nastavitev datoteke prikaže okno. Po potrebi jih prilagodite in kliknite »Izvozi«.
- Ponovite korake 5-7 za preostale strani.
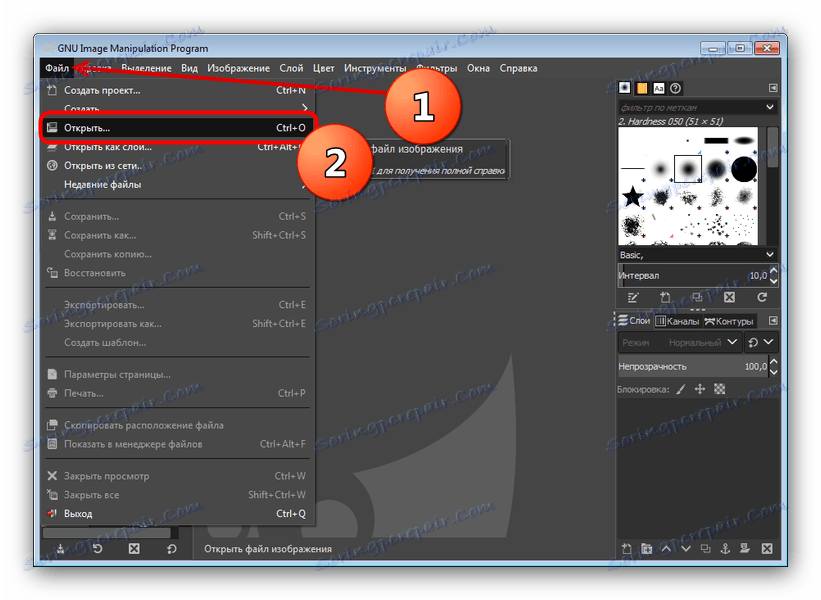
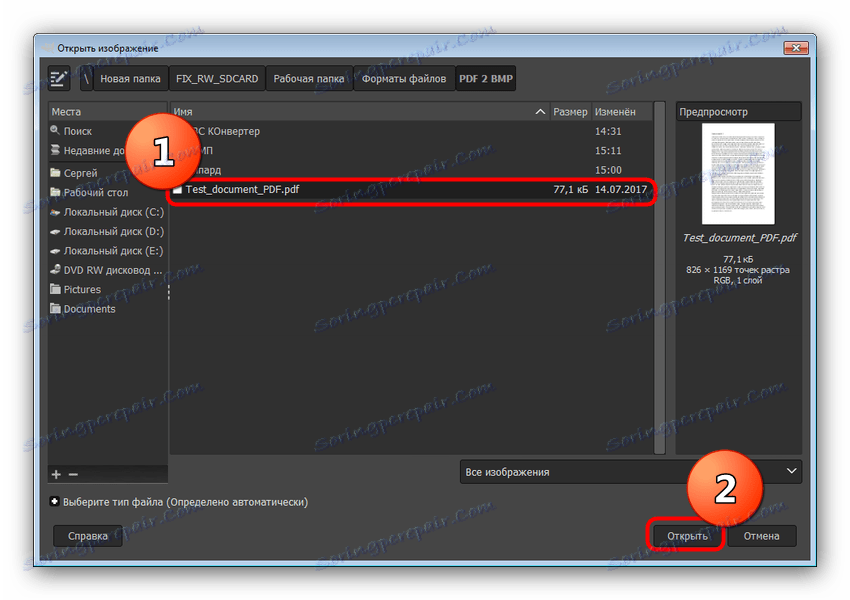
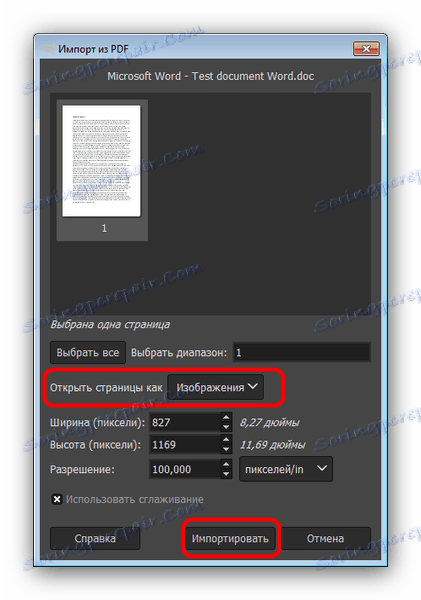
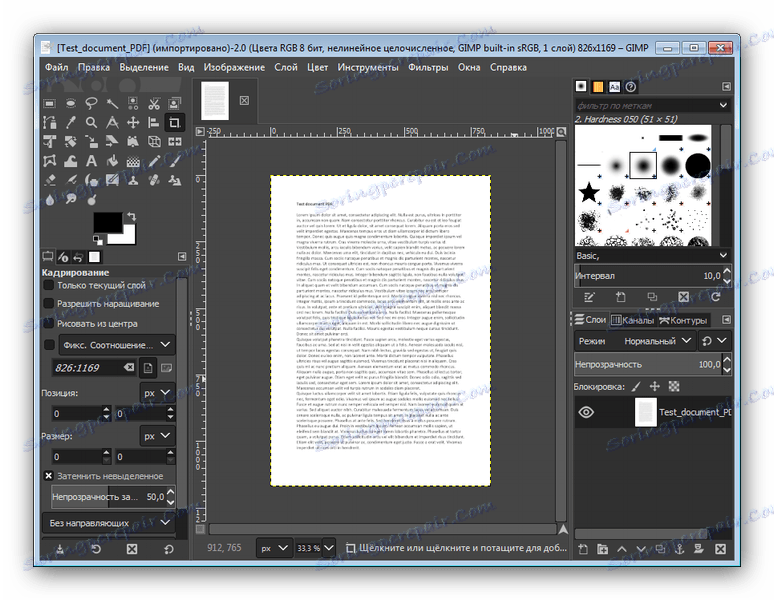
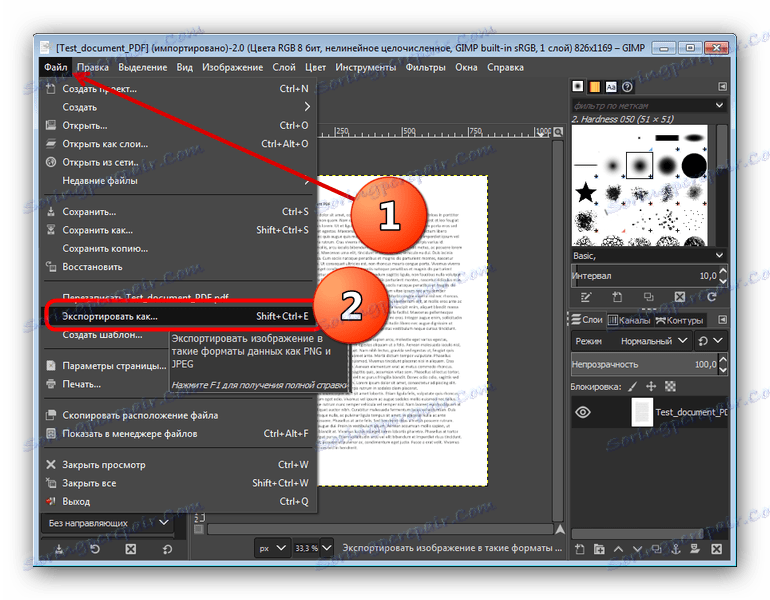
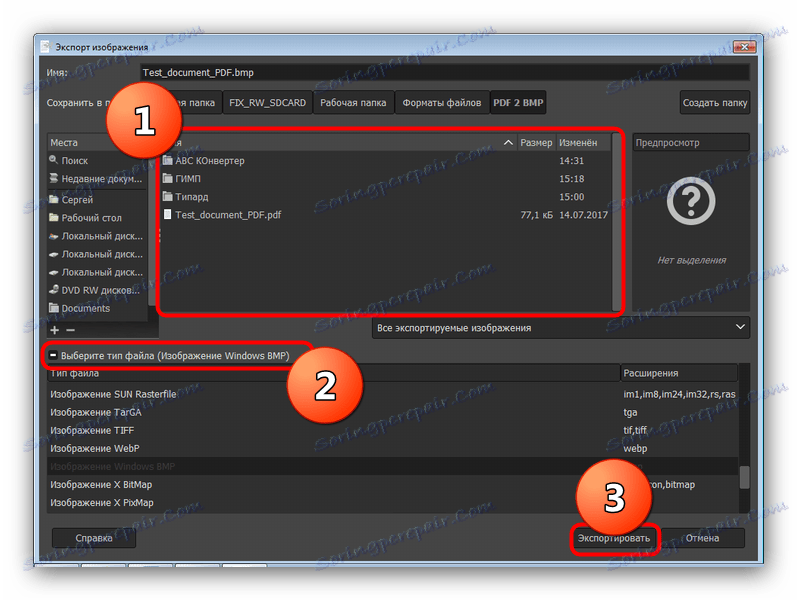
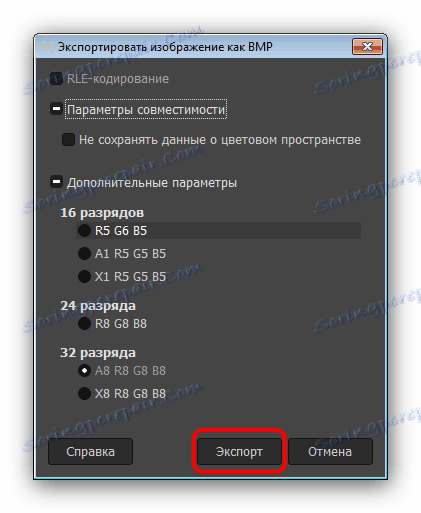
Grafični urejevalnik vam omogoča, da ohranite kakovost izvirnega dokumenta v pretvorjenih datotekah, vendar ga ni zelo priročno uporabiti - vsako stran datoteke PDF je treba ločeno pretvoriti, kar lahko traja dolgo.
Zaključek
Kot lahko vidite, je naloga pretvorbe PDF v BMP preprosto rešiti, vendar je vsaka možnost na tak ali drugačen način kompromis. Uporaba pretvornika bo pospešila proces, vendar se bo kakovost neizogibno poslabšala, medtem ko grafični urejevalnik ohranja dokument nespremenjen, vendar po ceni časa.