Kopiranje tabele s spletnega mesta v dokument Microsoft Word
Orodja za delo s tabelami v programu MS Word so zelo priročna. To seveda ni Excel, vendar lahko ustvarite in spremenite tabele v tem programu in še več, pogosto in ne zahtevate.
Tako lahko na primer kopirate pripravljeno tabelo v Word in jo vstavite na drugo mesto v dokumentu ali celo v popolnoma drugačen program, to ne bo težko. Naloga je veliko bolj zapletena, če želite kopirati tabelo s spletnega mesta in jo prilepiti v Word. Gre za to, kako to storiti, in to bomo povedali v tem članku.
Lekcije:
Kako kopirati preglednico
Kako v tabelo PowerPoint vstaviti tabelo WORD
Tabele, predstavljene na različnih spletnih mestih na internetu, se lahko bistveno razlikujejo ne le vizualno, temveč tudi v njihovi strukturi. Zato lahko po vstavljanju v Word tudi drugačni. In vendar, v prisotnosti tako imenovanega ogrodja, napolnjenega s podatki, ki so razdeljeni v stolpce in vrstice, lahko vedno daste mizi želeni videz. Najprej pa seveda jo morate vstaviti v dokument.
Vsebina
Vstavljanje tabele z mesta
1. Pojdite na spletno mesto, iz katerega morate kopirati tabelo, in jo izberite.
- Nasvet: Začnite izbrati tabelo iz prve celice, ki se nahaja v zgornjem levem kotu, to je, če izvira njen prvi stolpec in vrstica. Konec izbire tabele na diagonalno nasprotnem kotu - spodnji desni.
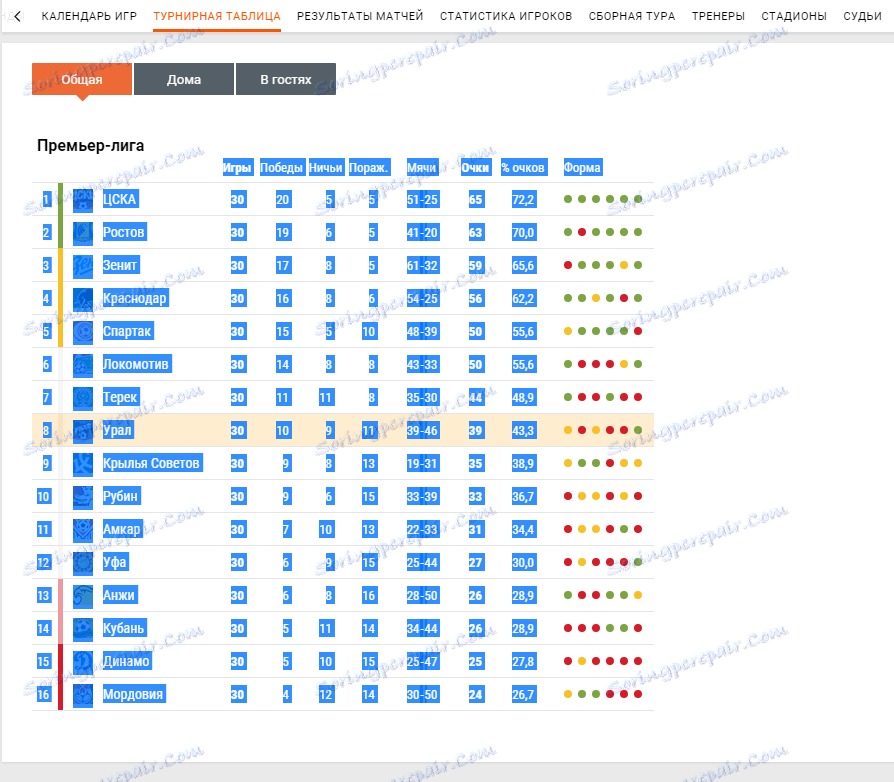
2. Kopirajte izbrano tabelo. Če želite to narediti, pritisnite "CTRL + C" ali z desno miškino tipko kliknite izbrano tabelo in izberite "Kopiraj" .
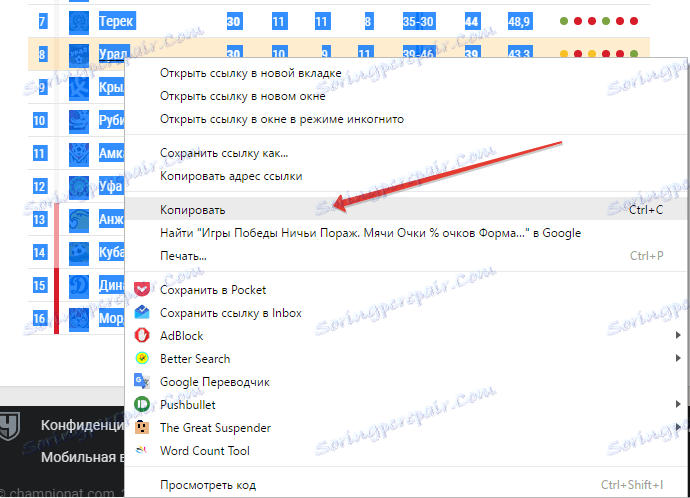
3. Odprite dokument Word, v katerega želite vstaviti to tabelo, in kliknite levi gumb miške na mestu, kamor ga želite vstaviti.
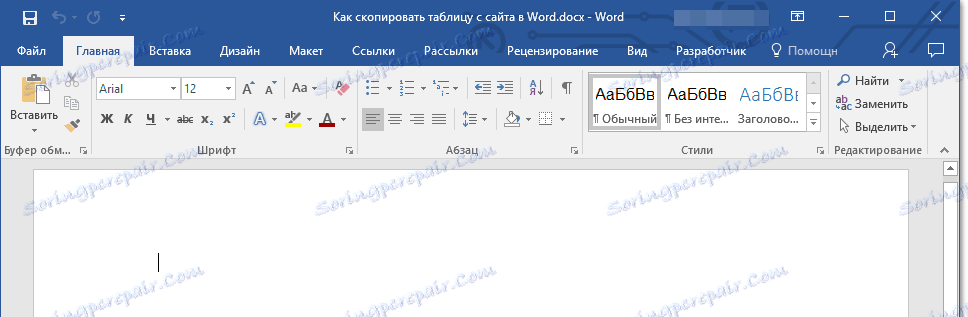
4. V tabelo vstavite s pritiskom na "CTRL + V" ali izberete "Prilepi" v kontekstnem meniju (z enim klikom se z desnim miškinim gumbom pokliče).
5. Tabela bo vstavljena v dokument v skoraj isti obliki, v kateri je bila na mestu.
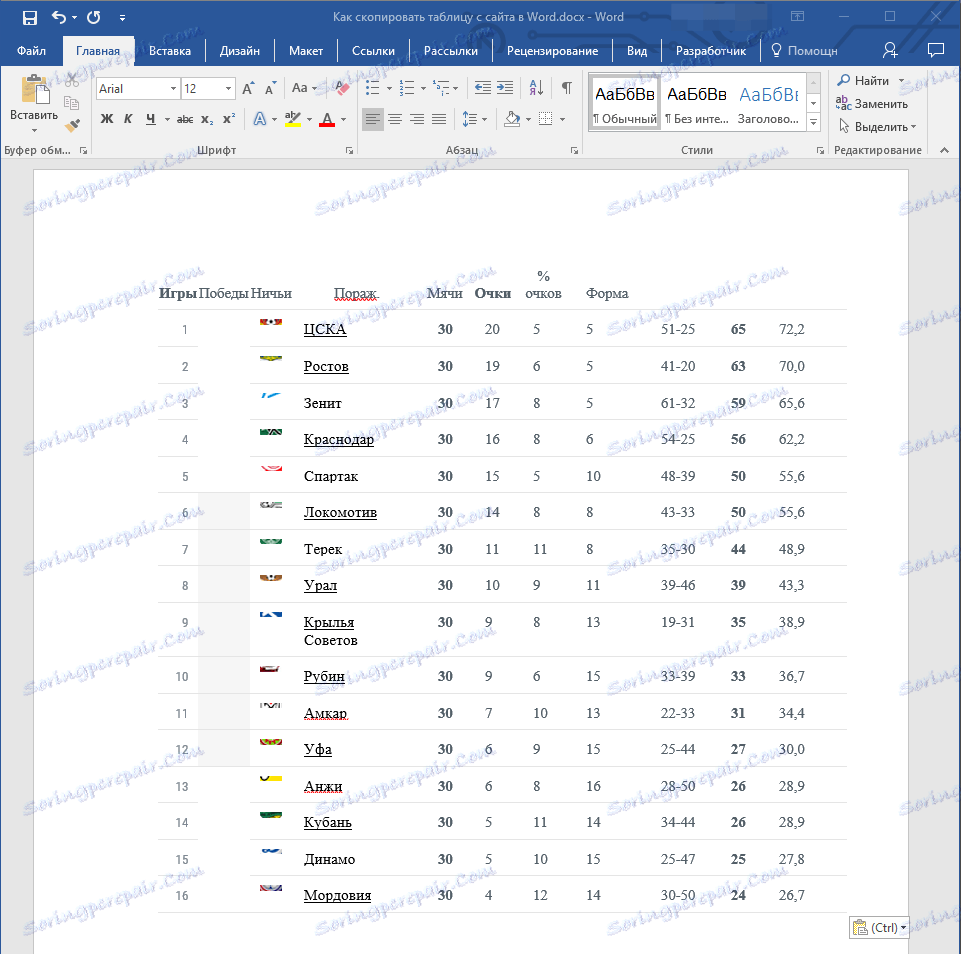
Opomba: Bodite pripravljeni na dejstvo, da se lahko "pokrovček" mize premakne v stran. To je posledica dejstva, da ga je mogoče dodati na spletno stran kot poseben element. Torej, v našem primeru gre samo za besedilo nad tabelo, ne za celice.
Poleg tega, če obstajajo elementi v celicah, ki ne podpirajo Worda, jih sploh ne bodo vstavili v tabelo. V našem primeru so to bili krogi iz stolpca »Obrazec«. Tudi simbolika ukaza "izrezana".
Spremenite videz tabele
Če pogledamo naprej, recimo, da je tabela, ki je bila kopirana s spletnega mesta in vstavljena v Word v našem primeru, precej zapletena, saj poleg besedila obstajajo tudi grafični elementi, ni vizualnih razmejiteljev stolpcev in obstajajo samo črte. Z večino tabel boste morali precej zmanjšati, vendar boste na tako težkem primeru natančno vedeli, kako bi tabelo dali "človeški" videz.
Da bi vam olajšali razumevanje, kako in kakšne operacije bomo storili v nadaljevanju, preberite članek o ustvarjanju tabel in delu z njimi.
Lekcija: Kako narediti tabelo v Wordu
Poravnavanje dimenzij
Prva stvar, ki jo lahko in morate storiti, je prilagoditi velikost tabele. Samo kliknite v zgornjem desnem kotu, da prikažete delovno območje in nato povlecite marker v spodnjem desnem kotu.
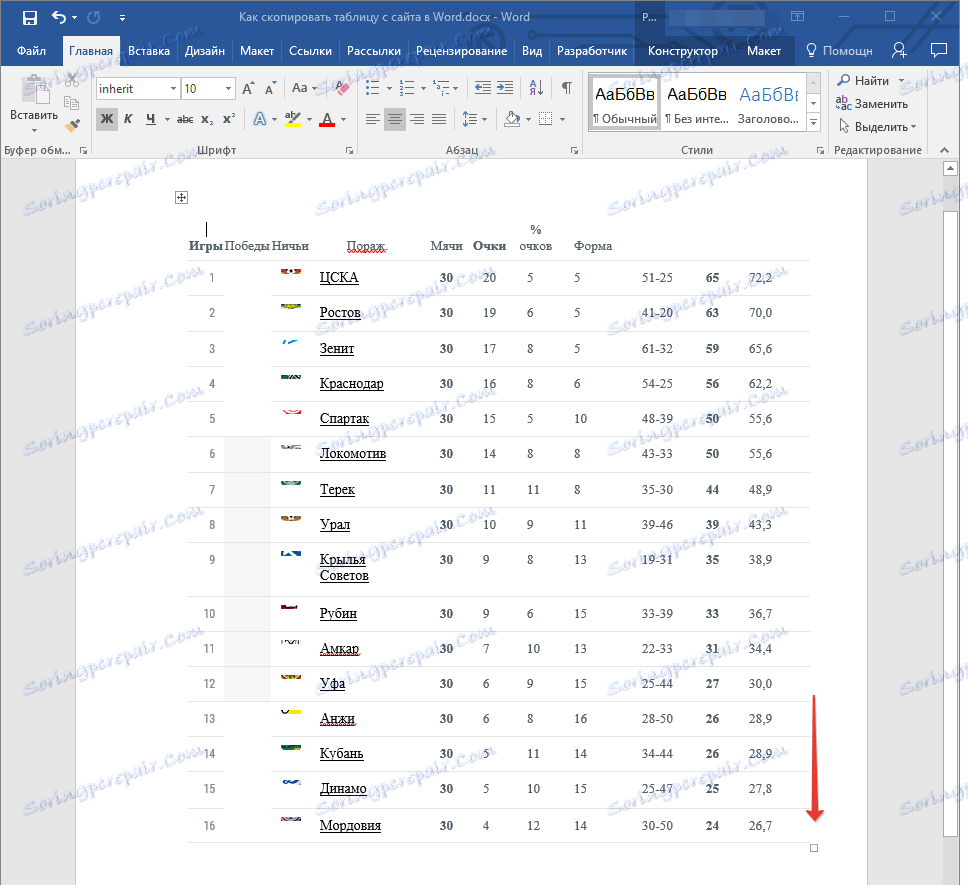
Tudi, če je potrebno, lahko vedno premikate tabelo kjer koli na strani ali dokument. Če želite to narediti, kliknite kvadrat z znakom plus, ki je v zgornjem levem kotu tabele in ga povlecite v želeno smer.
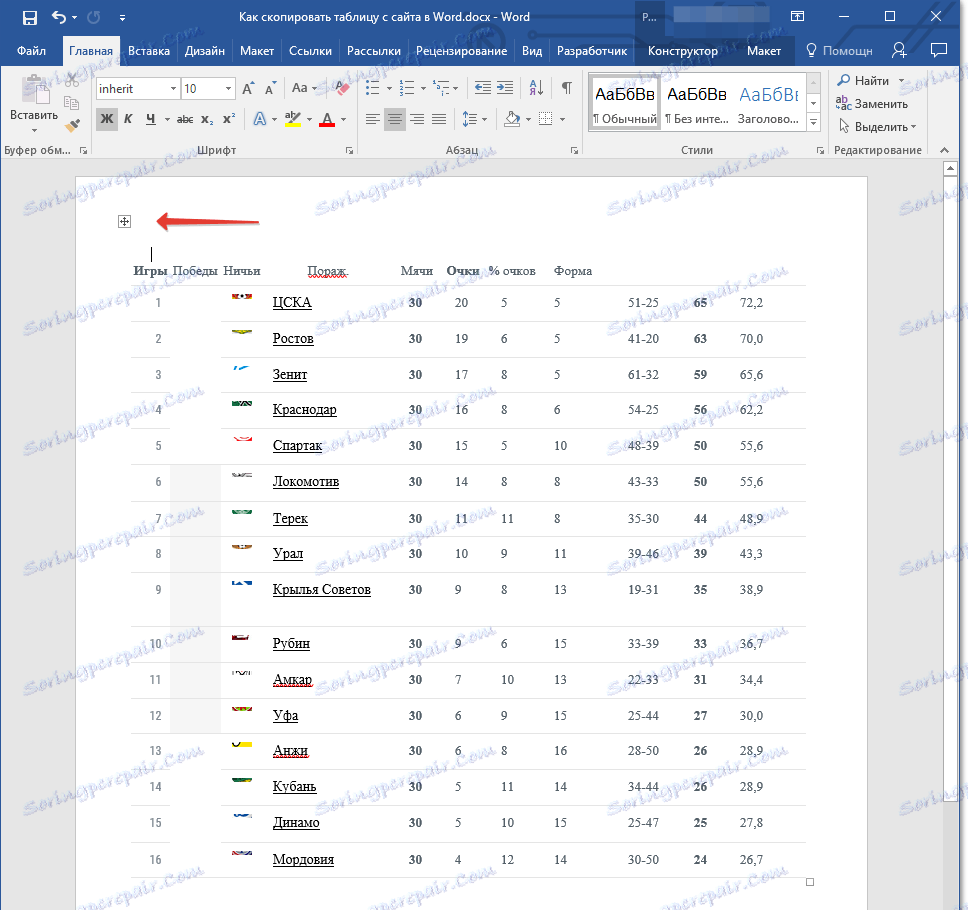
Prikaz meja tabele
Če ste v svoji tabeli, kot v našem primeru, skrite meje vrstic / stolpcev / celic, za večjo udobnost pri delu s tabelo, morate omogočiti njihov prikaz. To storite tako:
1. Izberite tabelo s klikom na "plus" v zgornjem desnem kotu.
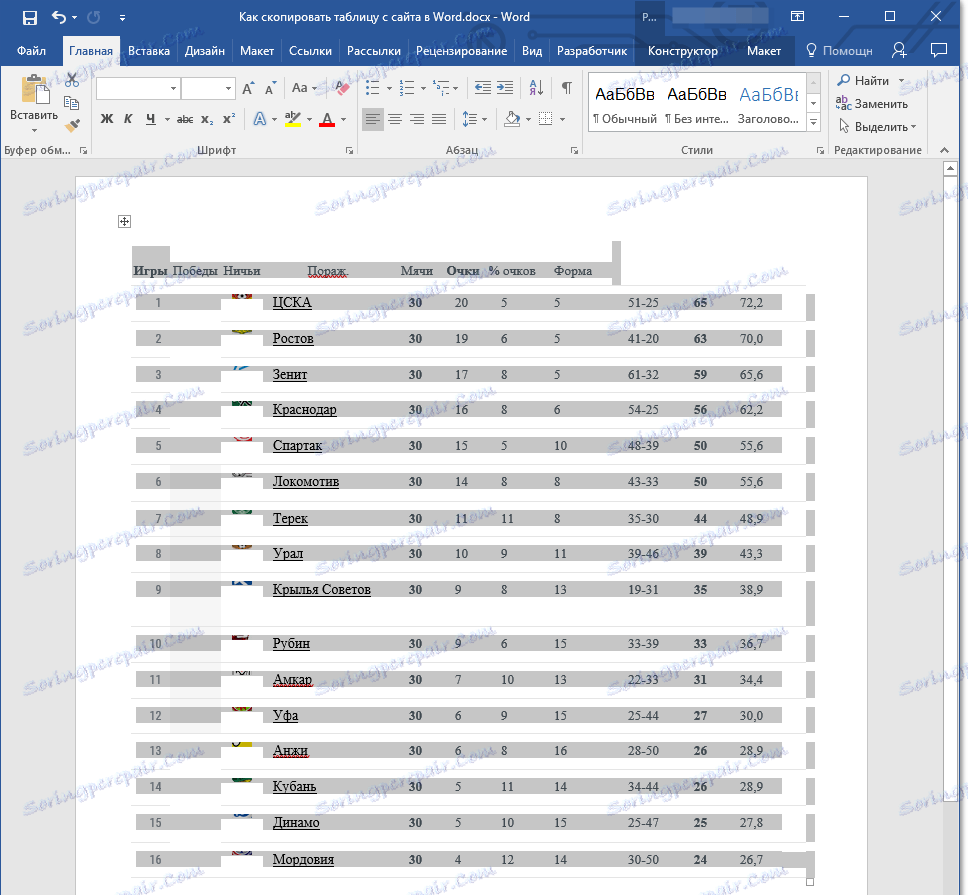
2. Na zavihku Domov, v skupini Odstotek kliknite gumb Borders in izberite All Borders .
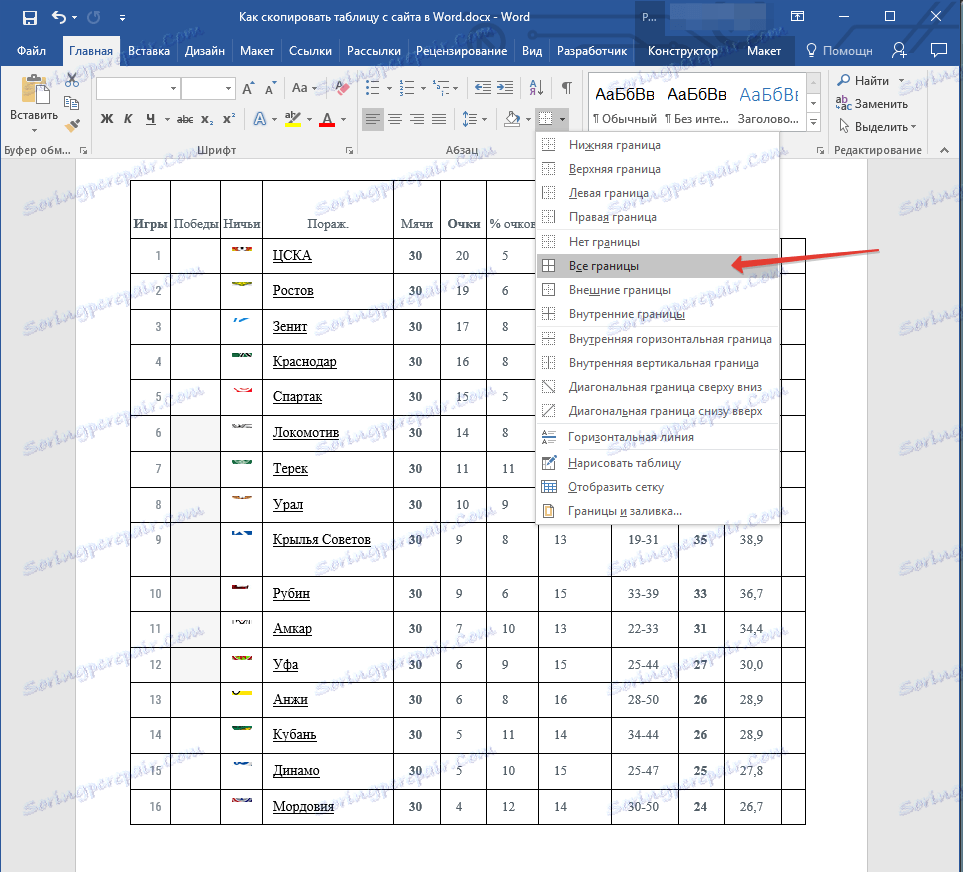
3. Meje tabele bodo vidne, zdaj bo veliko lažje kombinirati in poravnati posamezni glavi z glavno tabelo.
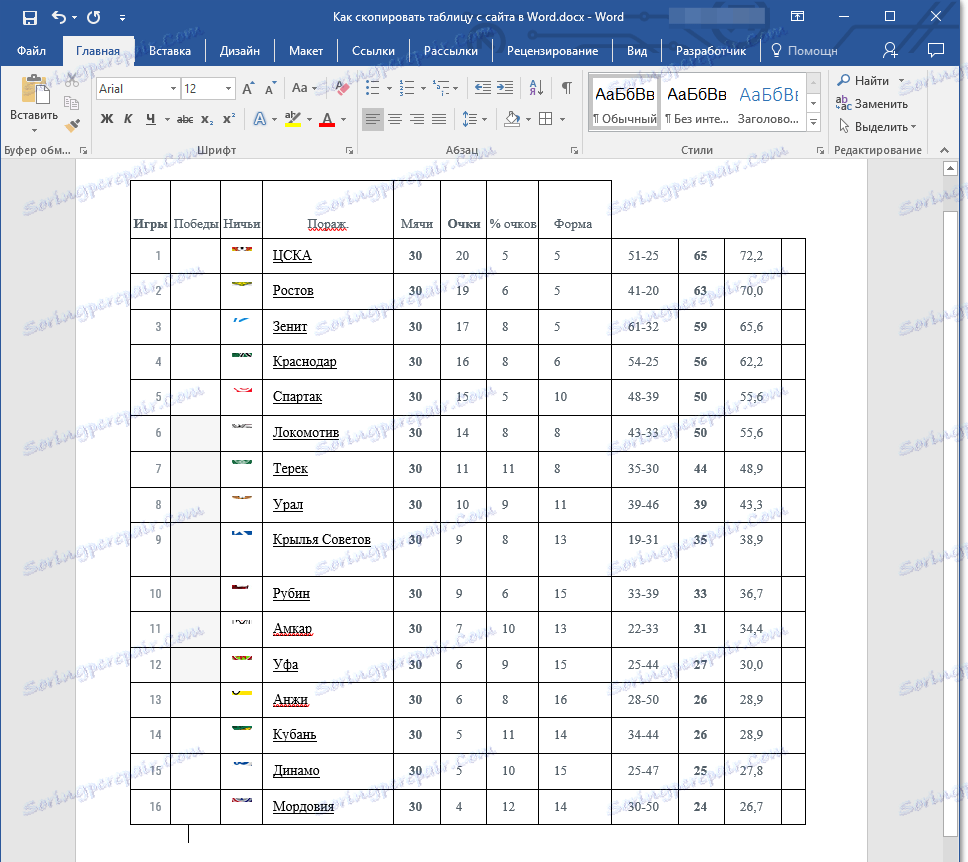
Če je potrebno, lahko vedno skrijete meje mize, tako da so popolnoma nevidne. Kako se to lahko naučite iz našega gradiva:
Lekcija: Kako skriti meje tabele v Wordu
Kot lahko vidite, so v naši tabeli prikazani prazni stolpci in manjkajoče celice. Vse to moramo popraviti, vendar preden se pokrovček izenačimo.
Poravnava pokrovov
Poravnajte glavo glave v našem primeru, lahko samo ročno, to pomeni, da morate besedo izrezati iz ene celice in ga prilepiti v drugo, v katerem je na mestu. Ker stolpec »Obrazec« ni kopiran od nas, ga preprosto izbrišemo.
Če želite to narediti, kliknite prazen stolpec z desnim gumbom miške, v zgornjem meniju kliknite gumb »Izbriši« in izberite »Izbriši stolpec« .
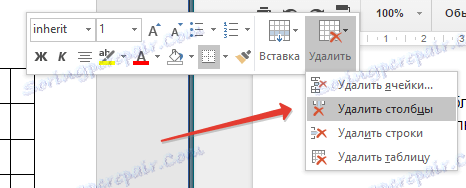
V našem primeru sta dve prazni stolpci, v glavi enega od njih pa je besedilo, ki mora biti v povsem drugem stolpcu. Pravzaprav je čas, da se premaknete na izravnavo pokrovčka. Če imate celice (stolpce) v glavi toliko kot celotna tabela, jo preprosto kopirajte iz ene celice in jo premaknite na tisto, v kateri je na mestu. Ponovite enak postopek za druge celice.
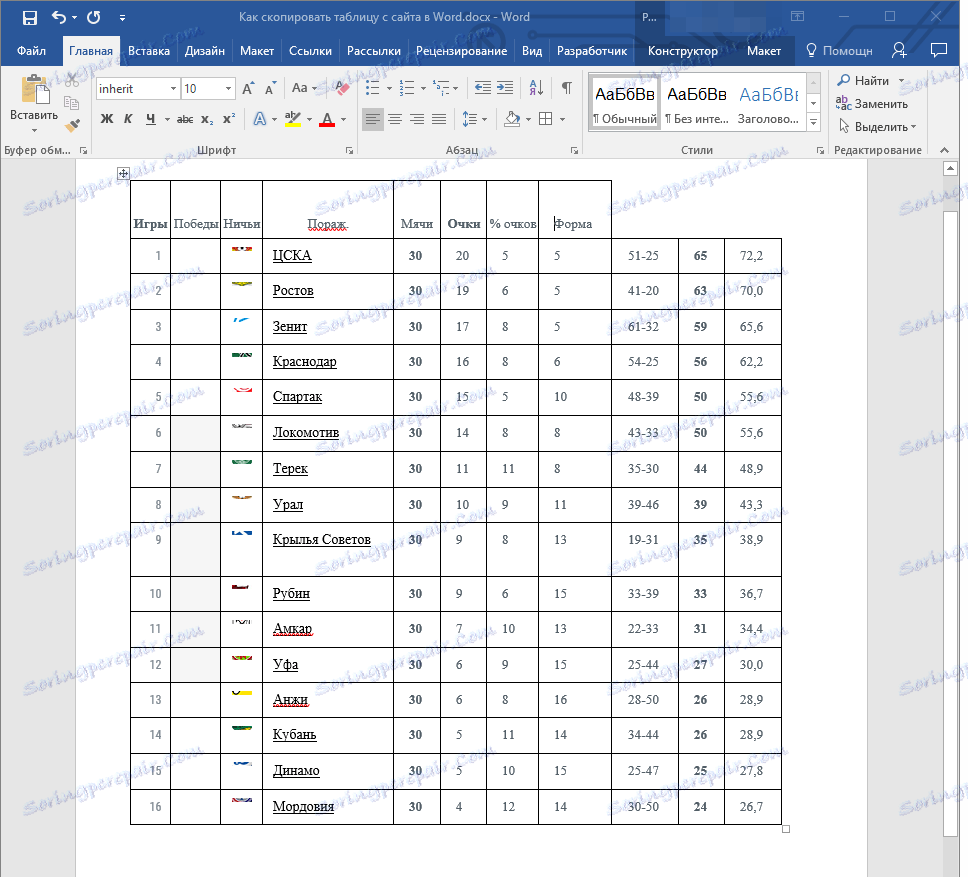
- Nasvet: Uporabite miško, da izberete besedilo, pri čemer upoštevate dejstvo, da je bilo izbrano samo besedilo, od prve do zadnje črke besede ali besed, ne pa same celice.
Če želite izrezati besedo iz ene celice, pritisnite tipke »CTRL + X«, da jo prilepite, kliknite v celico, kamor želite vstaviti, in pritisnite »CTRL + V« .
Če iz nekega razloga ne morete vstaviti besedila v prazne celice, lahko besedilo pretvorite v tabelo (samo, če zgornja meja ni element tabele). Vendar pa je veliko bolj priročno ustvariti eno-vrstično tabelo z enakim številom stolpcev kot v tistih, ki ste jih kopirali, in vnesite ustrezna imena iz glave v vsako celico. Kako ustvariti tabelo, lahko preberete v našem članku (povezava zgoraj).
Dve ločeni tabeli, ki ste jih ustvarili eno vrstico in osnovno, kopirali s spletnega mesta, morate združiti. Če želite to narediti, uporabite naša navodila.
Lekcija: Kako združiti dve tabeli v Wordu
Neposredno v našem primeru, da bi poravnali glavo in istočasno tudi izbrisali prazen stolpec, morate najprej ločiti glavo iz tabele, opraviti potrebne manipulacije z vsakim od njegovih delov in nato ponovno združiti te tabele.
Lekcija: Kako razdeliti tabelo v Word
Preden se pridružimo, sta naša miza tako videti:
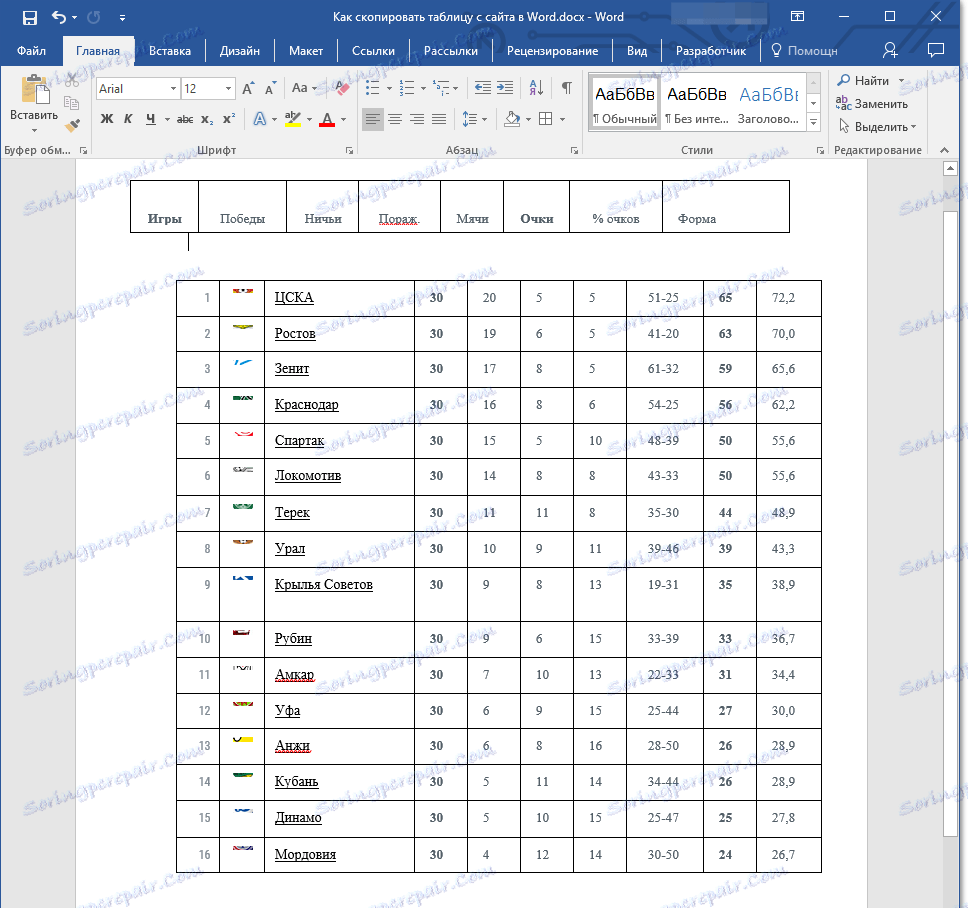
Kot lahko vidite, je število stolpcev še vedno drugačno, kar pomeni, da običajno ni mogoče združiti dveh tabel. V našem primeru nadaljujemo na naslednji način.
1. V prvi tabeli izbrišite celico »Obrazec«.
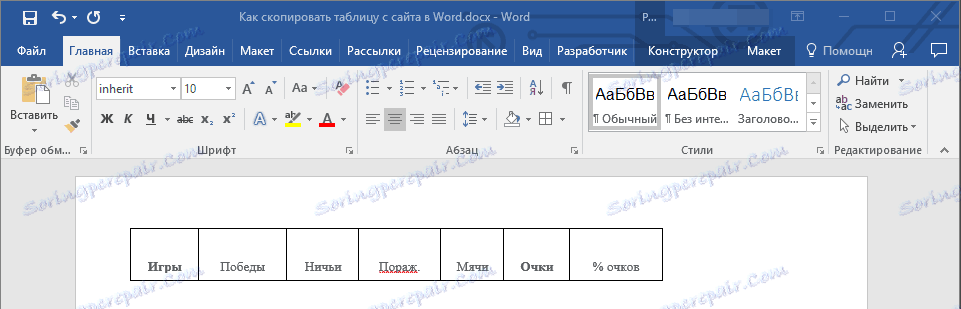
2. Na začetku iste tabele dodajte celico, v kateri bo označen "No", ker je oštevilčen v prvem stolpcu druge tabele. Dodali bomo tudi celico z imenom »ukazi«, ki manjka v glavi.

3. Odstranite stolpec s simboli skupin, ki so najprej krivo kopirani s spletnega mesta in drugič, preprosto ne potrebujemo.
4. Zdaj je število stolpcev v obeh tabelah enako, zato jih lahko združimo.
5. Končano - tabela, kopirana s spletnega mesta, ima ustrezno obliko, ki jo lahko nato spremenite, kot želite. Naši lekciji vam bodo pomagali pri tem.
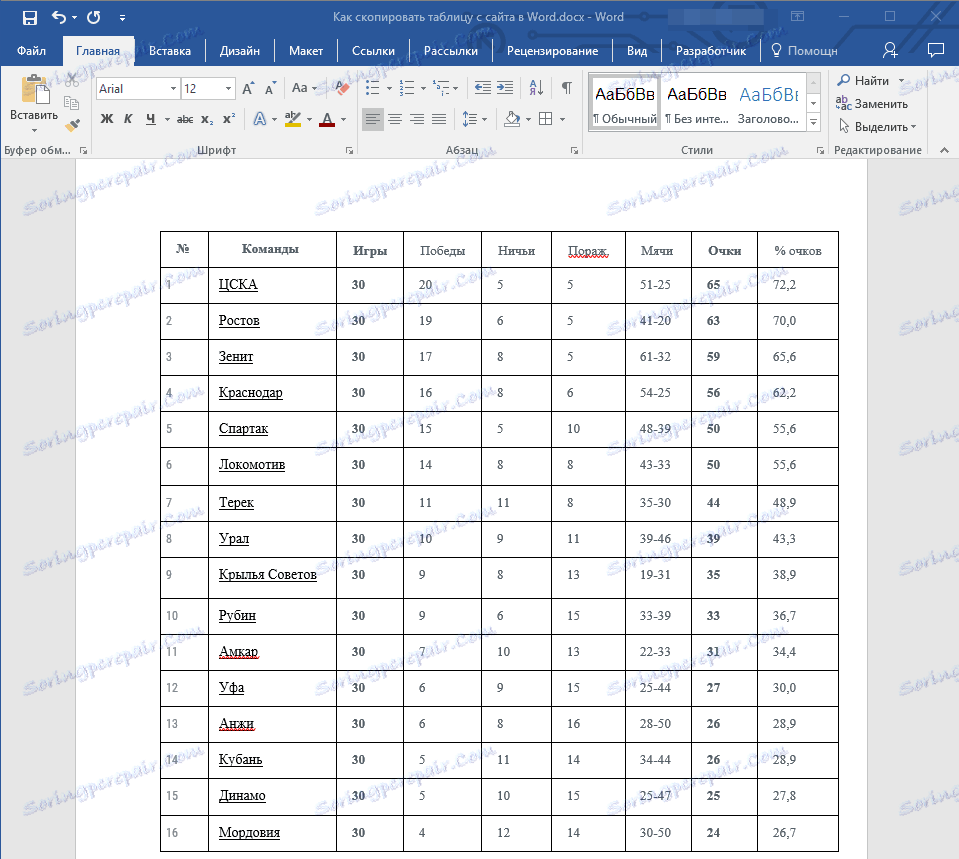
Lekcija: Kako poravnati tabelo v besedilu
Sedaj veste, kako kopirati tabelo s spletnega mesta in jo prilepiti v Word. Poleg tega ste se v tem članku naučili tudi spoprijeti z vsemi zapletenimi spremembami in urejanjem, ki jih lahko včasih naletite. Recimo, tabela v našem primeru je bila resnično zapletena, kar zadeva njegovo izvajanje. Na srečo večina tabel ne povzroča takih težav.