Izdelava zaslona na Lenovo
Včasih v življenju uporabnika Android so trenutki, ki bi jih rad delil. Ali je to redek dosežek igre, komentarji v družabnih omrežjih ali delu članka - telefon lahko zajema kakršno koli sliko na zaslonu. Ker so pametni telefoni v operacijskem sistemu Android različni, proizvajalci postavijo tudi gumbe za ustvarjanje posnetkov zaslona na različne načine. Na napravah Lenovo je na voljo več načinov za zajemanje zaslona in skupna raba pomembne točke: standardne aplikacije in aplikacije tretjih oseb, ki v enem premiku pomagajo pri posneti posnetka zaslona. V tem članku bomo preučili vse možne možnosti za ustvarjanje posnetkov zaslona za telefone Lenovo.
Vsebina
Aplikacije tretjih oseb
Če uporabnik ne želi / ne ve, kako deluje s standardnimi orodji za ustvarjanje posnetkov zaslona in tega ne želi razumeti, so razvijalci programske opreme tretjih oseb naredili vse za njega. V vgrajeni aplikaciji Predvajaj trg Vsak uporabnik bo lahko našel možnost ustvarjanja posnetkov zaslona, ki ga zanimajo. Razmislite o dveh najbolj ocenjenih uporabnikih programa spodaj.
1. način: zajem slike zaslona
Ta aplikacija je zelo preprosta in skoraj nima poglobljenih nastavitev, temveč preprosto opravlja svojo funkcijo - zajema posnetke zaslona ali zajema videoposnetke z zaslona z enim klikom na plošči. Edine nastavitve, ki so prisotne v programu Capture Screenshot, je omogočiti / onemogočiti določene vrste zajemov zaslona (tresenje, uporaba gumbov in tako naprej).
Če želite s pomočjo te aplikacije ustvariti posnetek zaslona, sledite tem korakom:
- Najprej morate v aplikaciji omogočiti storitev ustvarjanja posnetkov, tako da kliknete gumb »Start storitev« , po katerem bo uporabnik lahko zajemal zaslon.
- Če želite posneti sliko ali ustaviti storitev, na plošči, ki se pojavi, kliknite gumb »Zaslonski posnetek « ali »Snemaj« in kliknite gumb »Stop storitev« .
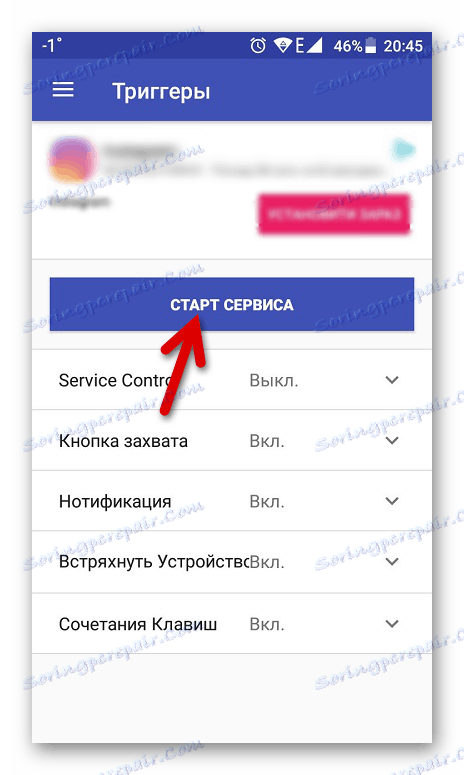
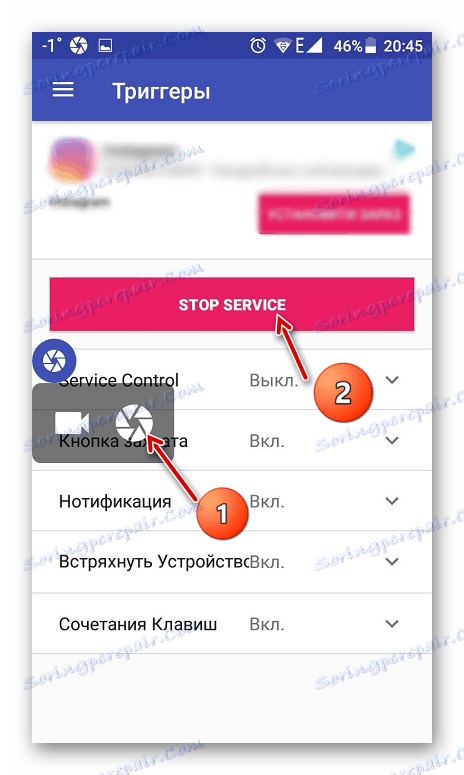
2. način: zaslona zaslona
Za razliko od prejšnje aplikacije, Screenshot Touch služi le za ustvarjanje posnetkov zaslona. Pomembnejša prednost v tej programski opremi je prilagoditev kakovosti slike, ki vam omogoča, da se zajem zaslona čim višje.
- Če želite začeti delati z aplikacijo, morate klikniti gumb »Start Screenshot« in počakati, da se na zaslonu prikaže ikona kamere.
- Na nadzorni plošči lahko uporabnik odpre lokacijo slikovnih zaslonov v telefonu s klikom na "Mapa" ali ustvarite posnetek zaslona s pritiskom na "Snemaj" zraven njega.
- Če želite ustaviti storitev, morate klikniti gumb za zaustavitev zaslona , ki onemogoči glavne funkcije aplikacije.
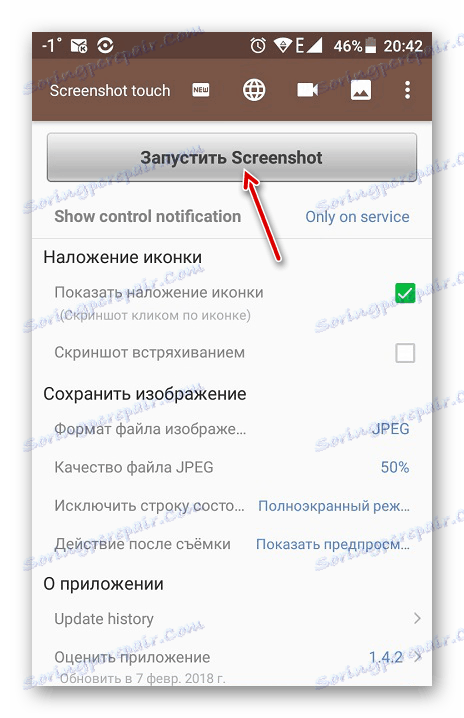
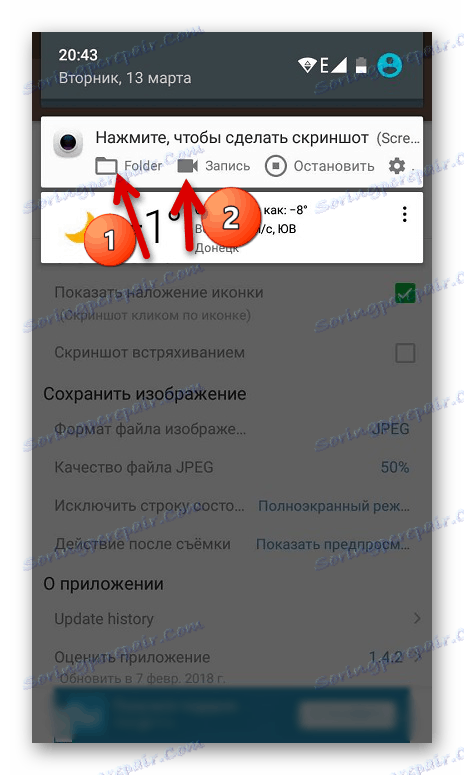
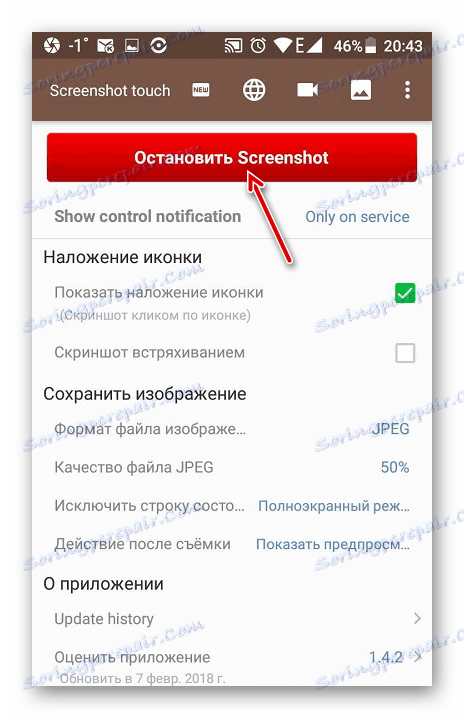
Vgrajena orodja
Razvijalci naprav vedno ponujajo takšno priložnost za uporabnike, da delijo nekaj trenutkov brez programov tretjih oseb. Običajno na kasnejših modelih se te metode spreminjajo, zato menimo, da so najpomembnejši.
1. način: spustni meni
V nekaterih novih različicah Lenovo je postalo mogoče ustvariti posnetke zaslona iz spustnega menija, ki se pojavi, ko premaknete prst po zaslonu od zgoraj navzdol. Po tem morate klikniti na "Screenshot" funkcijo in operacijski sistem bo posnela sliko pod odprtim menijem. Posnetek zaslona bo v meniju »Galerija« v mapi »Screenshots« . 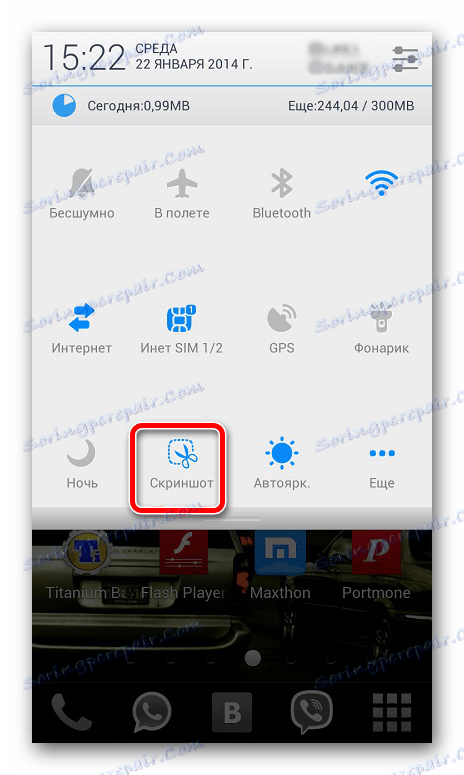
2. način: gumb za vklop
Če dalj časa držite gumb za izklop telefona, bo uporabnik odprl meni, kjer bodo na voljo različne vrste upravljanja porabe energije. Na istem mestu bodo lahko lastniki Lenovo videli gumb za snemanje , ki deluje na enak način kot v preteklosti. Lokacija datoteke tudi ne bo drugačna. 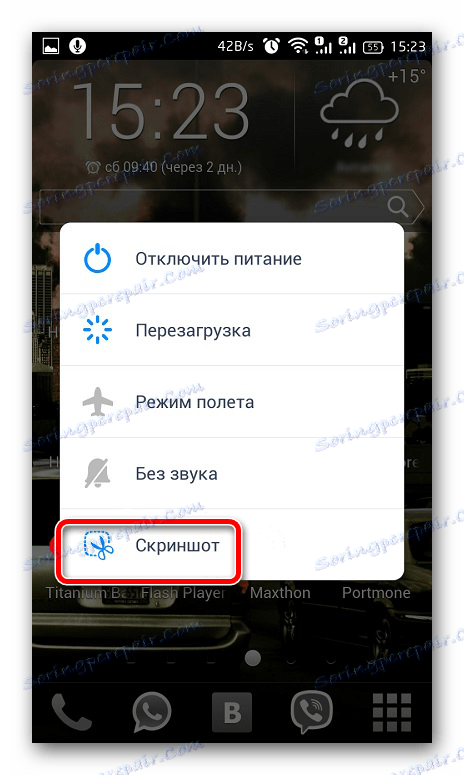
Metoda 3: Kombinacija gumba
Ta način velja za vse naprave z operacijskim sistemom Android in ne samo za telefone Lenovo. Kombinacija gumbov "Power" in "Volume: Down" vam omogoča, da zajamete zaslon, podobno dvema zgoraj opisanima možnostma, ki jih preprosto držite hkrati. Posnetki zaslona bodo nameščeni ob poti "... / Slike / Screenshots . " 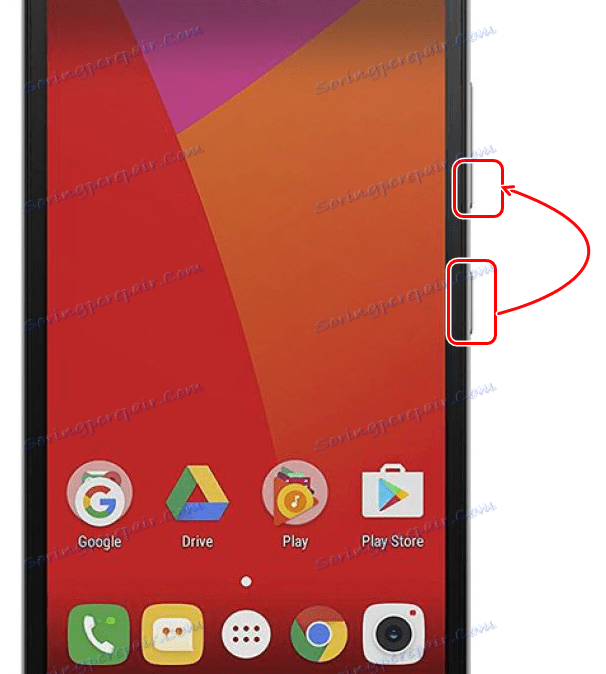
Rezultat je mogoče označiti le, da ima katera koli od opisanih metod pravico do obstoja. Vsak uporabnik najde nekaj zate zase, saj obstaja veliko možnosti za ustvarjanje posnetkov zaslona na pametnih telefonih Lenovo.
