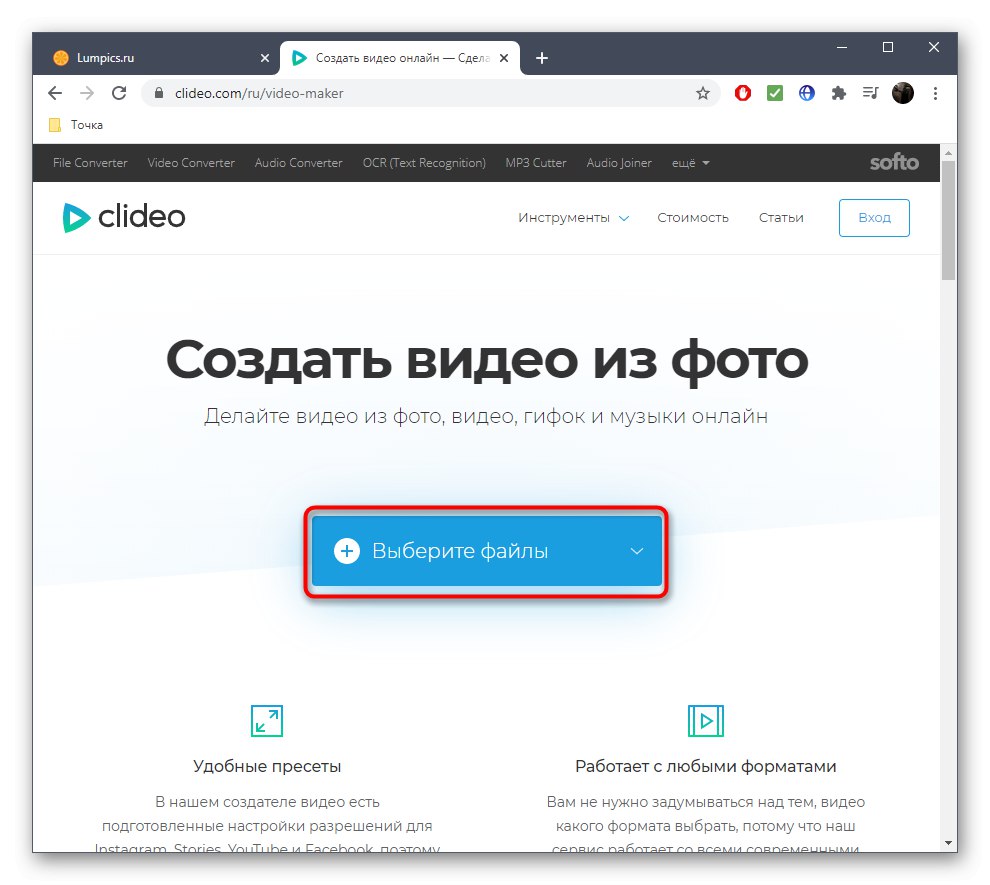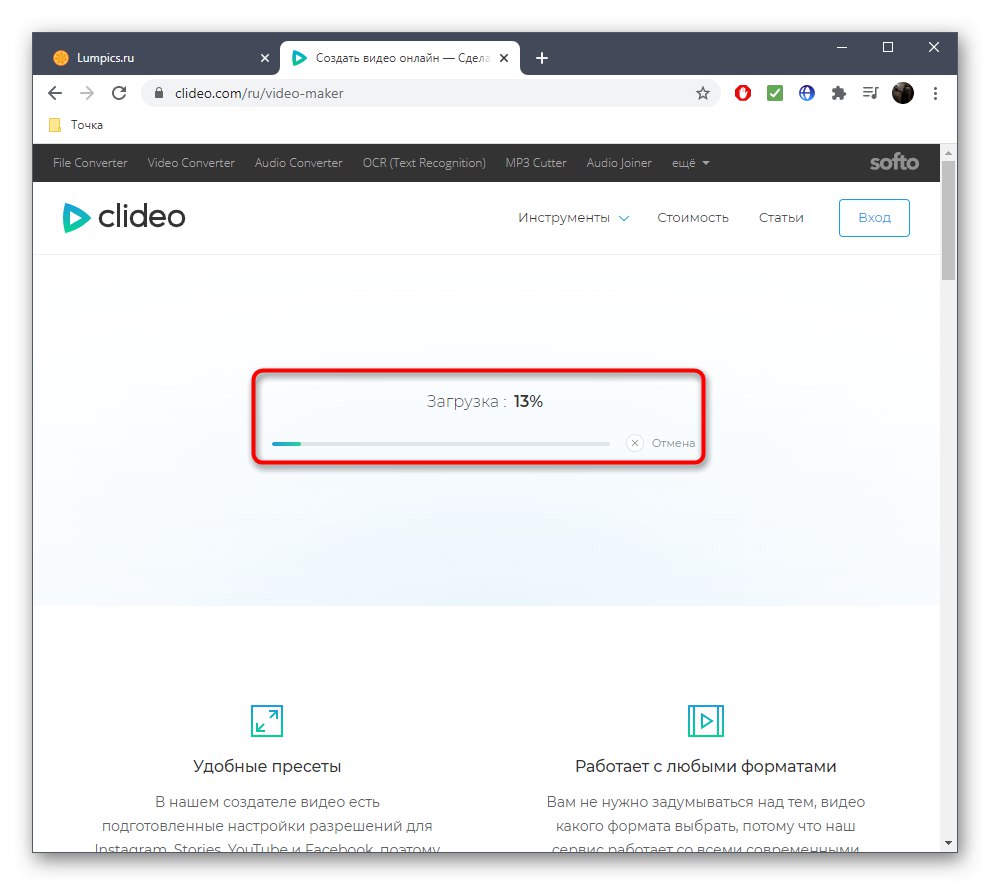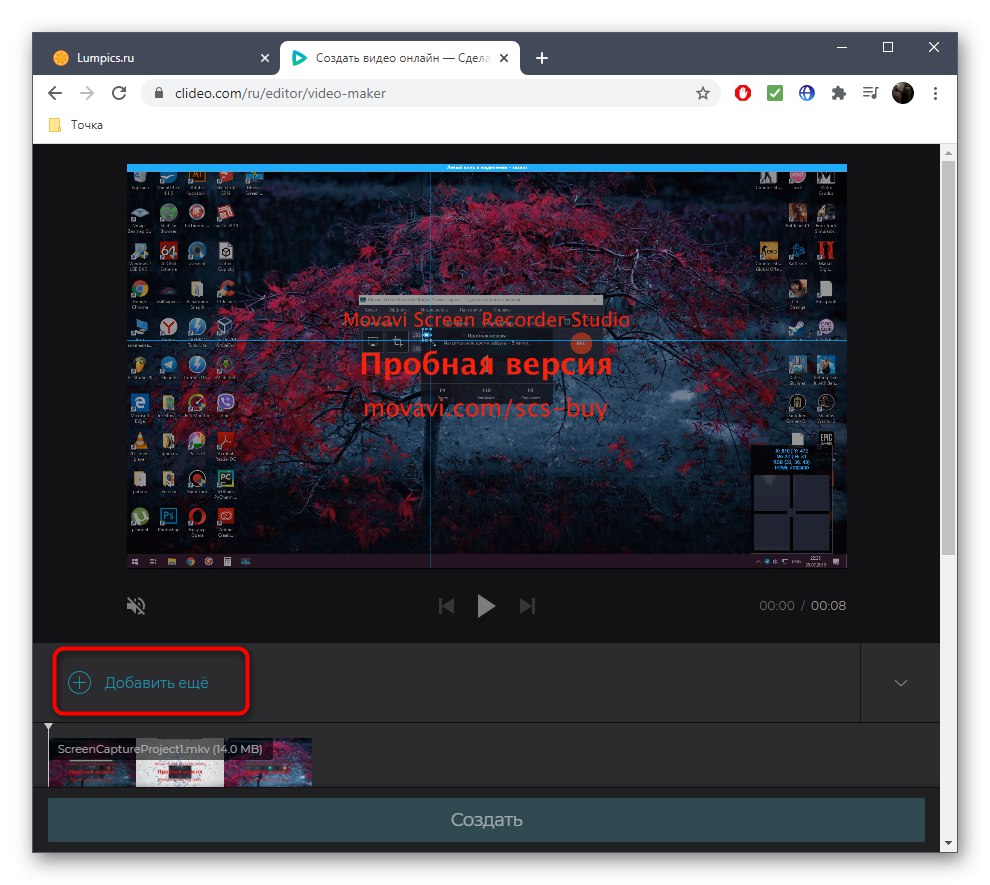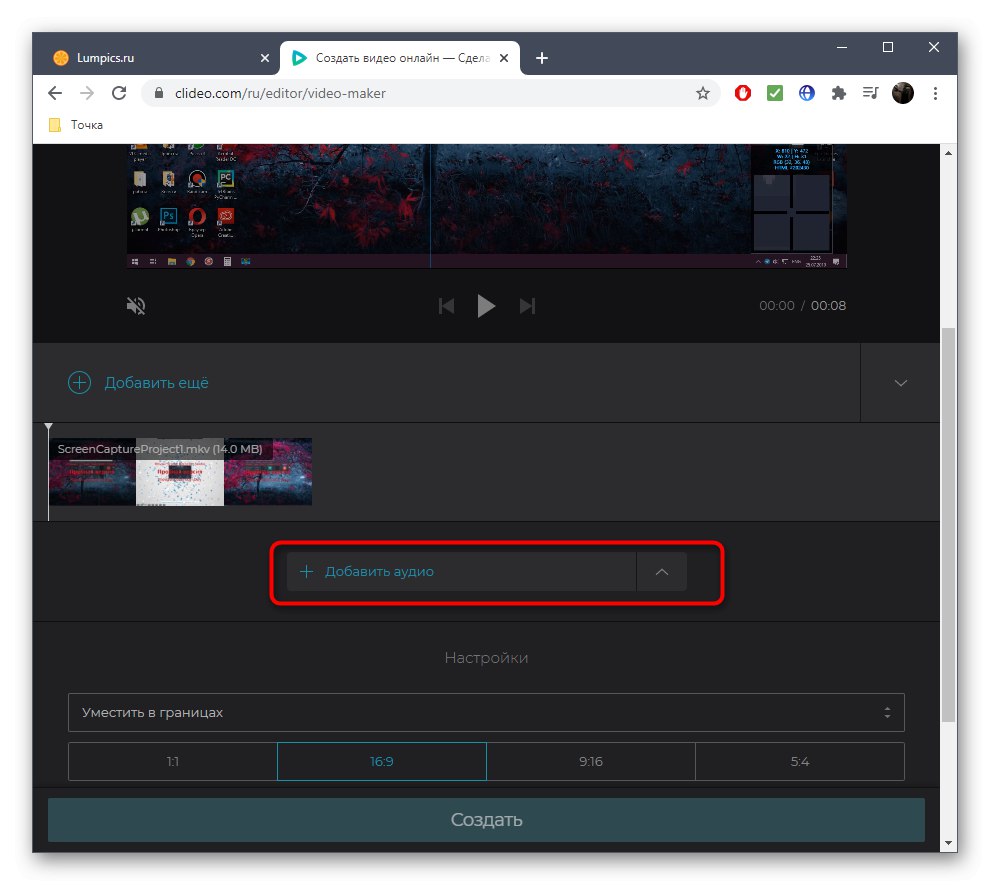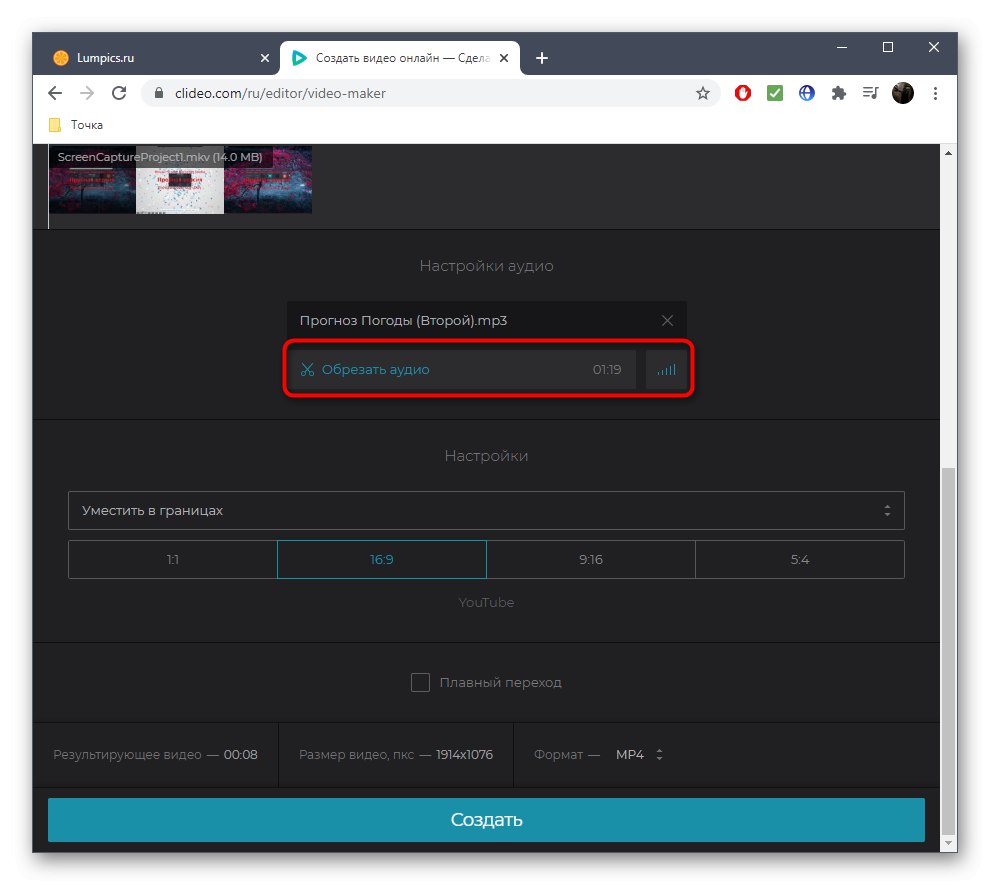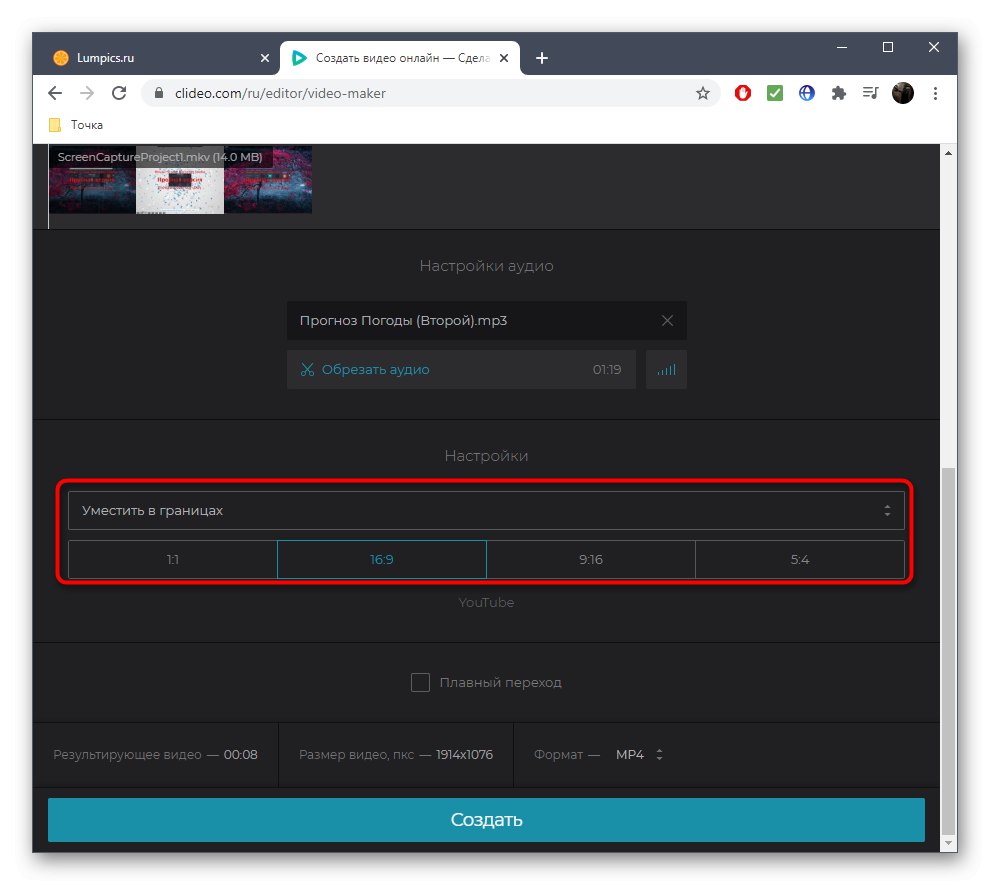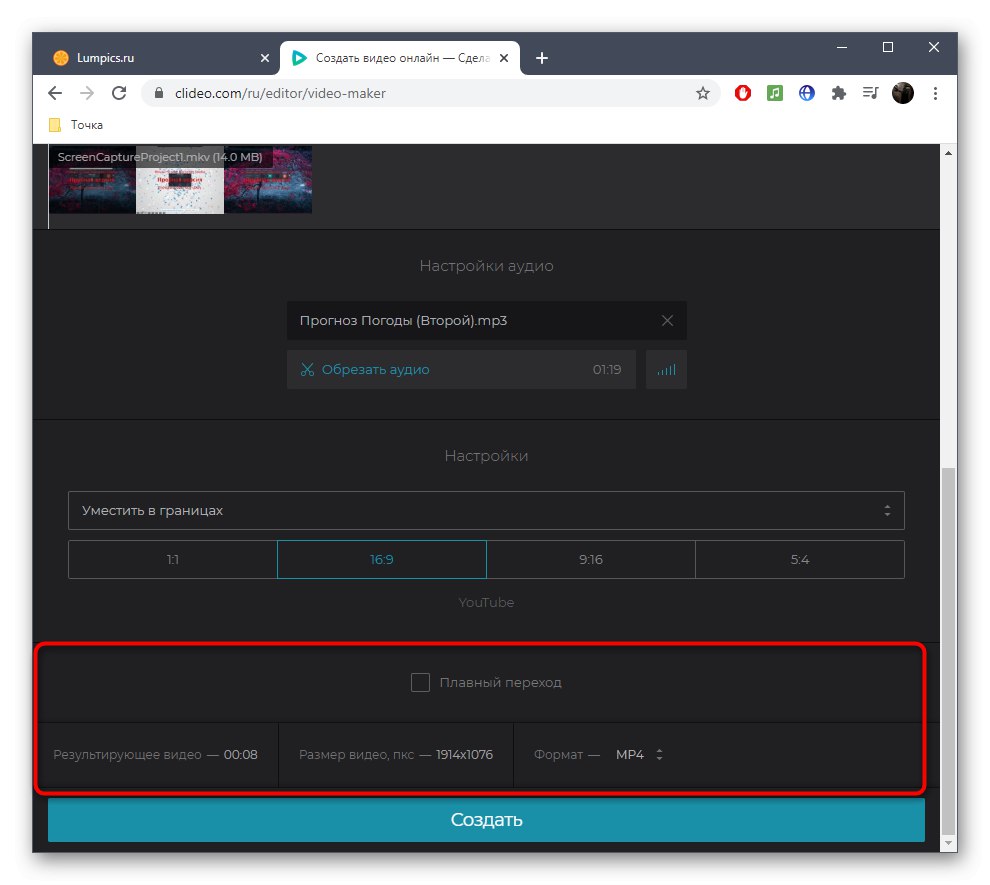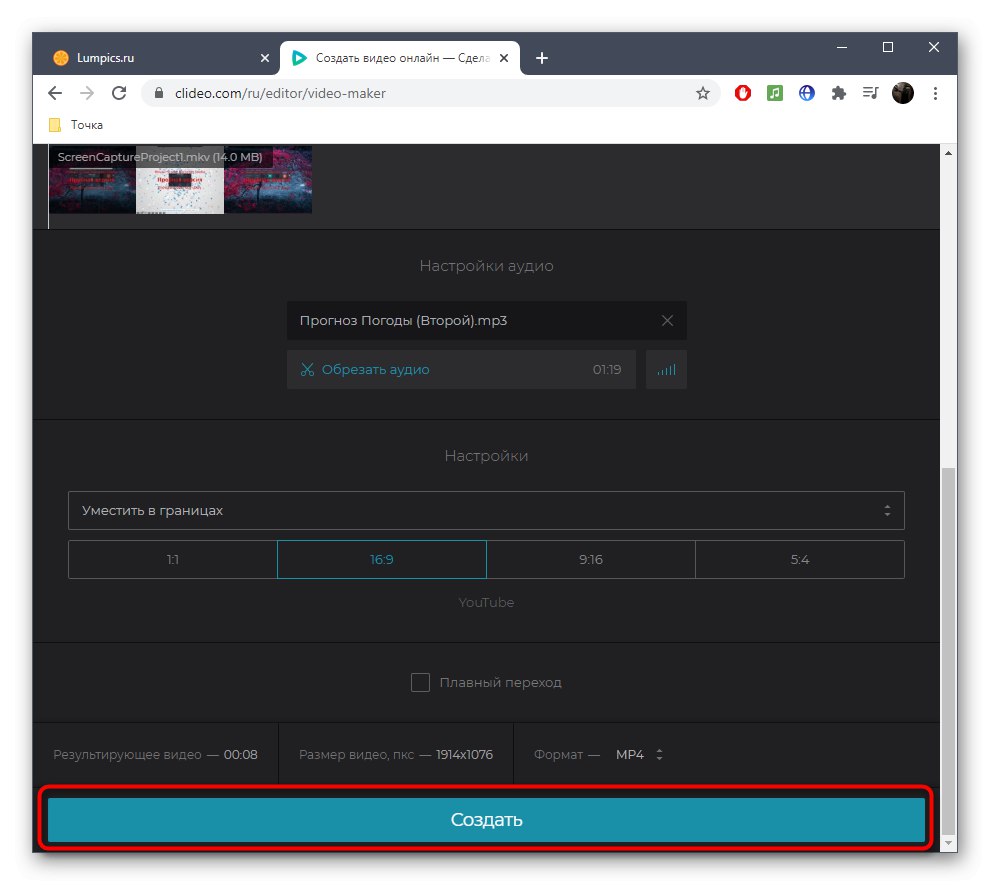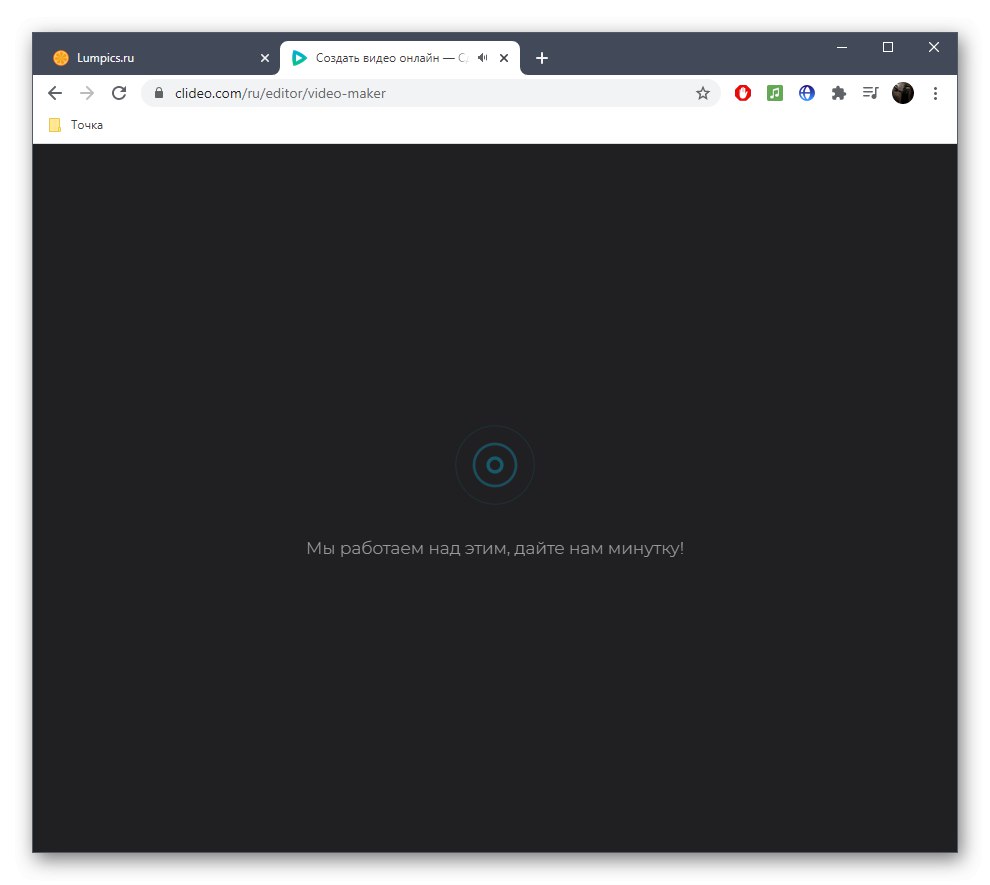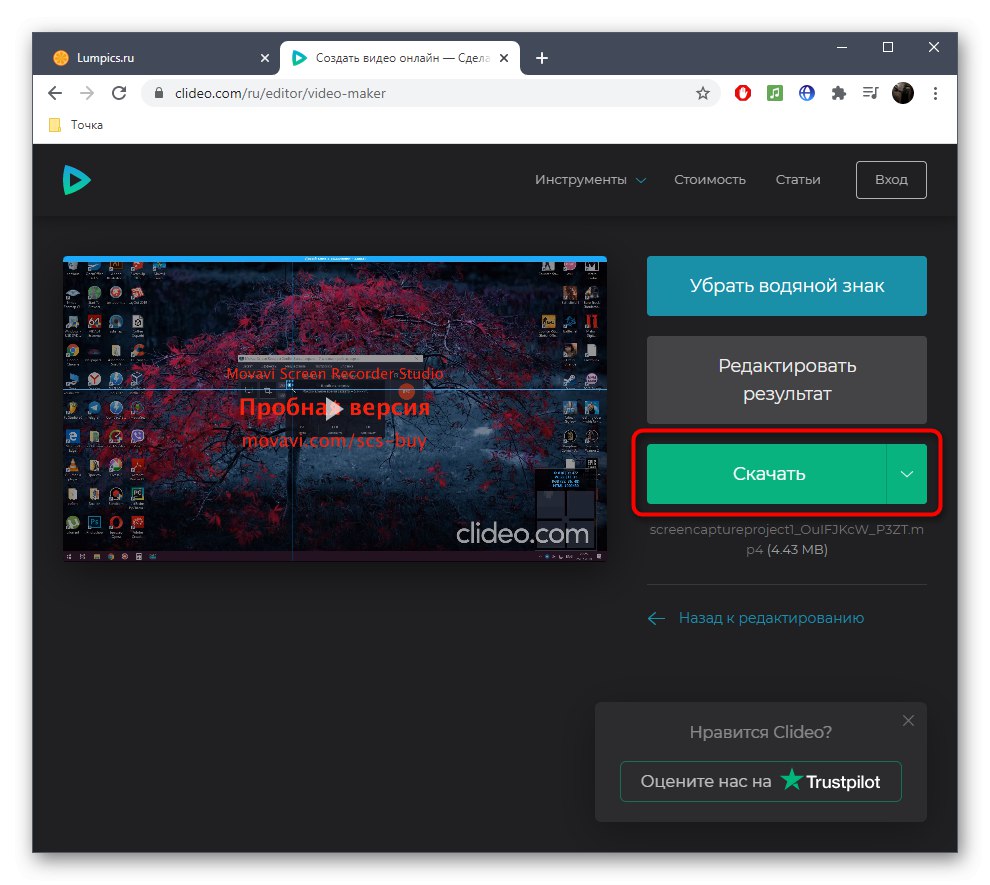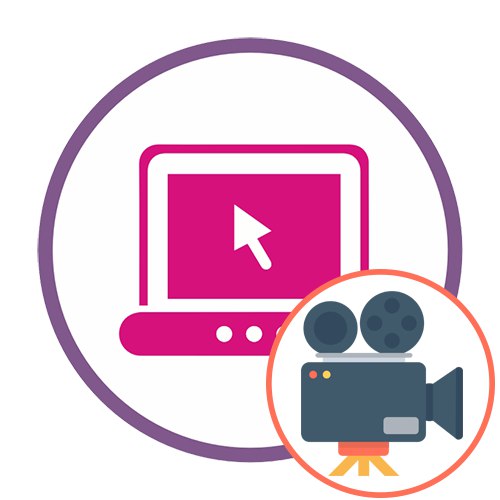1. način: Adobe Spark
Adobe Spark je popolnoma spletna rešitev priznanih razvijalcev. Uporabniku za začetek ni treba prenesti nobenega programa, ker se mora le prijaviti na spletno mesto, nato pa lahko začne ustvarjati posnetek, ki se izvede takole:
Pojdite na spletno storitev Adobe Spark
- Sledite zgornji povezavi, da pridete do zahtevane strani. Ustvarite račun v programu Adobe Spark in po prijavi na levi plošči kliknite gumb z znakom plus.
- V spustnem meniju, ki se prikaže, izberite vrstico "Video".
- Prazne plošče niso koristne za ustvarjanje običajnega posnetka, saj bo avtorski. Kliknite "Začeti od začetka"odpreti čisti projekt.
- Oglejte si uvodno vadnico in nadaljujte.
- Takoj lahko začnete dodajati materiale, ki bodo sestavni del videoposnetka. Če želite to narediti, kliknite belo ploščico na levi.
- V oknu za predogled se prikaže ločena plošča, kjer morate klikniti "Video"... Če je posnetek sestavljen samo iz fotografije, namesto tega kliknite "Fotografija".
- Skozi prikazano okno "Raziskovalec" izberite en zahtevan material.
- Obrežite, tako da ostane samo del videoposnetka, ki bi moral biti prisoten v posnetku.
- Nadaljujte z dodajanjem naslednjih fragmentov in fotografij na popolnoma enak način ter na časovni premici ustvarite nove segmente.
- Kazalec premaknite na že aktiven posnetek, na primer tam, kjer je besedilo. S klikom na gumb plus odprete ločen meni, s katerim lahko v ta okvir dodate video ali fotografijo.
- Ostane le še ugotoviti glasbo, za katero se morate premakniti na zavihek "Glasba".
- Uporabite brezplačne prednastavitve ali naložite svojo skladbo s klikom na "Dodaj mojo glasbo".
- Po nalaganju boste videli, da je označena s kljukico, kar pomeni, da je bila skladba samodejno uporabljena za trenutni projekt.
- Po končanem delu na posnetku nadaljujte s prenosom.
- Počakajte, da se obdelava in prenos končata, nato pa boste imeli v rokah končano datoteko MP4.
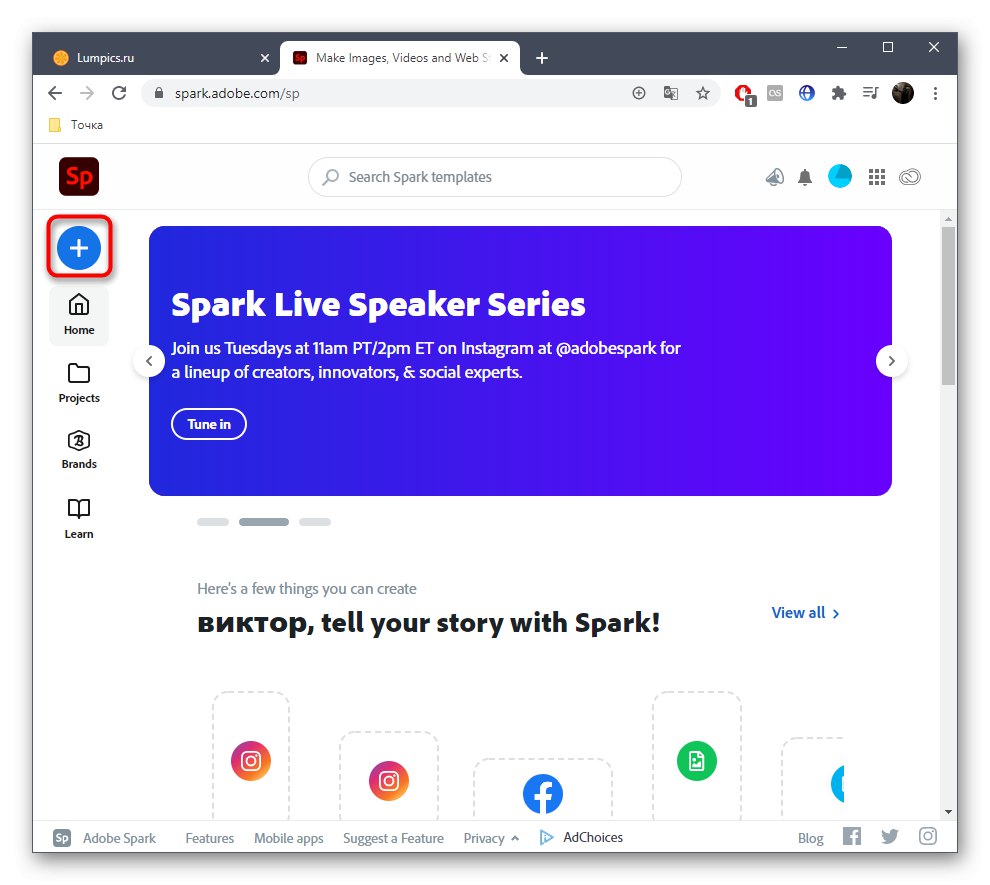
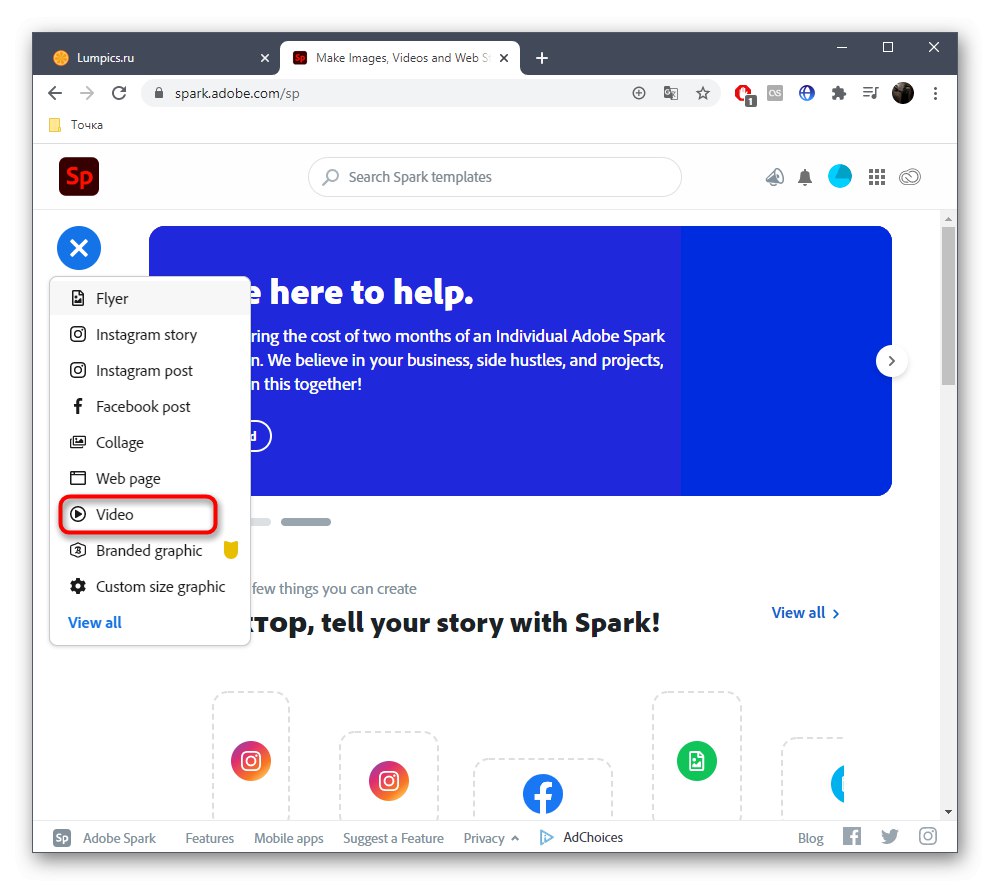

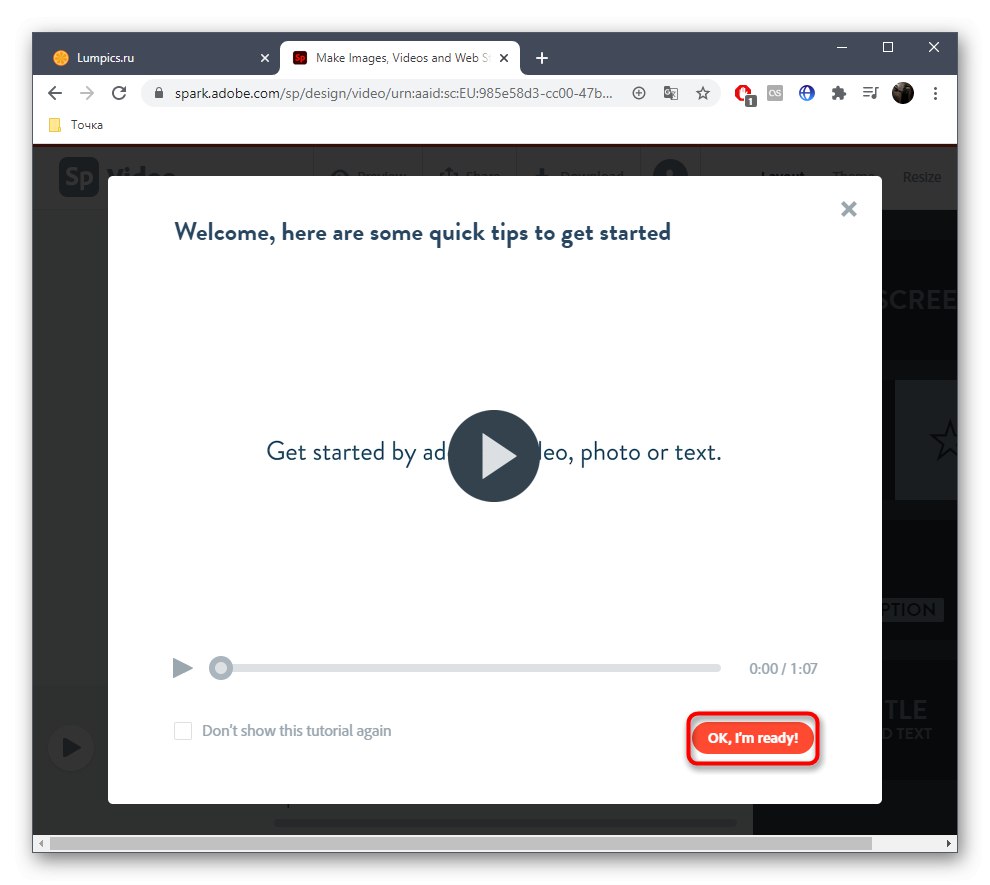
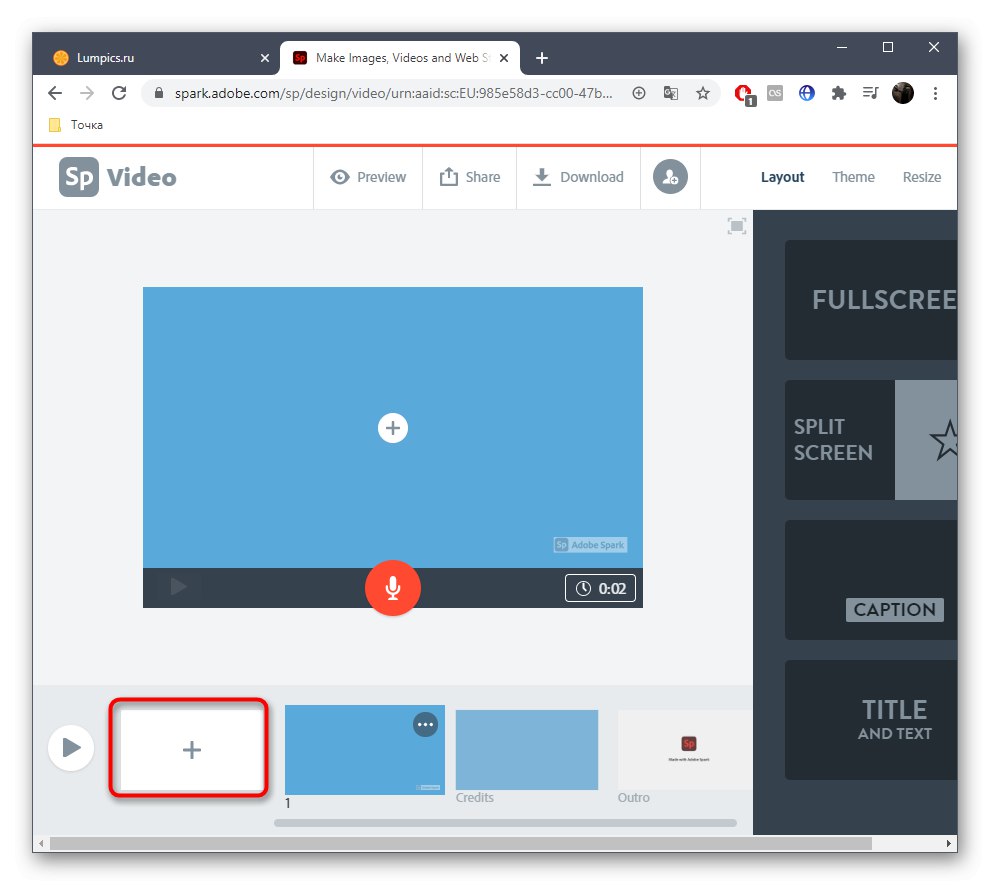
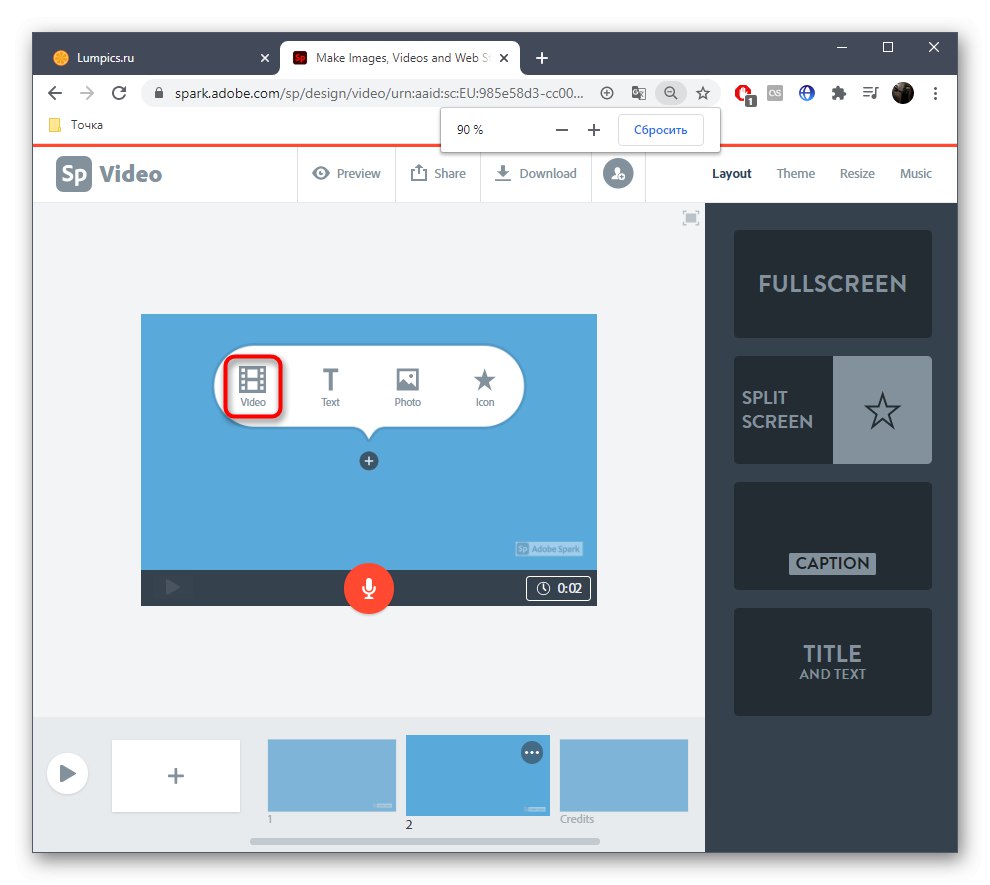
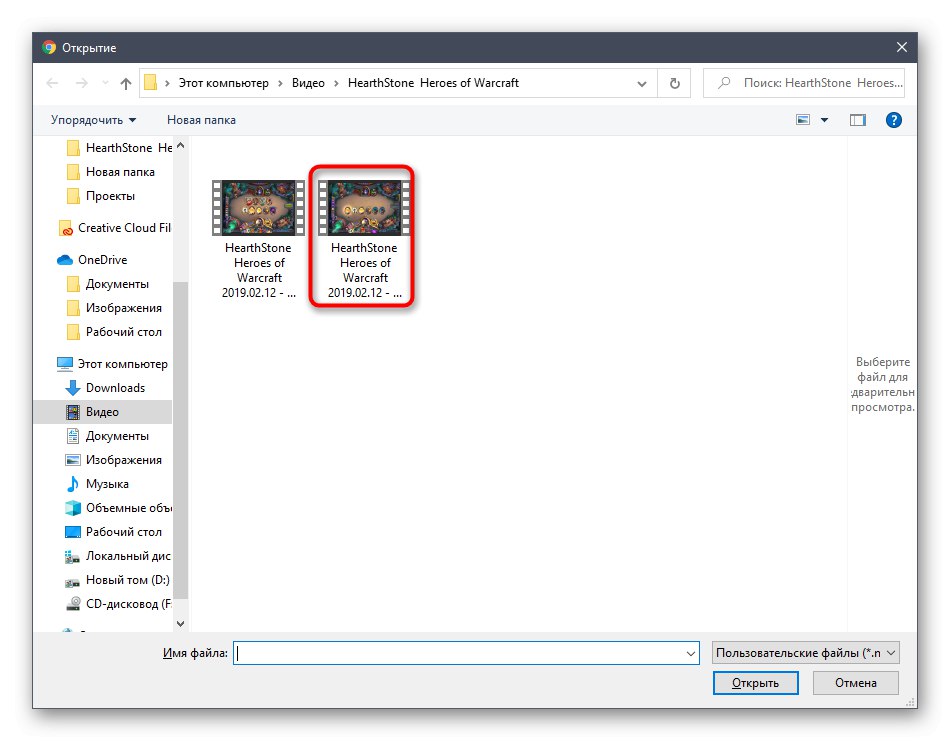
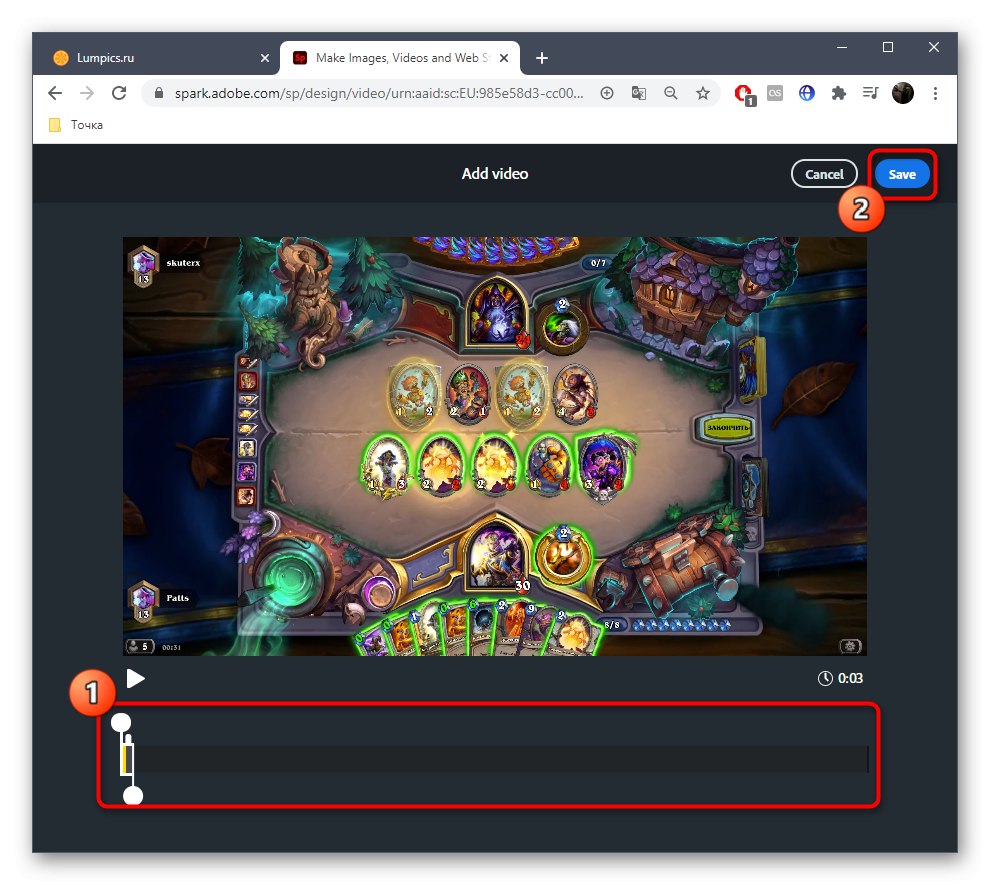
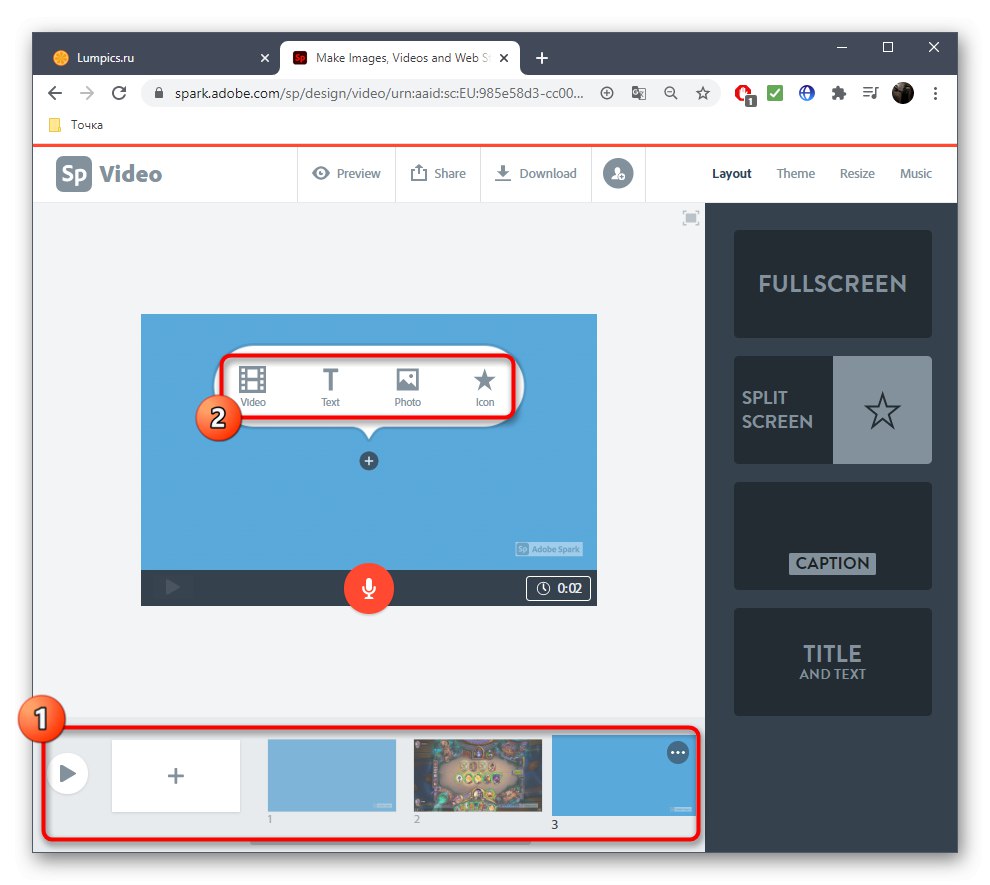
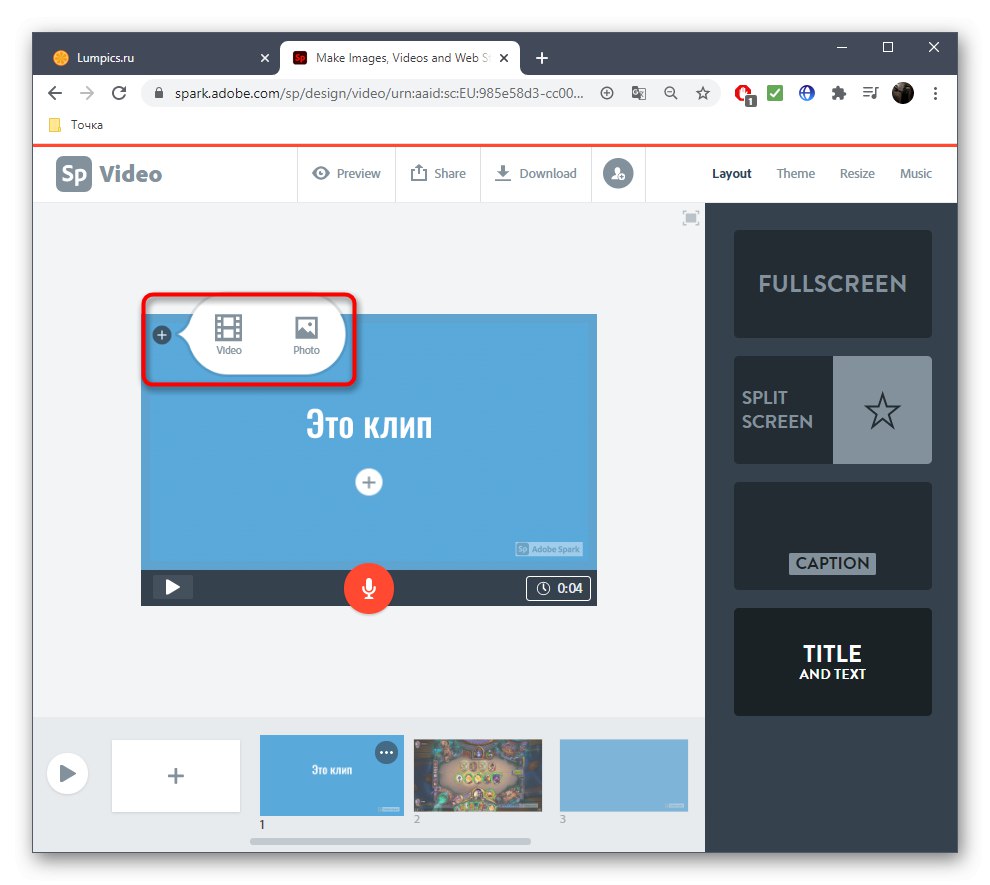
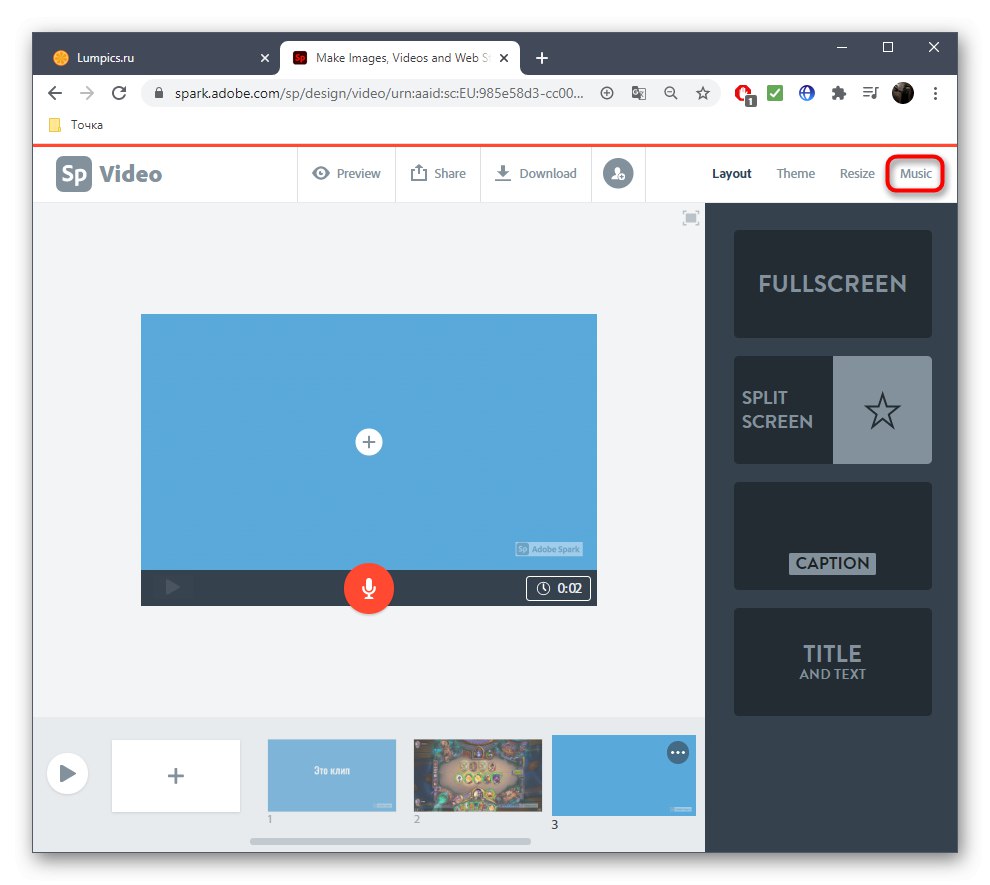
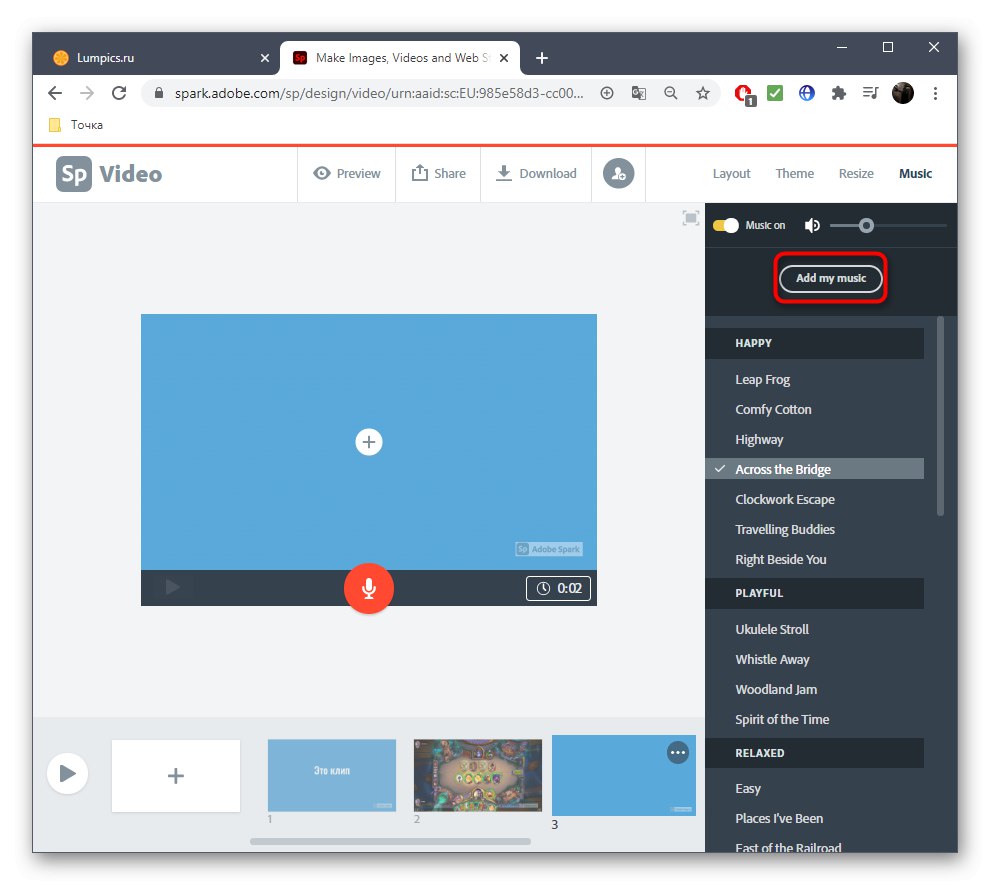
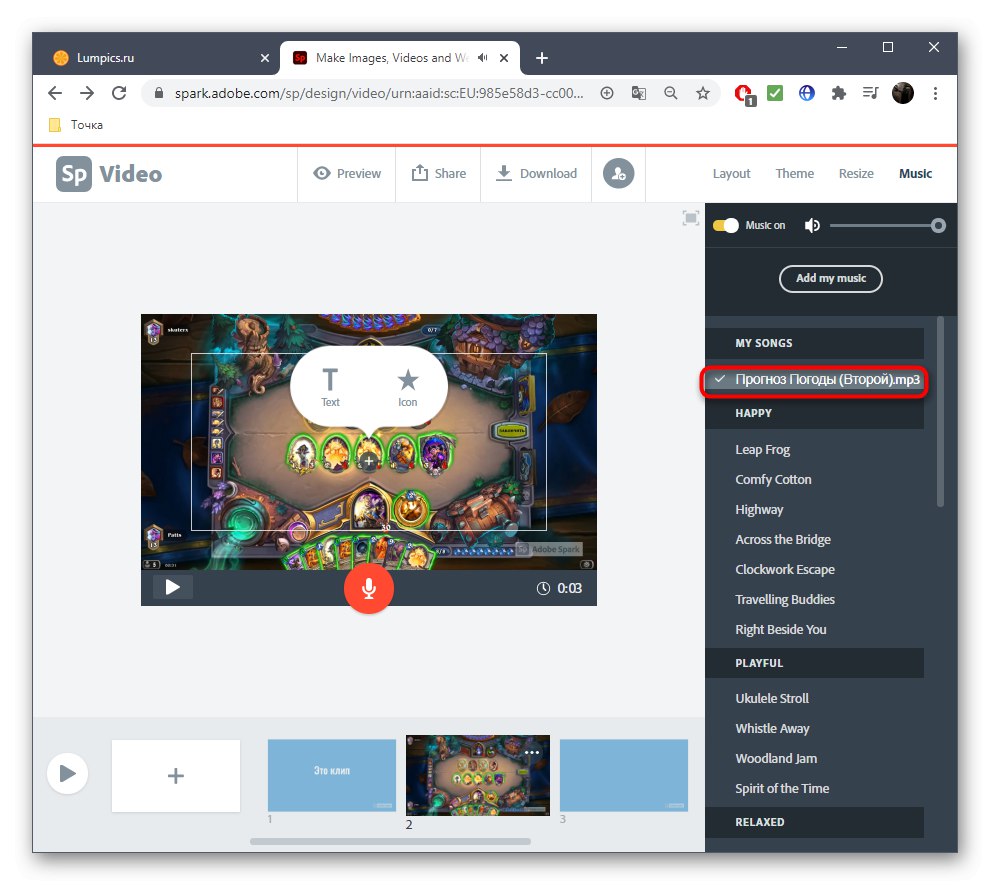
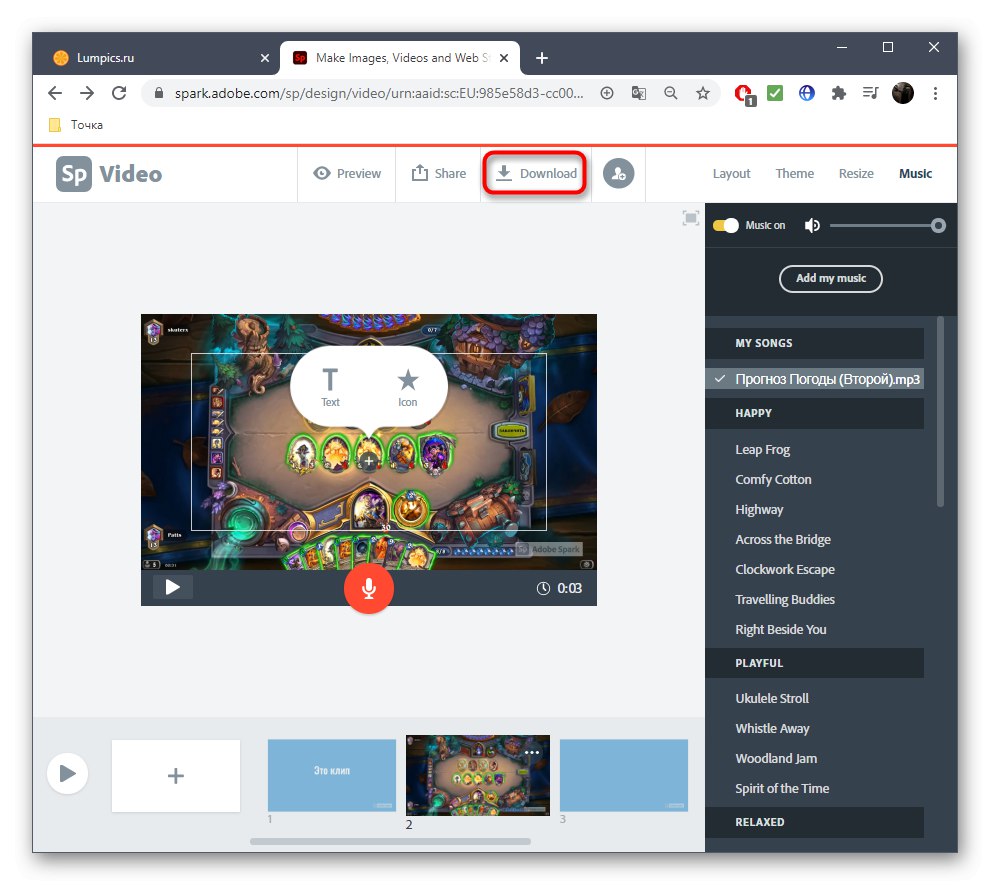
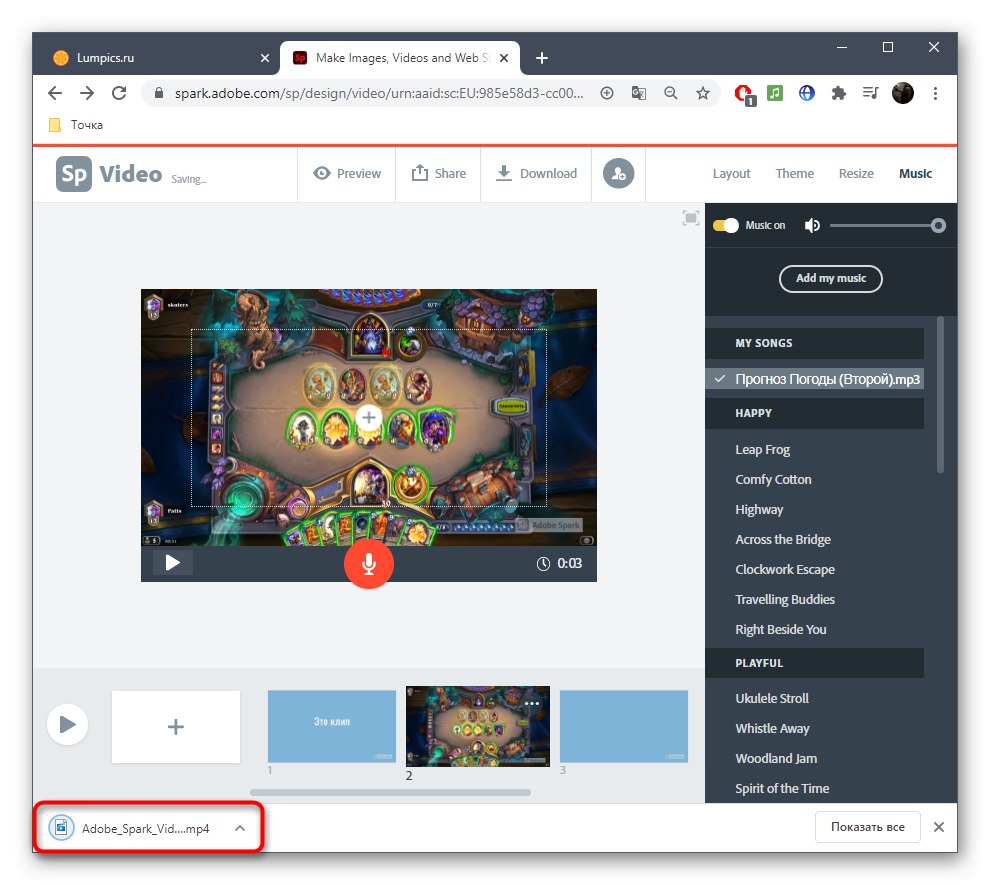
Kot vidite, uporabe te spletne storitve ne bo težko razumeti, nato pa se boste morali le odločiti, v kakšni obliki želite ustvariti posnetek, delati na vseh video materialih, besedilu in spremljajoči skladbi.
2. metoda: FlexClip
Vsak uporabnik si ne želi ustvariti računa z Adobejem ali iz nekega razloga ni zadovoljen z blagovno znamko spletne storitve, zato želimo FlexClip ponuditi kot tesno analogijo. Načelo interakcije s tem spletnim mestom ima veliko podobnosti s prejšnjim, kot lahko vidite, če preberete naslednja navodila.
Pojdite na spletno storitev FlexClip
- Odprite glavno stran spletnega mesta in takoj nadaljujte z ustvarjanjem lastnega posnetka.
- Izberite prazen projekt, saj na seznamu razpoložljivih verjetno ne boste našli ustrezne predloge za takšno vsebino, vendar vam nič ne preprečuje, da bi se z njim seznanili.
- Dodajte novo skladbo.
- Ko se prikaže spustni meni, izberite "Dodaj lokalne medije".
- Prenesite video prek raziskovalca in ga po potrebi obrežite.
- Z orodno vrstico dodajte animirano ali navadno besedilo tako, da ga prilagodite skozi okno za predogled. Predvajajte skladbo, da preverite, kako je besedilo prikazano, in tudi na zgornji plošči uredite pisavo.
- Pojdite na zavihek z glasbo, ker skoraj noben video ni popoln brez ustrezne glasbe.
- Če vam predloge ustrezajo, dodajte eno od predlaganih skladb ali kliknite Brskaj po mojih datotekah.
- Posnetek dodatno prilagodite tako, da prilagodite glasnost ali obrežete nepotrebno.
- Prepričajte se, da je projekt pravilno nastavljen, tako da ga pogledate skozi okno za predogled in nato kliknete "Izvozi video".
- Ne pozabite se registrirati pri FlexClip, če želite projekt prenesti v svoj računalnik kot ločen videoposnetek.
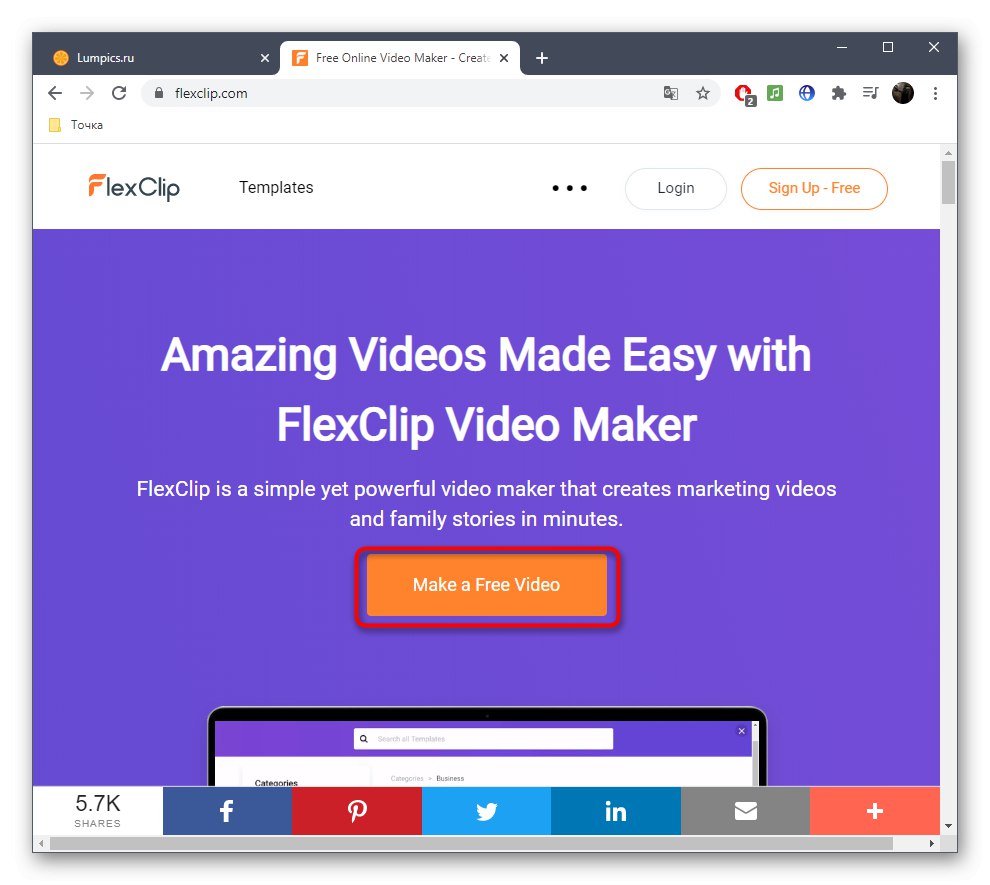
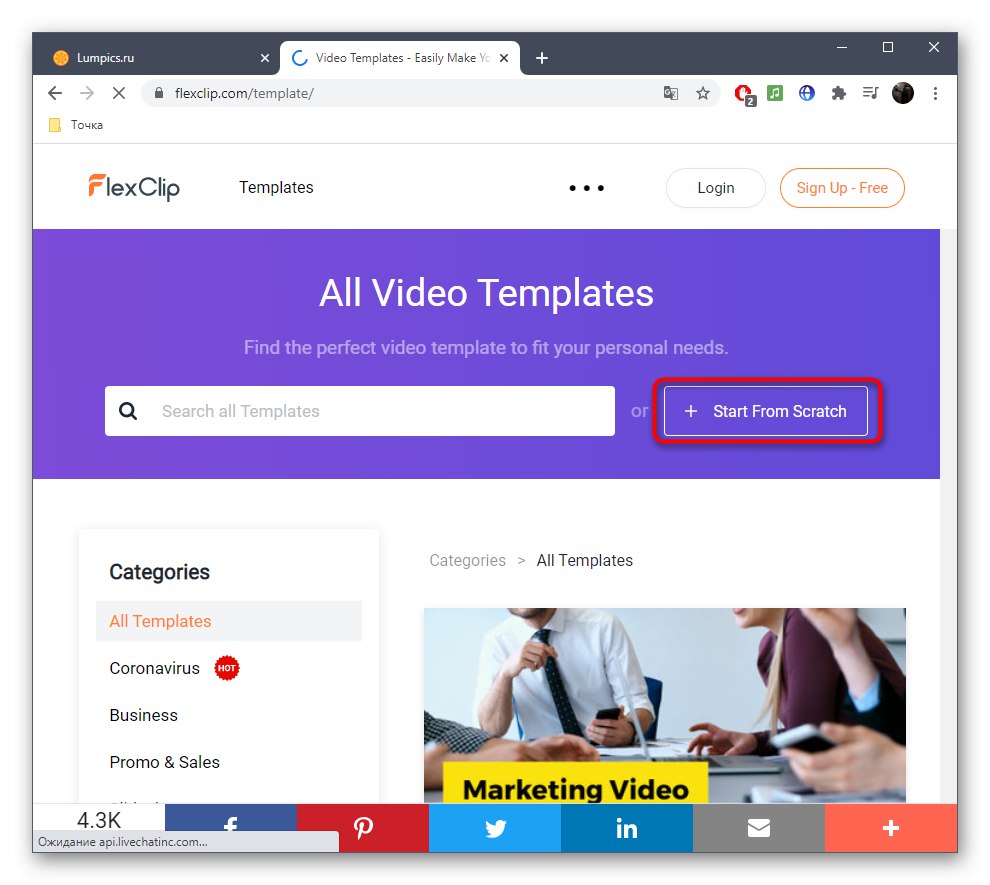
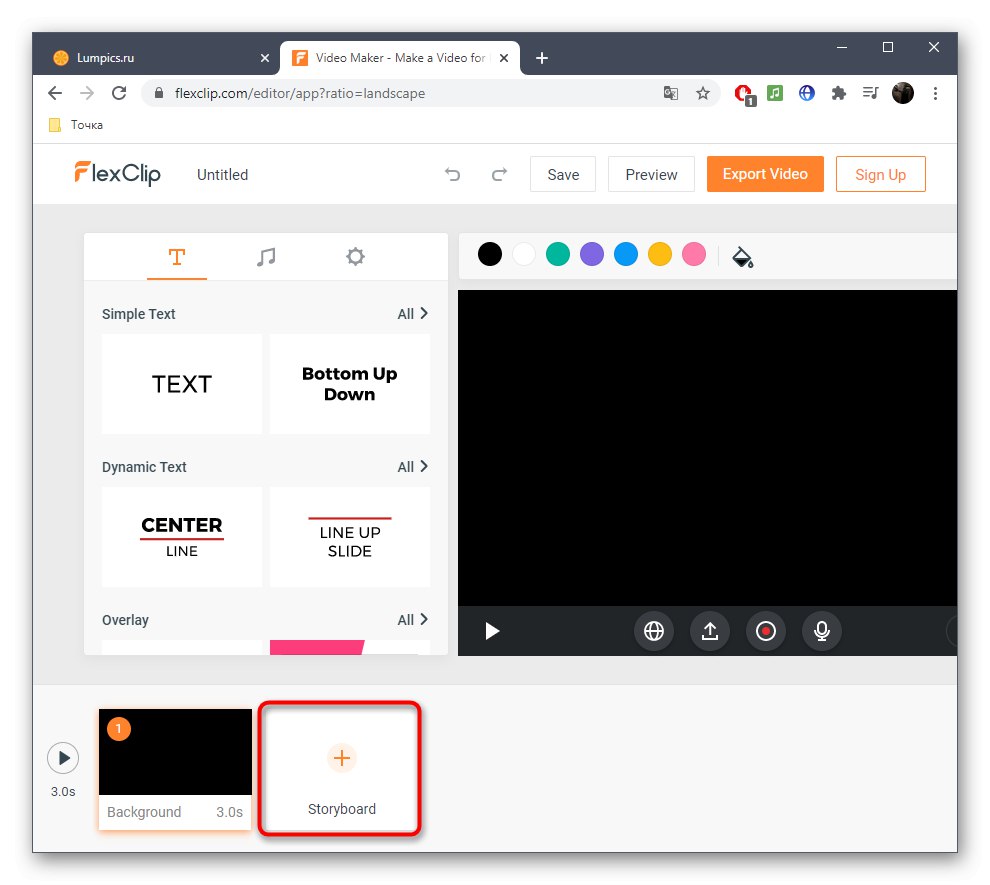
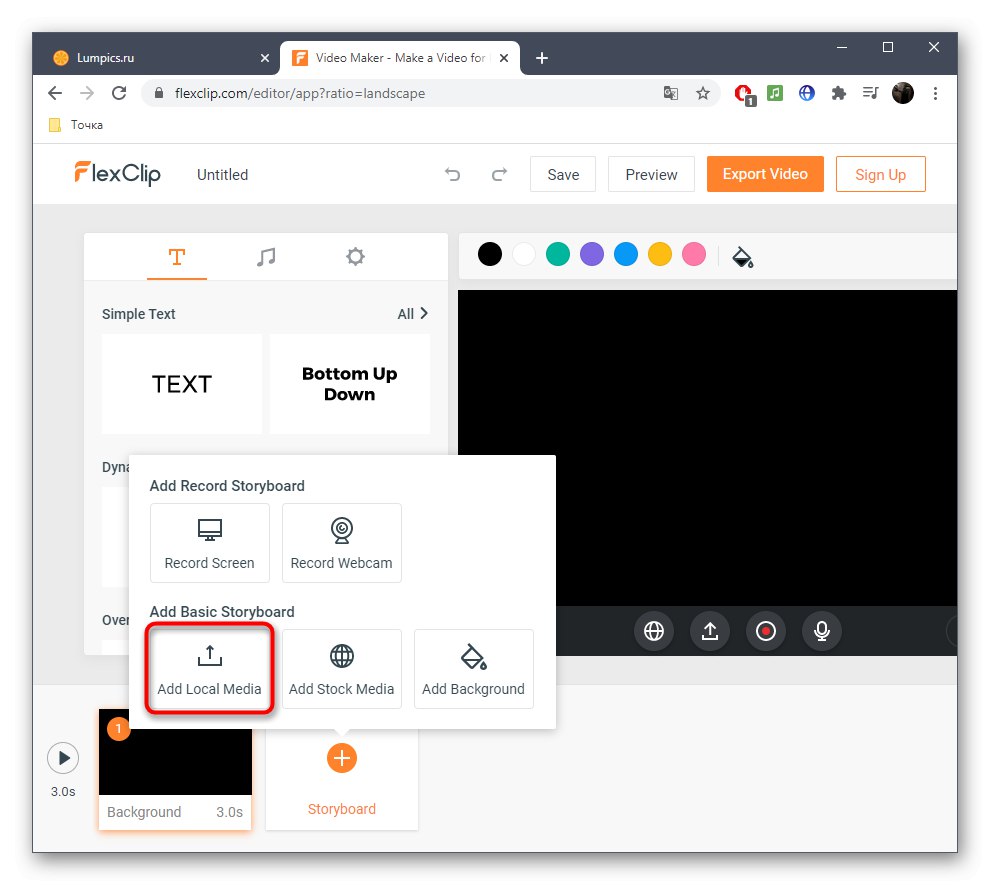
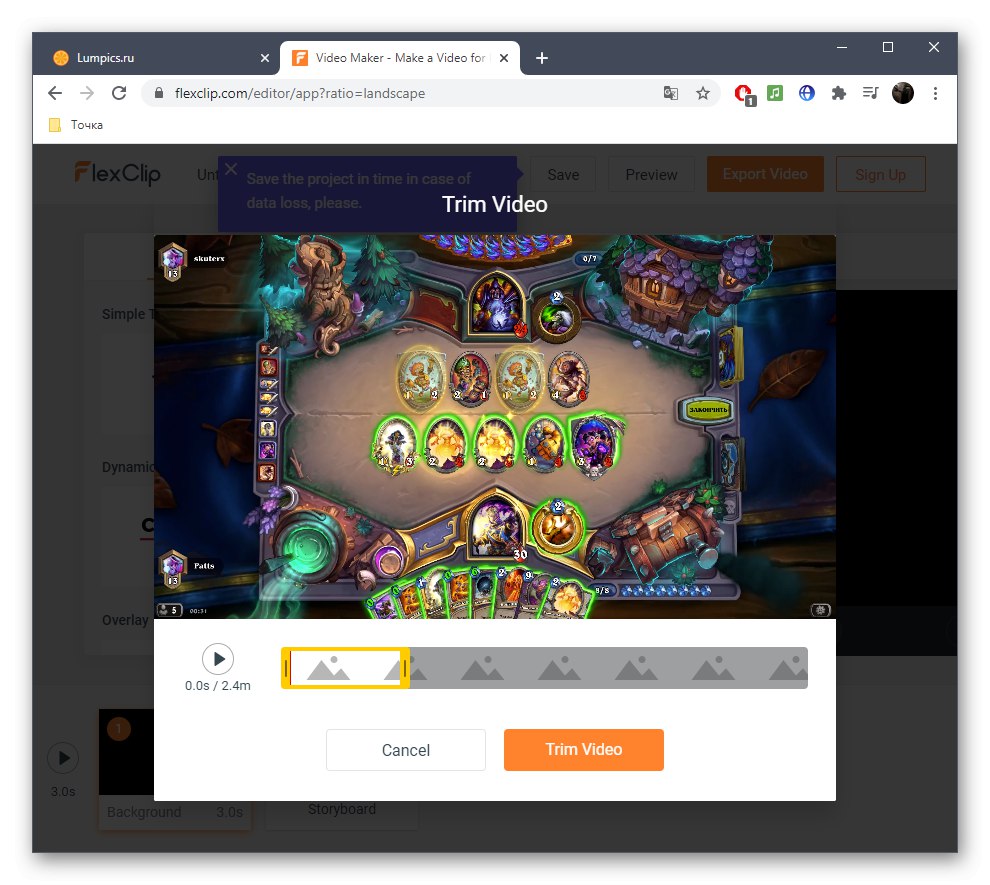
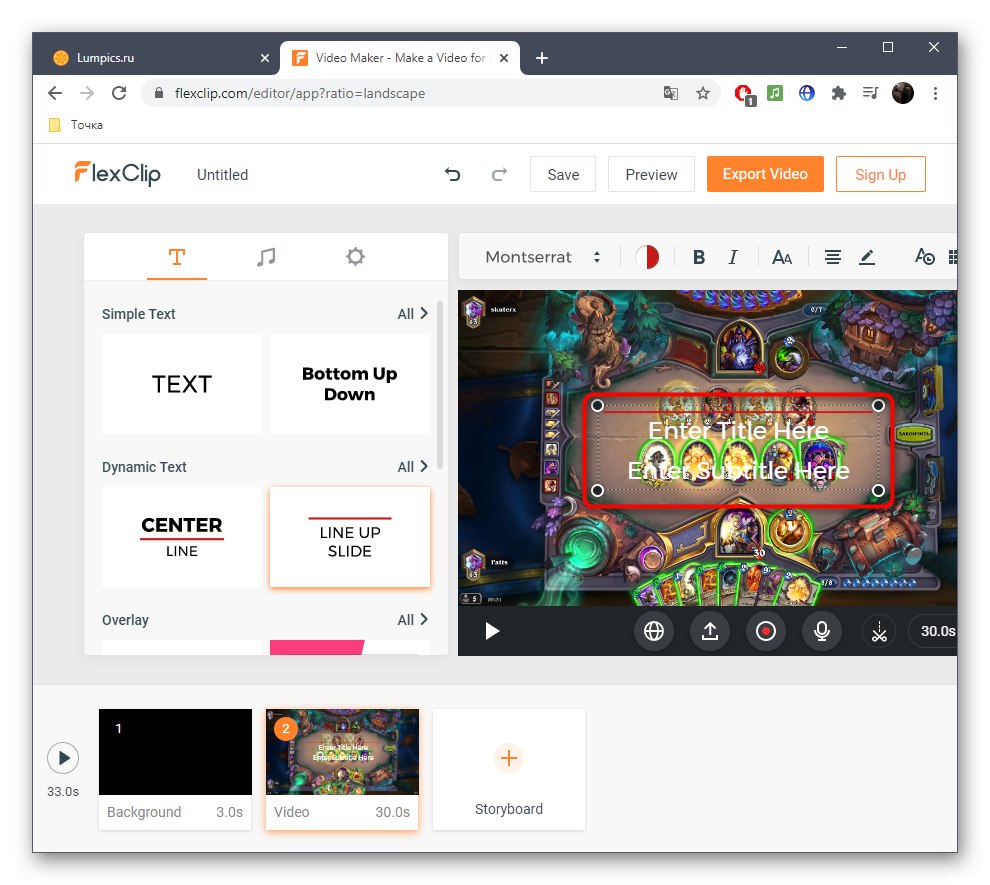
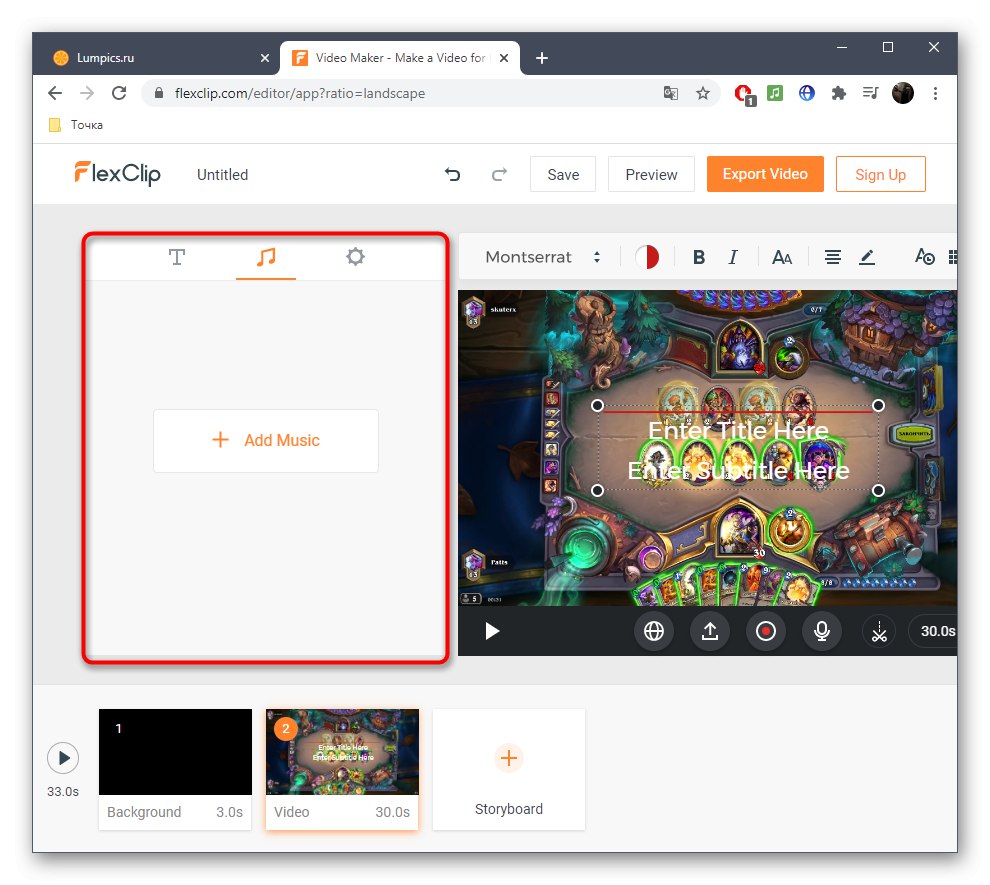
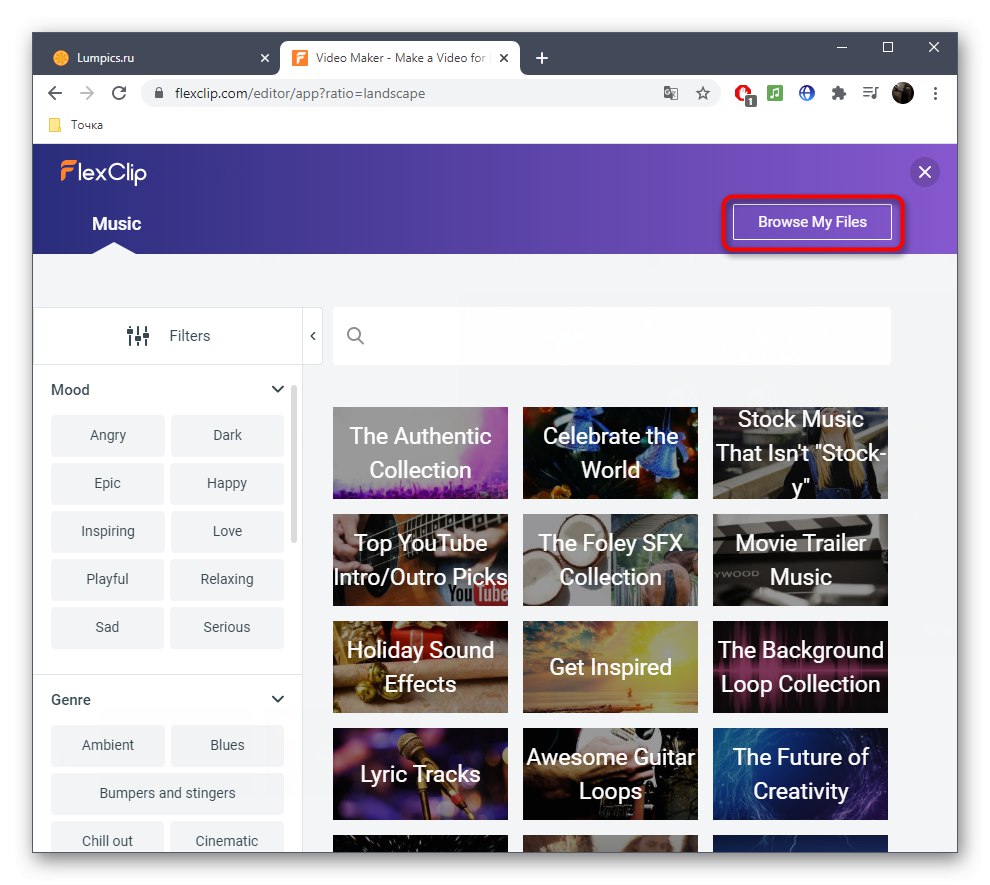
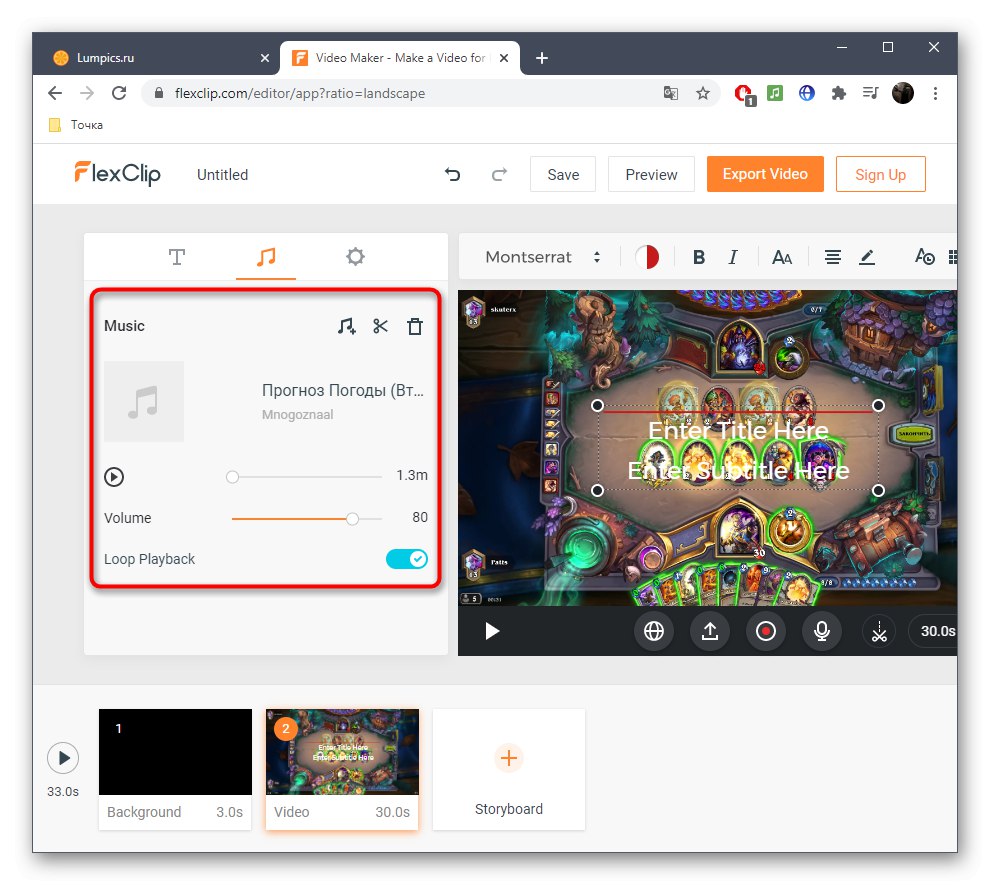
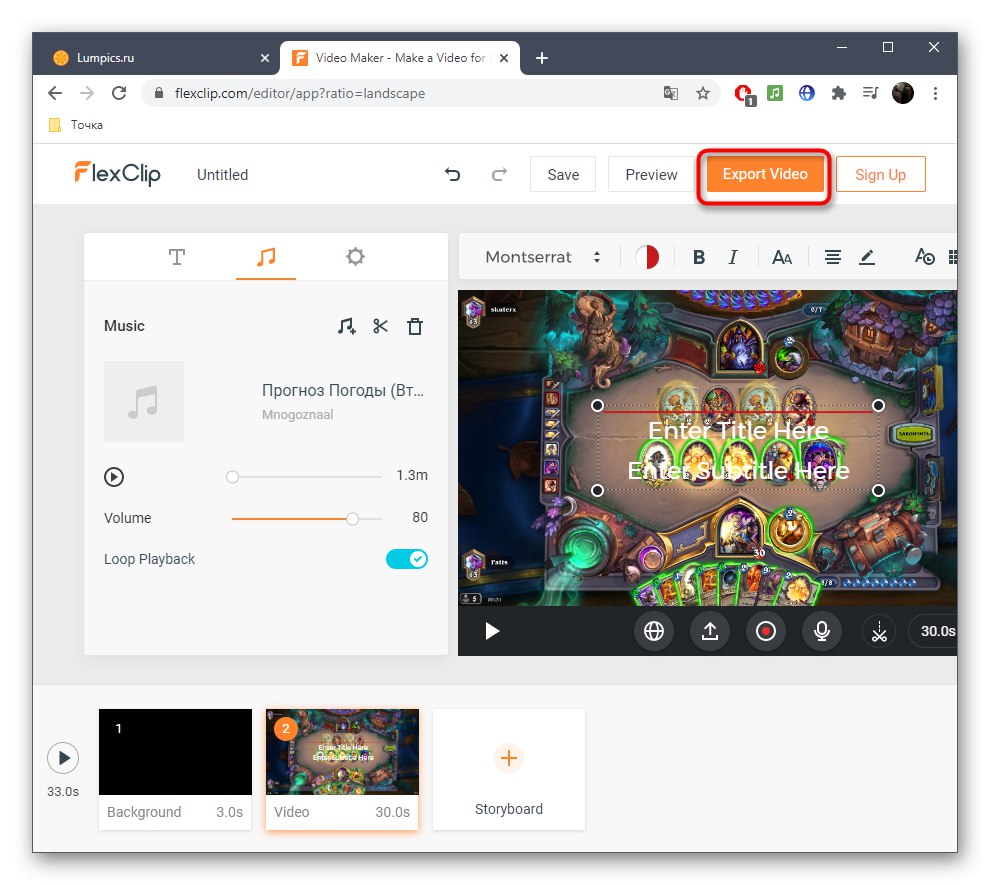
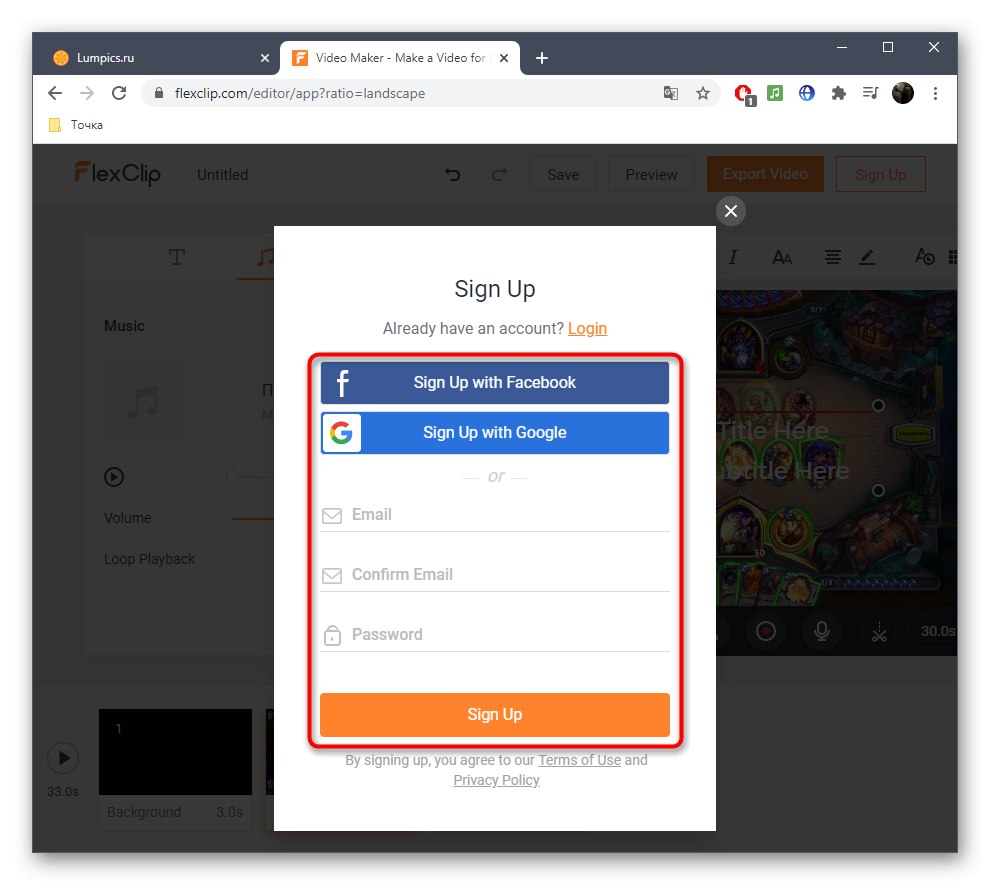
3. način: Clideo
Načelo ustvarjanja posnetka prek spletne storitve Clideo se bistveno razlikuje od zgoraj obravnavanega, zato bi ga radi upoštevali tudi mi.Ta pristop je lahko všeč nekaterim uporabnikom, poleg tega pa ne povzroča težav pri delu na projektu.
Pojdite na spletno storitev Clideo
- Na glavni strani spletnega mesta kliknite "Izberi datoteke"če želite dodati video.
- Poiščite ga skozi "Dirigent" in dvokliknite levi gumb miške na datoteki.
- Počakajte, da se videoposnetek konča z nalaganjem na strežnik.
- Po potrebi dodajte več videoposnetkov, da jih združite v enega.
- Spustite se spodaj in dodajte zvok na popolnoma enak način.
- Izrežite ali spremenite glasnost.
- Bodite pozorni na napredne video nastavitve, kjer izberite razmerje stranic.
- Nekoliko spodaj lahko prilagodite nemoten prehod, velikost in format videoposnetka.
- Ko je projekt končan, kliknite "Ustvari".
- Počakajte, da se pretvorba konča, kar bo trajalo le nekaj minut.
- Kliknite "Prenesi" da prenesete končni posnetek v računalnik.