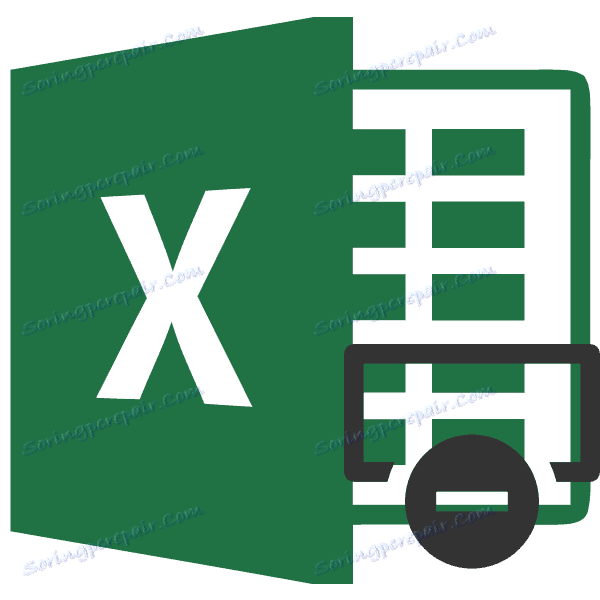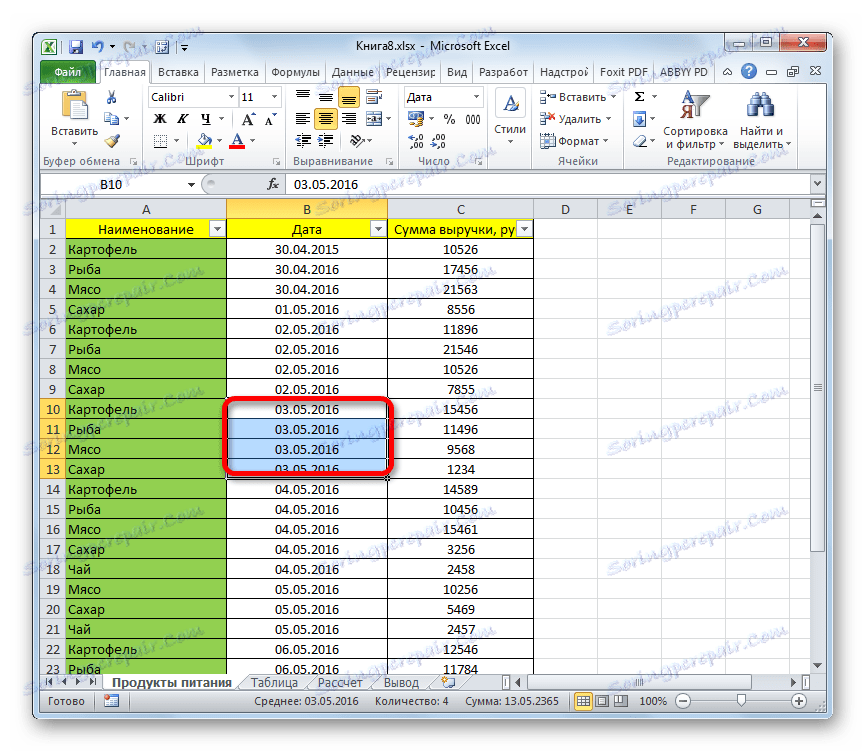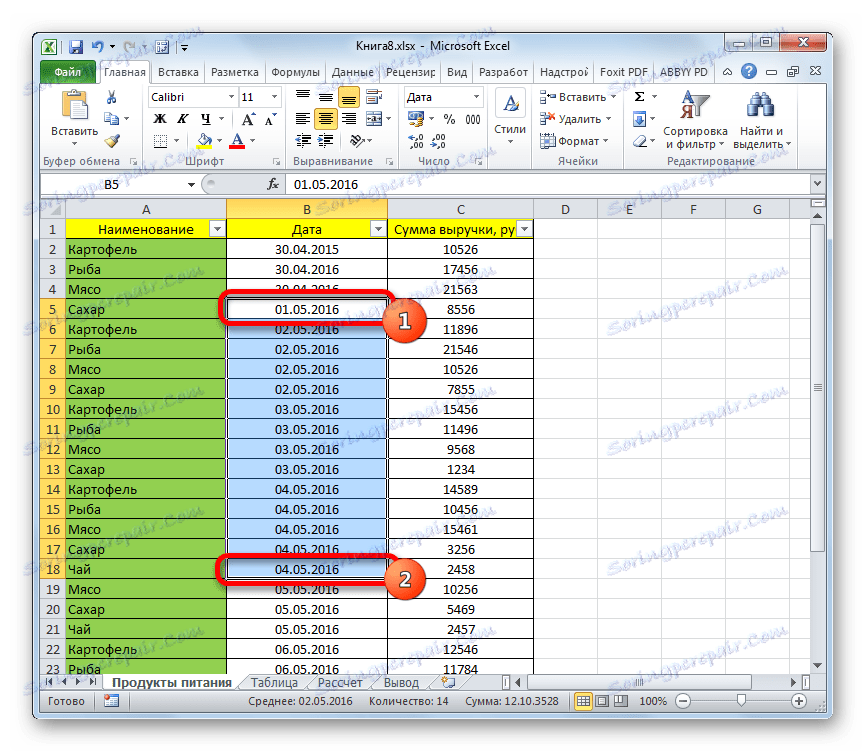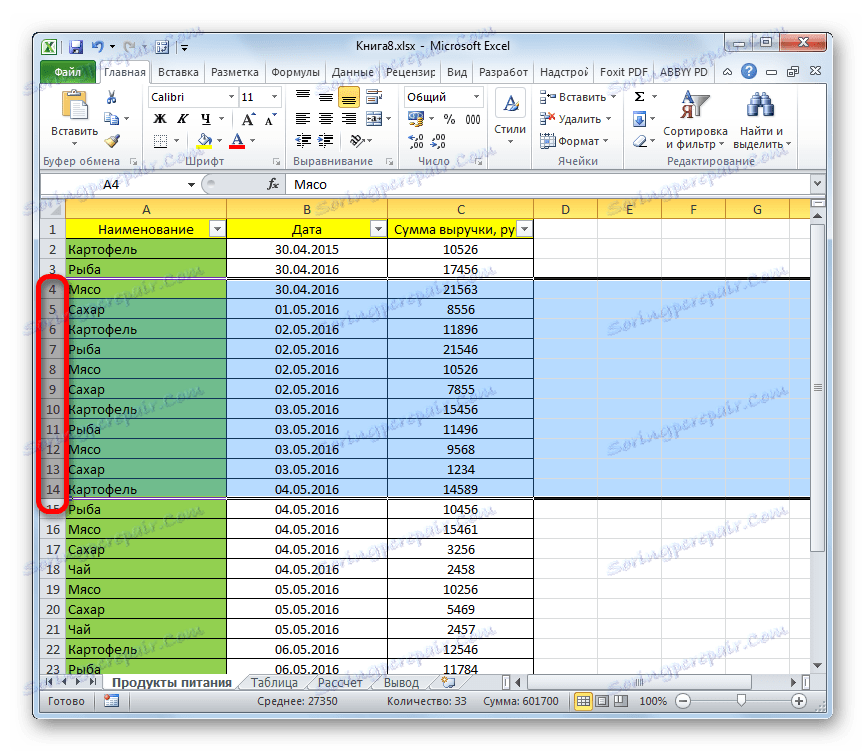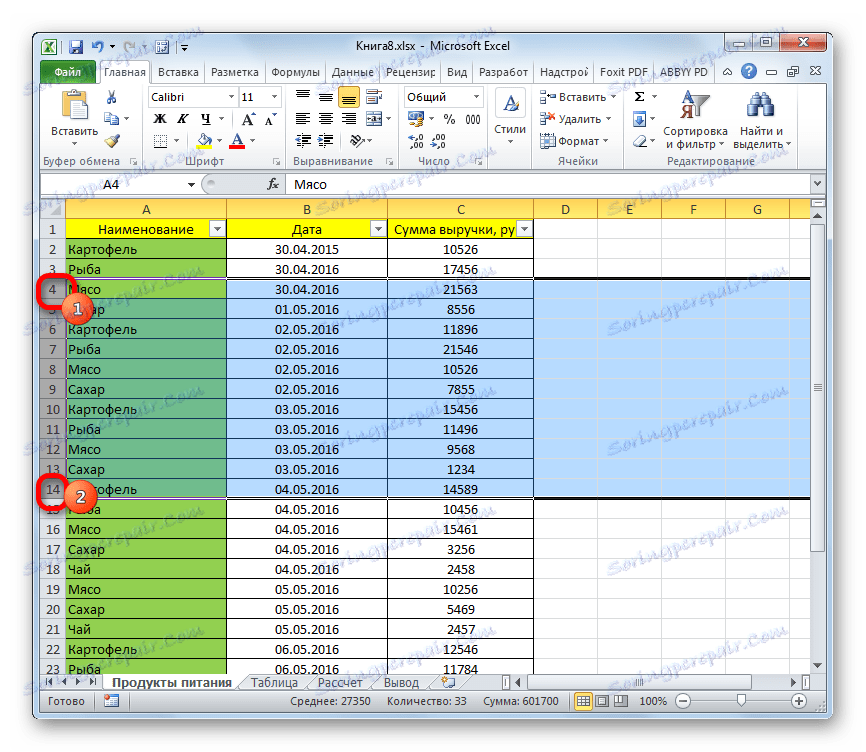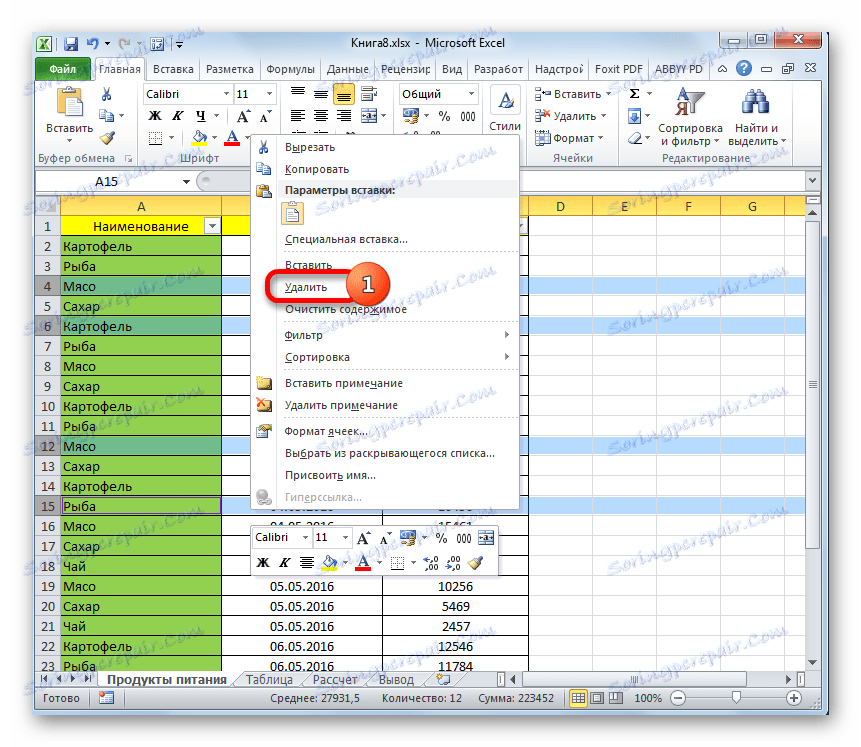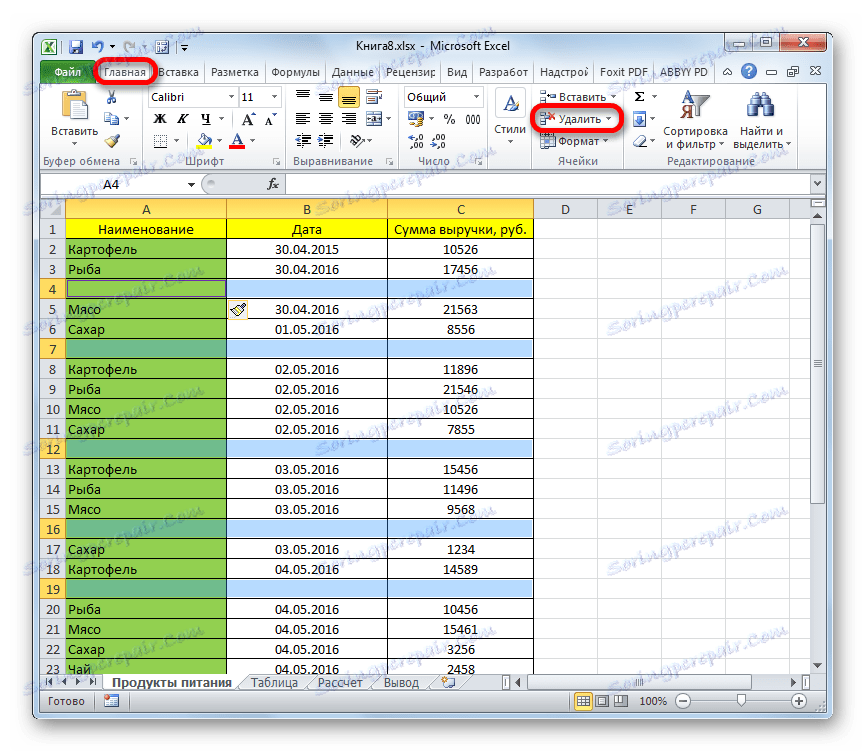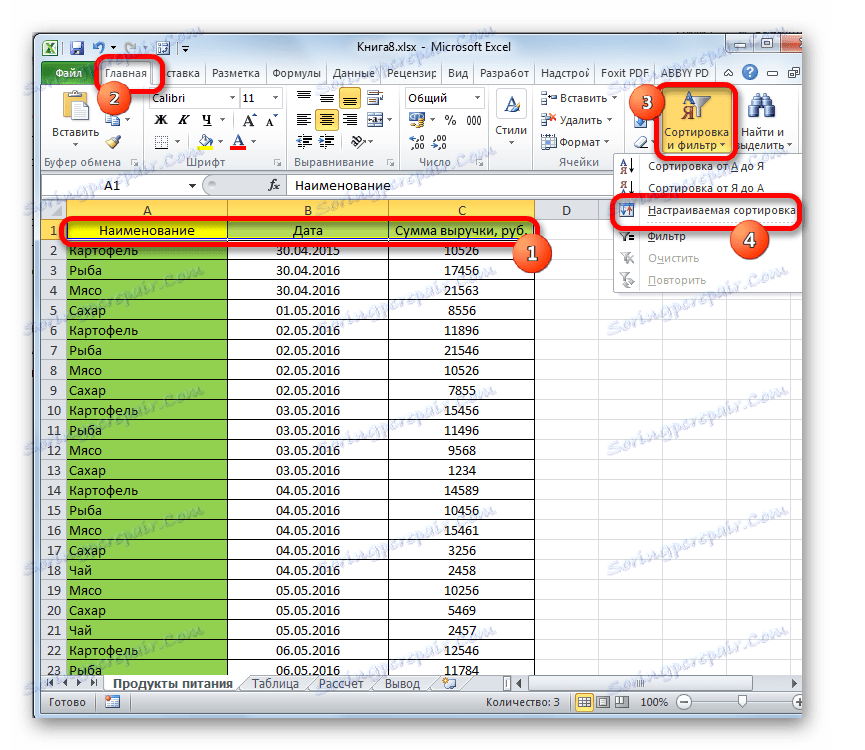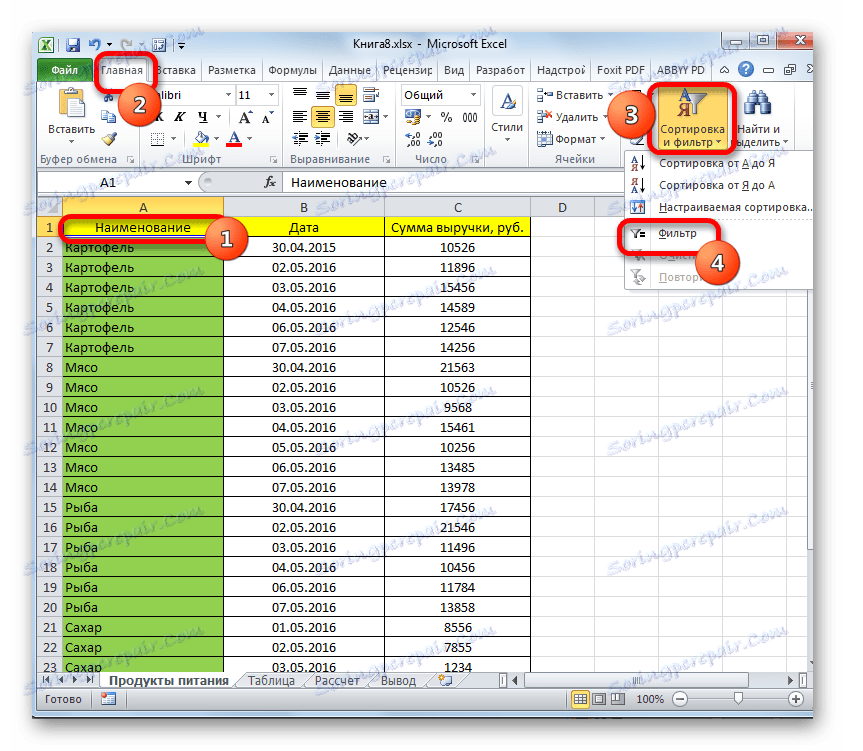Brisanje vrstice v programu Microsoft Excel
Ko delate z Excelom, se morate pogosto sklicevati na postopek brisanja nizov. Ta postopek je lahko en sam ali skupina, odvisno od dodeljenih nalog. Poseben interes v zvezi s tem je odstranitev po pogojih. Oglejmo si različne možnosti tega postopka.
Vsebina
Postopek brisanja vrstic
Odstranjevanje linij je mogoče na popolnoma drugačen način. Izbira specifične rešitve je odvisna od nalog, ki jih sam postavlja sam. Razmislite o različnih možnostih, od najpreprostejših do relativno zapletenih metod.
Metoda 1: posamezno brisanje prek kontekstnega menija
Najlažji način izbrišete vrstice je uporaba ene same različice tega postopka. Zaženete jo lahko s kontekstnim menijem.
- Z desno tipko miške kliknite katero koli celico vrstice, ki jo želite izbrisati. V kontekstnem meniju, ki je rezultat, izberite »Izbriši ...« .
- Odpre se majhno okno, v katerem morate določiti, kaj morate izbrisati. Premaknite stikalo v položaj "Linija" .
![Izbira objekta za brisanje v programu Microsoft Excel]()
Po tem se izbriše določen element.
Levo miškino tipko lahko kliknete tudi na številki vrstice na navpični armaturni plošči. Nato kliknite na izbiro z desnim gumbom miške. V meniju, ki je aktiviran, izberite »Delete« .
![Brisanje črt v koordinatni vrstici v programu Microsoft Excel]()
V tem primeru se postopek odstranitve začne takoj, zato v oknu za izbiro objekta za obdelavo ni treba izvajati dodatnih dejanj.
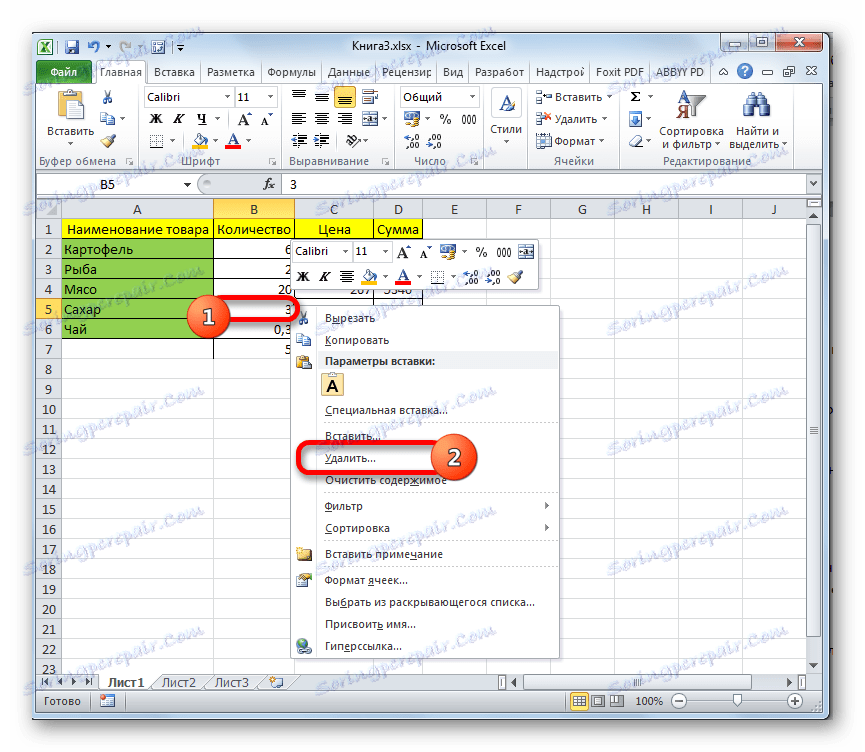
2. način: enkratno odstranjevanje z orodji na traku
Poleg tega se lahko ta postopek izvede z orodji na traku, ki so nameščeni na kartici Domov .
- Izbiramo na katerem koli mestu črte, ki jo želite odstraniti. Pojdite na kartico »Domov «. Kliknemo na ikono v obliki majhnega trikotnika, ki se nahaja desno od ikone »Izbriši« v polju »Celice« . Kriptira seznam, v katerem želite izbrati postavko »Brisanje vrstic s seznama«.
- Črta bo takoj izbrisana.
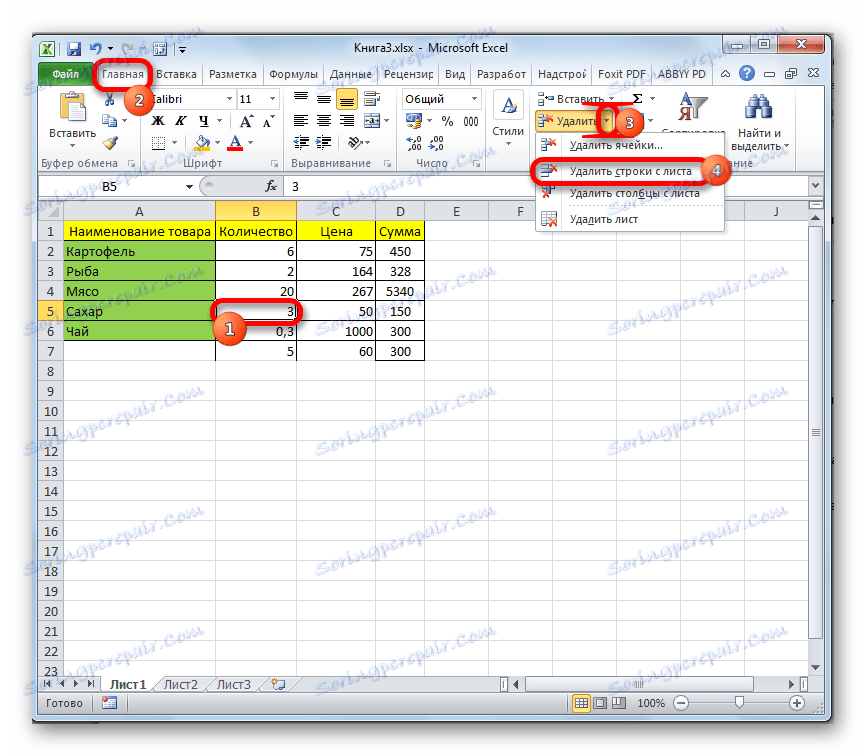
Lahko tudi izberete črto kot celoto, tako da kliknete levi gumb miške na njeno številko v navpični koordinatni vrstici. Po tem v zavihku »Domov« kliknite ikono »Izbriši« v polju »Celice« .
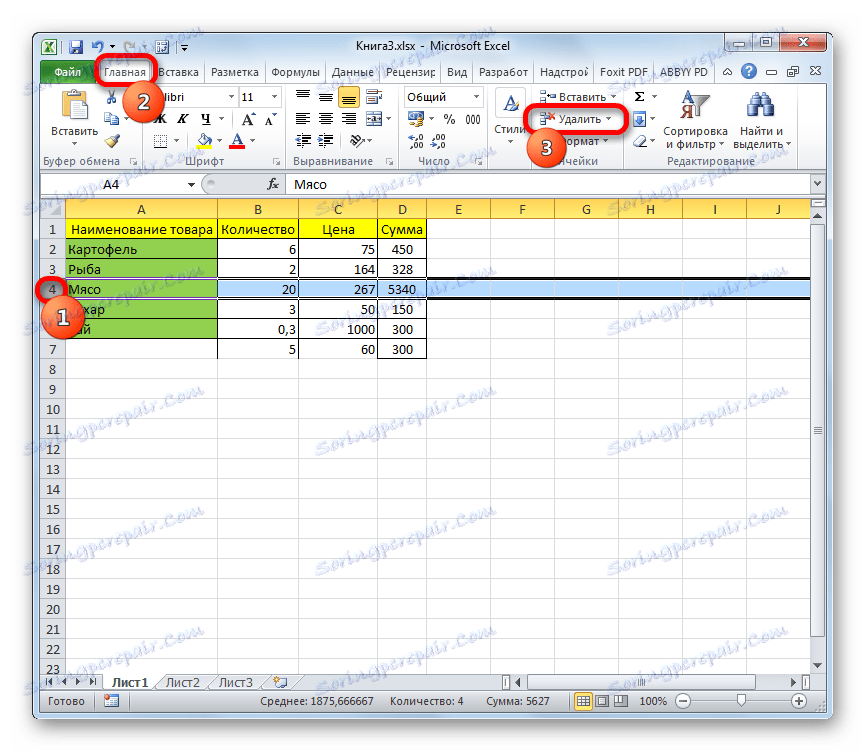
3. način: izbris skupine
Če želite izbrisati vrstice, najprej morate izbrati potrebne elemente.
- Če želite izbrisati več sosednjih vrstic, lahko izberete sosednje celice podatkov vrstice, ki so v istem stolpcu. Če želite to narediti, držite levi gumb miške in premaknite kurzor nad temi elementi.
![Izbiranje več celic v programu Microsoft Excel]()
Če je obseg velik, lahko izberete najvišjo celico, tako da jo kliknete z levim gumbom miške. Nato držite tipko Shift in kliknite na najnižjo celico območja, ki ga želite izbrisati. Ali bodo vsi elementi med njimi.
![Izbira vrste celic s tipko Shift v programu Microsoft Excel]()
Če želite izbrisati razpone nižjega reda, ki so med seboj razdalje, nato pa jih izberete, kliknite na eno od celic v njih, z levo tipko kliknite tipko Ctrl, ki jo hkrati pritisnete . Vsi izbrani elementi bodo označeni.
- Če želite izvesti neposreden postopek za brisanje vrstic, pokličemo kontekstni meni ali pojdite na orodja na traku in sledite priporočilom, ki so bili podani med opisom prvega in drugega načina tega priročnika.
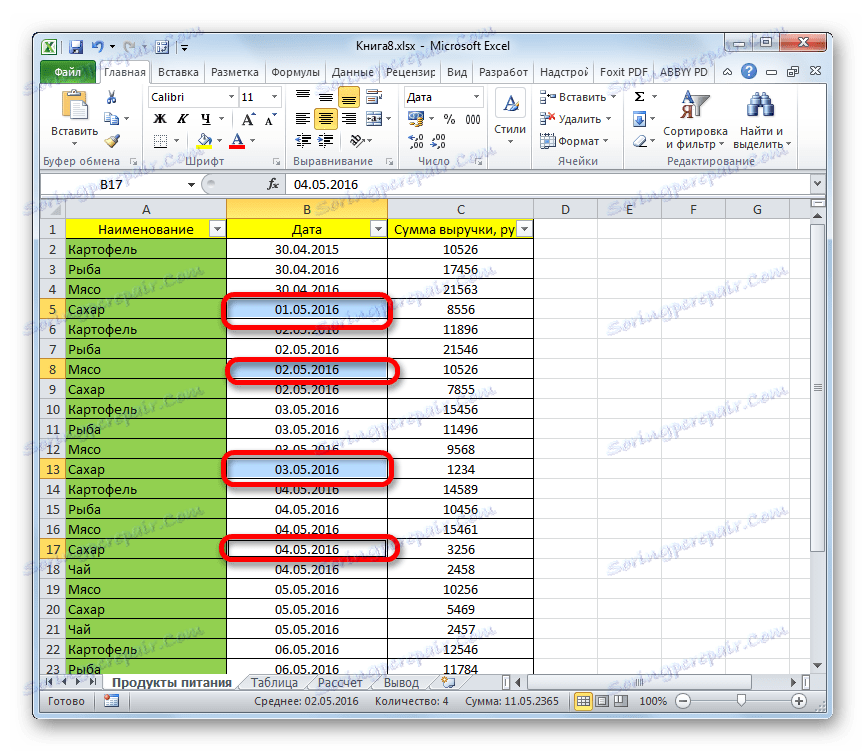
S pomočjo vertikalne koordinatne plošče lahko izberete želene elemente. V tem primeru ne bodo dodeljene posamezne celice, temveč se bodo vrstice v celoti.
- Če želite izbrati sosednjo skupino vrstic, držite levi gumb miške in premaknite kazalko vzdolž navpične koordinatne vrstice iz zgornjega elementa vrstice, da se izbriše na dno.
![Izbira vrste vrstic v programu Microsoft Excel]()
To možnost lahko uporabite tudi s tipko Shift . Kliknite na levi gumb miške na prvi številki vrstice območja, ki ga želite izbrisati. Nato držite tipko Shift in kliknite na zadnjo številko določenega območja. Označena bo celotna paleta linij med temi številkami.
![Izbiranje vrste vrstic s tipko Shift v programu Microsoft Excel]()
Če vrstice, ki jih želite izbrisati, so raztresene po celotnem listu in ne mejijo med seboj, potem morate v tem primeru klikniti levi gumb miške na vseh številkah teh vrstic v koordinatni vrstici s pritiskom na tipko Ctrl .
- Če želite odstraniti izbrane vrstice, z desnim gumbom miške kliknite kateri koli izbor. V kontekstnem meniju se ustavimo z elementom »Izbriši« .
![Izbrišite izbrane vrstice v programu Microsoft Excel]()
Izbrali bomo postopek izbrisa vseh izbranih elementov.
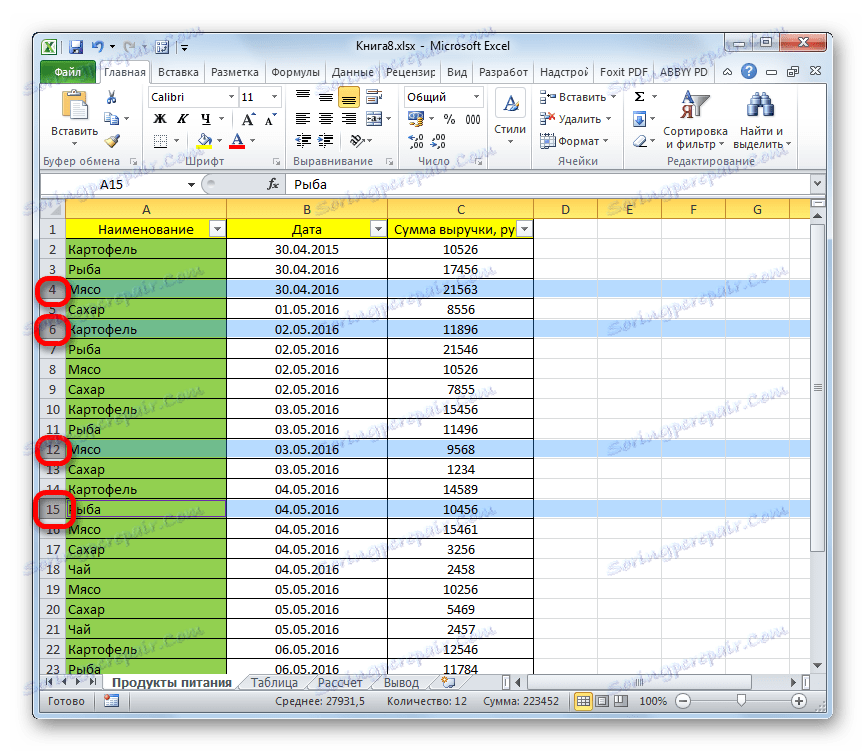
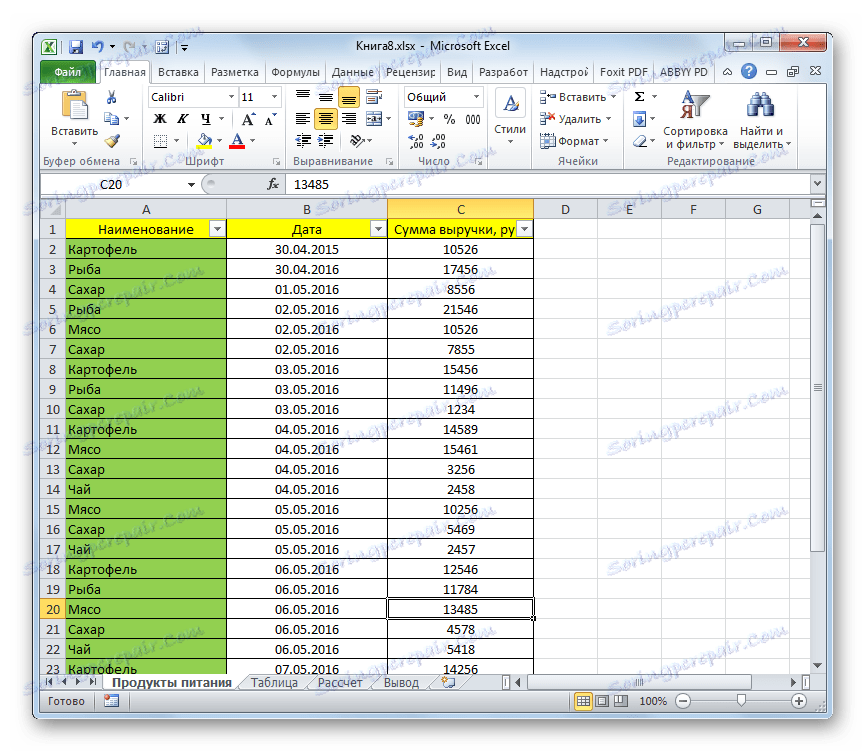
Lekcija: Kako narediti izbor v Excelu
4. način: odstranite prazne predmete
Včasih so v mizi lahko prazne črte, katerih podatki so bili prej izbrisani. Tiste elemente je treba skupaj odstraniti iz lista. Če se nahajajo drug poleg drugega, lahko uporabite eno od zgoraj opisanih metod. Kaj pa, če je veliko praznih vrstic in so raztreseni po velikem prostoru mize? Konec koncev, postopek za iskanje in brisanje lahko traja precej časa. Da bi pospešili rešitev te težave, lahko uporabimo algoritem, opisan spodaj.
- Pojdite na kartico »Domov «. V orodni vrstici kliknite ikono »Najdi in označite« . Nahaja se v skupini »Uredi« . V odprtem seznamu kliknite na "Izbira skupine celic" .
- Odpre se majhno okno, da izberete skupino celic. Vklopite stikalo v položaj "Prazne celice" . Nato kliknite gumb "OK" .
- Kot lahko vidite, smo po uporabi tega dejanja poudarili vse prazne elemente. Sedaj lahko z enim od zgoraj opisanih metod odstranite. Na primer, lahko kliknete gumb »Izbriši« , ki se nahaja na traku na istem zavihku »Domov« , kjer trenutno delamo.
![Brisanje praznih celic v programu Microsoft Excel]()
Kot vidite, so bili vsi prazni elementi tabele izbrisani.
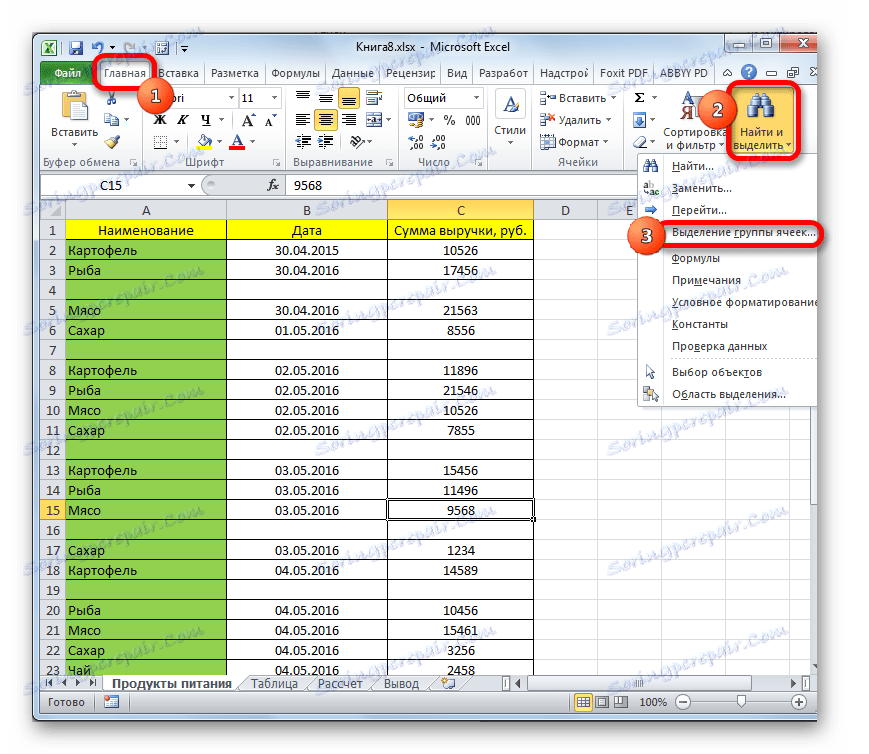
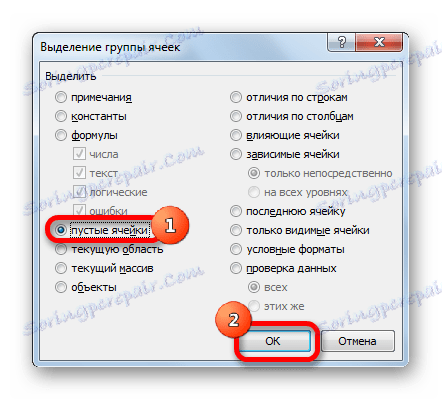
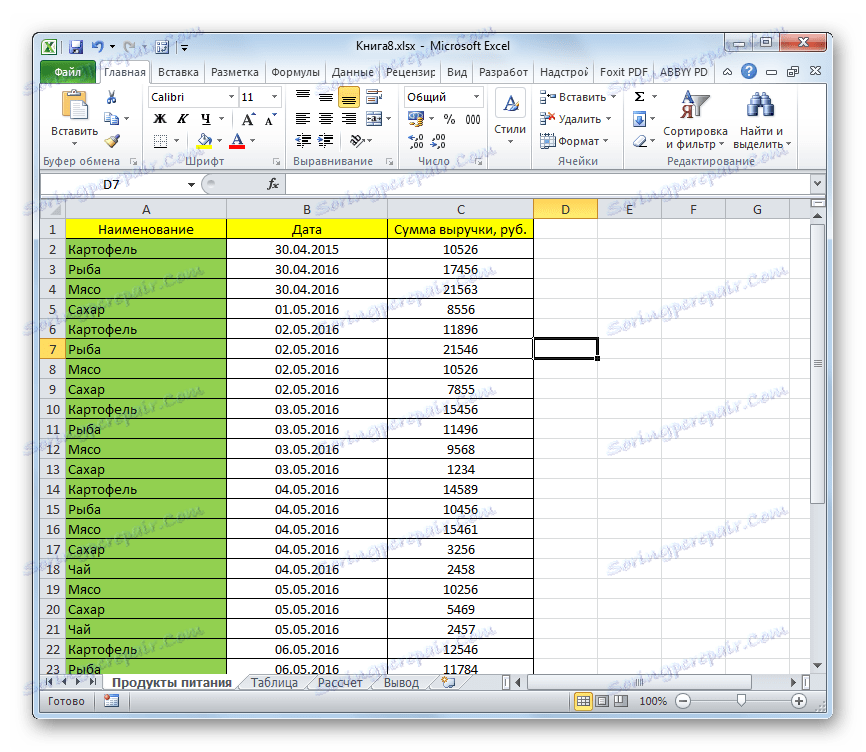
Bodite pozorni! Pri uporabi te metode mora biti črta popolnoma prazna. Če tabela vsebuje prazne elemente, ki se nahajajo v vrstici, ki vsebuje nekatere podatke, kot na spodnji sliki, te metode ni mogoče uporabiti. Njegova uporaba lahko povzroči premik elementov in kršitev strukture tabele.
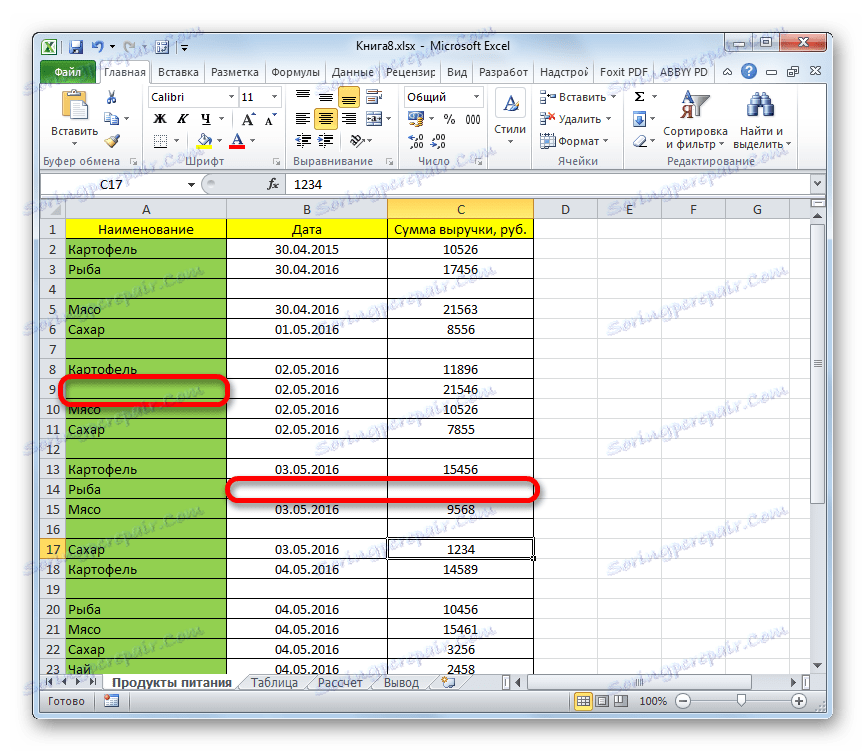
Lekcija: Kako odstraniti prazne vrstice v Excelu
Metoda 5: Uporabite Razvrsti
Če želite odstraniti vrstice za določen pogoj, lahko uporabite sortiranje. Sortiranje elementov v skladu z uveljavljenimi merili lahko zberemo vse linije, ki skupaj izpolnjujejo pogoje, če so raztresene po mizi in jih hitro odstranite.
- Izberite celotno območje tabele, v katero želite razvrstiti, ali eno od njegovih celic. Pojdite na kartico »Domov « in kliknite ikono »Razvrsti in filtriraj« , ki se nahaja v skupini »Uredi« . V odprtem seznamu možnosti za dejanja izberite predmet »Razvrščanje po meri« .
![Preklopite na razvrščanje po meri v programu Microsoft Excel]()
Izvedete lahko tudi alternativne akcije, kar bo pripeljalo tudi do odpiranja okna za razvrščanje po meri. Ko izberete kateri koli element tabele, pojdite na kartico »Podatki «. Tam v skupini nastavitev »Razvrsti in filtriraj« kliknite gumb »Razvrsti« .
- Odpre se okno za razvrščanje po meri. Preverite polje, če ga ni, v bližini elementa »Moji podatki vsebujejo glave« , če ima vaša tabela glavo . V polju »Razvrsti po« morate izbrati ime stolpca, s katerim bodo izbrane vrednosti za izbris. V polju »Razvrsti« morate določiti, kateri parameter bo izbran:
- Vrednosti;
- Barva celice;
- Barva pisave;
- Ikona celice.
Tu je vse odvisno od posebnih okoliščin, vendar je v večini primerov primeren kriterij "Vrednost" . Čeprav bomo v prihodnosti govorili o uporabi drugega položaja.
V polju "Vrstni red" morate navesti, v katerem vrstnem redu bodo podatki razvrščeni. Izbira kriterijev v tem polju je odvisna od oblike podatkov izbranega stolpca. Na primer, za besedilne podatke bo naročilo "od A do Ž" ali "Od I do A" , vendar za datum "Od starega do novega" ali "od novega do starega" . Pravzaprav sam ukaz ni pomemben, kajti v vsakem primeru bodo vrednosti, ki jih zanima, skupaj.
Ko je konfiguracija v tem oknu končana, kliknite na gumb »V redu« . - Vsi podatki izbranega stolpca bodo razvrščeni glede na določeno merilo. Zdaj lahko dodelimo elemente v bližini katera koli od teh možnosti, o katerih smo razpravljali pri obravnavi prejšnjih metod in opravili njihovo izbris.
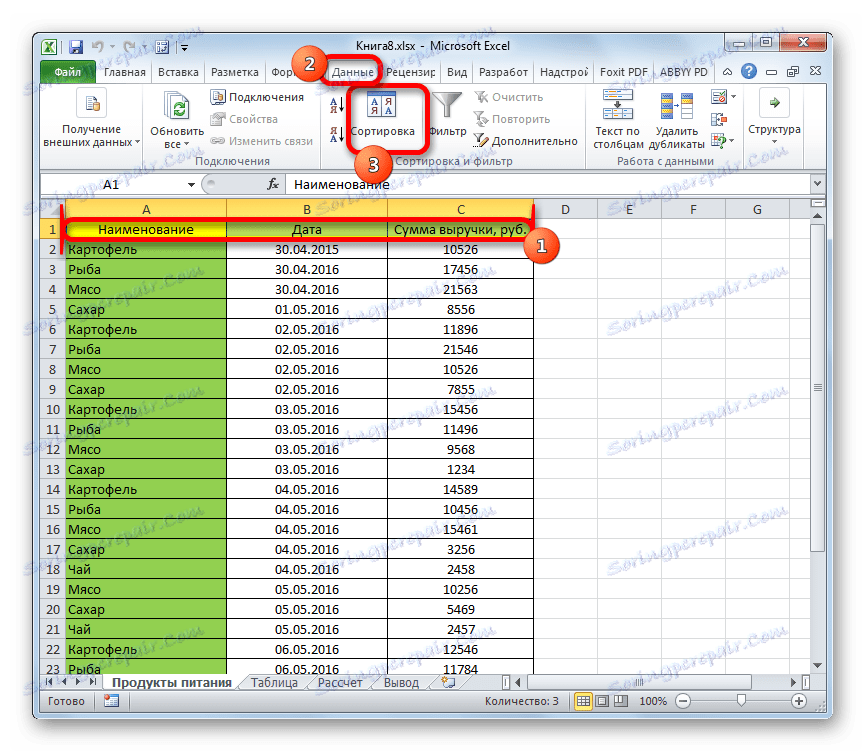
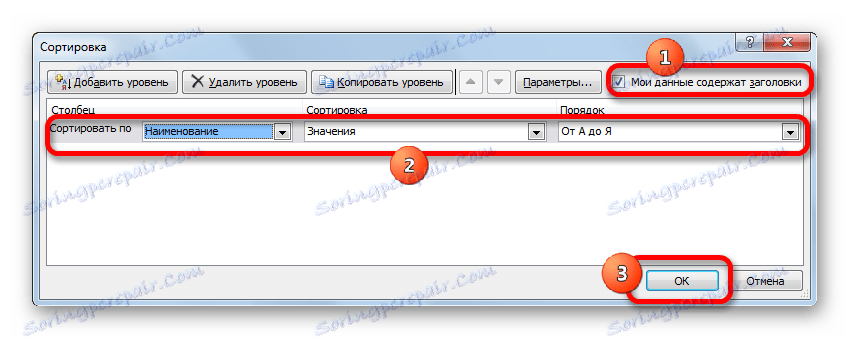
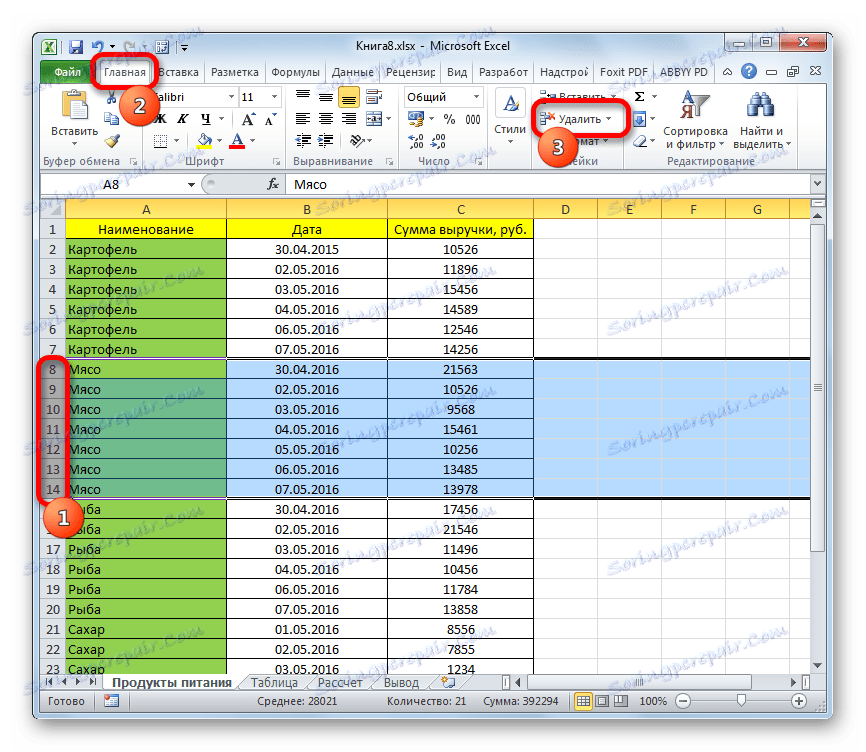
Mimogrede, isto metodo lahko uporabite za združevanje in množično brisanje praznih vrstic.
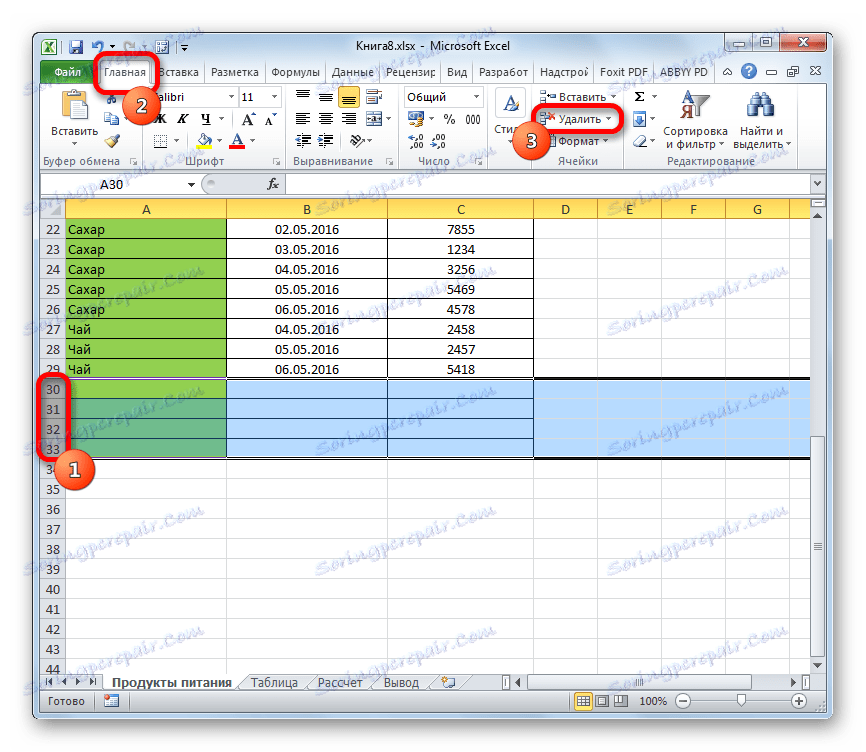
Pozor, prosim! Treba je opozoriti, da se pri taki razvrščanju po odstranitvi praznih celic položaj vrstic razlikuje od prvotnega. V nekaterih primerih to ni pomembno. Ampak, če boste nujno morali vrniti izvirno postavitev, nato pa pred sortiranjem zgradite dodaten stolpec in navedite vse vrstice v njem, začenši s prvim. Ko se neželeni elementi izbrišejo, jih lahko ponovno razvrstite po stolpcu, kjer je to oštevilčenje od najmanjšega do največjega. V tem primeru bo miza pridobila prvotno naročilo, seveda po odštetju izbrisanih predmetov.
Lekcija: Razvrščanje podatkov v Excelu
Metoda 6: Uporabite filtriranje
Če želite izbrisati vrstice z določenimi vrednostmi, lahko uporabite tudi orodja, kot je filtriranje. Prednost te metode je, da če nenadoma potrebujete te vrstice en dan, jih lahko vedno vrnete.
- S kazalcem, ki jo kliknete levo, izberite celotno tabelo ali pokrovček. Kliknite na že znani gumb »Razvrsti in filtriraj« , ki se nahaja v zavihku »Domov« . Toda tokrat z odprtega seznama izberite element »Filter« .
![Omogočanje filtriranja prek zavihka Domov v programu Microsoft Excel]()
Tako kot v prejšnji metodi, lahko nalogo rešite tudi na kartici »Podatki «. Če želite to storiti, medtem ko v njem, kliknite na gumb »Filter« , ki se nahaja v orodni vrstici »Razvrsti in filtriraj« .
- Po izvedbi katerega koli od zgornjih dejanj se bo simbol filtra v obliki trikotnika, usmerjenega navzdol, pojavil v bližini desne meje vsake celice glave. Kliknite ta simbol v stolpcu, kjer se nahaja vrednost, s čimer bomo odstranili črte.
- Prikaže se meni filtra. Gumbe odstranimo iz teh vrednosti v vrsticah, ki jih želimo odstraniti. Nato kliknite gumb "OK" .
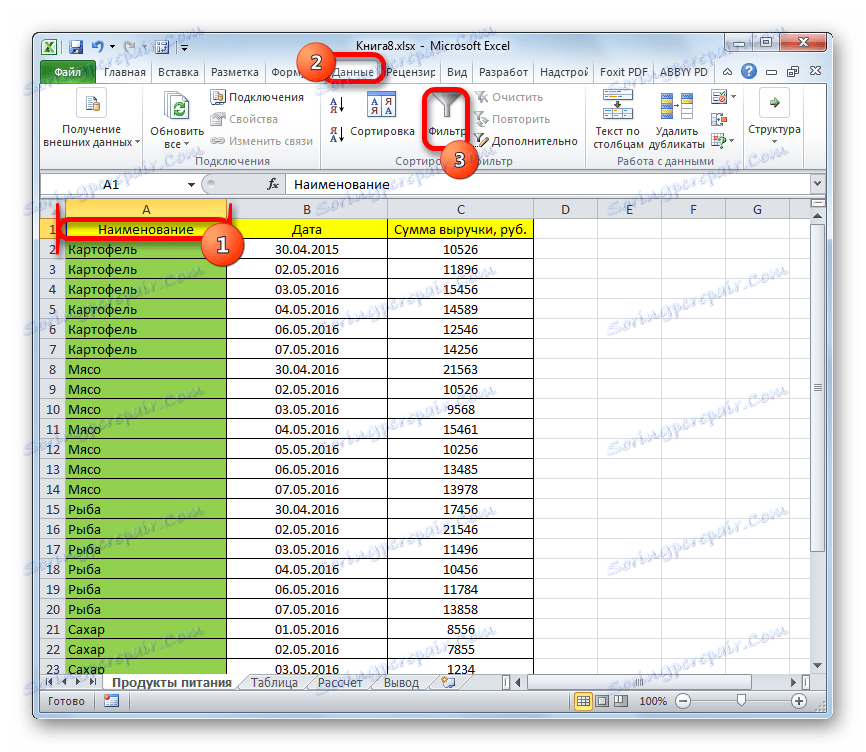
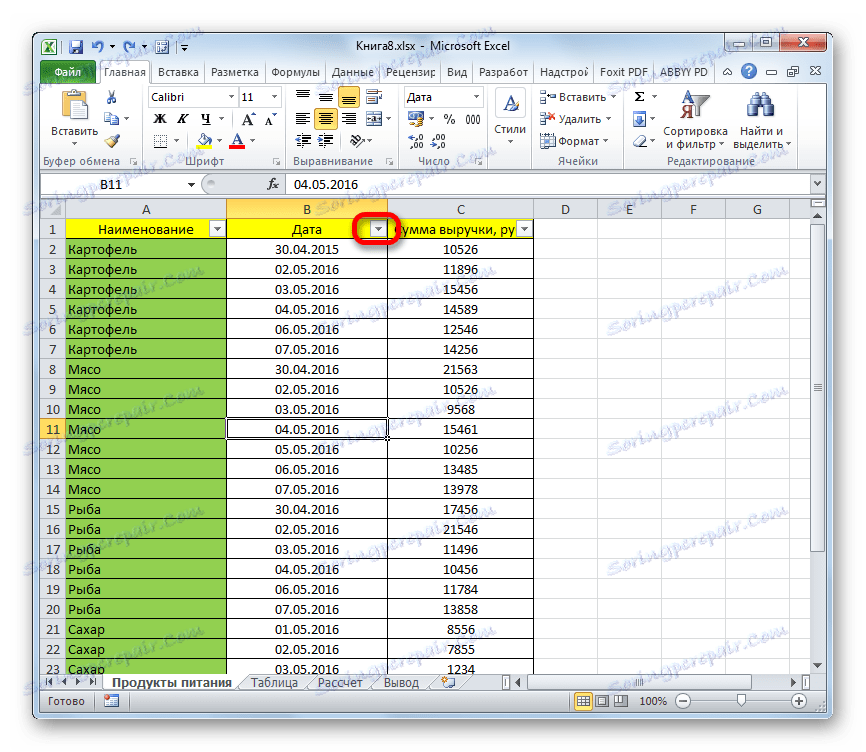
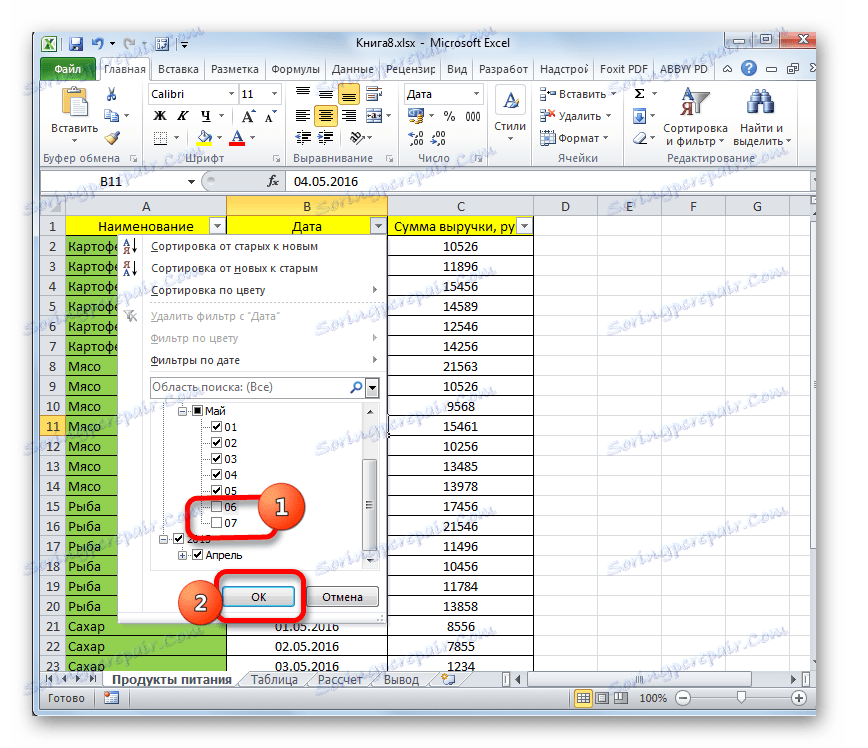
Tako bodo vrstice, ki vsebujejo vrednosti, iz katerih ste odstranili kljukico, skriti. Vendar jih je mogoče vedno ponovno obnoviti z odstranitvijo filtriranja.
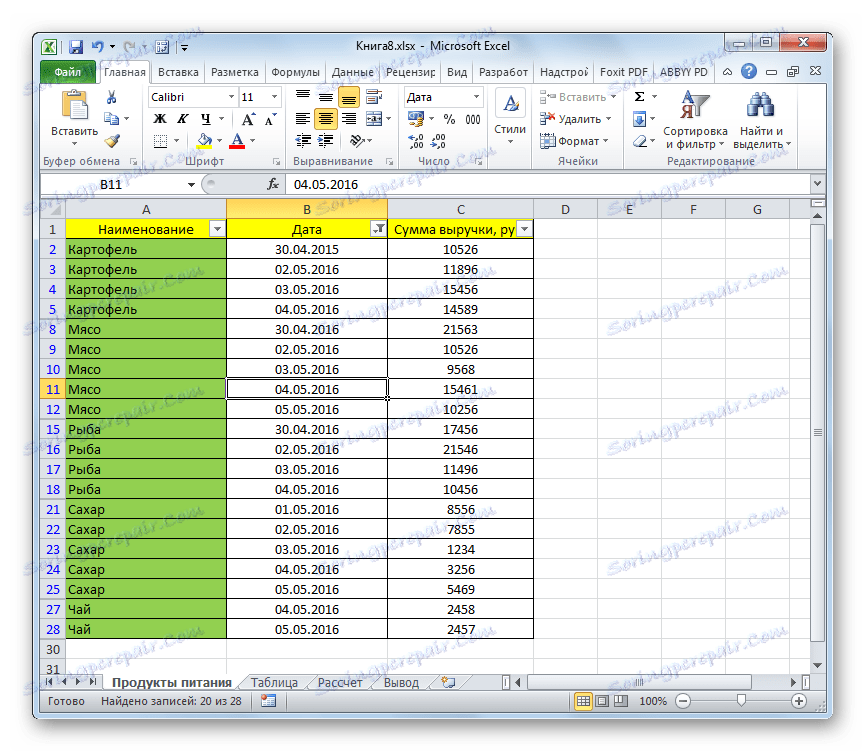
Lekcija: Uporabite filter v Excelu
Metoda 7: pogojno oblikovanje
Še natančneje, lahko določite parametre za izbiro vrstic, če uporabljate orodja za pogojno oblikovanje, skupaj s sortiranjem ali filtriranjem. Obstaja veliko možnosti za vnos pogojev, zato bomo preučili konkreten primer, da boste razumeli mehanizem uporabe te možnosti. V tabeli moramo izbrisati vrstice, za katere je znesek prihodkov manjši od 11.000 rubljev.
- Izberemo stolpec »Znesek prihodka« , na katerega želimo uporabiti pogojno oblikovanje. Na zavihku »Domov« kliknite ikono »Pogojno oblikovanje« , ki se nahaja na traku v bloku »Slogi« . Po tem se odpre seznam ukrepov. Izberemo položaj "Pravila za izbor celic" tam . Nato se sproži še en meni. V njem morate natančneje izbrati bistvo pravila. Na podlagi dejanske naloge bi moralo biti že na voljo izbira. V našem posameznem primeru moramo izbrati položaj »manj ...« .
- Začne se pogojno okno oblikovanja. V levem polju nastavite vrednost na 11000 . Vse vrednosti, ki so manjše od tega, bodo oblikovane. V desnem polju lahko izberete katero koli barvo oblikovanja, čeprav lahko tudi tam pustite privzeto vrednost. Ko končate nastavitve, kliknite gumb »V redu« .
- Kot vidite, so v izbrani barvi poslikali vse celice, v katerih so vrednosti prihodkov manj kot 11.000 rubljev. Če moramo ohraniti prvotni naročilo, po brisanju vrstic, naredimo dodatno številčenje v stolpcu poleg tabele. Zaželeno že že dobro znano okno za razvrščanje v stolpcu »Znesek prihodka« z eno od zgoraj opisanih metod.
- Odpre se okno za razvrščanje. Kot vedno, opozarjamo na oznako poleg elementa »Moji podatki vsebujejo glave« . V polju »Razvrsti po« izberite stolpec »Znesek prihodka« . V polju »Razvrsti« nastavite vrednost na »Barva celice« . V naslednjem polju izberite barvo, ki jo želite izbrisati, v skladu s pogojnim oblikovanjem. V našem primeru je to roza barva. V polju "Vrstni red" izberemo, kje bodo označeni odlomki: od zgoraj ali spodaj. Vendar to ni bistvenega pomena. Omeniti je treba tudi, da se ime "naročilo" lahko premakne levo od polja samega. Ko so končane vse zgornje nastavitve, kliknite na gumb »V redu« .
- Kot lahko vidite, so vse vrstice, v katerih so celice, označene s tem pogojem, združene. Bili bodo nameščeni na vrhu ali dnu tabele, odvisno od parametrov, ki jih je uporabnik določil v oknu za razvrščanje. Zdaj preprosto izberemo te vrstice po želeni metodi in izvajamo njihovo brisanje z uporabo kontekstnega menija ali gumbov na traku.
- Nato lahko vrednosti razvrstite po oštevilčenem stolpcu, tako da naša tabela vzame prejšnje zaporedje. Neobvazan stolpec lahko odstranite s številkami tako, da ga izberete in kliknete gumb »Izbriši« na traku, ki ga poznamo.
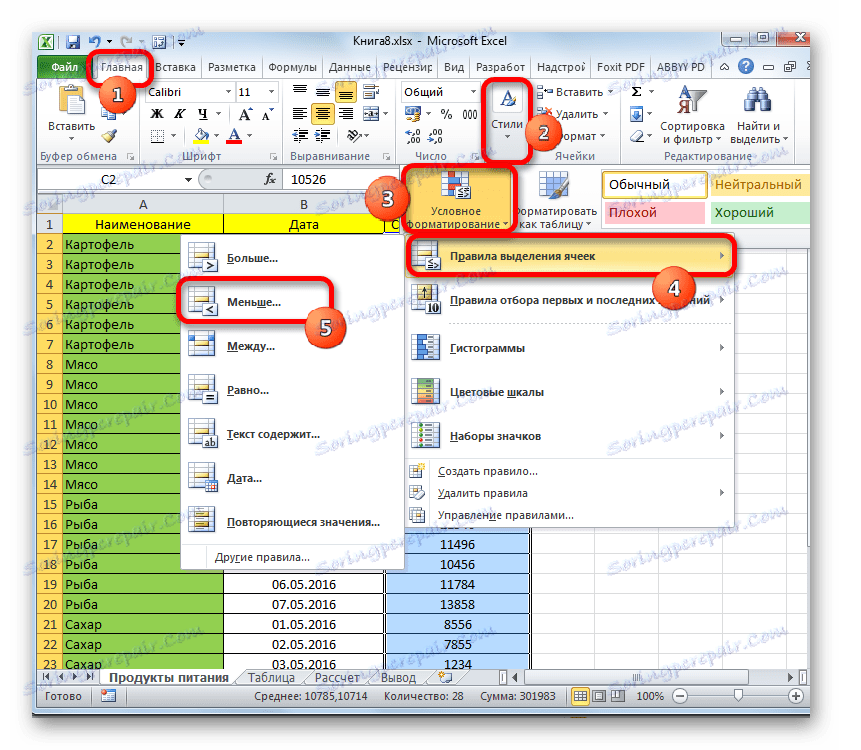

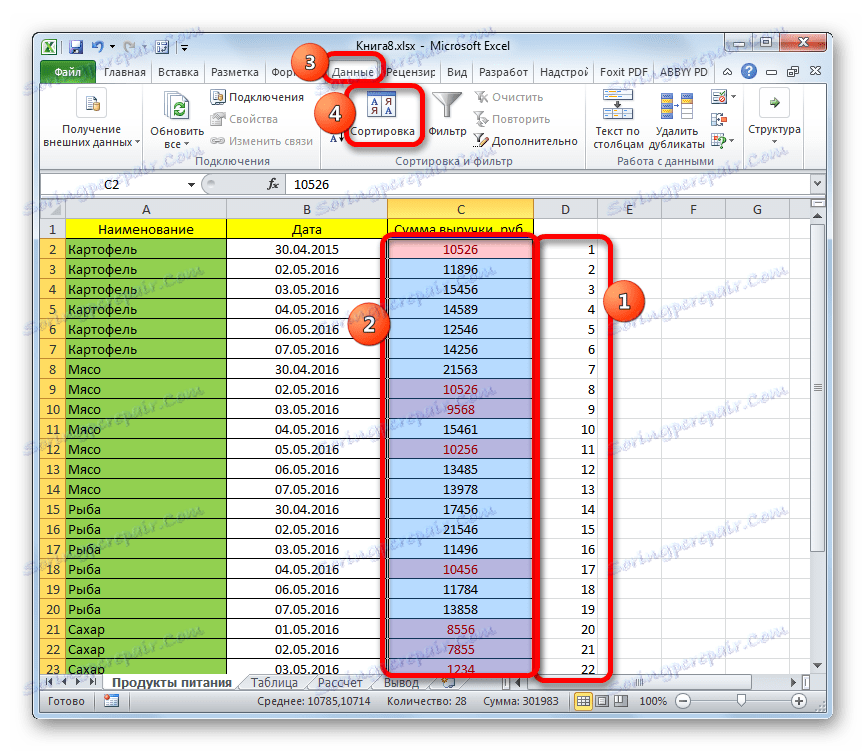
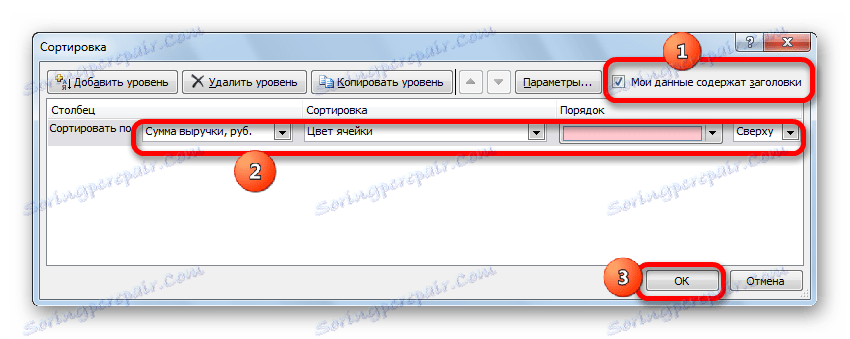
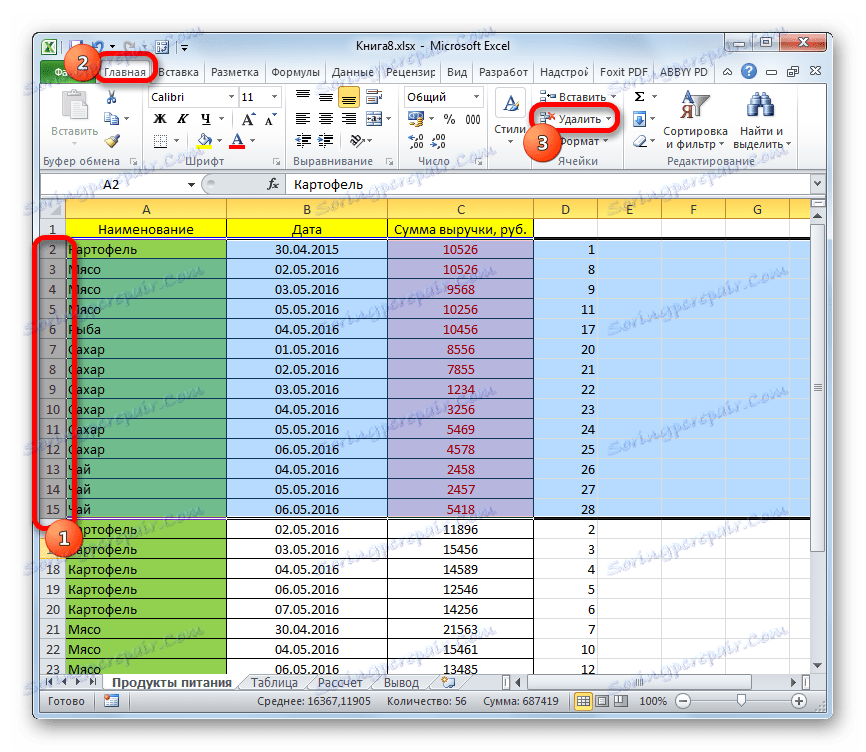
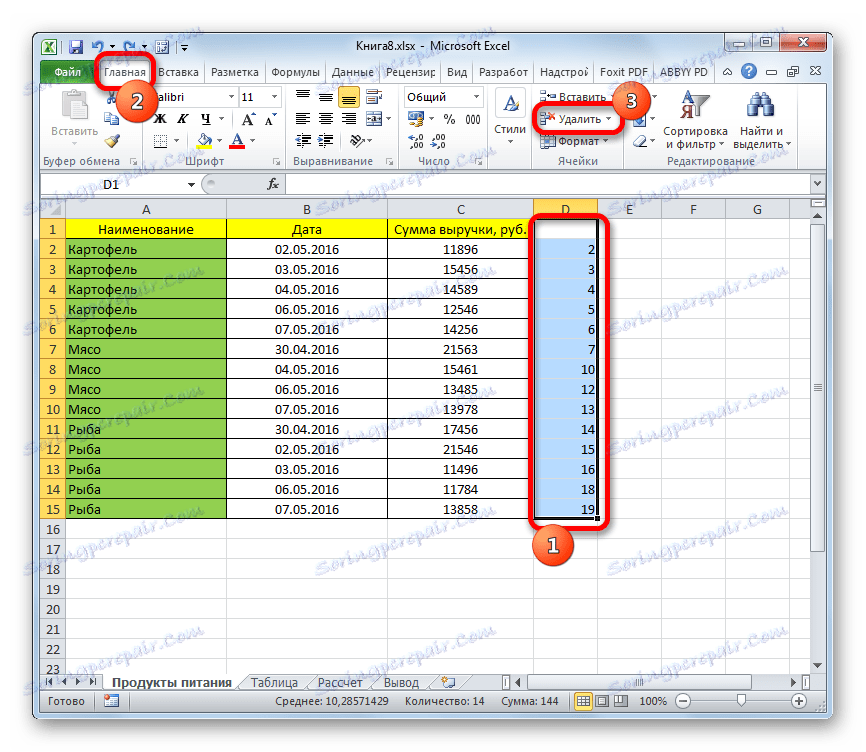
Problem je rešen za dano stanje.
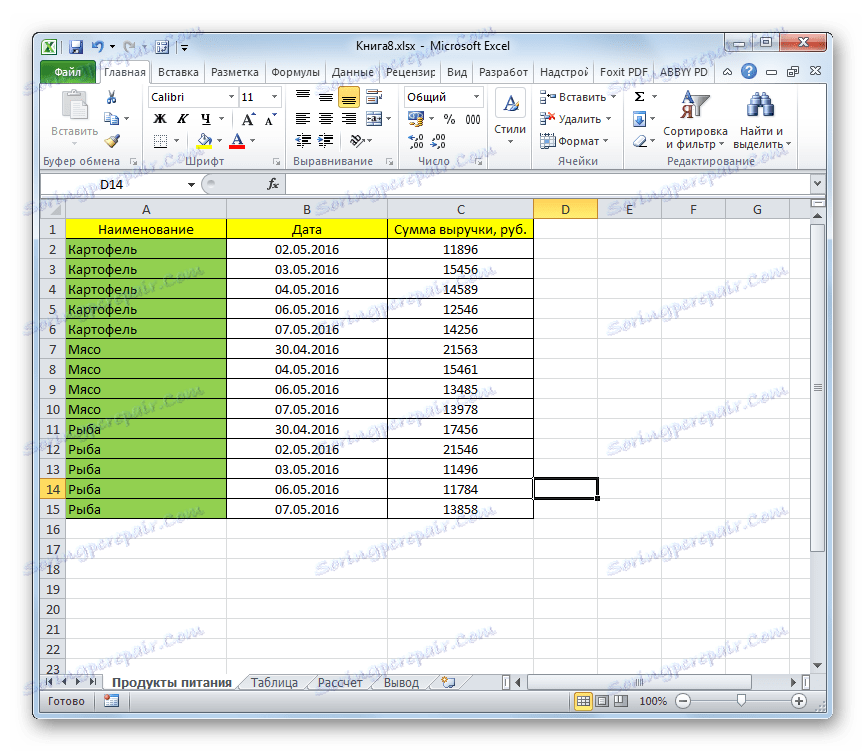
Poleg tega lahko podobno operacijo izvedete s pogojnim oblikovanjem, vendar šele po tem, s filtriranjem podatkov.
- Zato uporabite pogojno oblikovanje v stolpec »Znesek prihodkov« v povsem podobnem scenariju. V tabelo vključujemo filtriranje po eni izmed zgoraj opisanih metod.
- Ko se v glavi pojavijo ikone, ki simbolizirajo filter, kliknite na stolpec, ki se nahaja v stolpcu »Znesek prihodka« . V meniju, ki se odpre, izberite postavko »Filter po barvi« . V bloku parametrov "Filter by cell colors" izberite "No fill" .
- Kot vidite, so po tej akciji izginile vse vrstice, ki so bile obarvane z barvo s pogojnim oblikovanjem. Skrije jih filter, če pa odstranite filter, se v dokumentu znova prikažejo navedeni elementi.
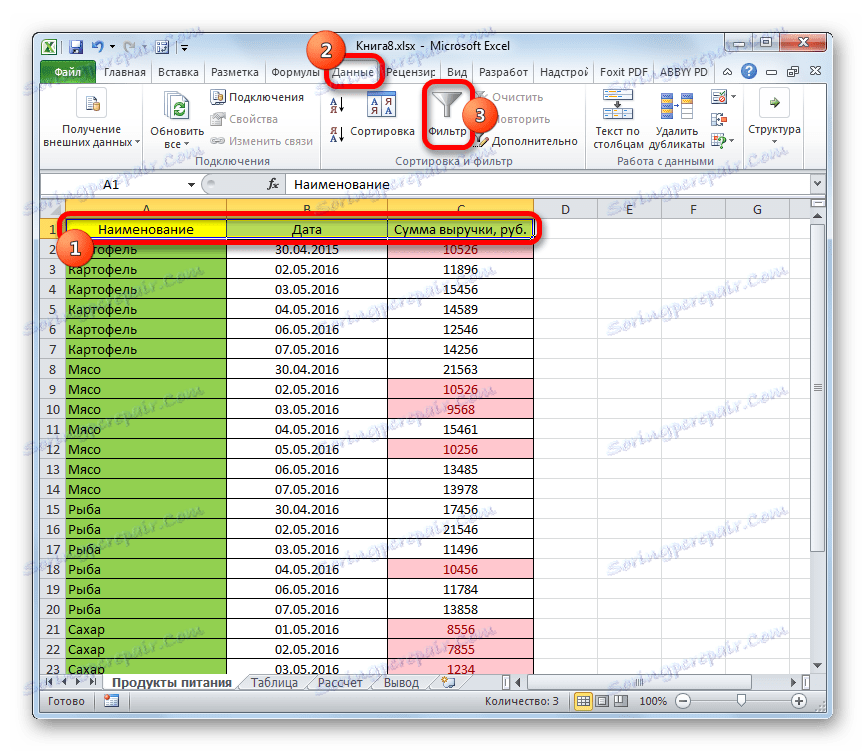
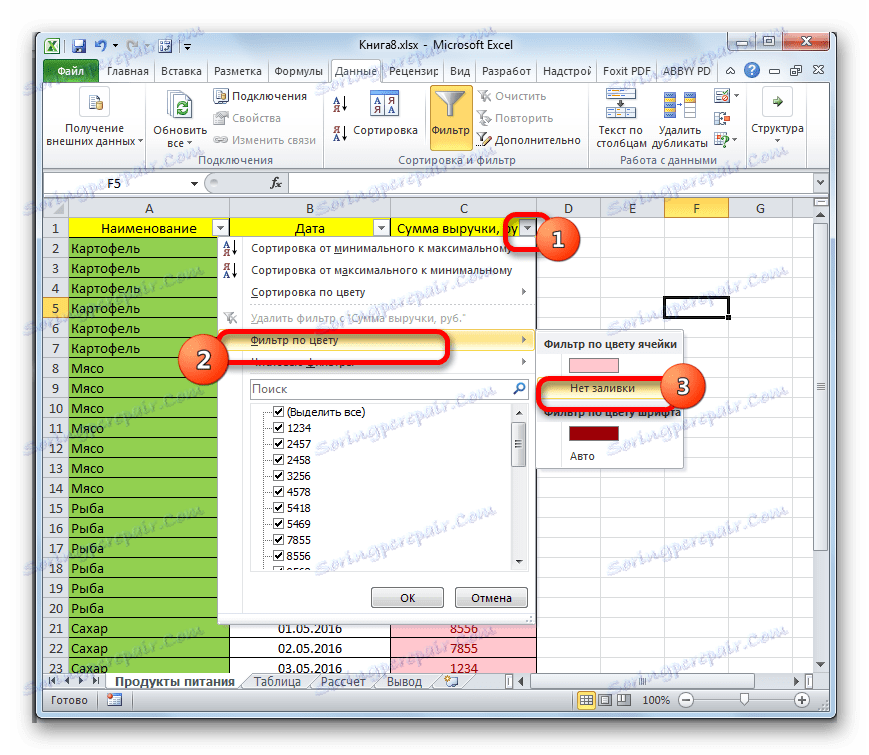
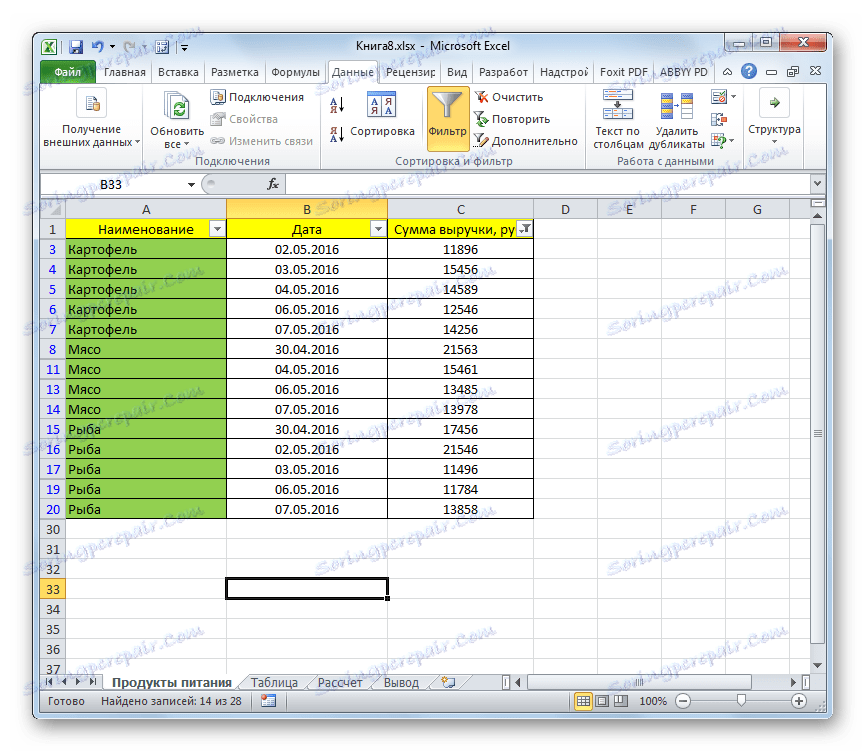
Lekcija: Pogojno oblikovanje v Excelu
Kot lahko vidite, obstaja veliko možnosti za brisanje nepotrebnih vrstic. Katera možnost je odvisna od naloge in števila elementov, ki jih želite izbrisati. Na primer, če želite odstraniti eno ali dve vrstici, lahko v celoti storite s standardnimi orodji za enkratno odstranitev. Toda če želite izbrati več vrstic, praznih celic ali elementov v skladu z danim pogojem, obstajajo algoritmi delovanja, ki uporabnikom veliko olajšajo in shranijo čas. Ta orodja vključujejo okno za izbiro skupine celic, razvrščanje, filtriranje, pogojno oblikovanje in tako naprej.