Brisanje celic v programu Microsoft Excel
Ko delate s preglednicami Excel, je pogosto potrebno, da ne le vstavite celic, temveč tudi, da jih izbrišete. Postopek odstranitve je na splošno intuitiven, vendar pa obstaja več možnosti za izvedbo te operacije, za katero niso slišali vsi uporabniki. Letos izvedeti več o vseh načinih odstranjevanja določenih celic iz tabele Excel.
Preberite tudi: Kako izbrisati vrstico v Excelu
Vsebina
Postopek odstranitve celic
Pravzaprav, postopek brisanja celic v Excelu je obratna za njihovo dodajanje. Lahko ga razdelimo na dve veliki skupini: odstranitev napolnjenih in praznih celic. Tudi slednja je lahko avtomatizirana.
Pomembno je vedeti, da ko izbrišete celice ali njihove skupine, namesto celotnih vrstic in stolpcev, se podatki v tabeli premaknejo. Zato mora biti izvajanje tega postopka zavestno.
Metoda 1: kontekstni meni
Najprej si oglejmo izvajanje tega postopka prek kontekstnega menija. To je ena izmed najbolj priljubljenih vrst te operacije. Uporablja se lahko tako za napolnjene predmete kot prazne.
- Izberite en element ali skupino, ki jo želite izbrisati. Z izbiro kliknite z desno tipko miške. Začel se je kontekstni meni. V njem izberite element "Izbriši ..." .
- Odpre se majhno okno za odstranitev celic. V njem morate izbrati, kaj točno želimo izbrisati. Na voljo so naslednje možnosti:
- Celice, premaknjene na levo ;
- Celice s preklopom navzgor ;
- Niz ;
- Stolpec .
Ker moramo izbrisati celice, ne celo cele vrstice ali stolpce, ne upoštevamo zadnjih dveh možnosti. Izberite dejanje, ki vam ustreza iz prvih dveh možnosti, in stikalo postavite v ustrezen položaj. Nato kliknite gumb "OK" .
- Kot lahko vidite, bodo po tem dejanju izbrisani vsi izbrani elementi, če se izbere prvi element iz zgoraj navedenega seznama, nato pa s premikanjem navzgor.
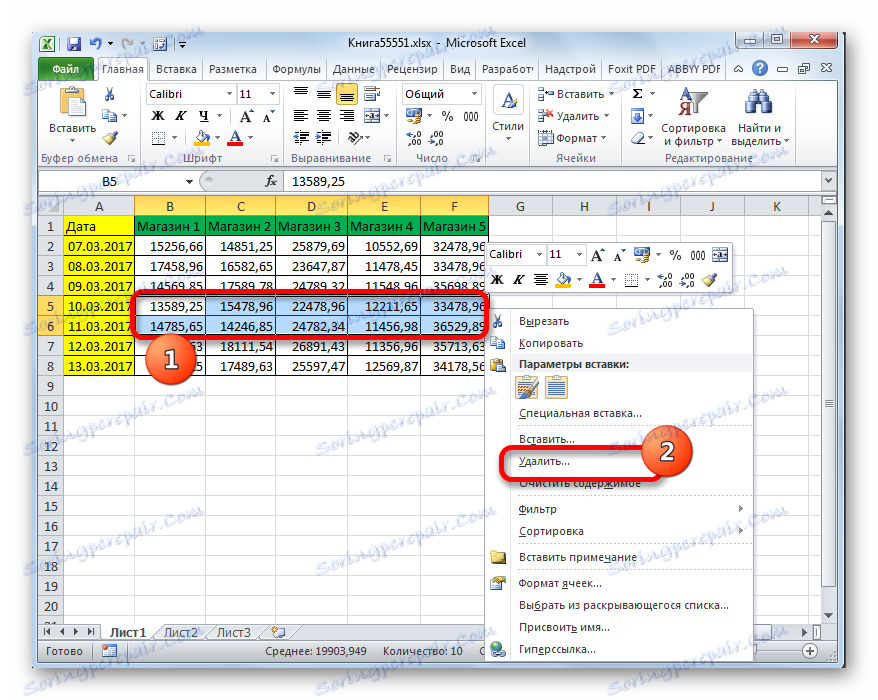

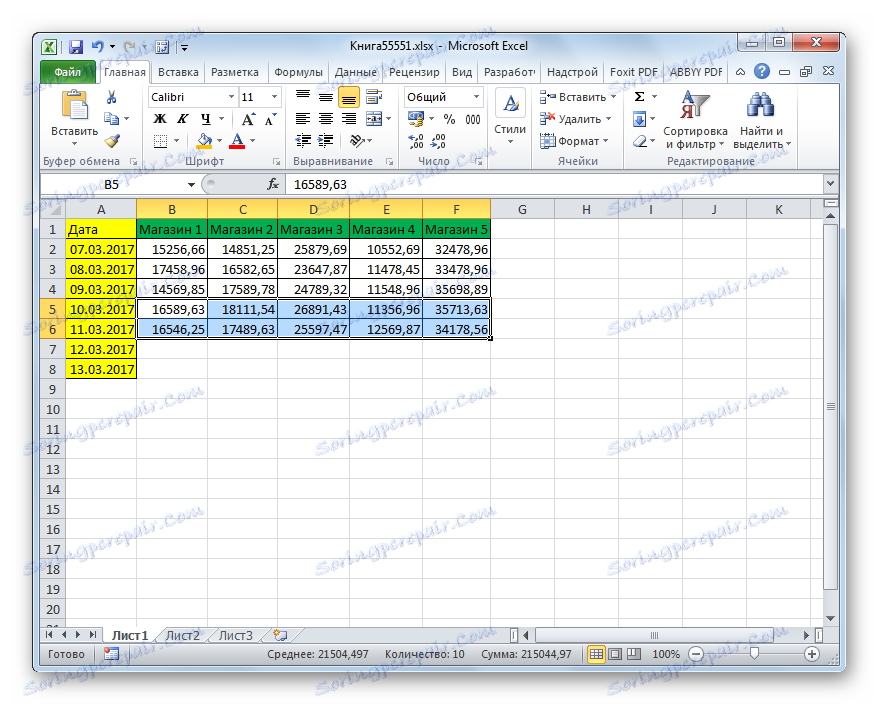
In, če je bila izbrana druga postavka, potem s premikom na levo.
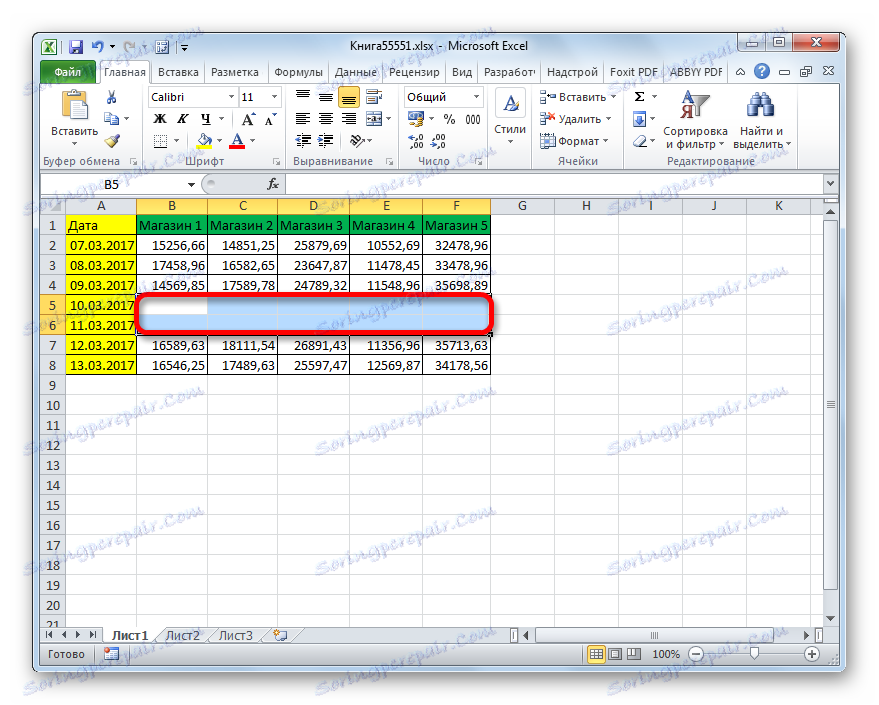
2. način: orodja na traku
Izbris celic v Excelu je mogoče izvesti tudi z orodji, ki so predstavljeni na traku.
- Izberite element, ki ga želite izbrisati. Premaknemo se na kartico »Domov « in kliknemo na gumb »Izbriši« , ki se nahaja na traku v polju »Celice« .
- Po tem se izbrani element z izbrisom izbriše. Tako ta različica te metode ne omogoča uporabniku, da izbere smer premika.
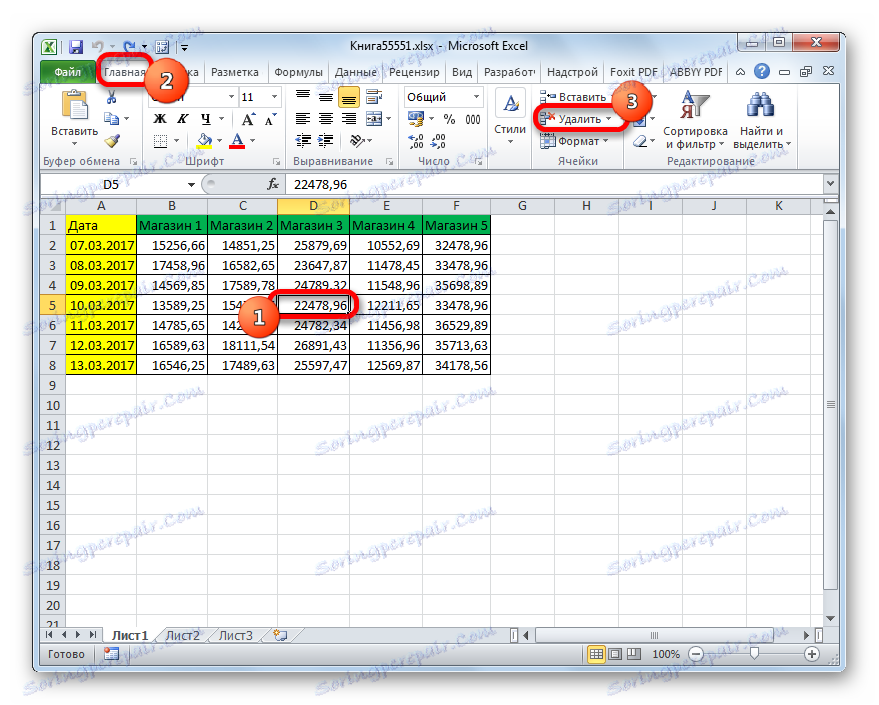
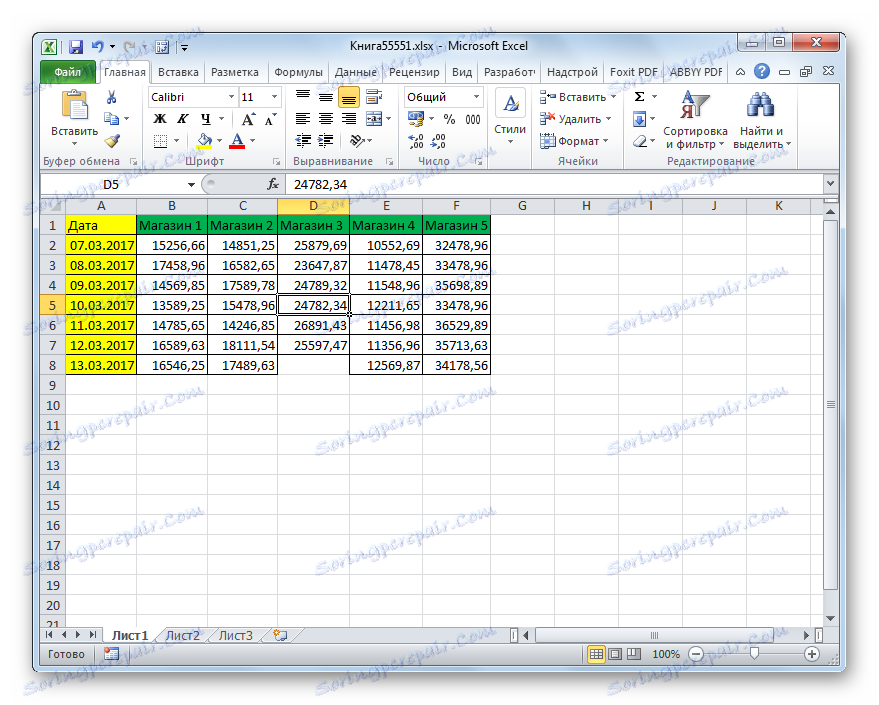
Če želite na določen način izbrisati vodoravno skupino celic, se bodo uporabila naslednja pravila.
- Izberemo to skupino elementov horizontalne orientacije. Kliknite gumb »Izbriši«, ki se nahaja na kartici »Domov «.
- Kot v prejšnji različici se izbrani elementi izbrišejo s premikom.
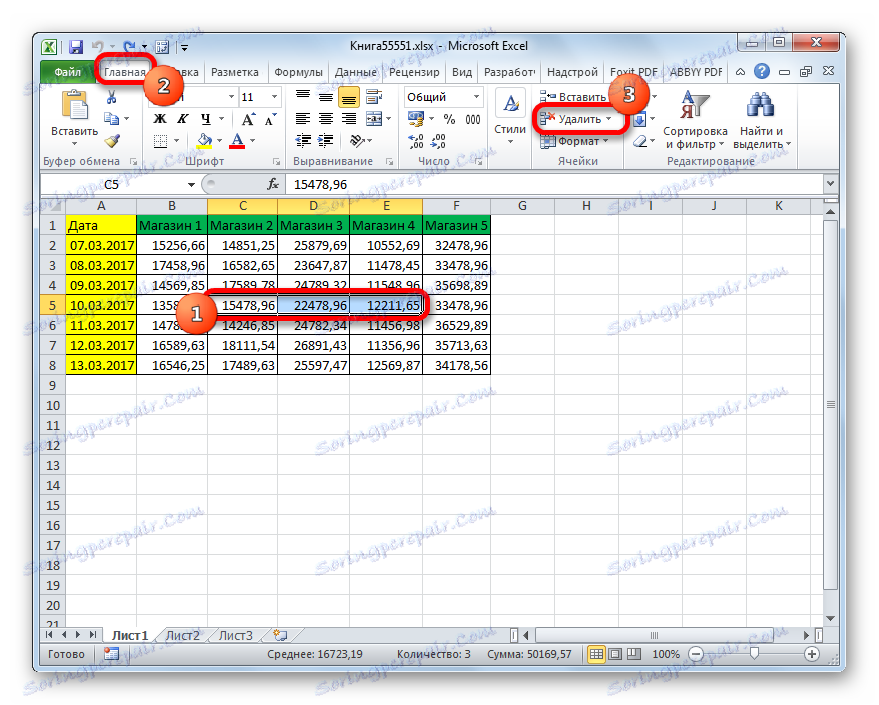
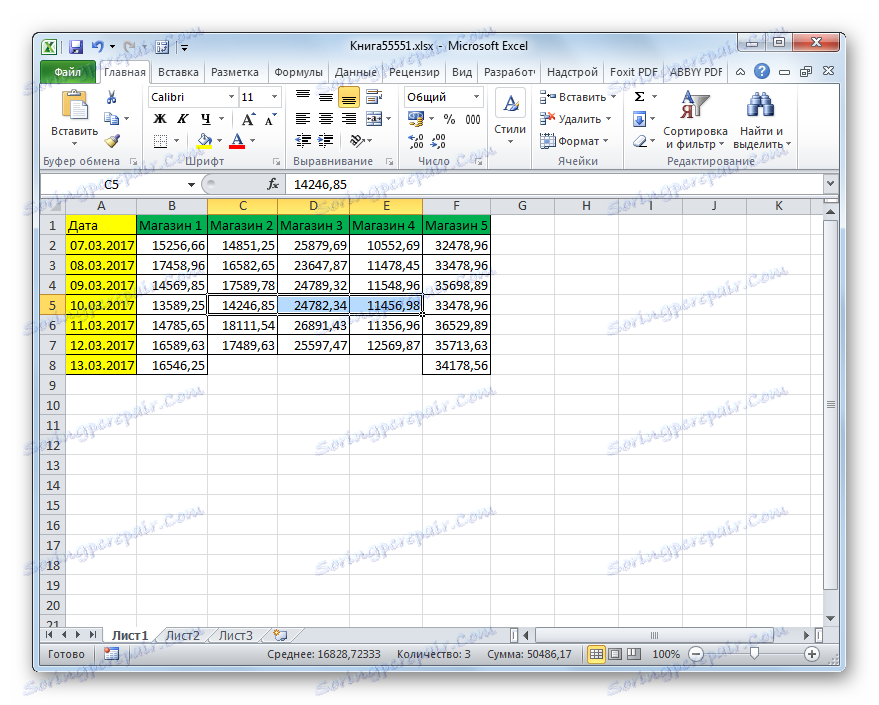
Če poskušamo zbrisati navpično skupino elementov, se bo premik pojavil v drugi smeri.
- Izberemo skupino elementov vertikalne orientacije. Kliknite na gumb »Izbriši« na traku.
- Kot vidite, so po zaključku tega postopka izbrani elementi izbrisani s premikom na levo.
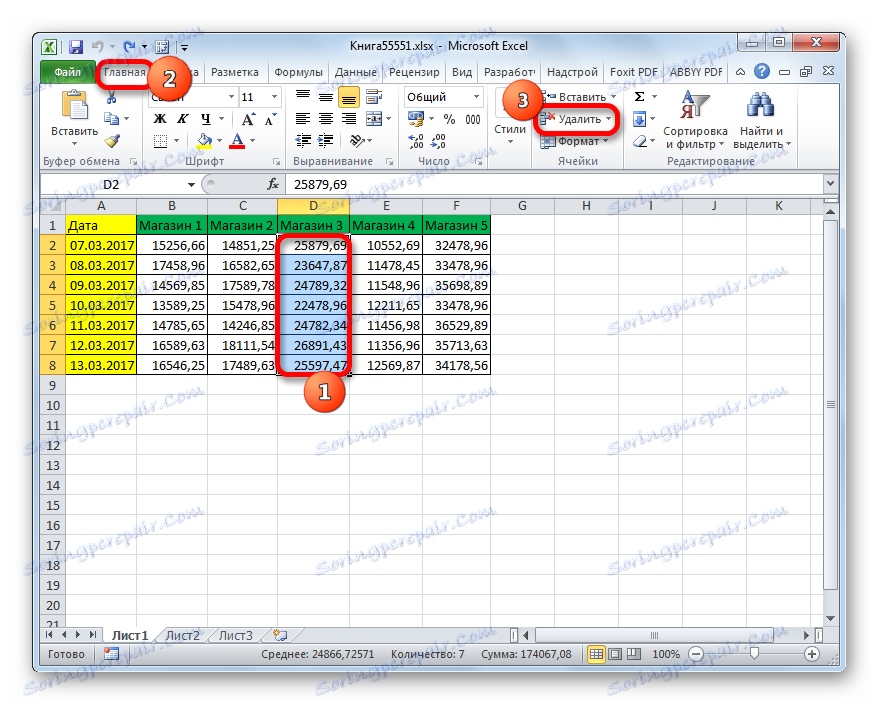
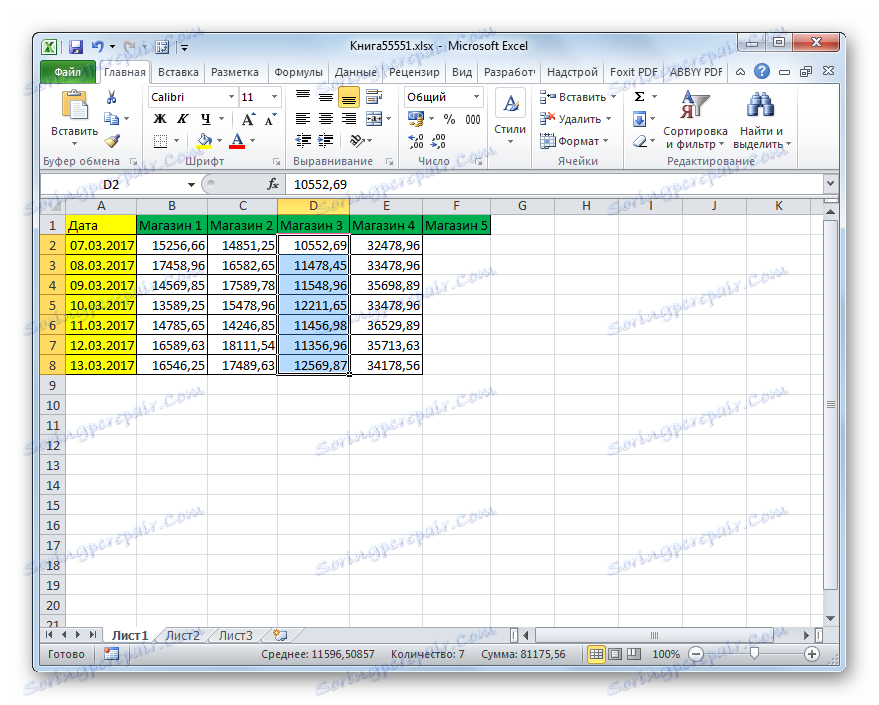
In zdaj bomo poskušali na ta način odstraniti večdimenzionalno matriko, ki vsebuje elemente horizontalne in vertikalne usmerjenosti.
- Izberite to polje in kliknite na gumb »Izbriši« na traku.
- Kot vidite, so bili v tem primeru vsi izbrani elementi izbrisani s premikom na levo.
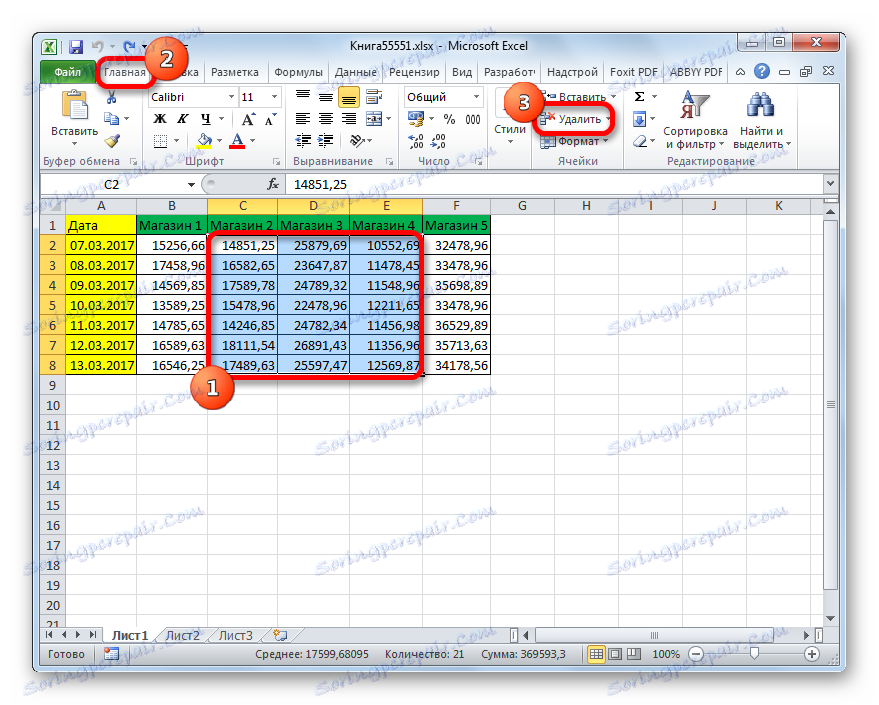
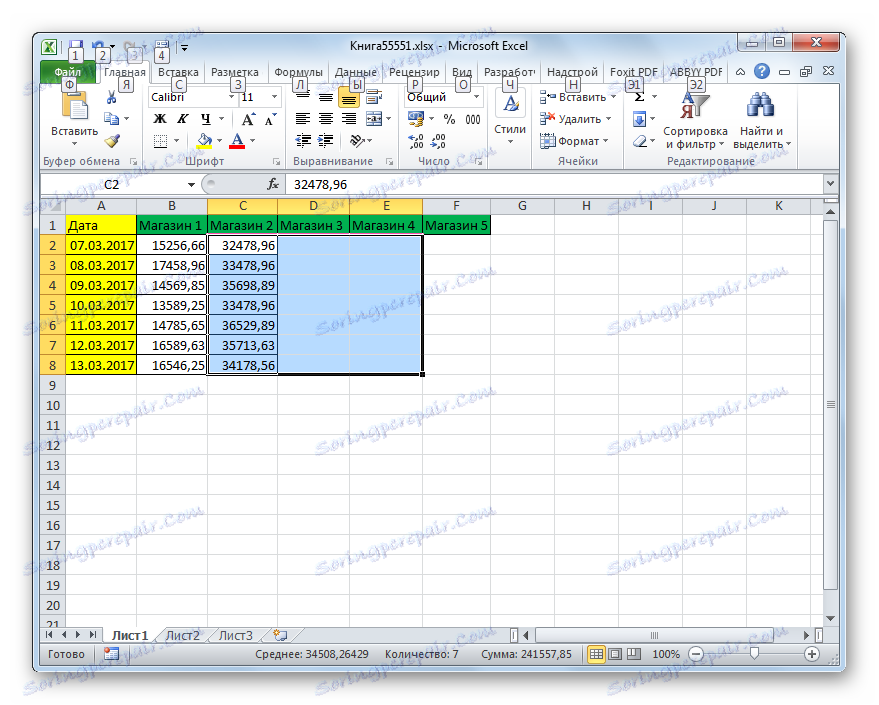
Menijo, da je uporaba orodij na traku manj funkcionalna kot brisanje preko kontekstnega menija, saj ta možnost uporabniku ne omogoča izbire smeri premika. Ampak to ni tako. Z orodji na traku lahko tudi izbrišete celice tako, da izberete smer premika. Oglejmo si, kako bo videti na primer iste matrike v tabeli.
- Izberite večdimenzionalno matriko, ki jo želite izbrisati. Po tem ne pritisnemo na gumb »Izbriši« , ampak na trikotniku, ki je takoj na desni strani. Aktiviran je seznam razpoložljivih dejanj. V njem izberite možnost »Izbriši celice ...« .
- Po tem se začne črtno okno, ki ga že poznamo že s prvo možnostjo. Če moramo odstraniti večdimenzionalno polje s premikom, ki se razlikuje od tistega, kar se zgodi, ko je gumb "Izbriši" na traku samo pritisnjen, bi morali premakniti stikalo v položaj "Cells with shift up" . Nato kliknite gumb "OK" .
- Kot lahko vidite, je bila potem polje izbrisano tako, da so bile nastavitve nastavljene v oknu brisanja, to je s presledkom.
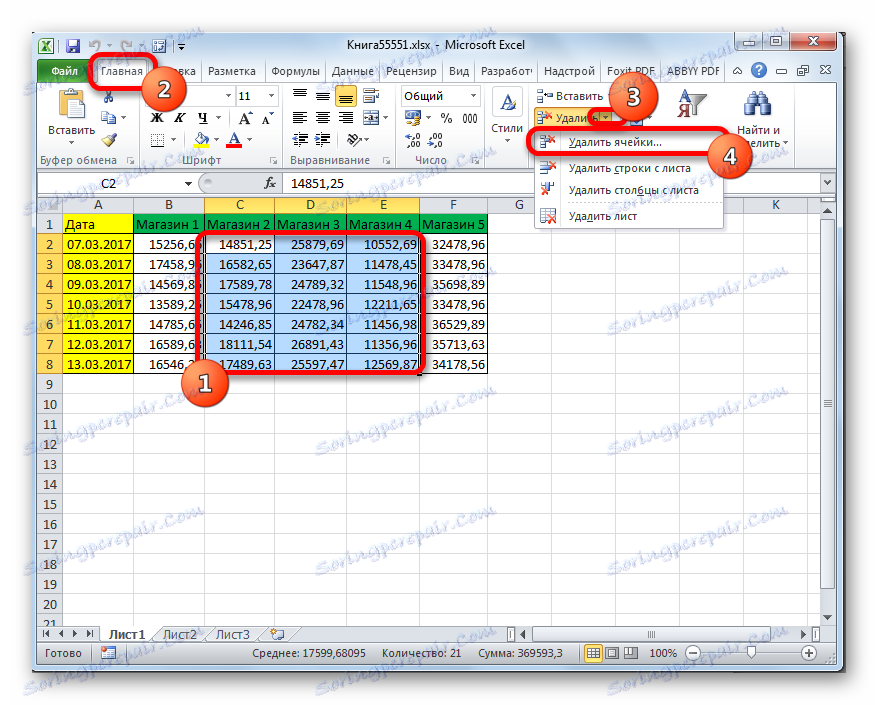

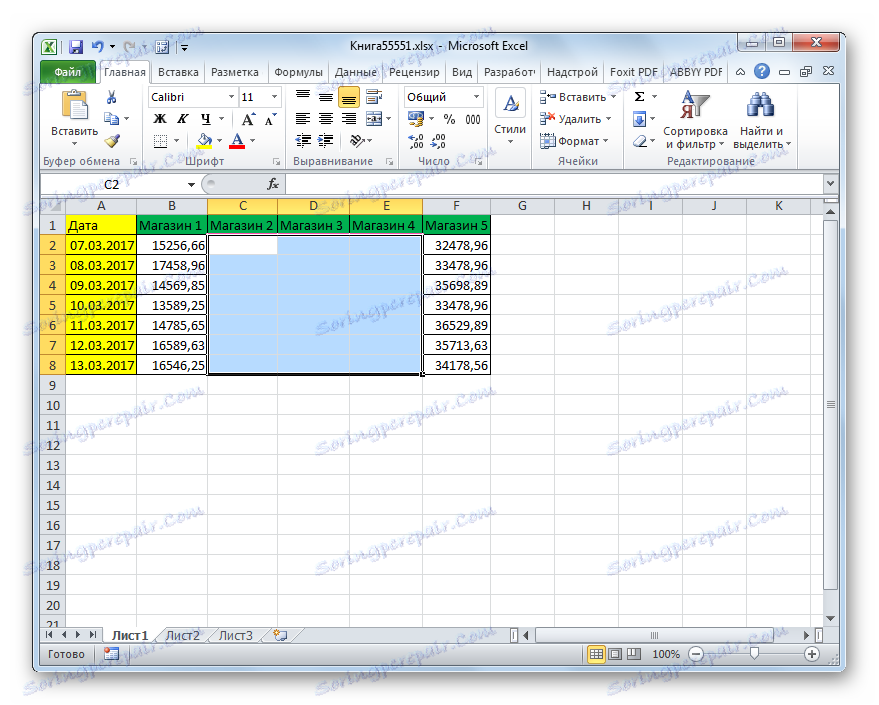
3. način: Uporabite vroče tipke
Toda najhitrejši način za izvedbo postopka je kombinacija hitrih tipk.
- Izberemo obseg na listu, ki ga želimo odstraniti. Po tem pritisnite kombinacijo tipk "Ctrl" + "-" na tipkovnici.
- Že poznano okno za odstranjevanje elementov se že izvaja. Izberite želeno smer premika in kliknite gumb "OK" .
- Kot vidite, so bili izbrani elementi odstranjeni s smerjo premika, ki je bila označena v prejšnjem odstavku.
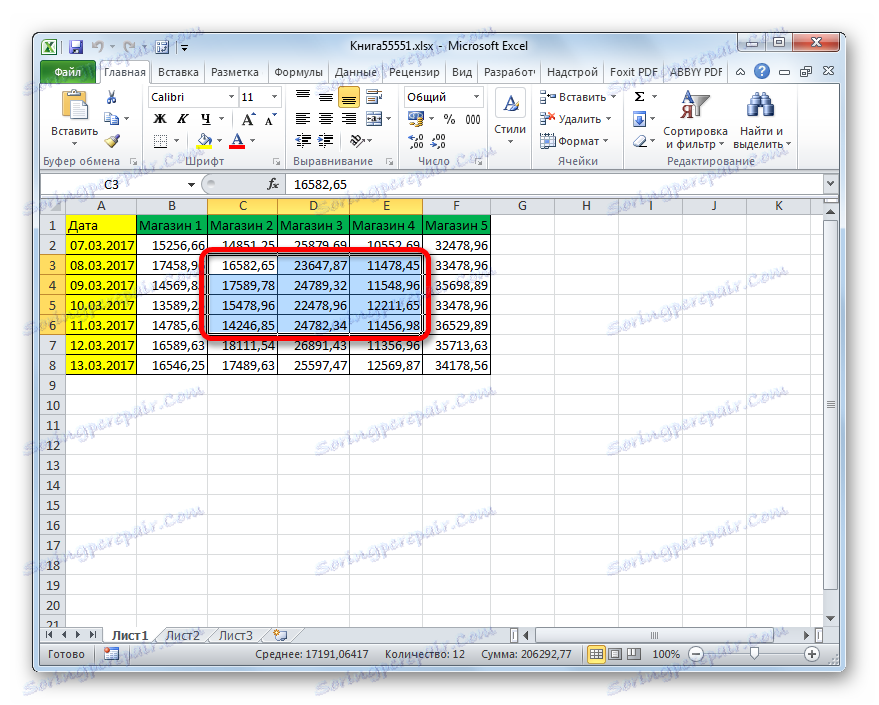

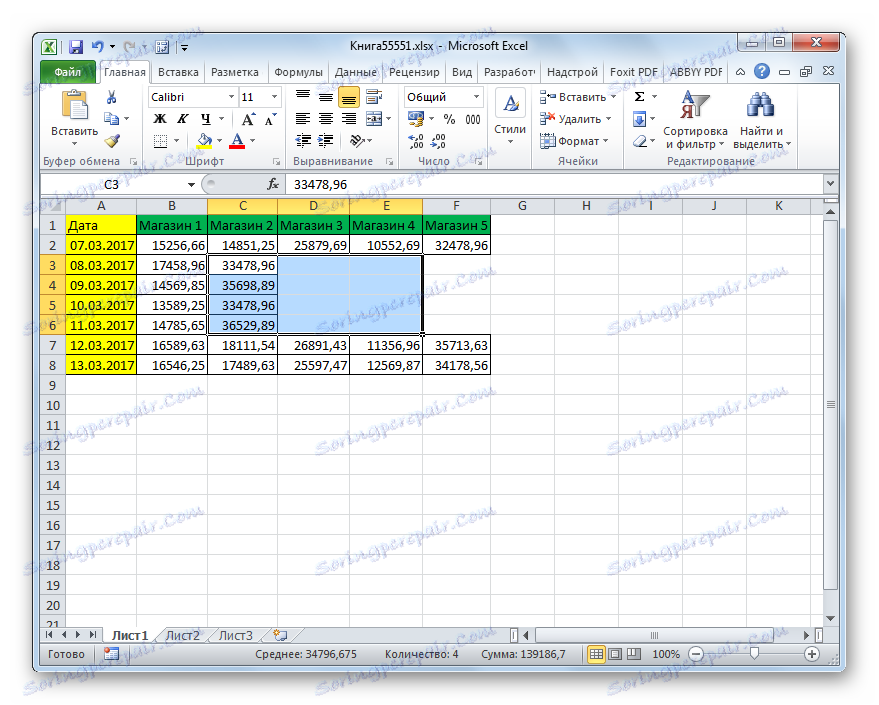
Lekcija: Hotkeys v Excelu
4. način: odstranitev različnih elementov
Obstajajo časi, ko morate izbrisati več obsegov, ki niso sosednji, to je, da so na različnih področjih tabele. Seveda jih je mogoče odstraniti z enim od zgornjih metod, pri čemer postopek izvajamo ločeno z vsakim elementom. Vendar lahko traja preveč časa. Različne elemente je mogoče odstraniti iz papirja veliko hitreje. Toda za to bi morali najprej razlikovati.
- Prvi element je izbran na običajen način, pritrdite levi gumb miške in ga zaokrožite s kazalko. Nato držite tipko Ctrl in kliknite druge ločene celice ali krožite obsege s kazalcem, ki je levo kliknjeno.
- Po končanem izboru lahko izbrišete katerikoli od treh metod, ki smo jih opisali zgoraj. Vsi izbrani predmeti bodo izbrisani.
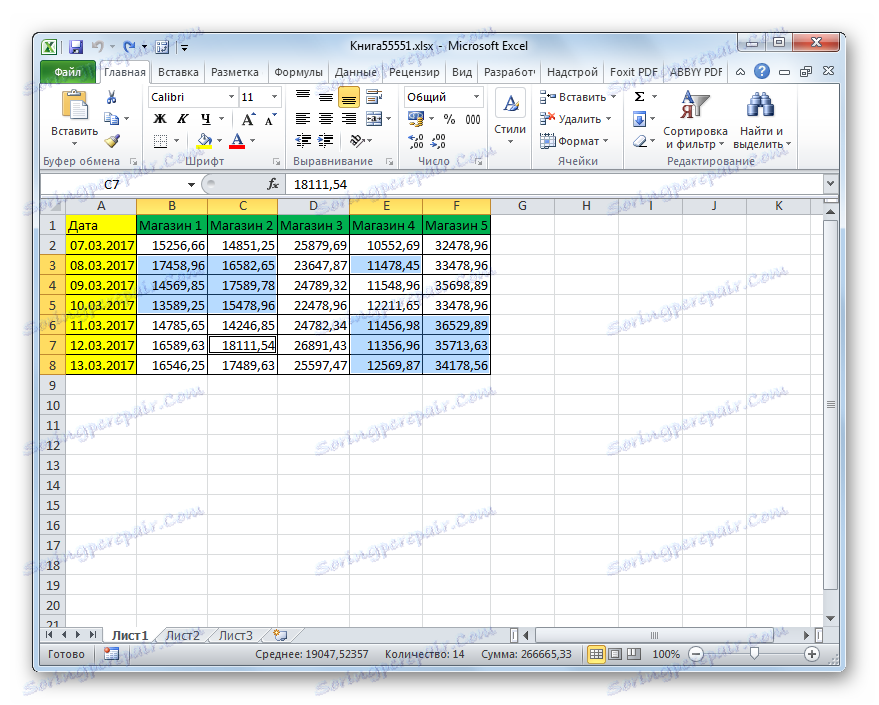
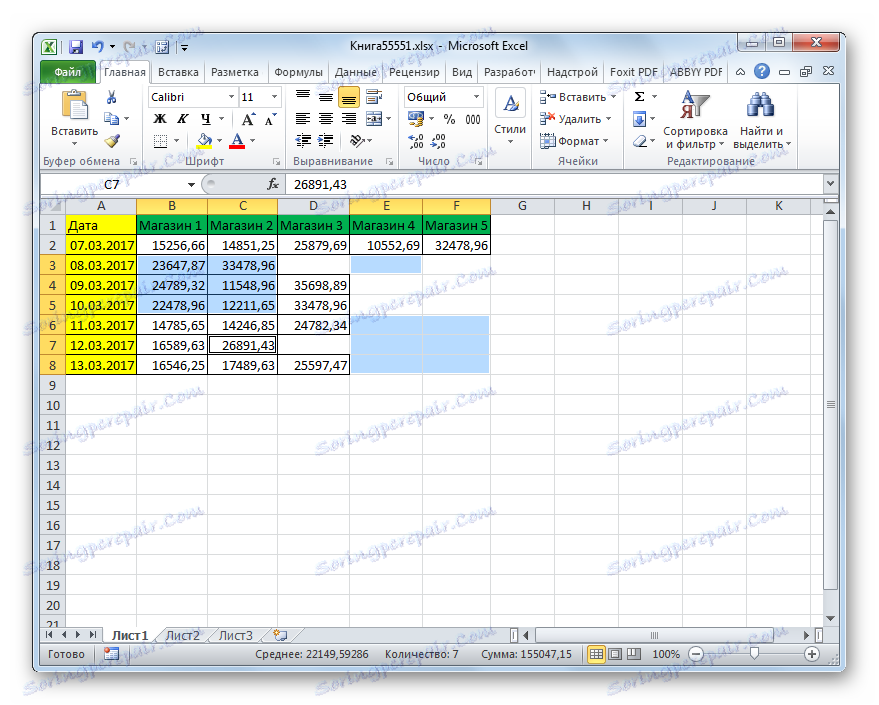
5. način: izbrišite prazne celice
Če morate v tabelo odstraniti prazne predmete, lahko ta postopek avtomatizirate in ne ločeno izberite vsakega od njih. Obstaja več načinov za rešitev te težave, vendar je najlažji način, da to storite z orodjem za izbor celic.
- V tabeli, ki jo želite izbrisati, izberite tabelo ali drugo območje. Nato kliknite na tipkovnico na funkcijsko tipko F5 .
- Začelo se je prehodno okno. V njem kliknite gumb »Izberi ...« v spodnjem levem kotu.
- Po tem se odpre okno izbiranja skupin celic. V njem postavite stikalo v položaj »Prazne celice« in nato kliknite gumb »V redu« v spodnjem desnem kotu tega okna.
- Kot vidite, so po zadnjem dejanju izbrali vse prazne elemente v določenem obsegu.
- Te elemente moramo odstraniti le z eno od možnosti, navedenih na prvih treh načinih te lekcije.
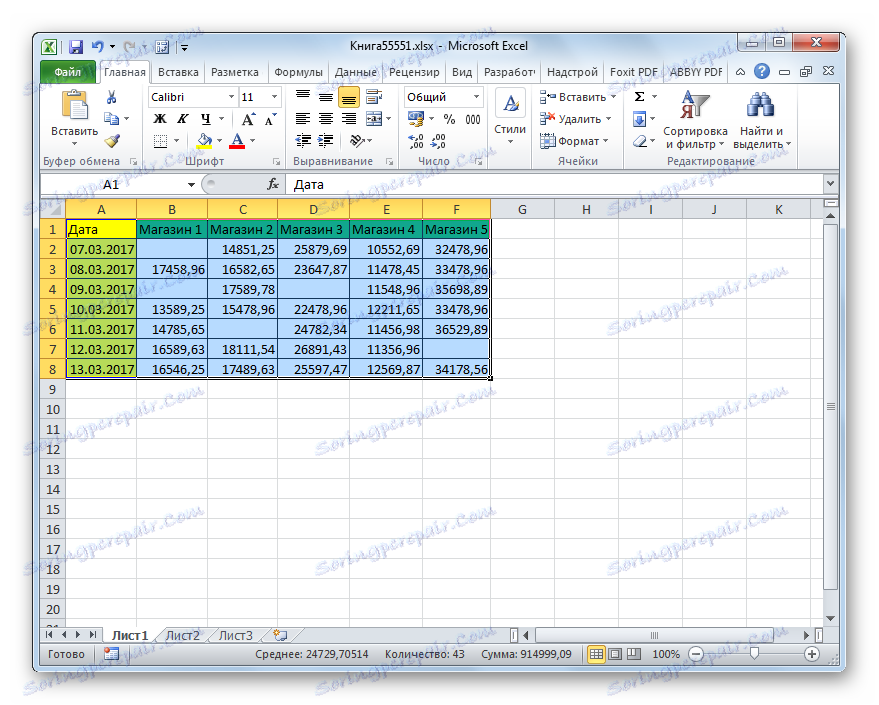
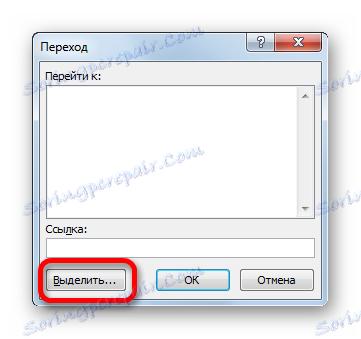
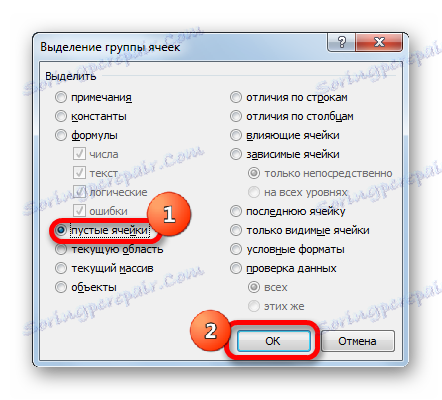
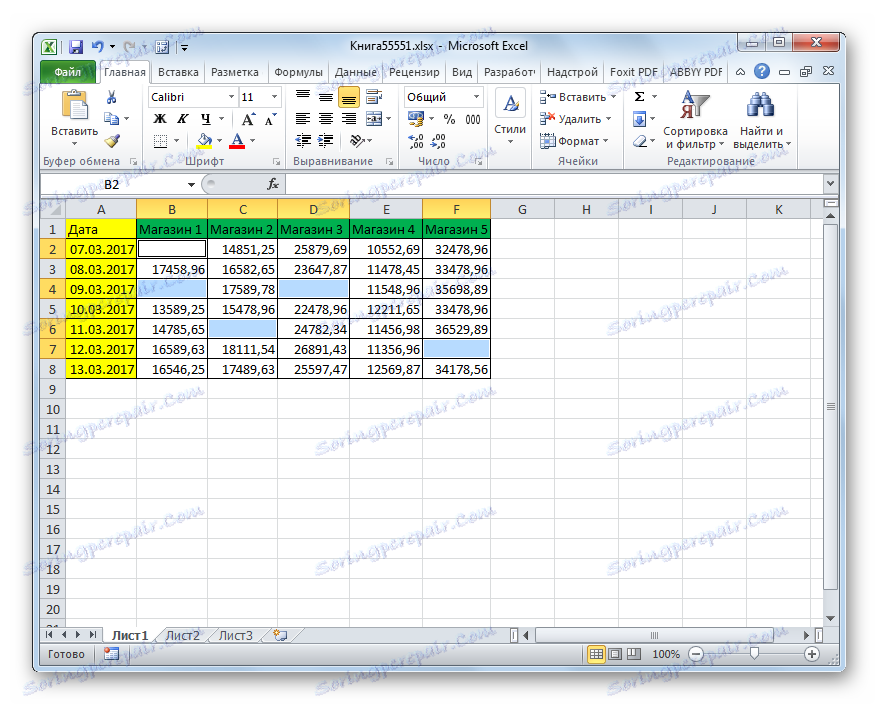
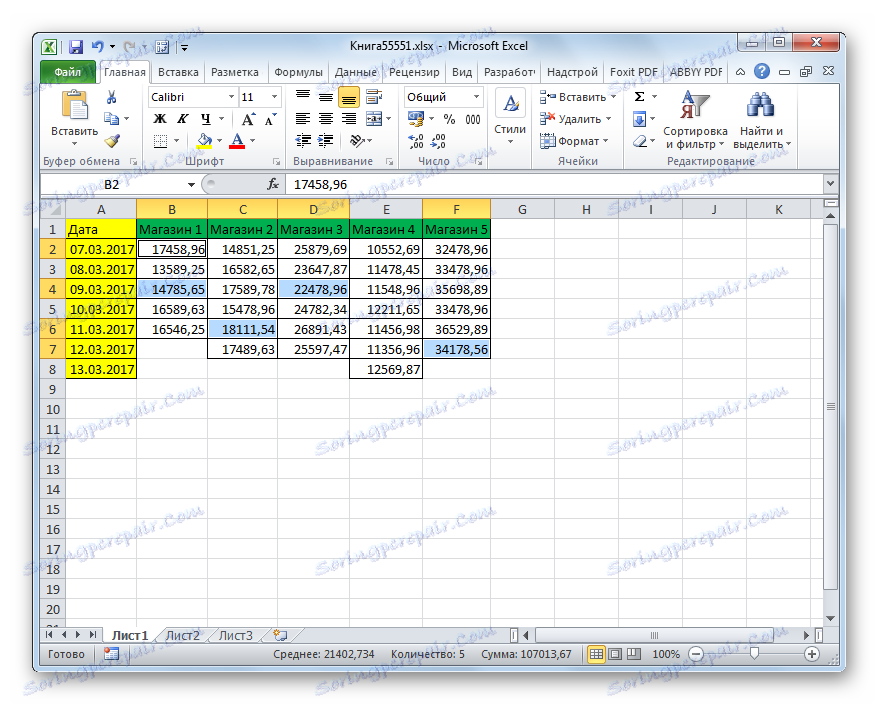
Obstajajo še druge možnosti za odstranjevanje praznih predmetov, o katerih se podrobneje razpravlja v ločenem članku.
Lekcija: Kako odstraniti prazne celice v Excelu
Kot lahko vidite, obstaja več načinov za brisanje celic v Excelu. Mehanizem večine od njih je enak, zato pri izbiri določene možnosti uporabnik usmerja svoje osebne nastavitve. Vendar je treba omeniti, da najhitrejši način za izvedbo tega postopka je kombinacija hitrih tipk. Odstranitev praznih elementov je ločena stvar. To nalogo lahko avtomatizirate z orodjem za izbiro celic, vendar boste morali še vedno uporabljati eno od standardnih možnosti za neposredno odstranitev.