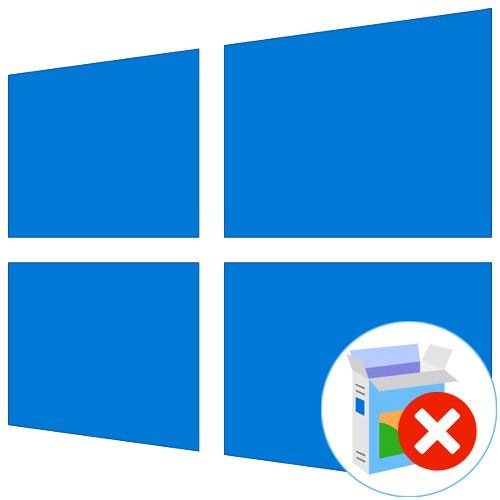
Sčasoma operacijski sistem nabere ogromno različnih gonilnikov tako za vdelane komponente kot za zunanje naprave. Včasih potreba po takšni programski opremi preprosto izgine ali pa iz nekega razloga ne deluje pravilno, kar vodi do odstranitve vseh datotek, povezanih s tem gonilnikom. Vsi uporabniki ne vedo natančno, kako odstraniti takšne komponente, zato vas želimo danes seznaniti z vsemi razpoložljivimi metodami za dosego tega cilja v sistemu Windows 10.
1. način: Programska oprema tretjih oseb
Za začetek bi rad pogledal orodja drugih proizvajalcev, ki vam omogočajo čiščenje OS nepotrebnih gonilnikov. Ta metoda bo optimalna za najbolj uporabnike začetnike, ki niso prepričani v svoje sposobnosti ali pa preprosto želijo postopek odstranitve čim bolj poenostaviti. Obstaja veliko različnih aplikacij, katerih funkcionalnost je osredotočena na odstranjevanje programske opreme. Na žalost ne bomo mogli upoštevati vseh, vendar predlagamo, da na primeru enega programa, imenovanega Driver Fusion, analiziramo splošna načela odstranjevanja.
- Kliknite zgornjo povezavo, da odprete podroben pregled Driver Fusion in prenesete program z uradne spletne strani. Po končani namestitvi brezplačne ali polne različice zaženite programsko opremo in pojdite na razdelek skozi levo ploščo Čistilo za voznike.
- Seznam kategorij opreme si oglejte tukaj. Izberite tisto, ki vključuje strojno opremo z nepotrebnimi ali okvarjenimi gonilniki.
- Po izbiri komponente ali ločene naprave si lahko ogledate seznam nameščenih datotek. Če jih želite počistiti, kliknite namenski gumb, ki se nahaja na sredini na vrhu okna.
- Z izbiro možnosti potrdite odstranitev "Da".
- Ko uporabljate preizkusno različico, boste obveščeni, da nekaterih datotek ni mogoče izbrisati. Znebiti se jih bo šele po nakupu vrhunskega sklopa, kar je slabost Driver Fusion.
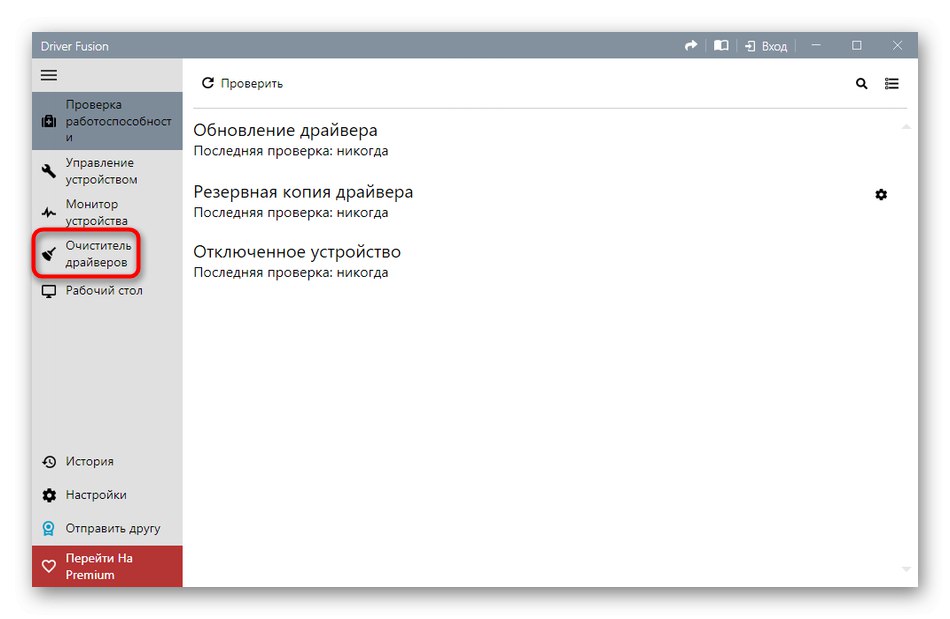
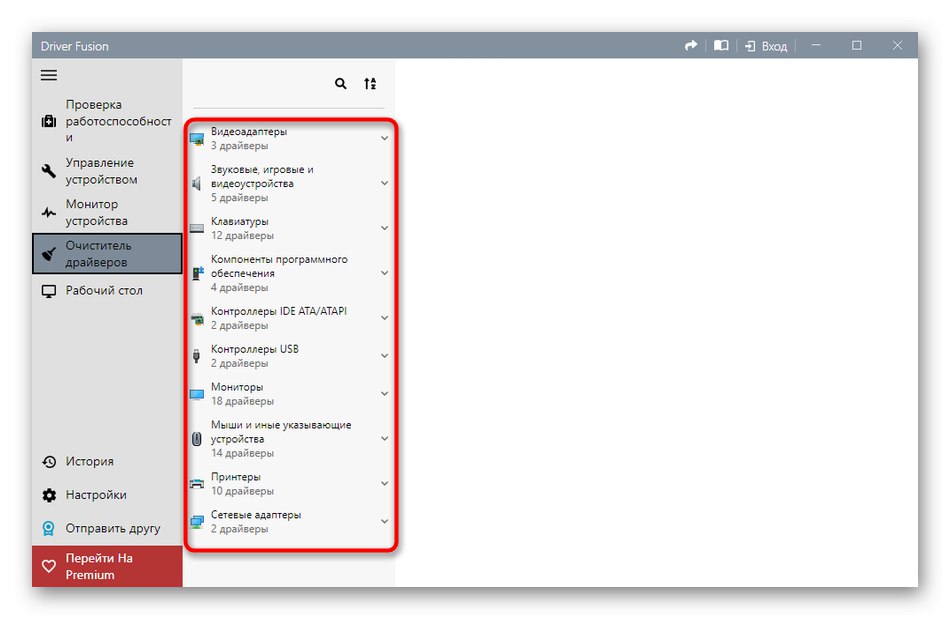
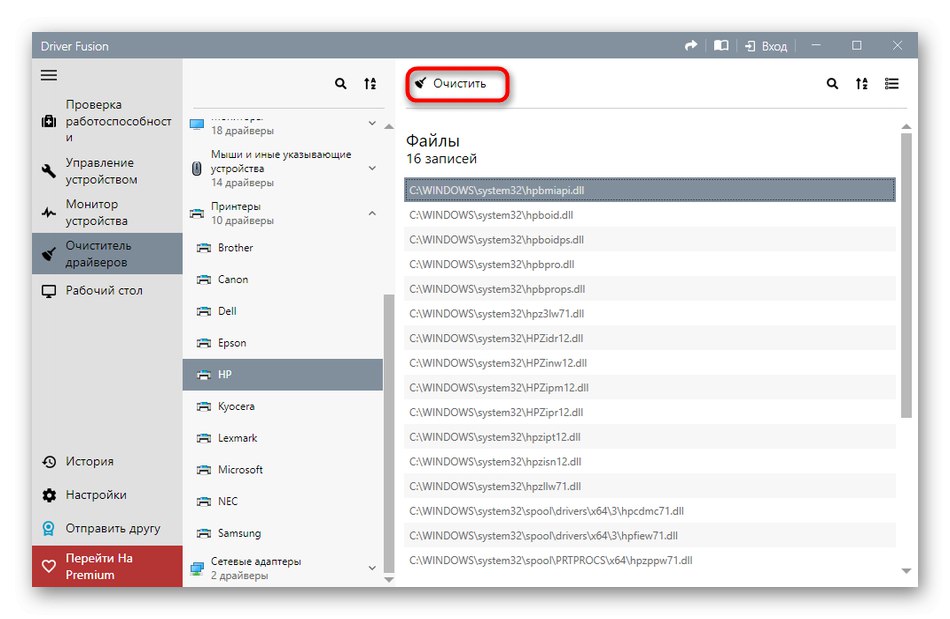
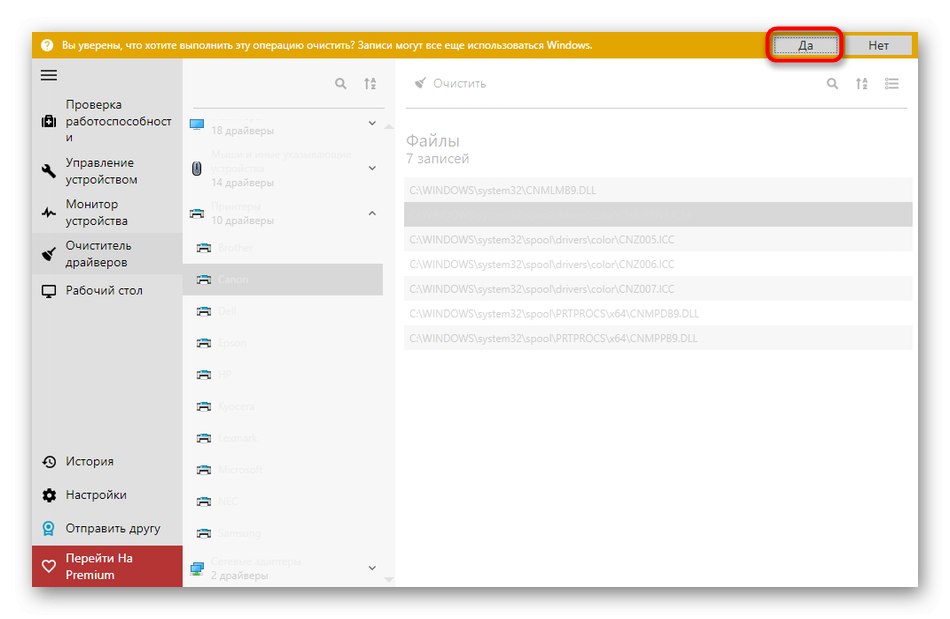
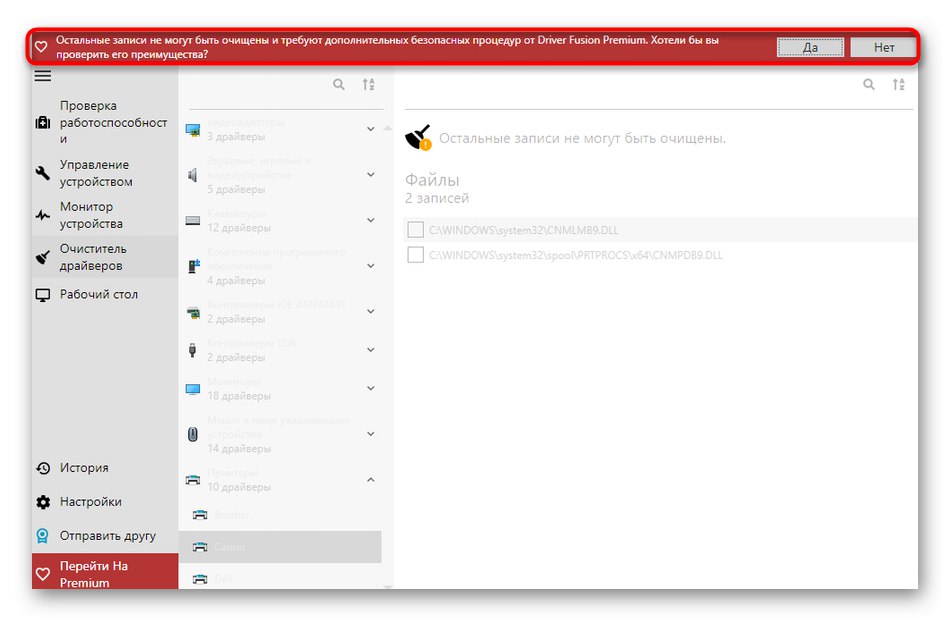
Če so za vas kritične pomanjkljivosti zgoraj obravnavane aplikacije ali vam iz kakršnega koli drugega razloga ne ustrezajo, vam svetujemo, da preučite pregled drugih priljubljenih tematskih rešitev na naši spletni strani, kjer avtor podrobno opiše slabosti in prednosti vseh predstavnikov takšne programske opreme. Ta pregled vam bo pomagal izbrati pravo programsko opremo in se hitro znebiti nepotrebnih gonilnikov.
Več podrobnosti: Programska oprema za odstranjevanje gonilnikov
2. način: meni upravitelja naprav
Naslednje metode, opisane v okviru današnjega gradiva, bodo pomenile uporabo vgrajene funkcionalnosti operacijskega sistema. Najpogosteje se uporabniki z menijem Device Manager znebijo nepotrebnih gonilnikov, zato se bomo najprej pogovorili o tem.
- Za začetek bodimo pozorni na uporabnike, ki po neuspešni namestitvi gonilnikov, ki najpogosteje zadevajo grafično programsko opremo, ne morejo normalno vstopiti v sistem Windows. V tem primeru je brisanje mogoče samo v varnem načinu. V operacijskem sistemu Windows 10 ga vnesete prek zagonskega USB-pogona ali diska. Več o tem preberite spodaj.
Več podrobnosti: Varni način v sistemu Windows 10
- Po uspešni prijavi v OS z desno miškino tipko kliknite "Začni" in v odprtem kontekstnem meniju pojdite na "Upravitelj naprav".
- Prelistajte seznam predstavljenih kategorij in razširite tisto, ki ji pripada potrebna oprema.
- Kliknite vrstico z napravo PCM in izberite element "Odstrani napravo".
- Potrdite njegovo odstranitev v opozorilnem oknu, ki se prikaže.
- Če je v istem oknu element "Odstrani programe gonilnikov za to napravo", vsekakor je treba označiti.
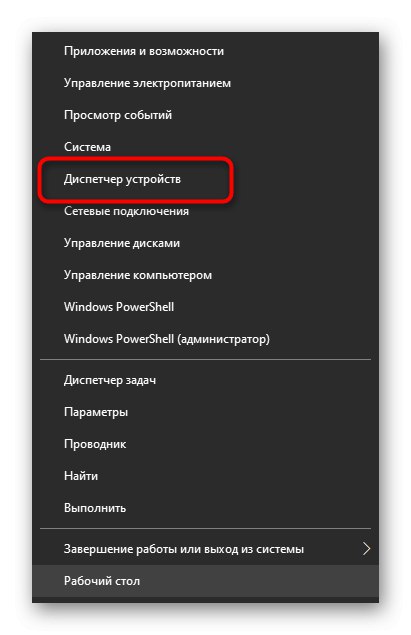
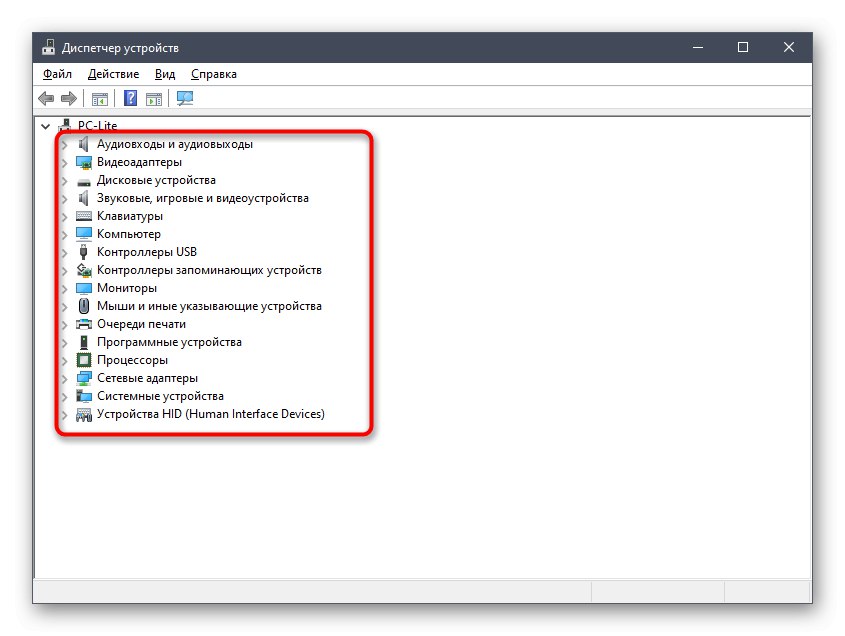
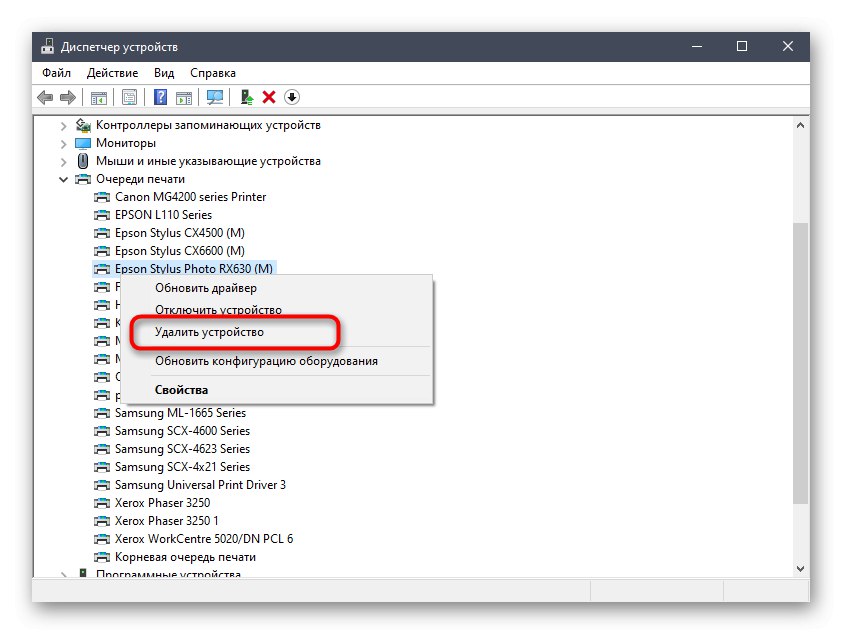
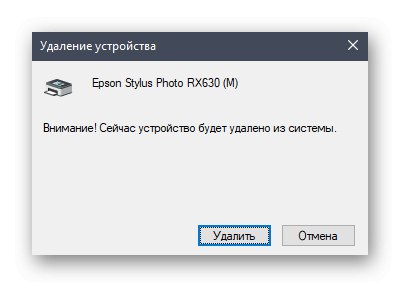
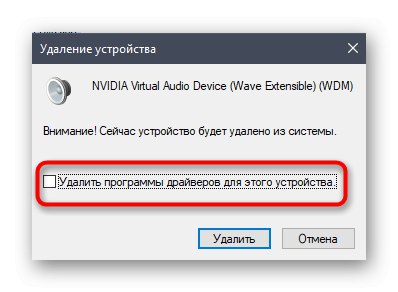
Po tem bo seznam naprav takoj posodobljen, za začetek veljavnosti sprememb pa boste morali le znova zagnati računalnik. Če ste v varnem načinu, ga zapustite, kot je prikazano v drugem navodilu na naši spletni strani, do katerega lahko dostopate s klikom na spodnjo povezavo.
Preberite tudi: Kako onemogočiti "varni način" v računalniku z operacijskim sistemom Windows
3. metoda: oddelek za prijavo
V nekaterih primerih, ki najpogosteje zadevajo grafične vmesnike in zvočne kartice, je v računalnik nameščena programska oprema, ki pripada gonilnikom, vendar ima lahko grafični vmesnik in se šteje za polnopravno aplikacijo, prikazano v ustreznem meniju. Potem, ko ga odstranite, bodo gonilniki očiščeni, kar vam omogoča, da dosežete želeni cilj. Prisotnost takih orodij lahko preverite in odstranite na naslednji način:
- Odkrijte "Začni" in pojdite v meni "Opcije".
- V novem oknu izberite kategorijo "Aplikacije".
- Počakajte, da se seznam naloži, in začnite iskati. Na spodnjem posnetku zaslona na primer vidite programsko opremo, povezano z gonilnikom NVIDIA, in če jo odstranite, bo adapter popolnoma ali delno prenehal delovati.
- Približno enako velja za programsko opremo podjetja Realtek, ki je povezana z zvočnimi karticami, vgrajenimi v matične plošče. Ko najdete zahtevano vrstico, jo kliknite z levim gumbom miške.
- Nato kliknite gumb, ki se prikaže "Izbriši" in počakajte, da se naloži lastniško okno za odstranitev.
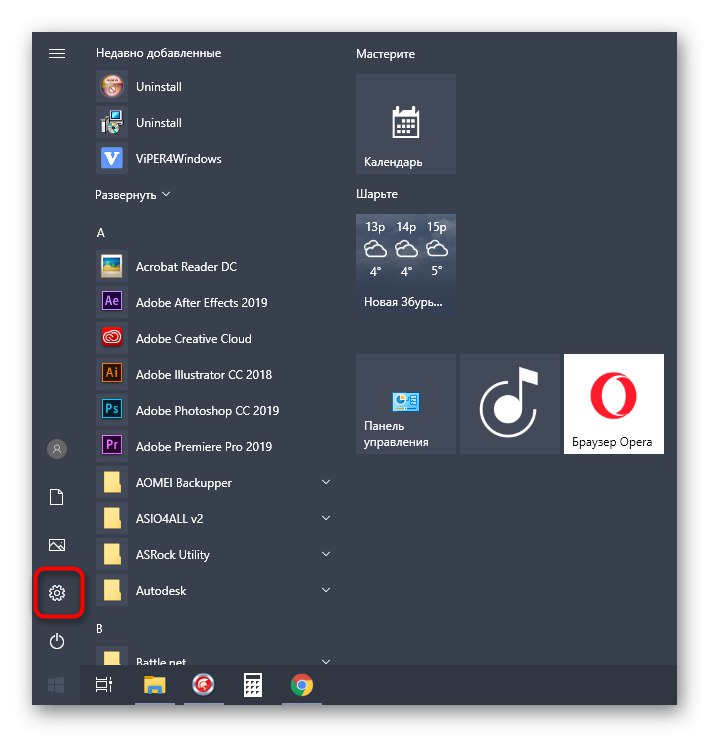
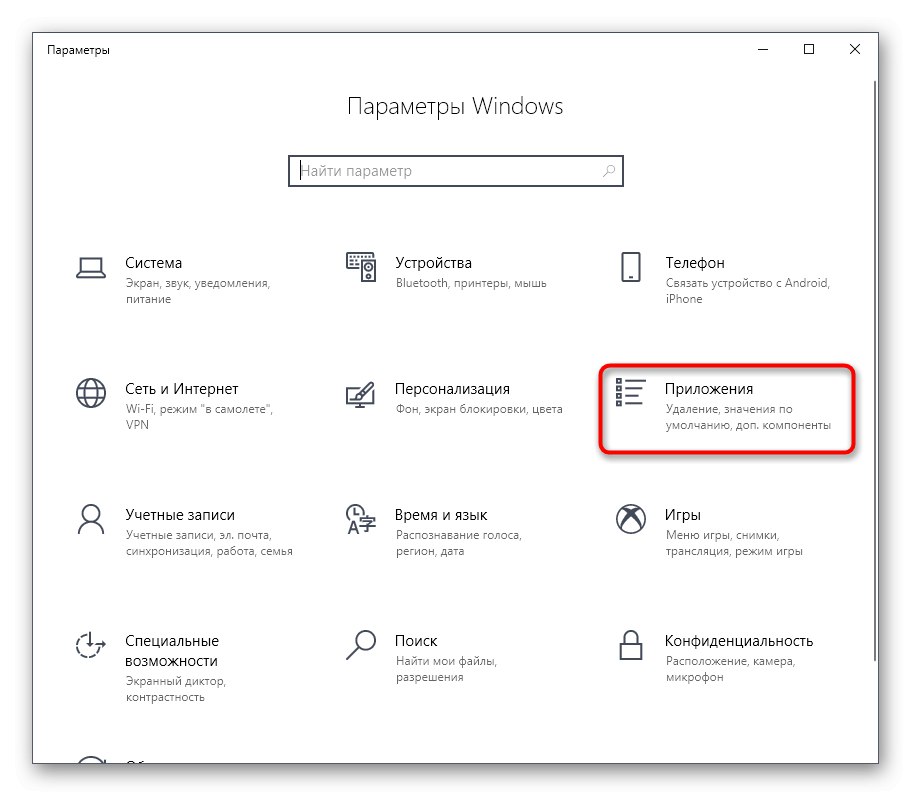
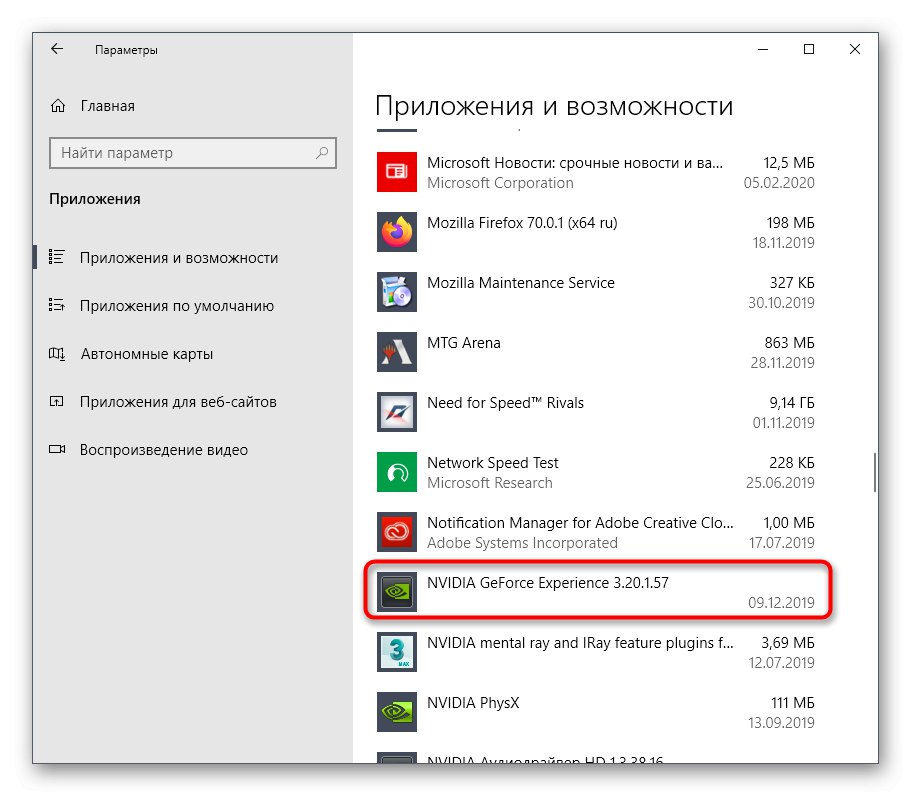
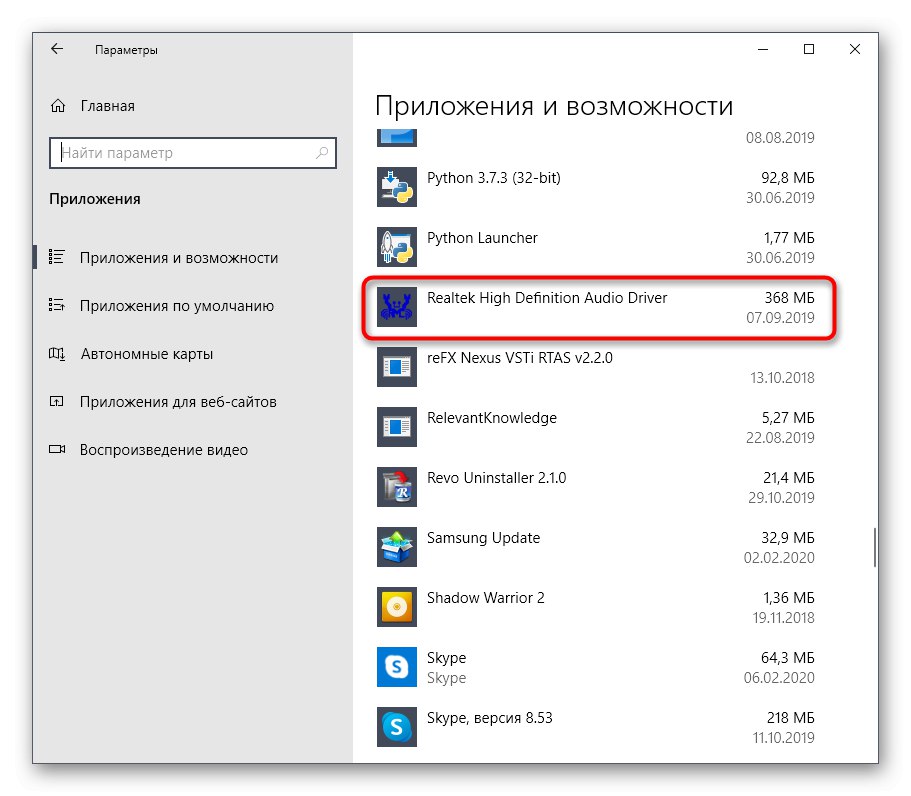
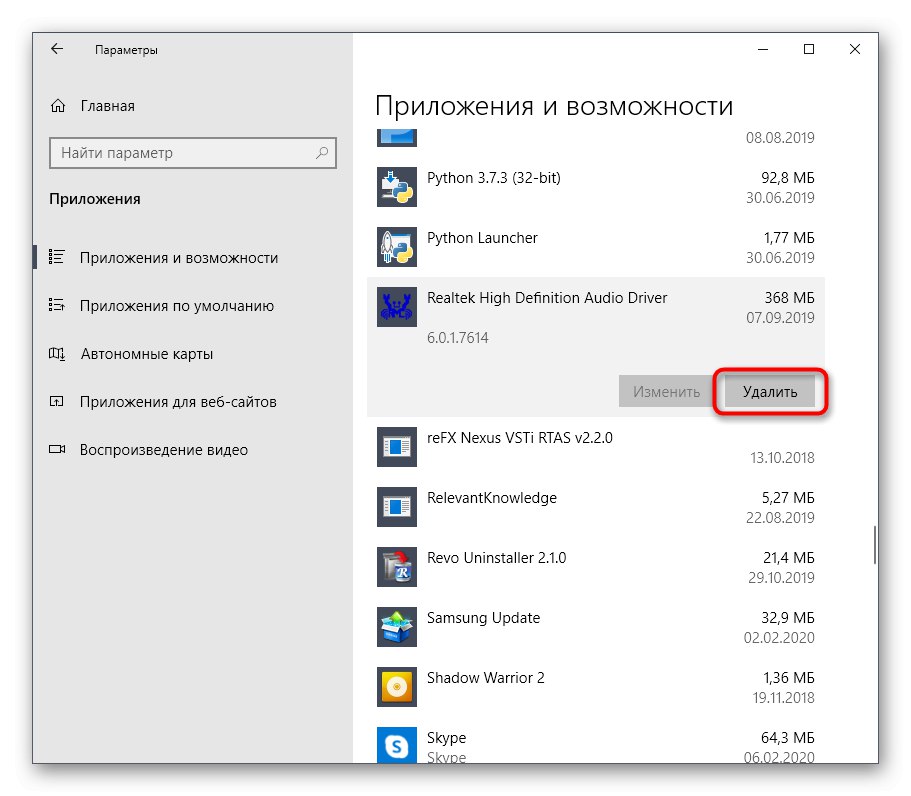
Običajno morate v oknu za odstranitev, ki se odpre, slediti navodilom in natančno prebrati različne opombe, da boste vedeli, katere komponente odstranjujete in do česa bo to privedlo. Ko končate, ne pozabite znova zagnati računalnika, da posodobite podatke. V večini primerov je to mogoče storiti neposredno iz okna odstranjevalca.
4. način: Upravljanje tiskanja aplikacij
Že ime te metode nakazuje, da je primerna samo za tiste uporabnike, ki želijo odstraniti gonilnike tiskalnika. Windows 10 ima ločeno klasično aplikacijo, ki vam omogoča ne samo ogled seznama vseh datotek, povezanih s tiskarsko opremo, temveč tudi brisanje nepotrebnih v samo nekaj kliki. Včasih je ta metoda učinkovitejša od prejšnjih, saj izbriše vsako omembo tiskalnika v sistemu.
- Če želite odpreti aplikacijo "Upravljanje tiskanja" razširiti "Začni" in vnesite njegovo ime v iskanje.
- V oknu, ki se odpre na levem podoknu, razširite razdelek "Tiskalni strežniki".
- Razširite kategorijo "Vozniki".
- Oglejte si seznam razpoložljivih datotek in izberite ustrezno.
- V meniju dodatnih dejanj izberite "Odstrani paket gonilnikov".
- Potrdite namero odstranitve.
- Počakajte na konec tega postopka. Na zaslonu se prikaže napredek in vse potrebne podrobnosti.
- Ko se prikaže obvestilo "Paket gonilnikov odstranjen" lahko zaprete trenutno okno.
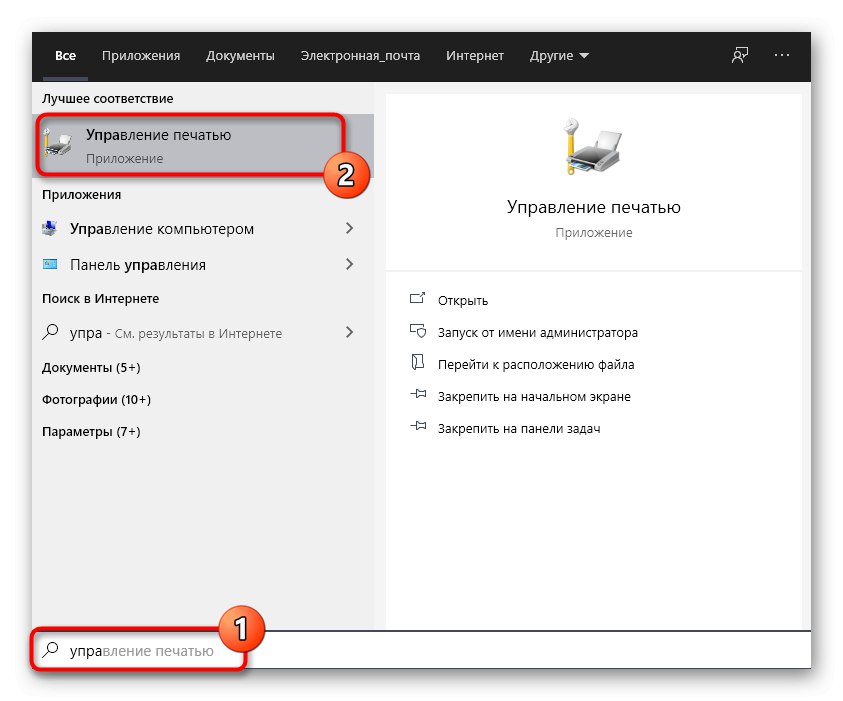
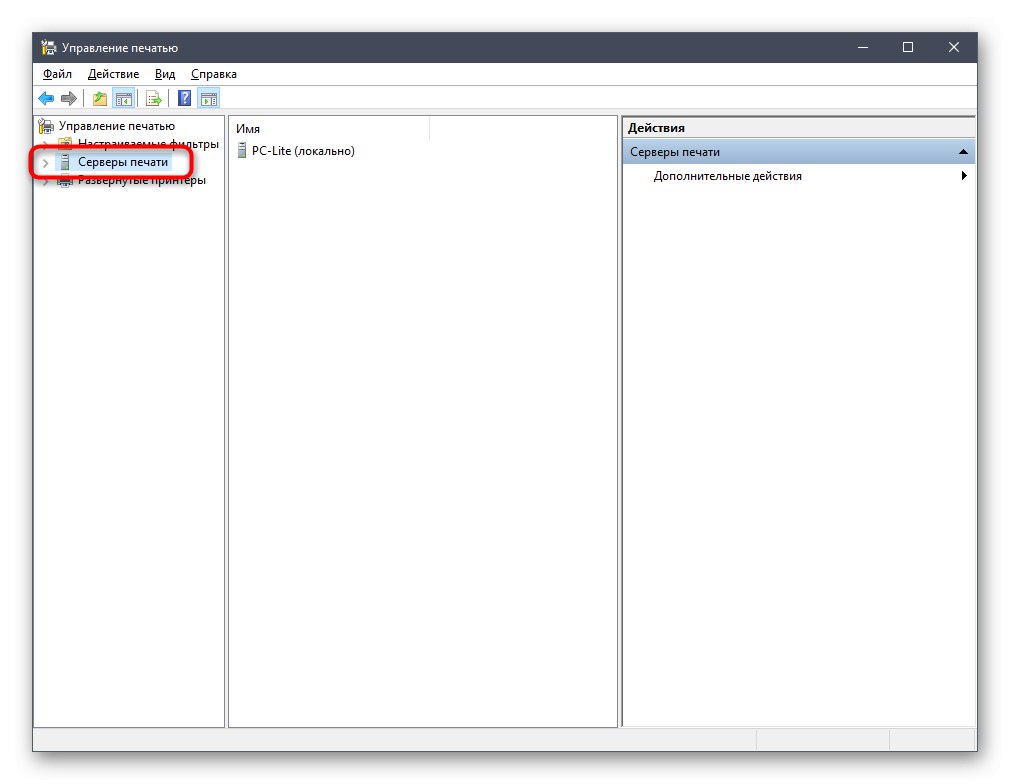
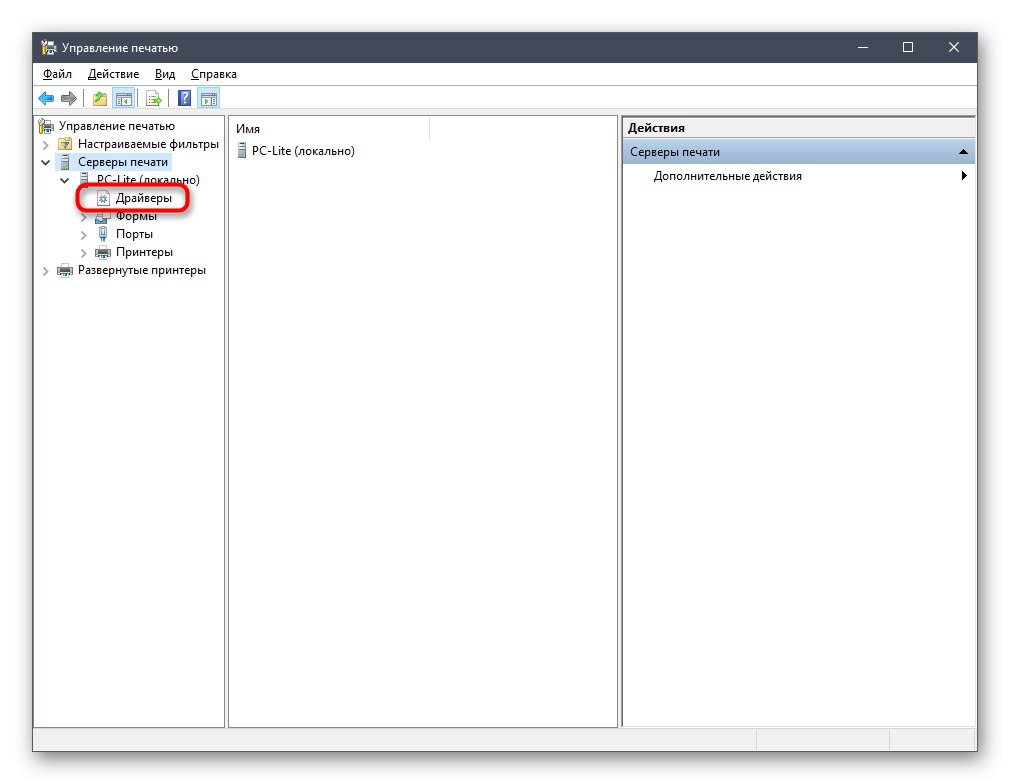

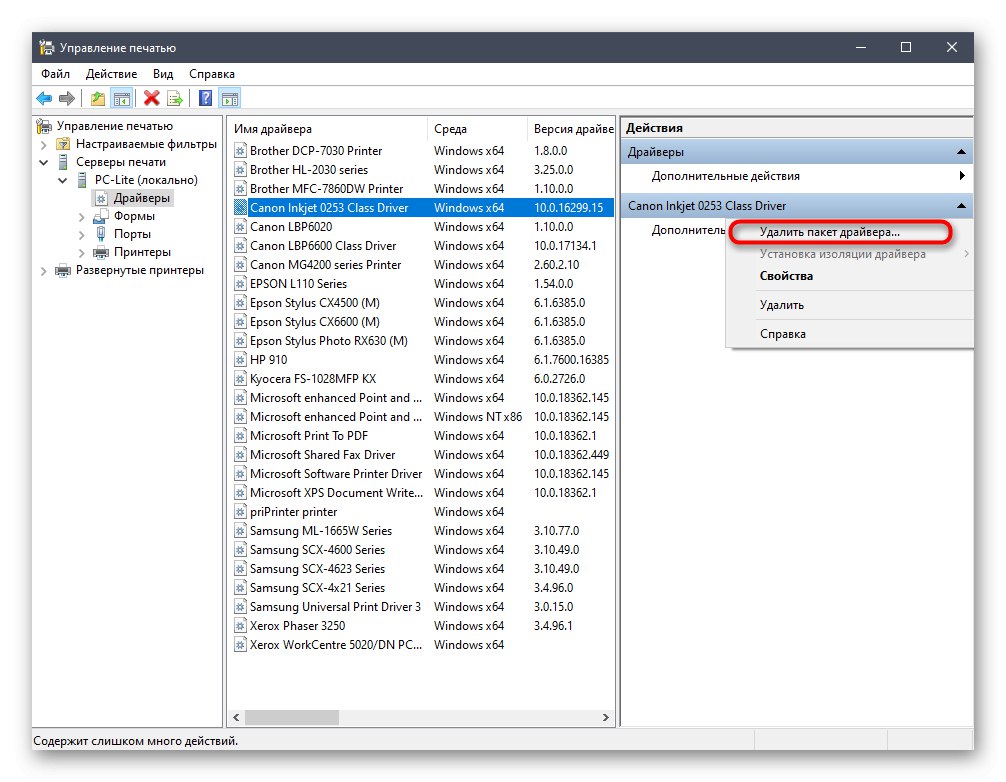
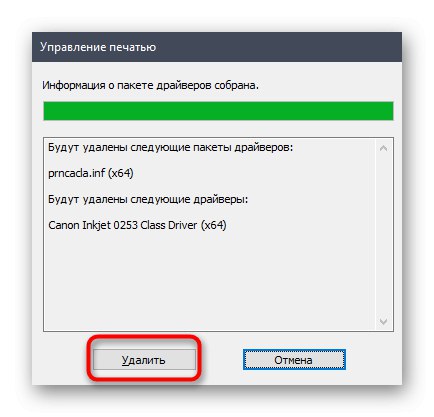
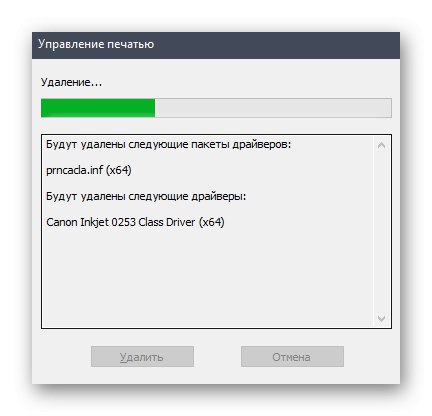
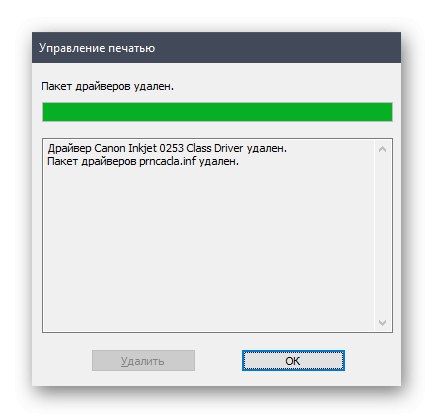
Na enak način se izbrišejo vsi gonilniki, povezani z opremo za tiskanje in optičnimi bralniki, ki so bili z nadaljnjo namestitvijo ustrezne programske opreme povezani z računalnikom.
5. način: Odstranite skrite naprave
Če ste pozorni na 2. metoda, boste opazili, da lahko prek upravitelja naprav odstranite samo gonilnike za strojno opremo, ki je trenutno povezana z računalnikom. Kar zadeva odklopljene naprave, so v skritem stanju in mnoge med njimi ne bodo nikoli več povezane s tem računalnikom. Obstaja metoda, ki omogoča odstranjevanje takih skritih naprav prek istega menija, vendar morate za to izvesti eno preprosto nastavitev.
- Odkrijte "Začni" in pojdi na "Opcije"s klikom na posebej določen gumb v obliki zobnika.
- V oknu, ki se odpre, vas zanima razdelek "Sistem".
- Spustite se na dno leve plošče in pojdite na "O sistemu".
- V tem oknu poiščite vrstico "Sistemska informacija" in kliknite nanjo z levim gumbom miške.
- Odpre se nov meni "Sistem"kje klikniti napis, ki ga je mogoče klikniti "Dodatni sistemski parametri".
- IN "Lastnosti sistema" na prvem zavihku "Dodatno" kliknite na gumb "Spremenljivke okolja".
- Pokliče se prvi blok Spremenljivke uporabniškega okolja... Spodaj je gumb "Ustvari"na kateri in kliknite.
- Nastavite ime spremenljivke "Devmgr_show_nonpresent_devices" in nastavite njegovo vrednost «1»in nato uporabite spremembe.
- Preverite trenutno nastavitev tako, da v bloku poiščete ustvarjeno spremenljivko.
- Zdaj ostane samo še prikazati skrito opremo in jo odstraniti. Če želite to narediti, odprite upravitelja naprav na kateri koli priročen način.
- V pojavnem meniju "Pogled" vključite element Pokaži skrite naprave.
- Vse skrite naprave bodo označene z modro barvo. Poiščite želenega, kliknite vrstico RMB in kliknite "Odstrani napravo".
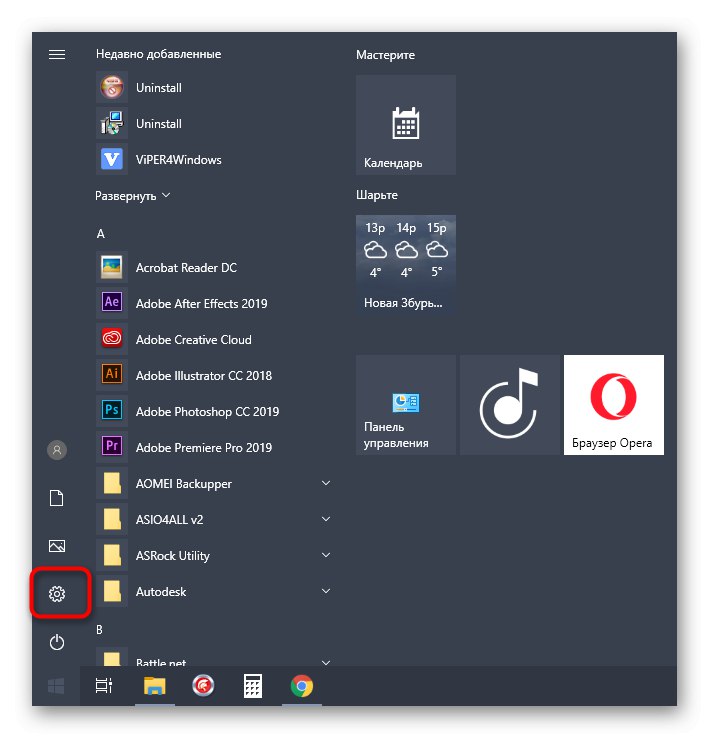
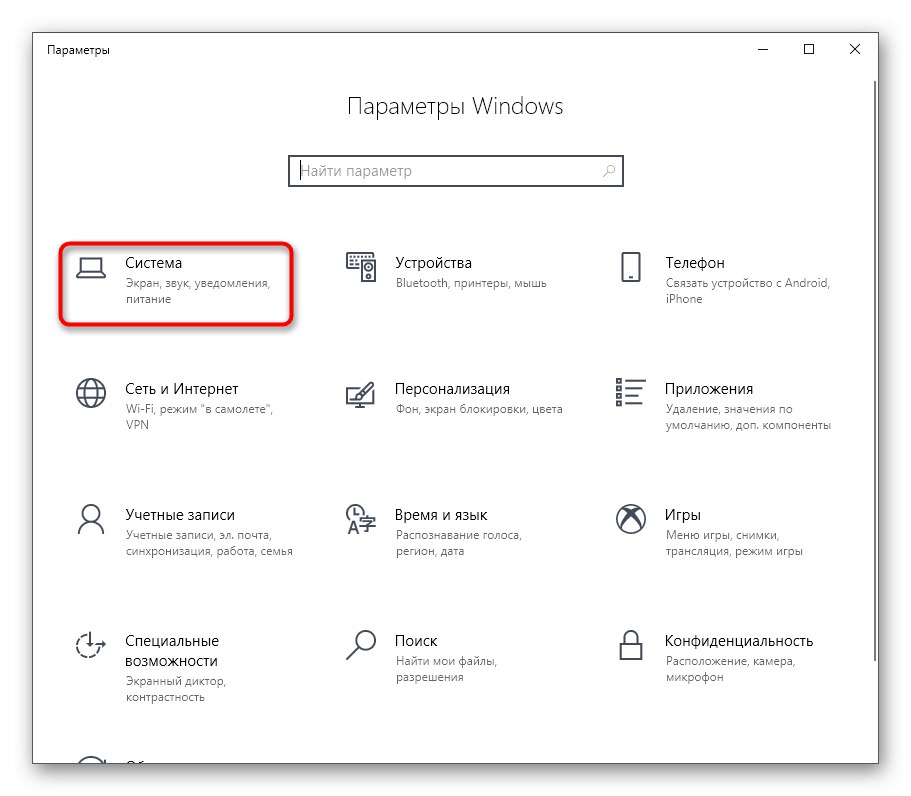
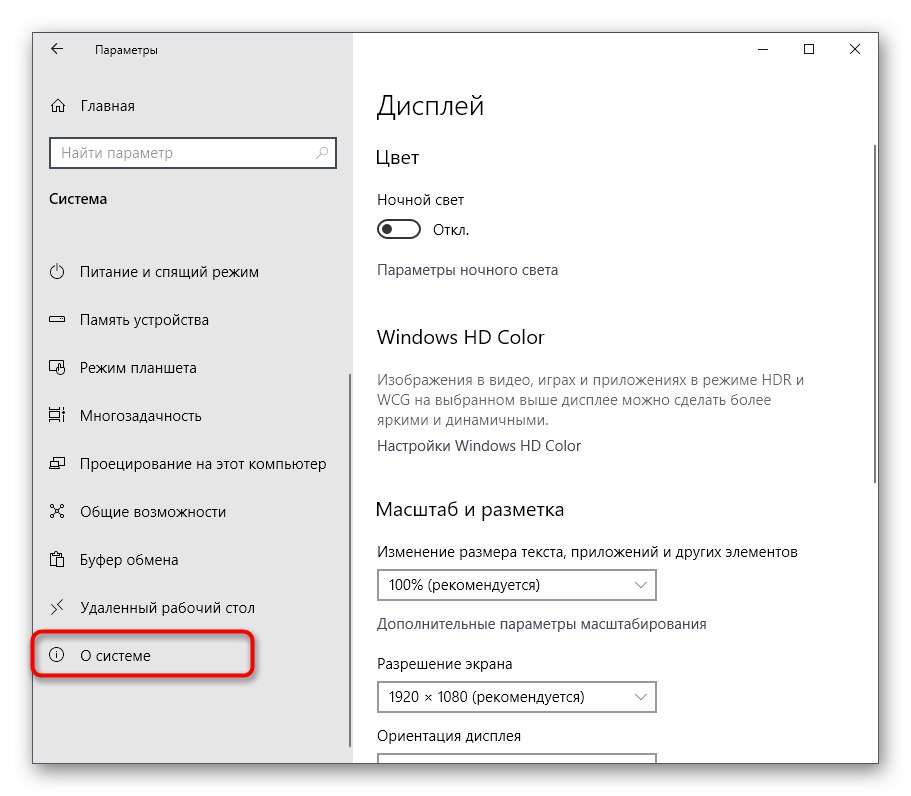
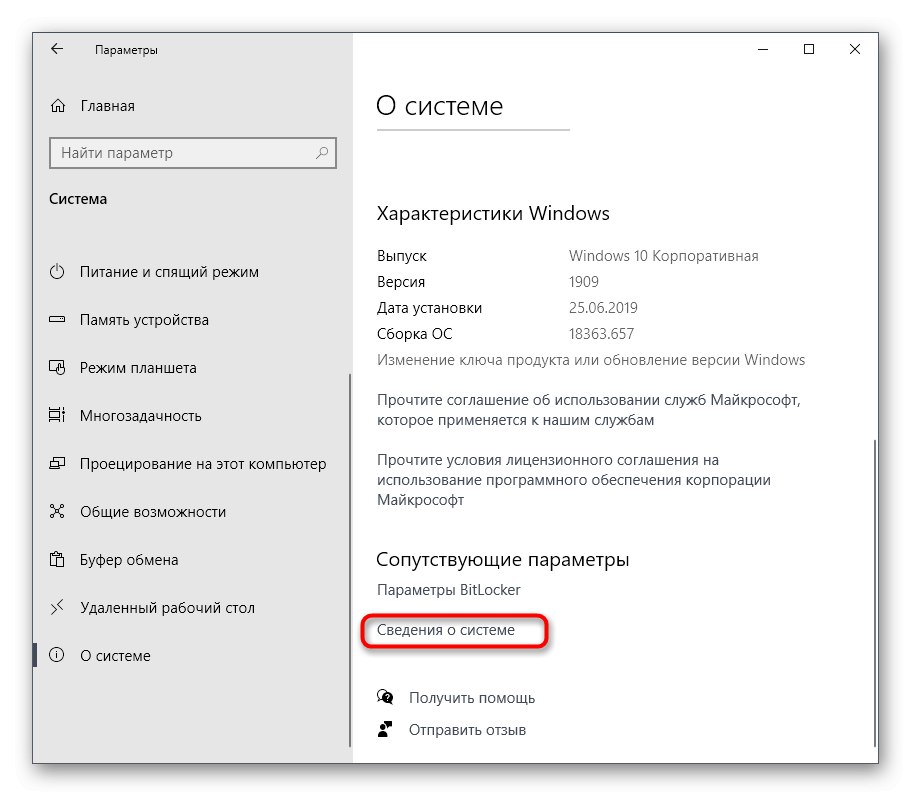
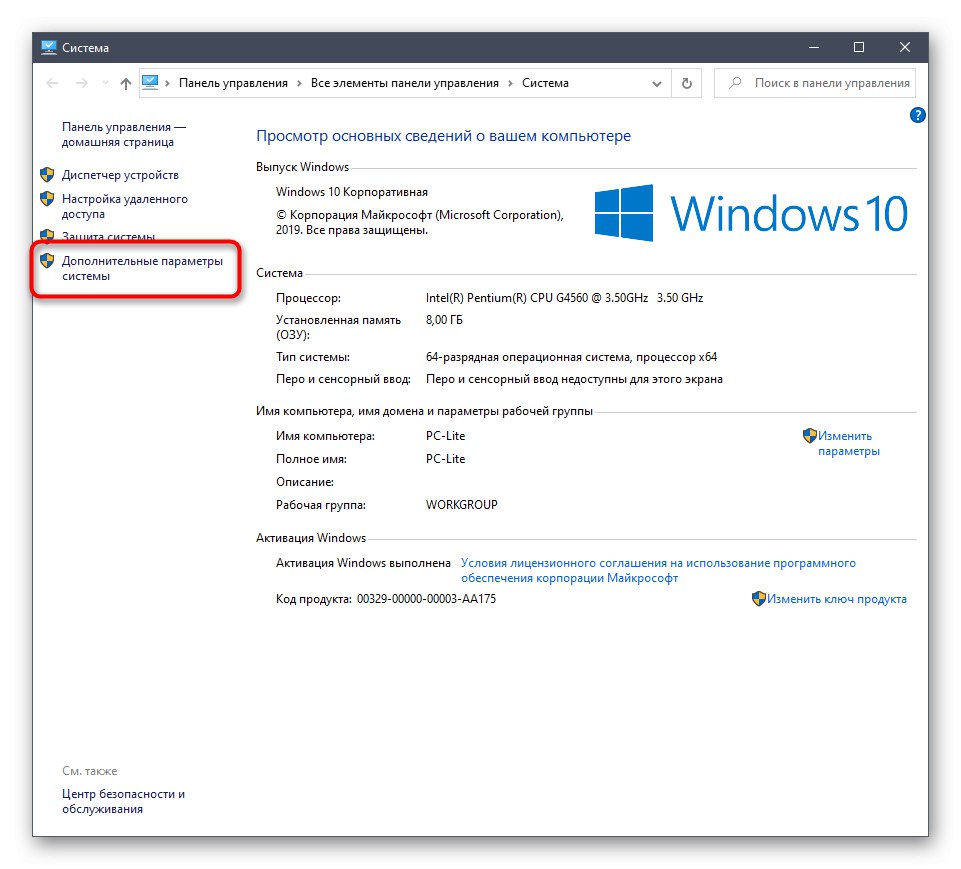
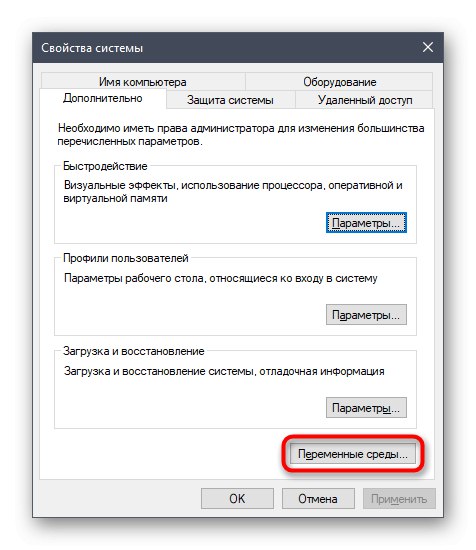
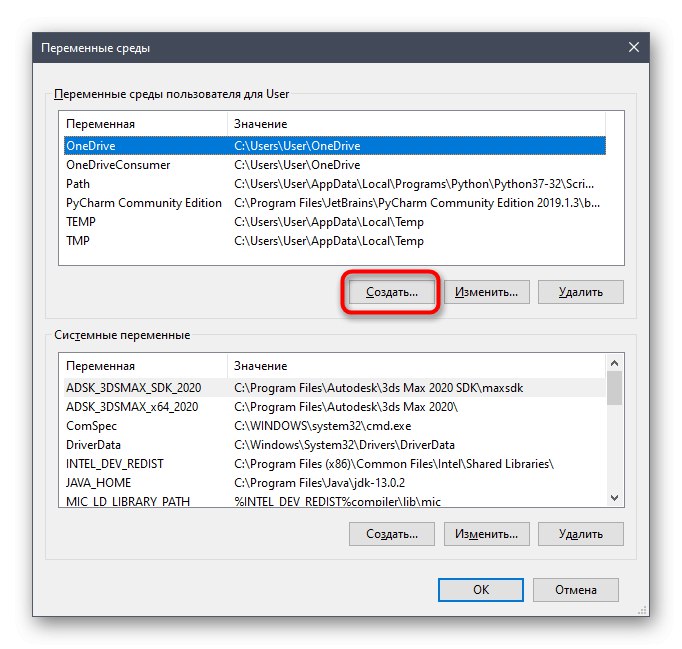
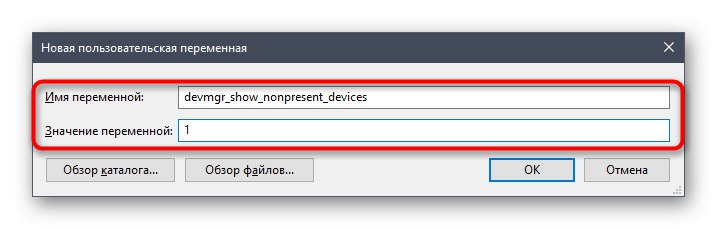
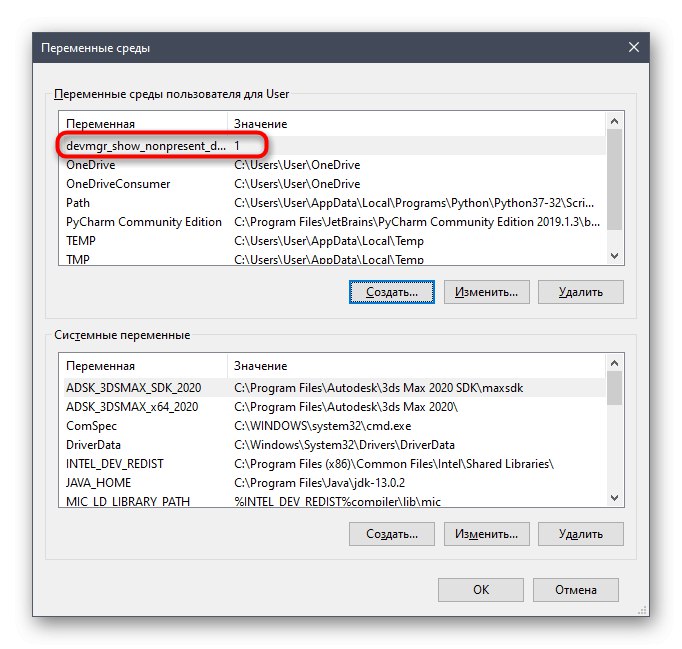
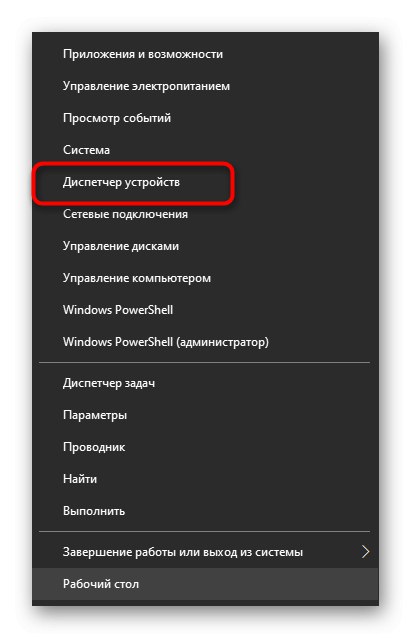
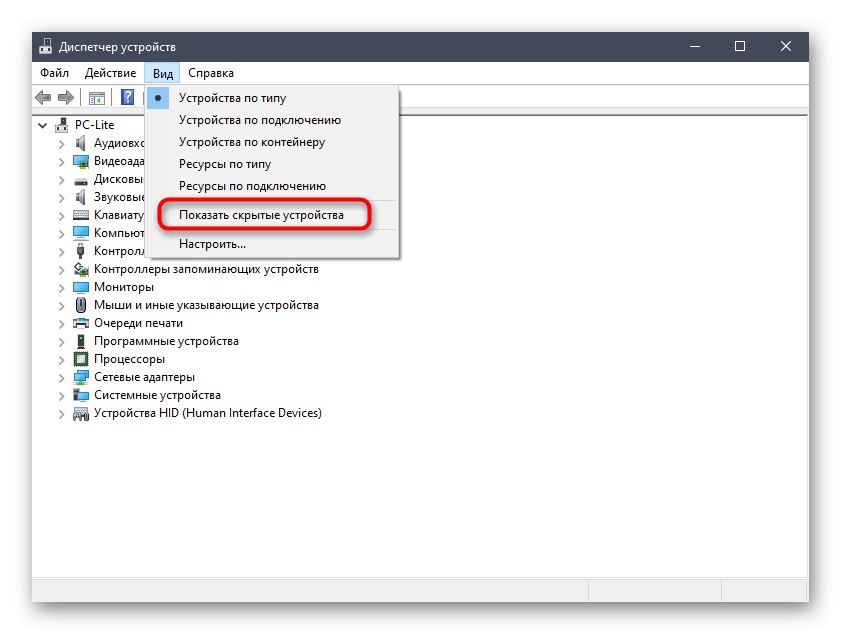
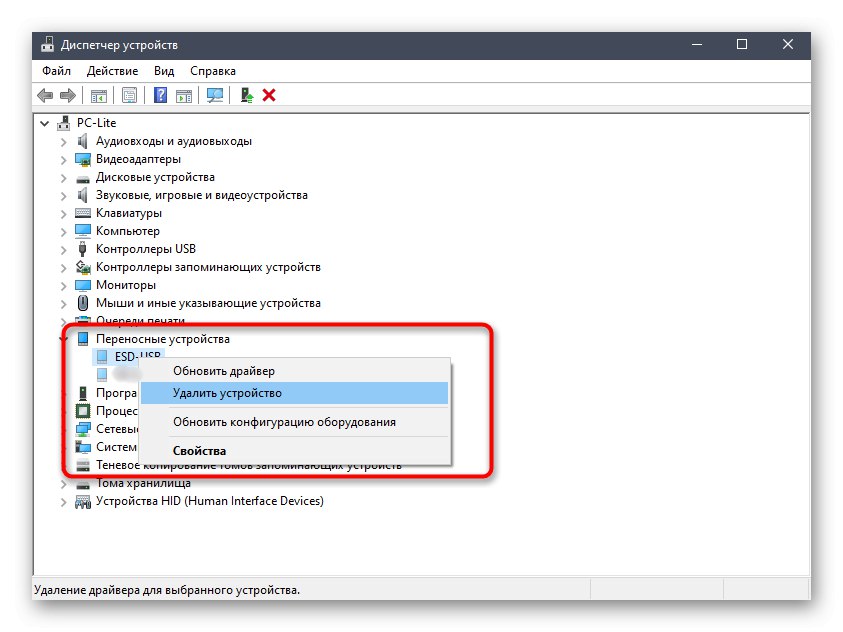
Ko znova priključite oddaljeno napravo, je operacijski sistem ne bo prepoznal in začela se bo ponovna namestitev. Če vam ni treba več prikazovati skritih naprav, lahko to funkcijo onemogočite tako, da počistite zgornji element.
V okviru današnjega članka smo govorili o petih metodah za odstranitev gonilnikov v operacijskem sistemu Windows 10. Vse, kar morate storiti, je, da izberete tisto, kar vas zanima, in se po preprostih navodilih hitro spopadete s trenutno nalogo, pri čemer se potrudite najmanj.