1. korak: Očistite prostor na disku
Dandanes veliko uporabnikov aktivno namesti več operacijskih sistemov v en računalnik, zaradi česar je v prihodnosti treba enega od njih odstraniti. Danes si bomo ogledali primer odstranitve distribucije Linuxa, hkrati pa ohranili trenutno stanje sistema Windows 10 in obnovili zagonski nalagalnik. Začeti je treba s čiščenjem prostora na disku, vendar lahko to dejanje sledi koraku z obnovitvijo zagonskega nalagalnika, saj v zaporedju ni temeljnega pomena.
- Zaženite Windows 10, z desno miškino tipko kliknite meni "Začni" in izberite element "Upravljanje diskov".
- V meniju, ki se odpre, bi morali najti vse logične zvezke, povezane posebej z Linuxom. Nato bomo razložili, kako jih opredeliti.
- Z desno miškino tipko kliknite odsek in izberite "Izbriši glasnost".
- Kot lahko vidite, se je pojavilo obvestilo, da te particije ni ustvaril Windows, zato spada v datotečni sistem Linux. Potrdite brisanje in naredite enako z ostalimi particijami.
- Prostor je pridobil atribut "Prost"... V prihodnosti lahko razširite obstoječe zvezke ali ustvarite novega s pomočjo tega določenega zvezka, vendar se pri tem ne bomo ustavili, ampak bomo takoj predlagali nadaljevanje naslednjega koraka.
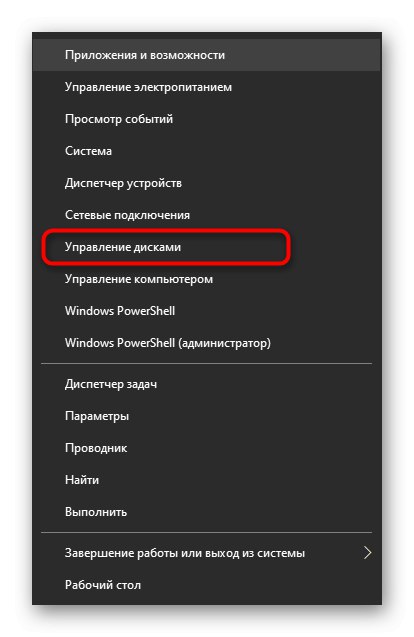
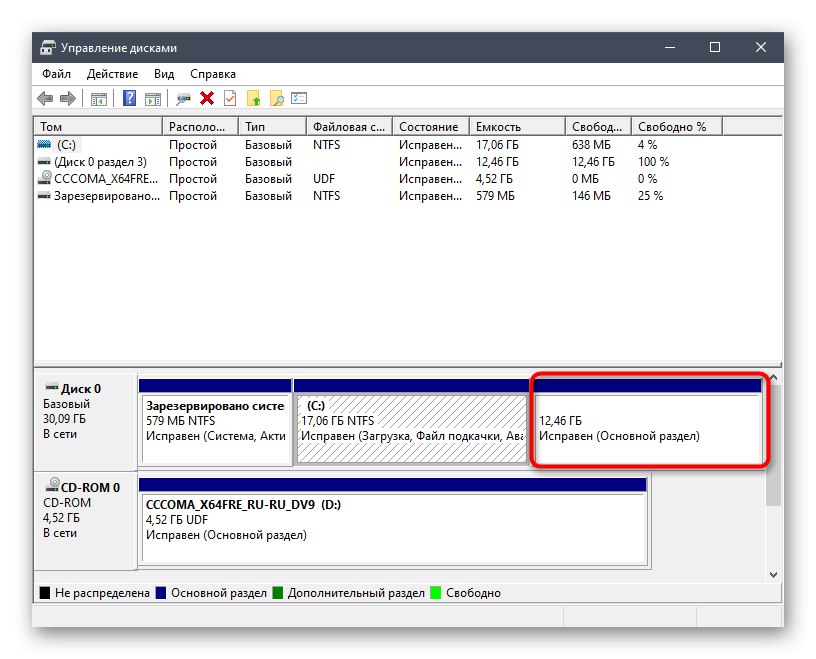
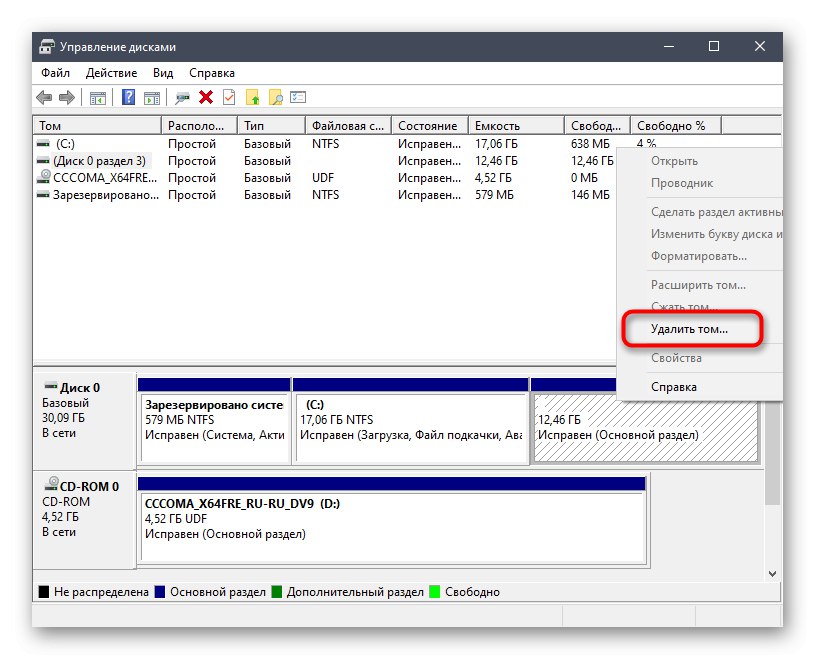
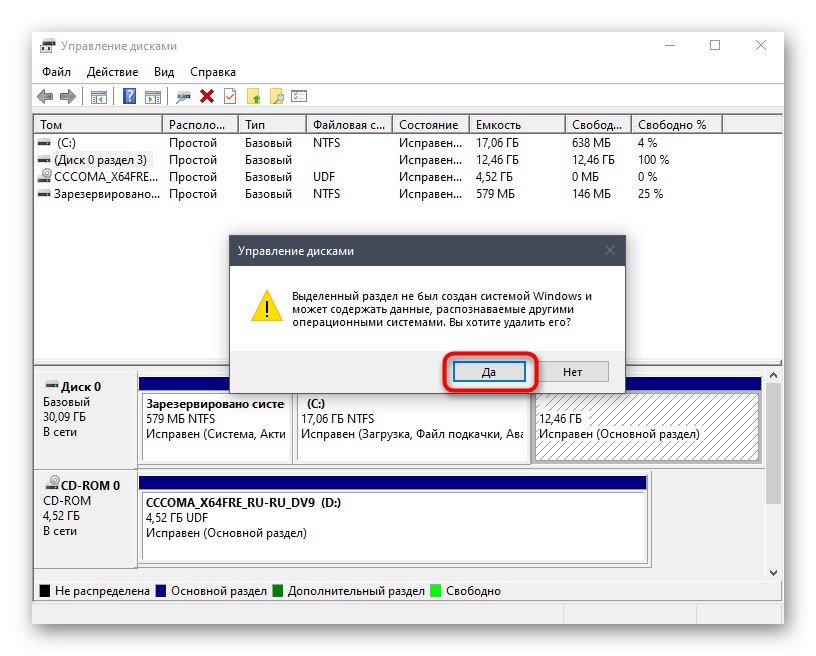
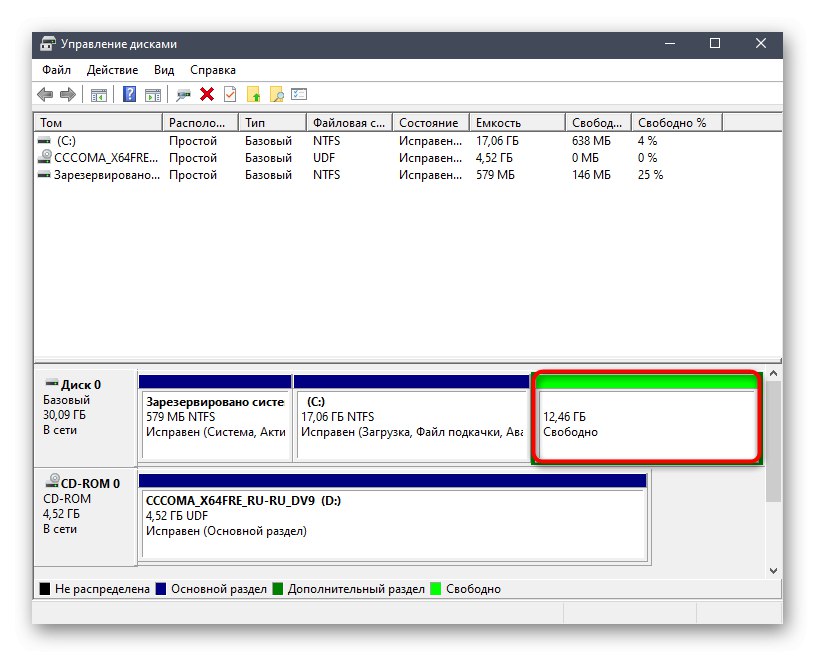
2. korak: Ustvarite zagonski USB-ključ Windows 10
Ta korak je obvezen, saj sicer zagonskega nalagalnika, ki je potreben za pravilno delovanje operacijskega sistema, ne bo mogoče obnoviti. Njegovo bistvo je v prenosu slike iz sistema Windows 10 in nato zapisovanju na pogon USB, s čimer se ustvari zagonski pogon. Več o tem postopku preberite v drugem gradivu na naši spletni strani s pomočjo spodnje povezave.
Več podrobnosti: Priročnik za zapisovanje slike ISO na bliskovni pogon
Nato morate zagnati računalnik s tem bliskovnim pogonom. V večini primerov pogon pravilno bere, včasih pa so verjetne napake, povezane z nastavitvijo prioritete pomnilniškega medija v BIOS-u. To lahko popravite s preprosto ročno nastavitvijo, ki vam predlagamo, da jo podrobneje preberete spodaj.
Več podrobnosti: Konfiguriranje BIOS-a za zagon z bliskovnega pogona USB
3. korak: Popravite zagonski program Windows 10
Zadnja in najpomembnejša stopnja današnjega gradiva je obnovitev zagonskega nalagalnika zahtevanega operacijskega sistema, tako da v prihodnosti ne bo težav z njegovim nalaganjem. Ta korak nadaljujte šele, ko ste uspešno zaključili prejšnjega.
- Po zagonu slike ISO v sistemu Windows 10 se prikaže glavno okno za namestitev jezikovnih nastavitev. Izberite optimalni jezik in pojdite naprej.
- V naslednjem oknu nas zanima napis "Obnovitev sistema"... Kliknite nanj, da odprete ustrezen meni.
- Tu bodo samo trije gumbi, kliknite na "Odpravljanje težav".
- V meniju "Dodatne možnosti" Odpri Ukazna vrstica.
- V vrstico vnesite ukaz
bootrec / FixMbrin kliknite Enter. - Obvestilo "Operacija uspešno zaključena" označuje pravilne spremembe zagonskega nalagalnika. Po tem vnesite podoben ukaz
bootrec / FixBootin lahko zaprete konzolo. - Nadaljujte s standardnim zagonom OS, da se prepričate, da deluje pravilno.
- Poleg tega lahko skozi "Začni" ukaz zaženi
msconfig. - V oknu, ki se odpre, se prepričajte, da je trenutni OS izbran kot privzeti.
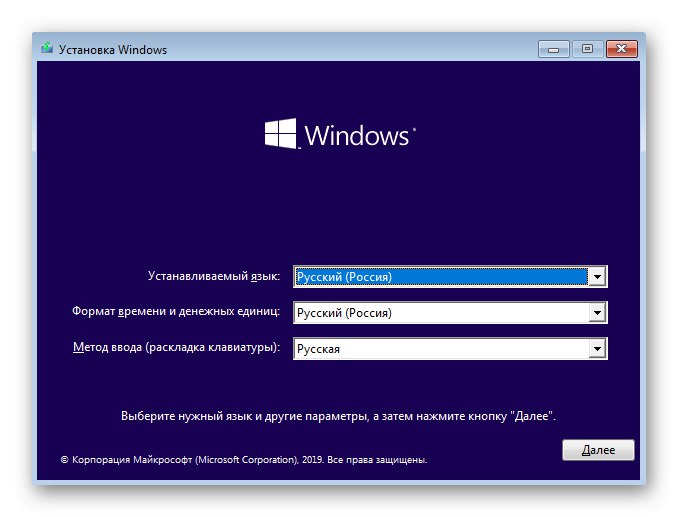
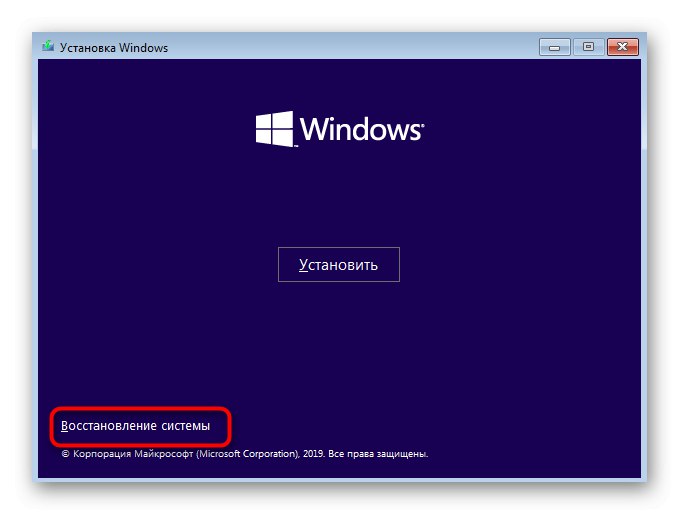
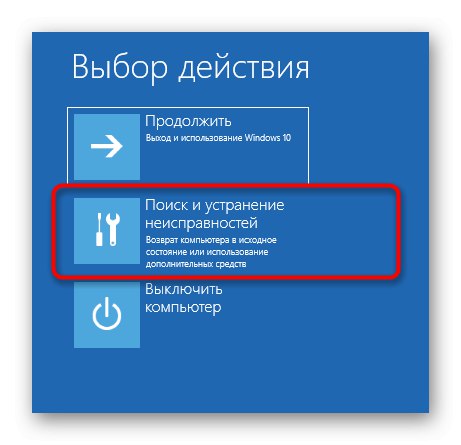
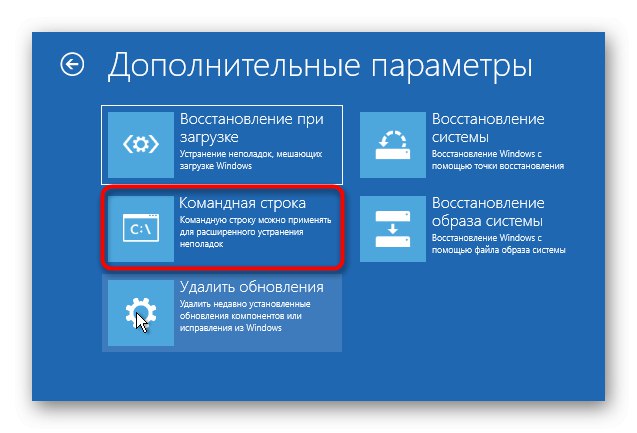
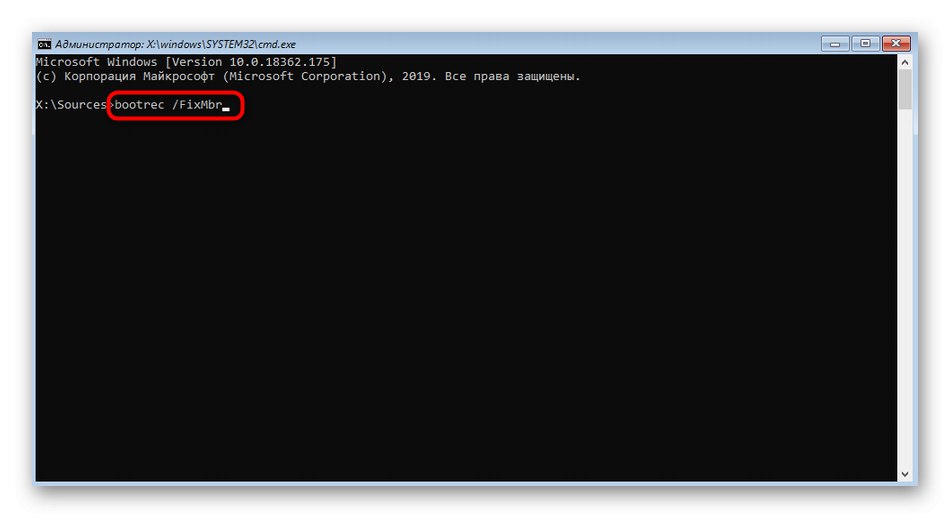
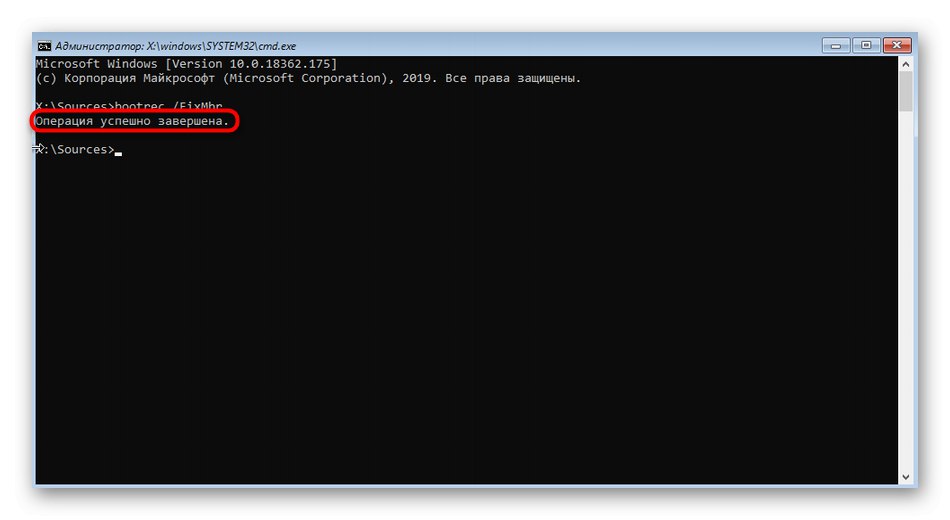
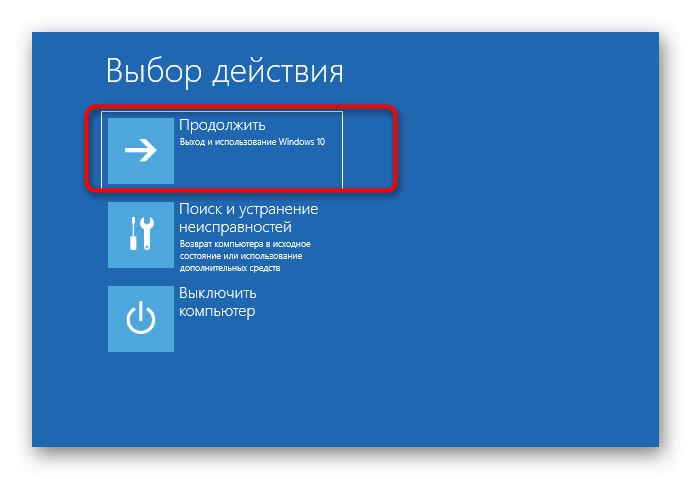
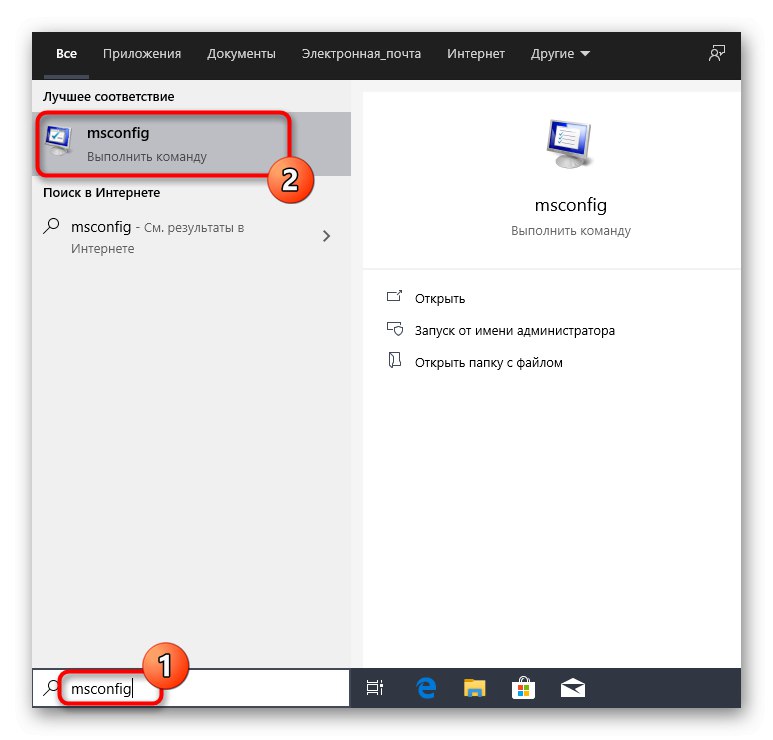
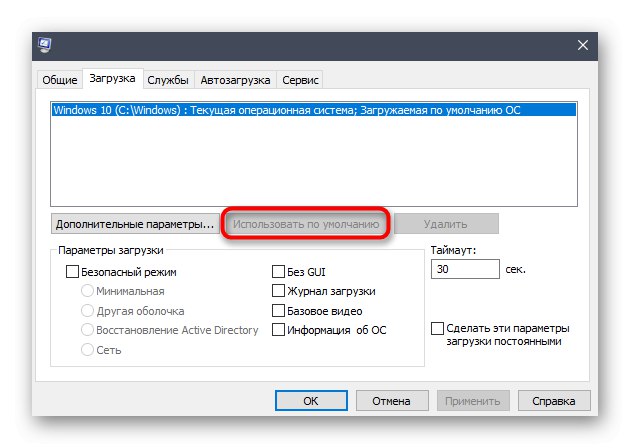
V tem članku smo ugotovili, kako odstraniti Linux, hkrati pa ohraniti Windows 10. Zgornja navodila so primerna za popolnoma vse obstoječe distribucije. Pomembno je le vedeti, katere logične particije trdih diskov jim pripadajo, da lahko pravilno izbrišete z nadaljnjo dodelitvijo prostega prostora za svoje namene.