Onemogočanje senc v sistemu Windows 7

Videz operacijskega sistema Windows 7 je privzeto konfiguriran tako, da bližnjice, kazalec miške, besedilo in okna aplikacij rahlo senčijo. Nekaterim uporabnikom tega preprosto ni všeč, v nekaterih primerih pa na primer pri uporabi računalnika s šibko strojno opremo celo povzroči dodatno nepotrebno obremenitev procesorja in video kartice. Zato se včasih uporabniki soočajo z nalogo onemogočanja senc. Želimo prikazati vizualna navodila, ki prikazujejo, kako to storiti hitro in čim bolj preprosto.
Vsebina
Onemogoči sence v operacijskem sistemu Windows 7
Spodnji priročnik bo razdeljen na razdelke, tako da si lahko vsak uporabnik sam izbere najboljšo možnost in izvede vsako dejanje brez težav. Kot smo že omenili, senca v operacijskem sistemu Windows 7 vsebuje različne elemente, zato se lotimo vsakega po vrstnem redu.
Bližnjice za Windows in namizje
Najpogosteje je treba izklopiti senco, ki prihaja iz oken in bližnjic na namizju, saj to v večji meri nalaga komponente. To operacijo lahko izvedete v oknu z nastavitvami uspešnosti in prehod nanjo se izvede na naslednji način:
- Odprite meni "Start" in pojdite na "Nadzorna plošča" s klikom na ustrezni napis na plošči na desni.
- Tu med vsemi ikonami poiščite "Sistem" .
- Bodite pozorni na razdelek z napisi na levi strani. Zahtevali boste, da kliknete povezavo "Napredne sistemske nastavitve . "
- Takoj se odpre zavihek »Napredno« , kjer morate iti do parametrov uspešnosti.
- V novem oknu izberite zavihek "Vizualni učinki" .
- Počistite polje »Prikaži sence, ki jih oddajajo okna« in »Prenesi sence z ikonami na namizju« . Nato ne pozabite uporabiti sprememb.
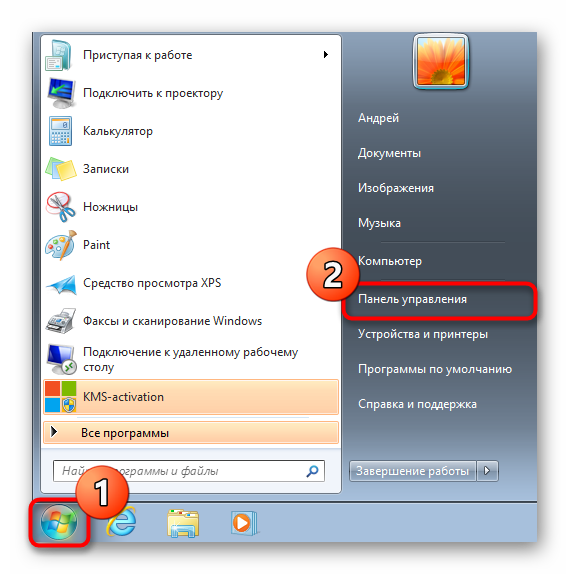
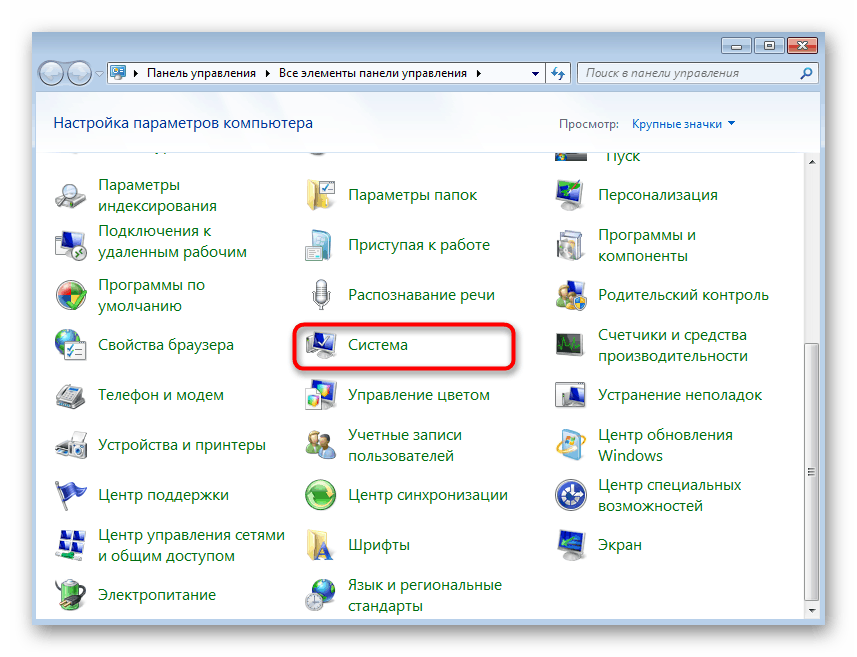
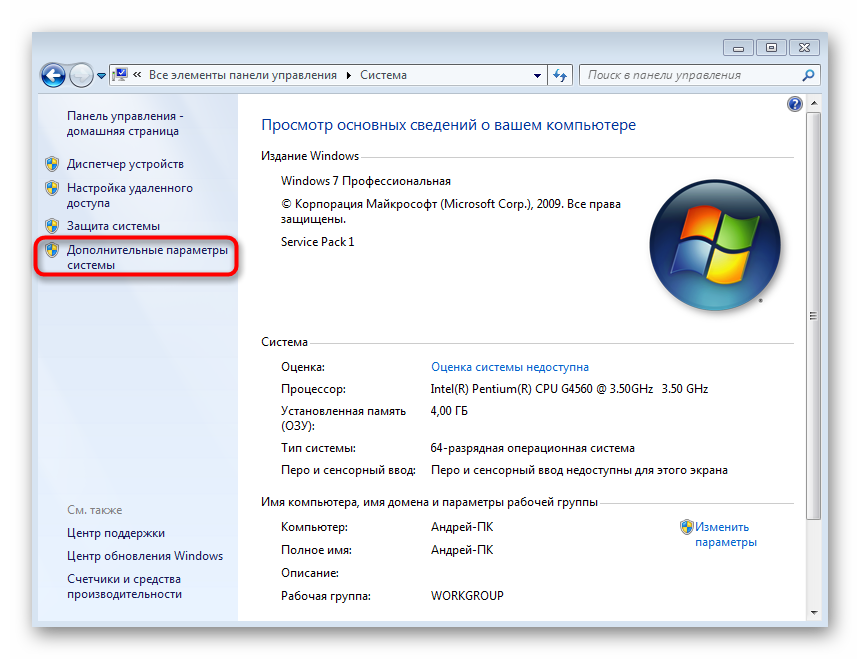
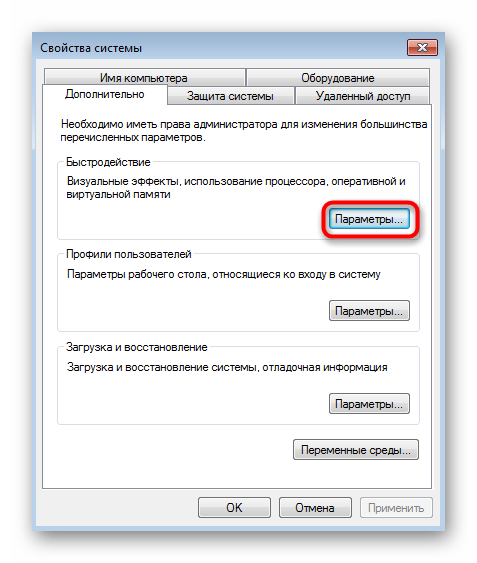
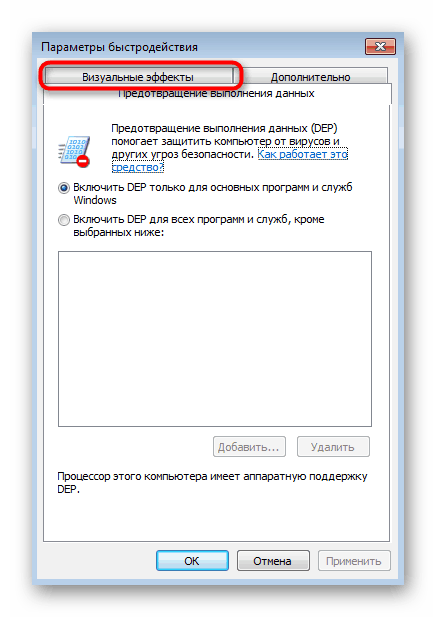
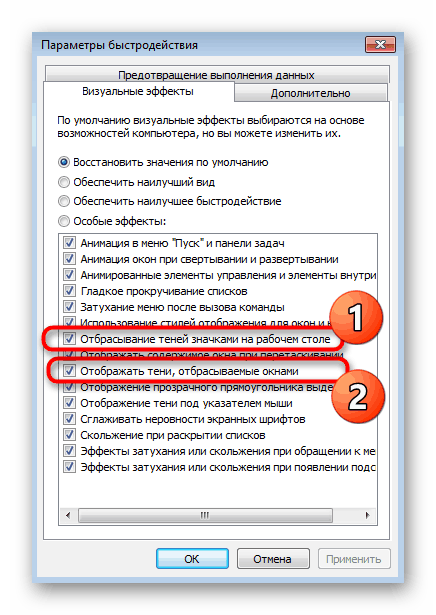
Po izvedbi te konfiguracije ne morete znova zagnati računalnika, ker sence takoj izginejo. Zdaj se bo obremenitev komponent sistema znatno zmanjšala. Kot vidite, je v meniju z nastavitvami uspešnosti veliko več možnosti, ki so povezane z različnimi vizualnimi učinki. Priporočamo, da se z njimi dodatno seznanite in izklopite nepotrebne, da še pospešite operacijski sistem.
Kazalec miške
Kazalec miške privzeto meče tudi majhno senco. Nekateri uporabniki tega sploh ne opazijo, drugi pa to funkcijo preprosto motijo. Zato želimo pokazati, kako se znebiti te lastnosti videza.
- Ponovno odprite »Nadzorno ploščo« , kjer tokrat izberite razdelek »Miška« .
- Pojdite na zavihek "Kazalci" .
- Počistite polje poleg možnosti "Vklopi senčilo kazalca . "
- Uporabite nastavitve s klikom na ustrezni gumb.
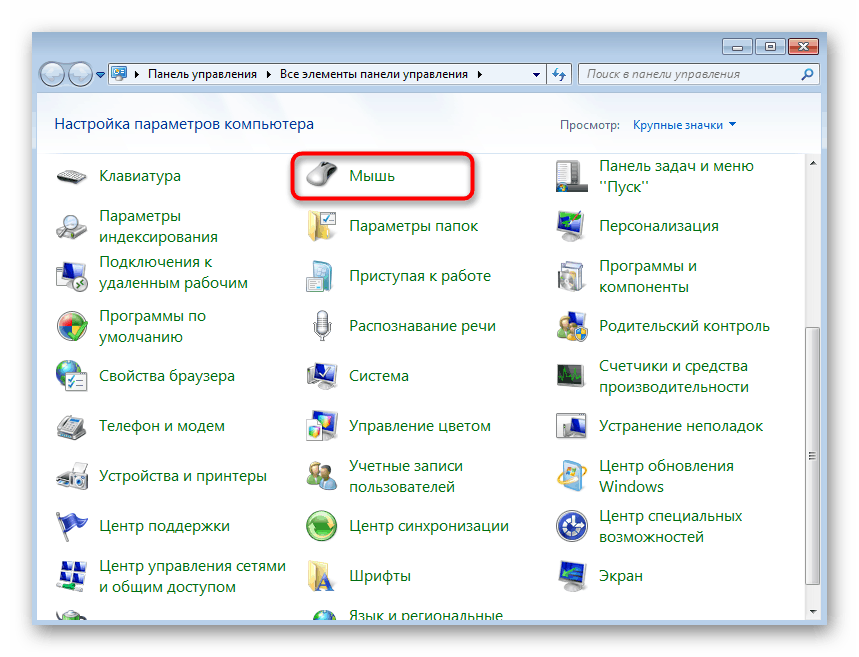
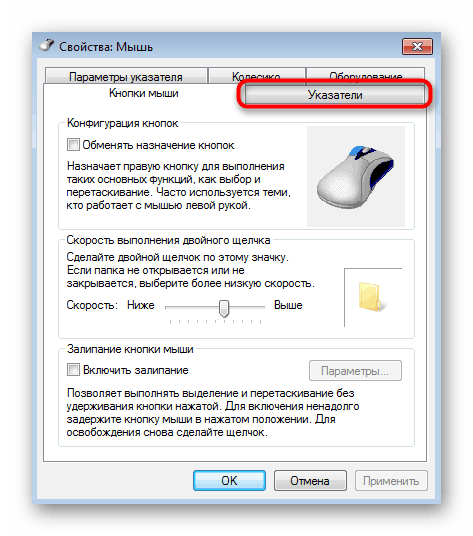
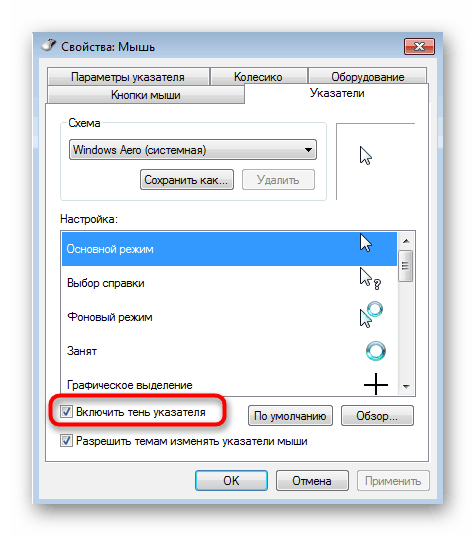
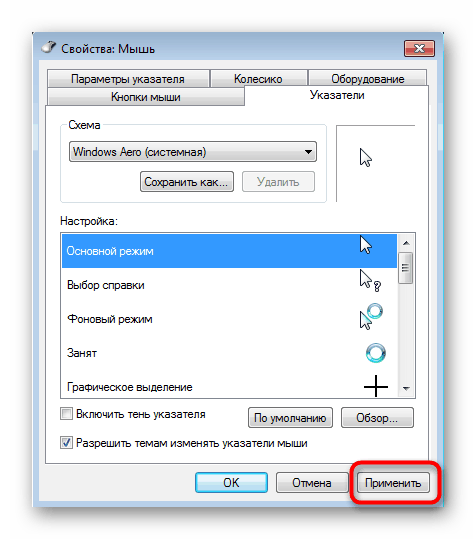
Poleg zgoraj opisane konfiguracije lahko kazalec miške in samo napravo v operacijskem sistemu Windows 7 poljubno konfigurirate s spreminjanjem nastavitev, kot želite. Če vas ta tematika zanima, vam svetujemo, da preučite posamezne materiale na naši spletni strani s klikom na spodnje povezave.
Več podrobnosti:
Nastavitev sledilne ploščice na prenosniku Windows 7
Spremenite obliko kurzorja miške v sistemu Windows 7
Nastavitev občutljivosti miške v sistemu Windows 7
Pisave
Sprva pisave mečejo zelo rahlo senco, na kar skoraj vsi uporabniki niso pozorni. Vendar se včasih zgodijo okvare sistema ali druge situacije, ko se ta vizualni učinek začne videti ne povsem pravilno. Nato lahko senco popolnoma onemogočite ali poskusite obnoviti tako, da sledite tem korakom:
- Odprite »Start« in poiščite »ClearType Text Settings« .
- Ta možnost je privzeto omogočena. Počistite to polje in preverite kakovost sprememb.
- Nove nastavitve besedila lahko naredite tudi tako, da v predlaganem oknu izberete najboljše primere za prikaz.
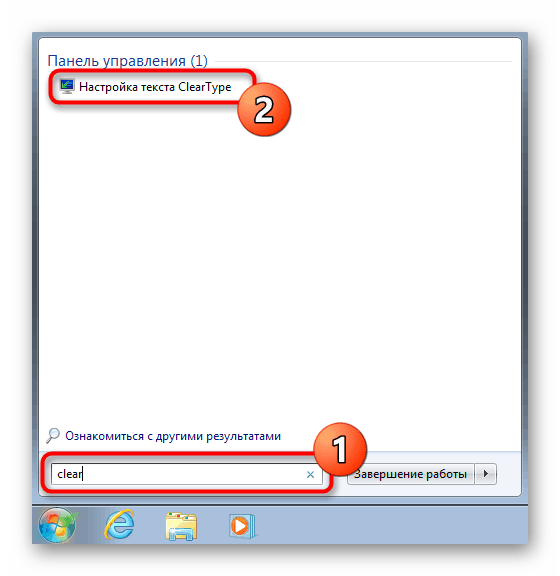
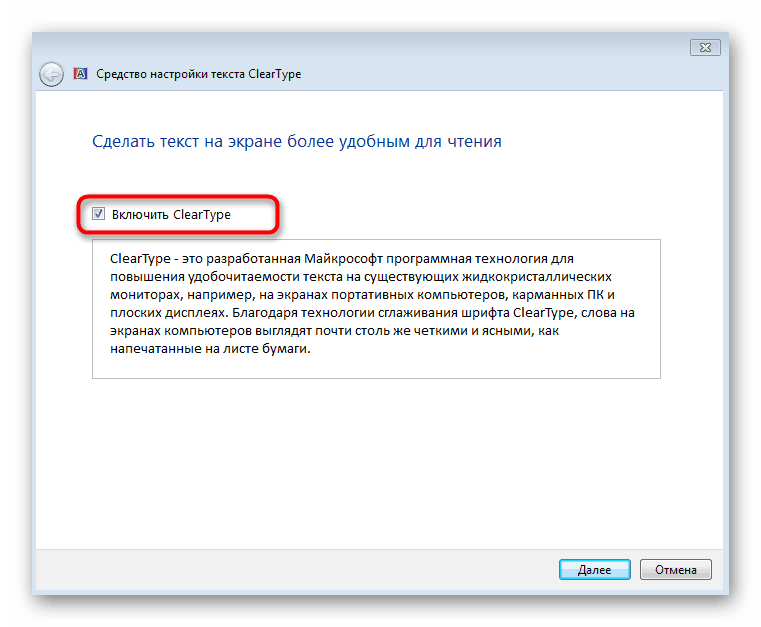
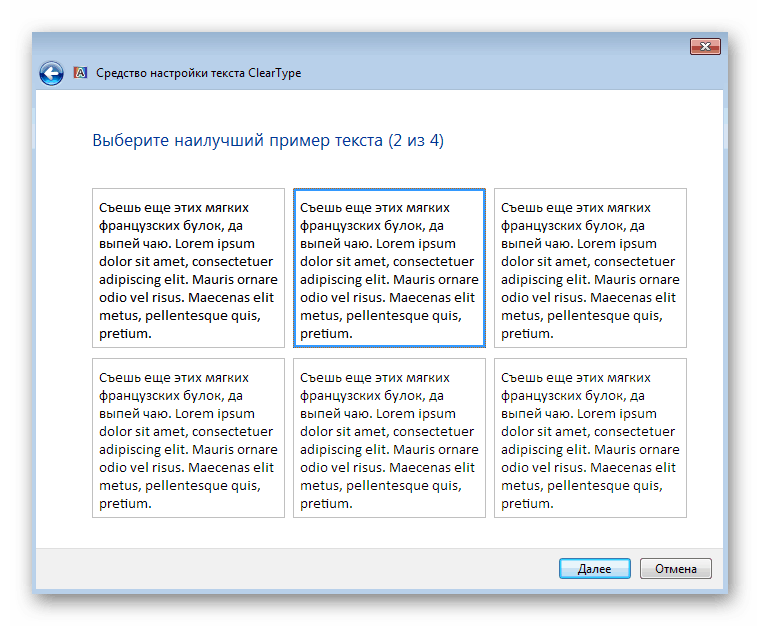
Običajno izvajanje takšnih dejanj pomaga odstraniti vse naključne napake, ki se pojavijo s prikazom pisav v OS. Če pa tega ni mogoče doseči, ta element preprosto onemogočite tako, da spremenite nastavitev registra, kot je ta:
- Odprite pripomoček Run, tako da držite kombinacijo tipk Win + R. V polje za vnos napišite
regeditin pritisnite tipko Enter . - Ob pozivu Nadzor uporabniških računov izberite Da .
- V oknu urejevalnika, ki se odpre, pojdite na pot
HKEY_CURRENT_USERSoftwareMicrosoftWindowsCurrentVersionExplorerAdvanced. -
ListviewShadowparameterListviewShadowinListviewShadownanj. - Spremenite vrednost parametra na 0 , po katerem lahko urednik registra zaprete.
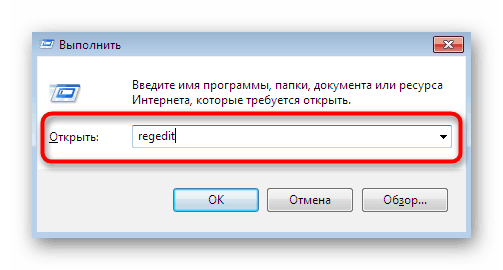
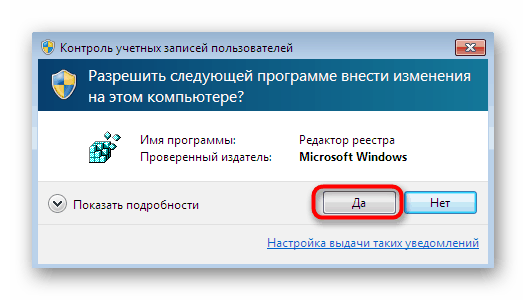
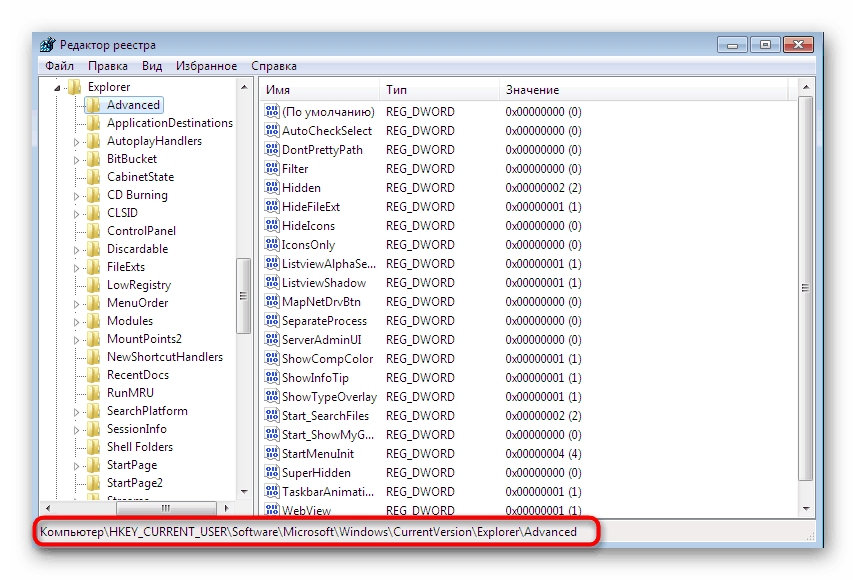
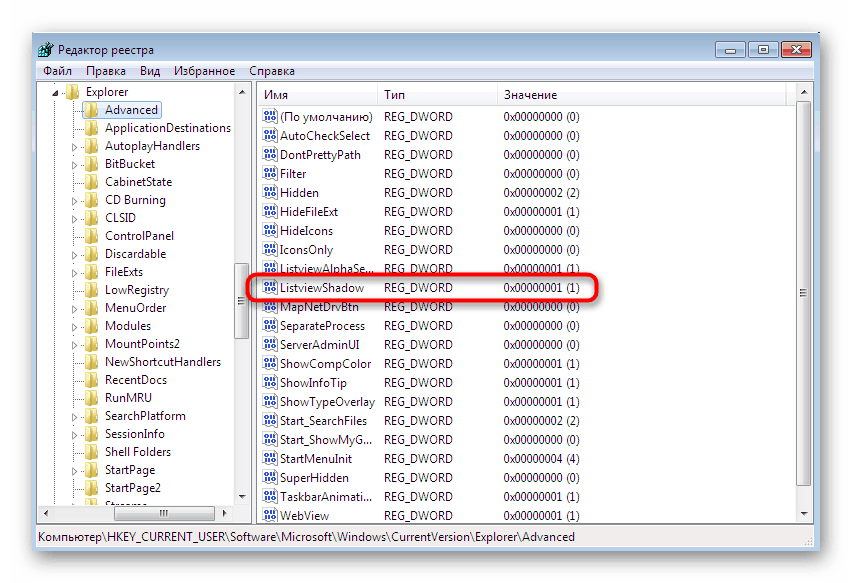
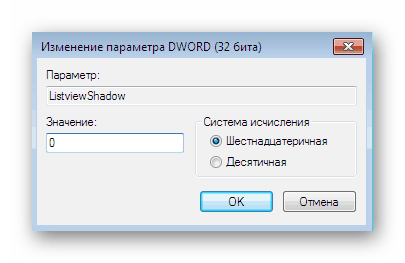
Spremembe bi morale začeti veljati takoj, če pa do tega ni prišlo, je priporočljivo, da računalnik znova zaženete, saj imajo nastavitve registra funkcijo, ki jo je treba aktivirati samo pri ustvarjanju nove seje v sistemu Windows.
Poleg tega bi rad opozoril, da je v obravnavani različici operacijskega sistema še vedno ogromno število parametrov personalizacije, ki tako ali drugače vplivajo na hitrost in zmogljivost. Poleg tega je to le dober način za prilagoditev videza zase. Preberite več o tej temi spodaj.
Več podrobnosti: Spremenite videz in funkcionalnost namizja v sistemu Windows 7
Zgoraj ste bili seznanjeni s postopkom za onemogočanje senc različnih komponent sistema Windows 7. Kot lahko vidite, se vse naredi v samo nekaj klikih in spremembe se uporabijo takoj.