Opredelitev dušenja monitorja v sistemu Windows 7

Vsak monitor, povezan z računalnikom, ima določene tehnične značilnosti, ki vključujejo hitrost slikanja na sekundo, torej hertz. Večji kot je ta kazalnik, bolj gladka in ostrejša bo slika, prikazana na zaslonu. Zato igralci in profesionalni kiberšportniki raje opremo, ki lahko oddaja 144 ali celo 240 Hz. Vendar včasih uporabniki ne najdejo informacij o hitrosti osveževanja v opisu monitorja ali navodilih zanjo. To vprašanje se reši zelo preprosto - preprosto morate prenesti posebno programsko opremo ali uporabiti standardno orodje operacijskega sistema. Oglejmo si izvajanje naloge v operacijskem sistemu Windows 7.
Vsebina
Določite dušenje monitorja v sistemu Windows 7
Zdaj naprave s 60 Hz še vedno veljajo za najbolj priljubljene in proračunske možnosti, poleg tega je ta vrednost privzeto izbrana v OS v primerih, ko uporabnik še ni namestil gonilnikov za svoj grafični adapter. Zato za pridobitev pravilnih rezultatov in zmožnosti ogleda vseh načinov delovanja monitorja priporočamo, da najprej preverite, ali ste v računalnik namestili komponento programske opreme. V nasprotnem primeru uporabite spodnja navodila za rešitev te težave v samo nekaj klikih.
Več podrobnosti: Namestitev gonilnikov grafičnih kartic
1. način: AIDA64
Rekli smo že, da informacije, ki jih potrebujemo, zagotavljajo zunanja orodja in standardna orodja za OS. Začnimo s prvo možnostjo, saj smo preučili več predstavnikov programske opreme za določanje računalniških komponent. Zdaj bo za primer vzet AIDA64 - najbolj priljubljen program, ki omogoča, da dobite vse potrebne informacije o PC-ju v najbolj podrobni obliki.
- Sledite zgornji povezavi, prenesite in namestite programsko opremo v računalnik.
- Po zagonu enkrat v glavnem meniju pojdite na razdelek »Prikaz« .
- V njem lahko sledite trenutnemu hertzu monitorja s klikom na možnost "Namizje" .
- Tu je potreben parameter prikazan v posebni vrstici pod imenom "Frekvenca regeneracije" .
- Na levi strani se pomaknite na kategorijo Video načini . Tu vidite vse možnosti, ki so na voljo za prikaz. Če je povezana naprava sodobna, boste najverjetneje dobili več vrstic z različnimi ločljivostmi, pikami in barvnimi globinami. To pomeni, da lahko katero koli od teh možnosti v nastavitvah monitorja izberete prek "Nadzorne plošče" .
- Delovni razpon hitrosti osveževanja okvirjev in drugih parametrov monitorja je prikazan v namenskem odseku z istim imenom.
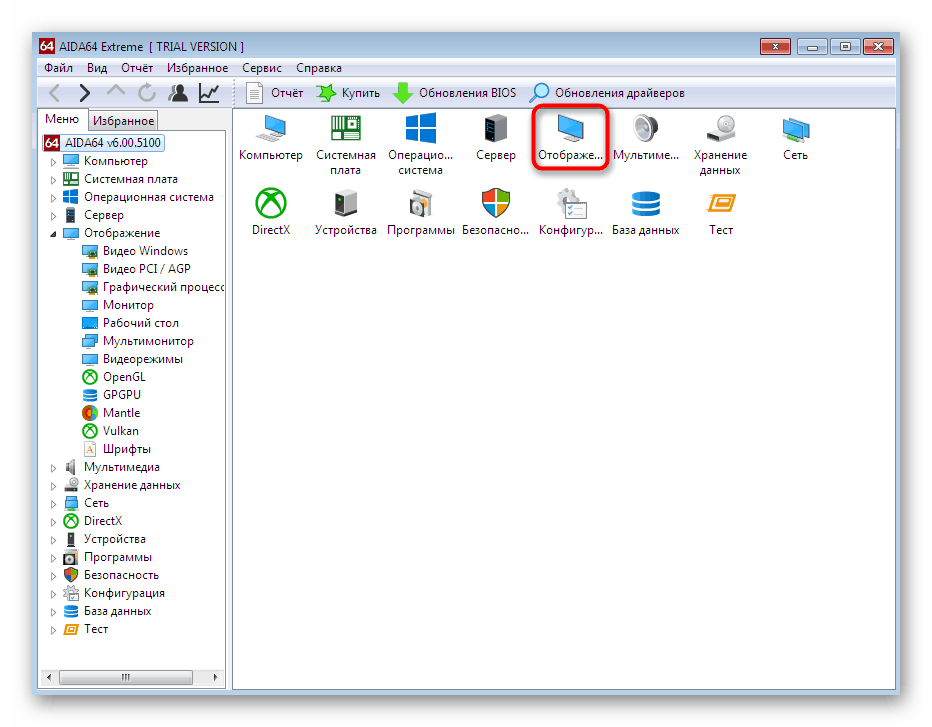
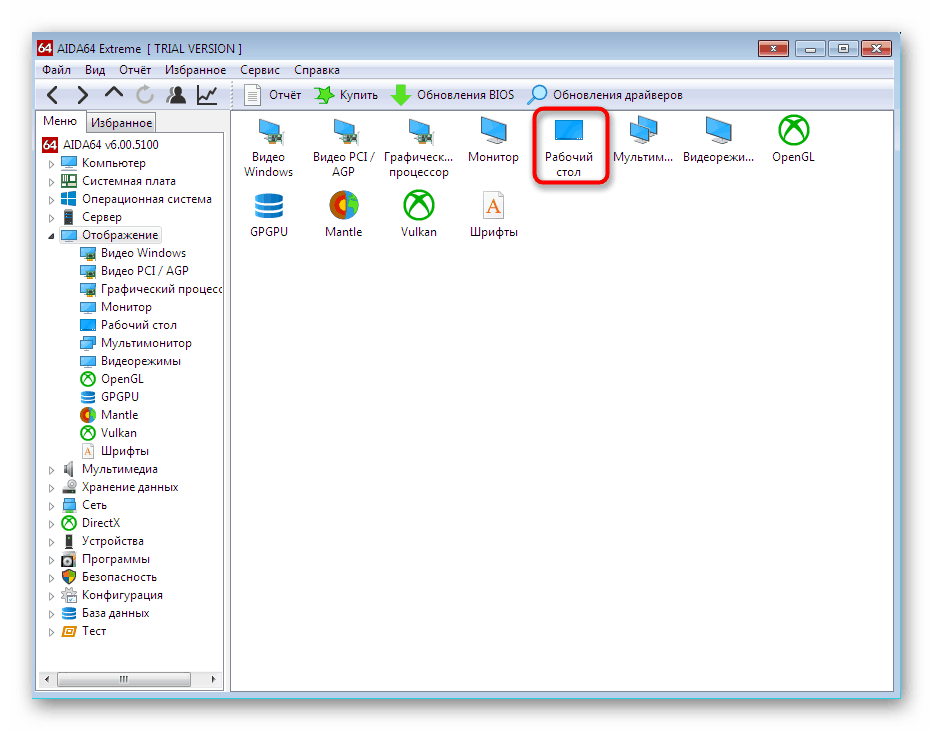
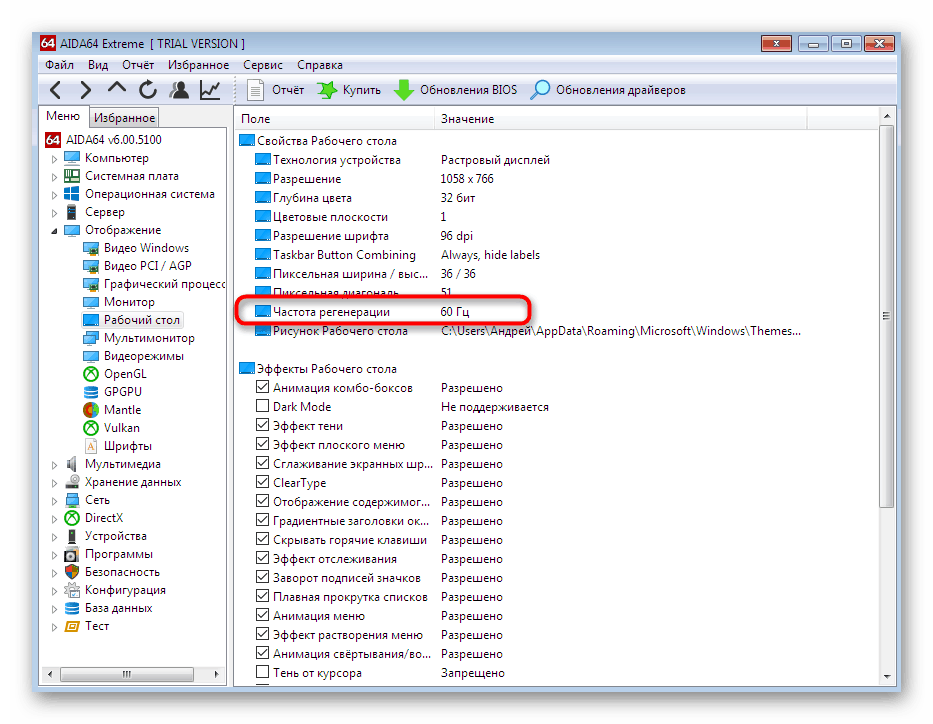
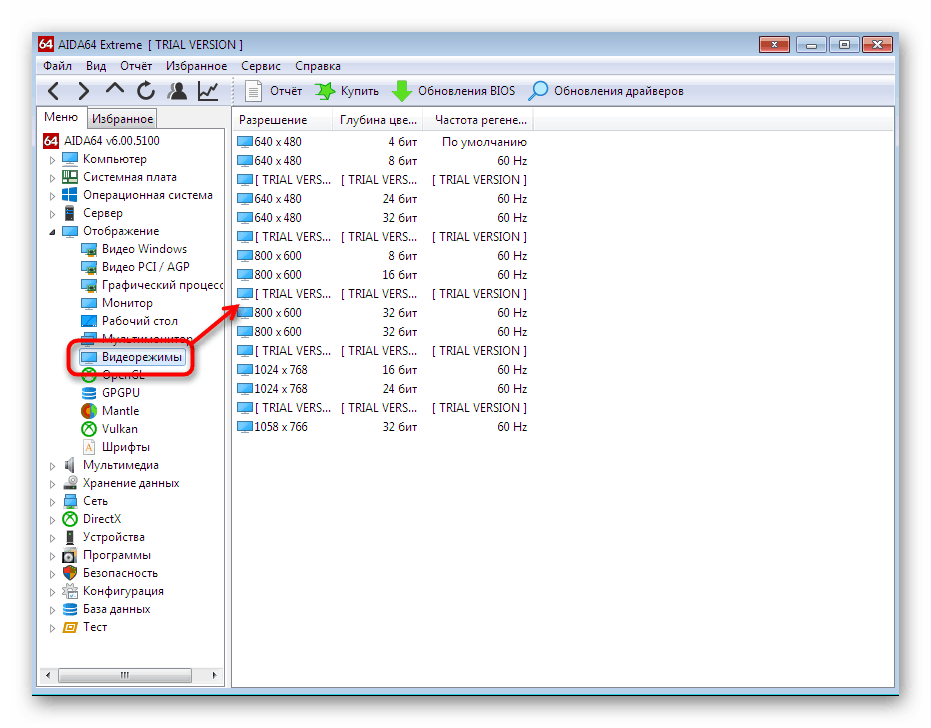
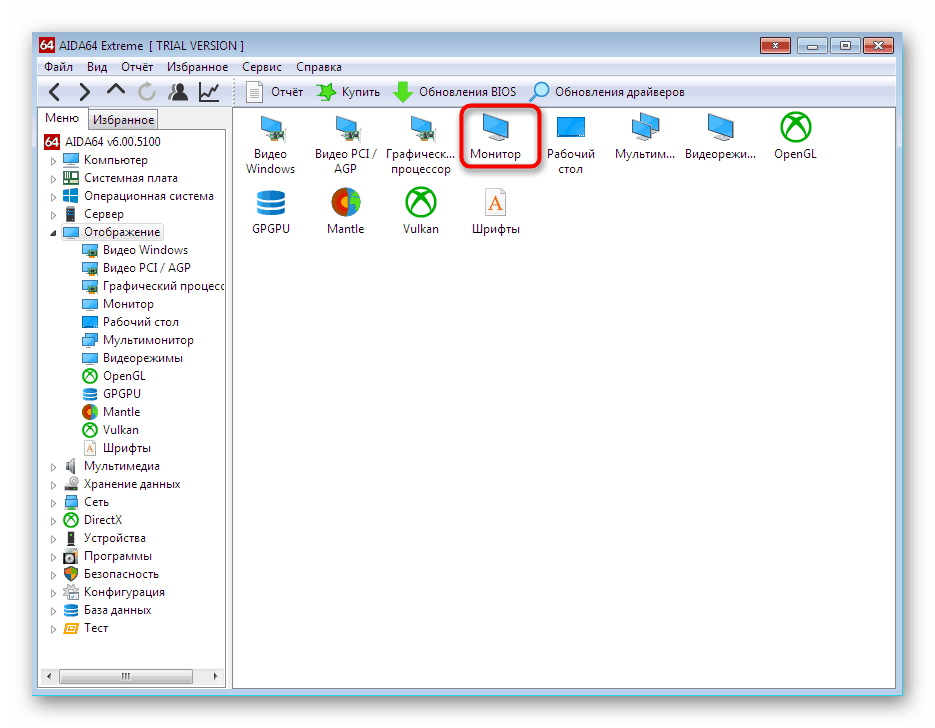
Treba je opozoriti, da program AIDA64 uporabniku ponuja veliko koristnih podatkov, ki jih še nismo omenili, saj niso vključeni v obseg današnjega gradiva. Z vsemi se lahko podrobneje seznanite v drugem članku na naši spletni strani.
Več podrobnosti: Uporaba AIDA64
2. metoda: Speccy
Speccy je popolnoma brezplačen program, ki nudi osnovne informacije o stanju operacijskega sistema, obrobnih in vgrajenih komponentah, povezanih z njim. V našem primeru je primerna tudi zato, ker prikazuje podrobne informacije o grafičnem adapterju in monitorju.
- Prenesite in namestite Speccy na običajen način. Med prvim zagonom bo OS analiziran, tako da bo trajalo nekaj časa, da se naložijo vse vrstice.
- Najprej boste v razdelku "Splošne informacije" . Tu lahko že vidite hercev monitor, pri čemer bodite pozorni na postavko "Grafične naprave" . Hitrost osveževanja okvira se prikaže takoj po ločljivosti.
- Če je treba ugotoviti druge parametre, se pomaknite na razdelek "Operacijski sistem" . V stolpcu "Struktura" so dodatne vrstice o grafičnem adapterju.
- Podatki na zaslonu in video kartici se ločeno prikažejo v meniju "Grafične naprave" . Hertzovka je tukaj prikazana v vrstici "Frekvenca pometanja" .
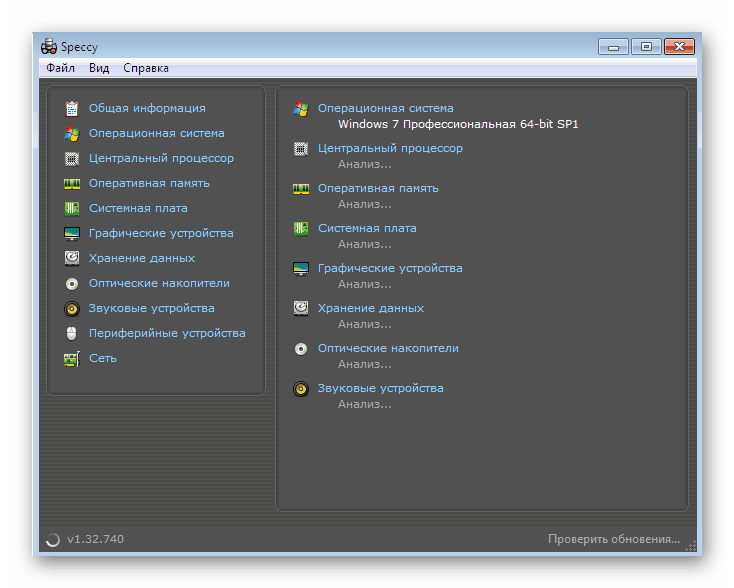
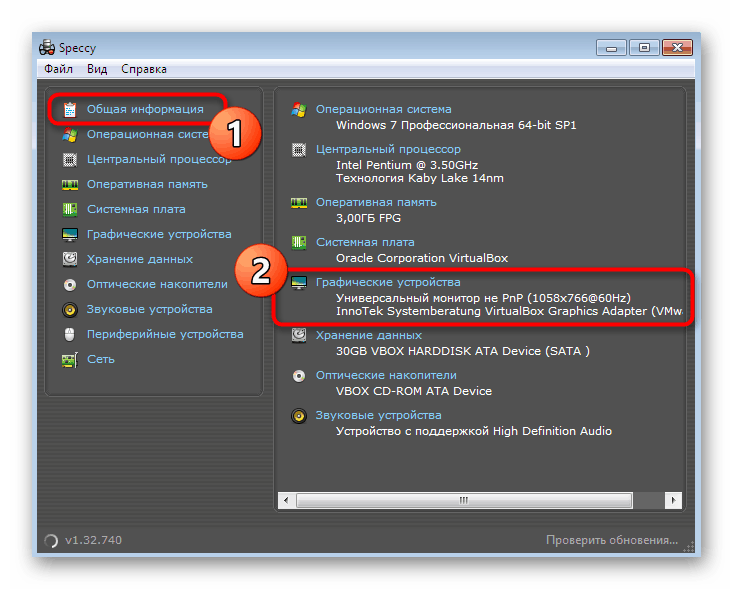
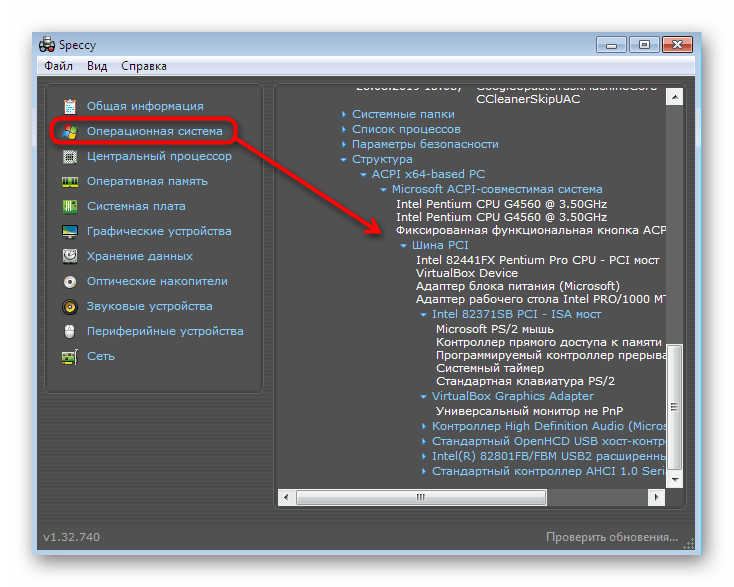
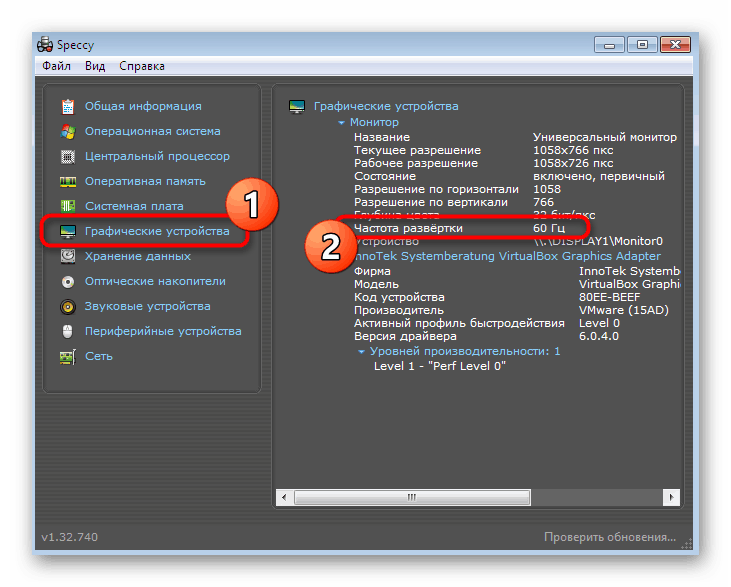
3. način: Sistemski spec
Tretja in zadnja programska oprema drugega proizvajalca v našem članku je System Spec. V tej rešitvi ni ruskega jezika vmesnika in nekatere vrstice, ki vsebujejo cirilico, niso pravilno prikazane. Vendar pa se distribuira brezplačno in ne potrebuje namestitve, ker lahko sistem Spec uporabimo za dosego zastavljenih ciljev.
- Pridobite datoteko EXE s uradne strani in jo zaženite. Nato se skozi glavno ploščo na vrhu premaknite na razdelek »Zaslon« .
- Na pojavnem seznamu določite adapter, o katerem želite prejemati informacije.
- Zdaj poiščite vrstico »Frekvenca monitorja« spodaj. V razdelku »Podrobnosti« bo prikazan gertz.
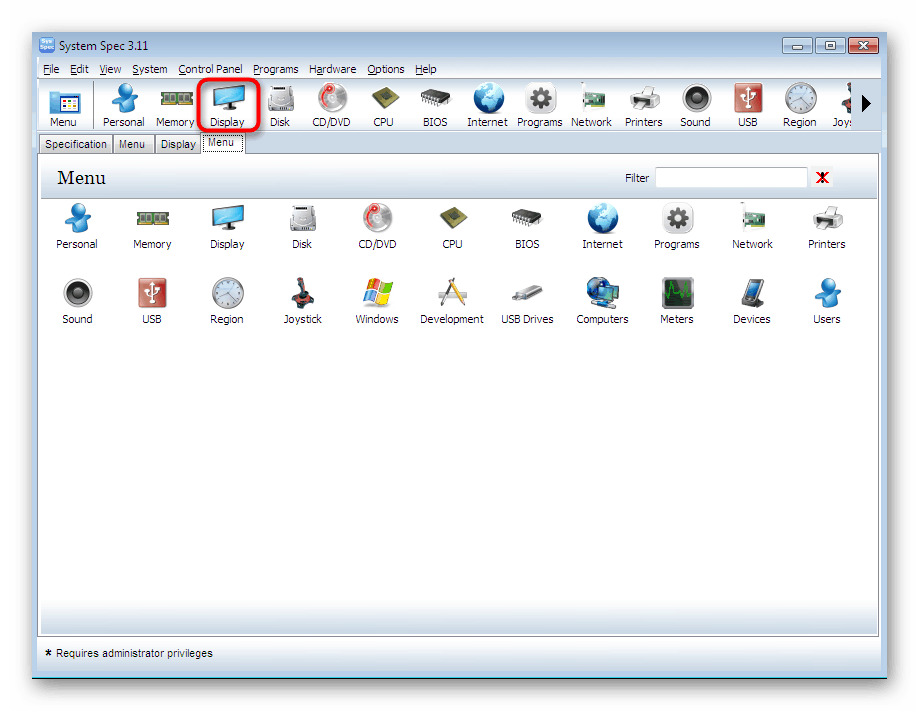
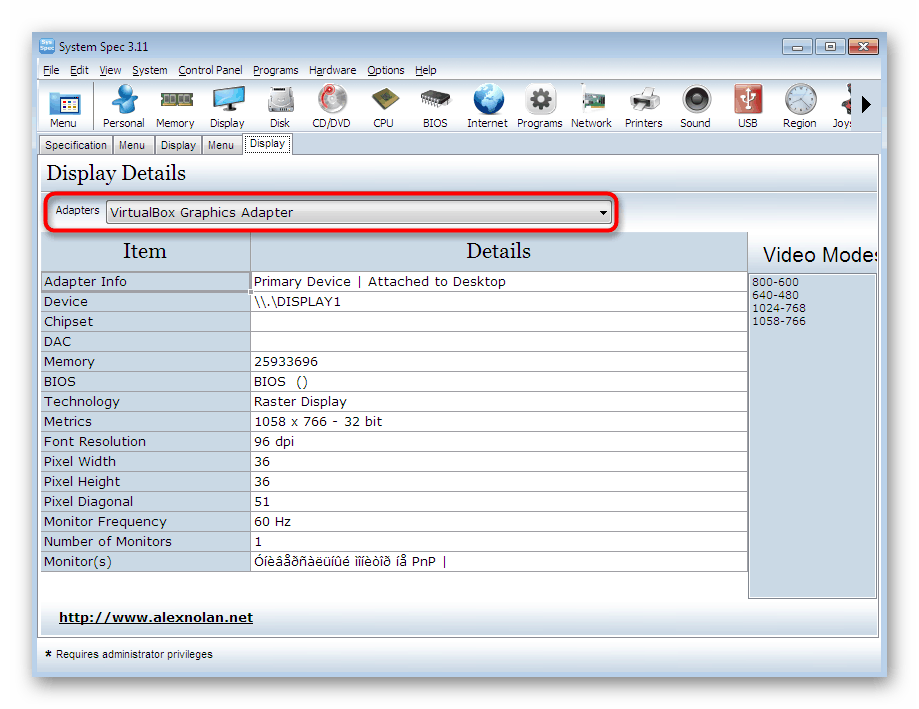
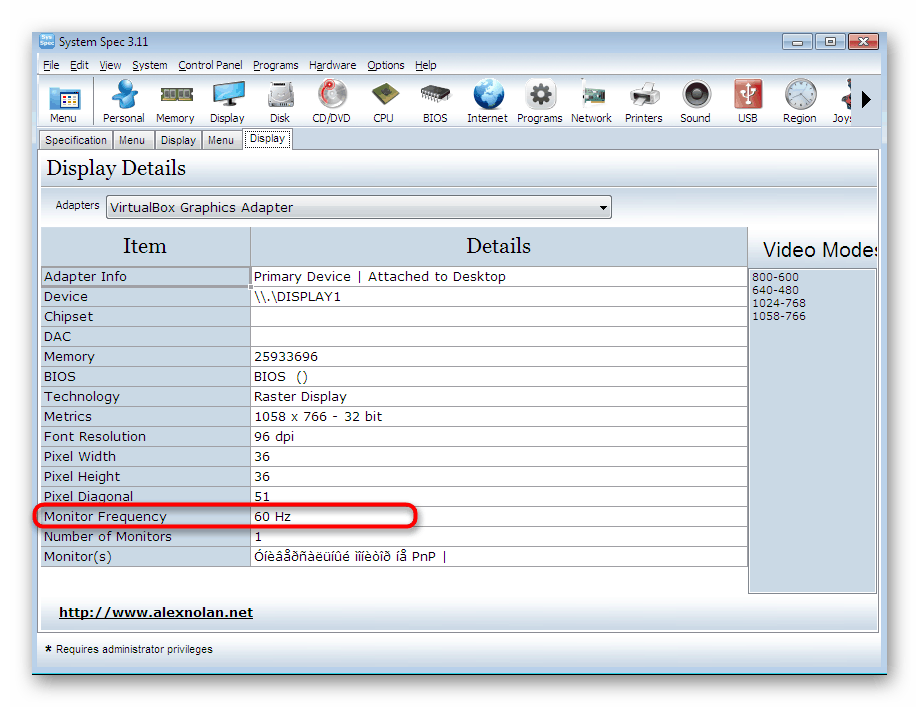
Zgoraj smo vam predstavili tri različne rešitve drugih razvijalcev, ki vam omogočajo, da spremljate potop monitorja v sistemu Windows 7. Vendar nobeno od teh orodij ne bo ustrezalo nekaterim uporabnikom. Zato v takih primerih priporočamo, da se seznanite s preostalimi predstavniki takšne programske opreme tako, da na naši spletni strani preberete ločeno gradivo o tej temi s klikom na spodnjo povezavo.
Več podrobnosti: Programi za zaznavanje računalniške strojne opreme
4. način: Sistemski meni "Zaslon"
Vsi nimajo želje po iskanju in prenosu programske opreme drugih proizvajalcev, še posebej, ker vgrajena funkcionalnost sistema Windows 7 ponuja tudi več možnosti za določitev potrebnih tehničnih značilnosti monitorja. Prva metoda je ogled gertza v meniju »Nastavitve zaslona« , ki izgleda približno tako:
- Odprite meni Start in pojdite na nadzorno ploščo .
- Tu boste morali najti razdelek z imenom "Zaslon" .
- Bodite pozorni na ploščo na levi strani. Poiščite napis "Nastavitve zaslona" in ga kliknite z levim gumbom miške.
- Pojdite na Napredne možnosti .
- V lastnostih monitorja vas zanima kartica »Monitor «.
- Tu je označen ločen element "Hitrost osveževanja zaslona . " Razširite seznam, da si ogledate vse razpoložljive herce in izberite želenega.
- Poleg tega priporočamo, da se vrnete na prvi zavihek in kliknete »Seznam vseh načinov« .
- Odprlo se bo ločeno okno, v katerem bodo prikazani video načini. V njej lahko izberete ločljivost, kakovost barvne reprodukcije in gertzovko.
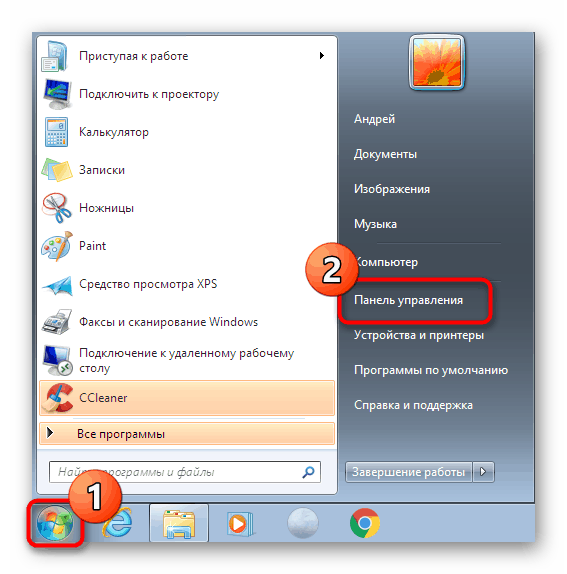
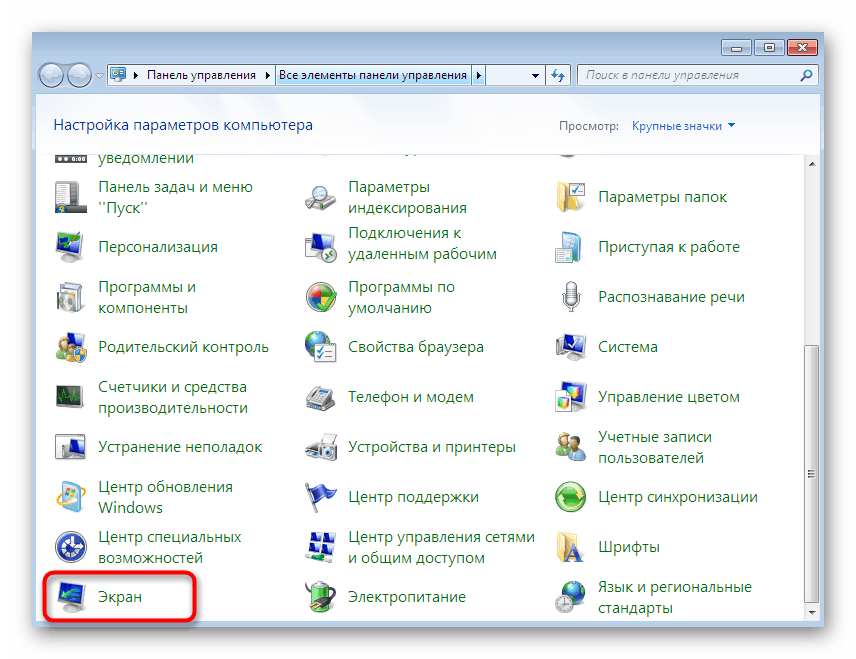
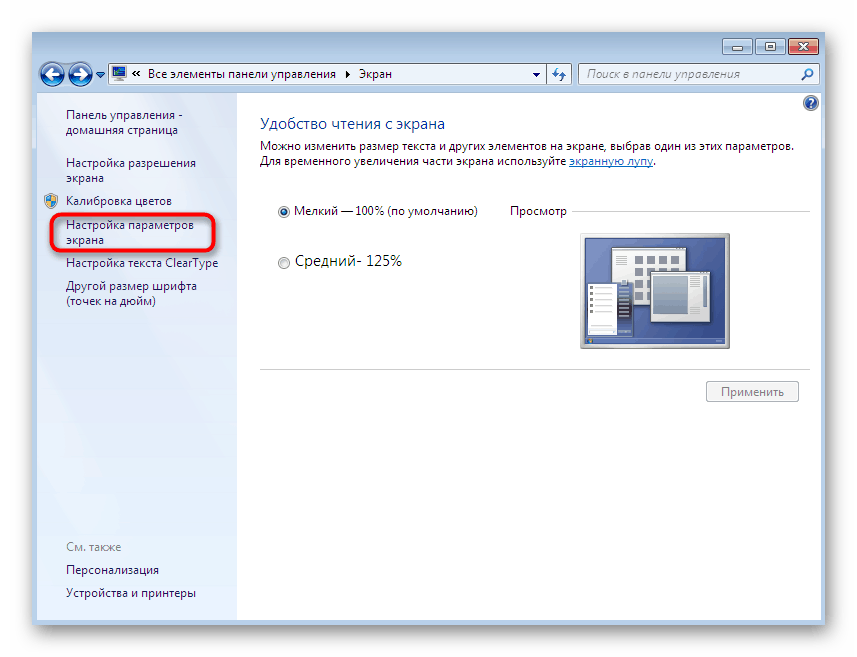
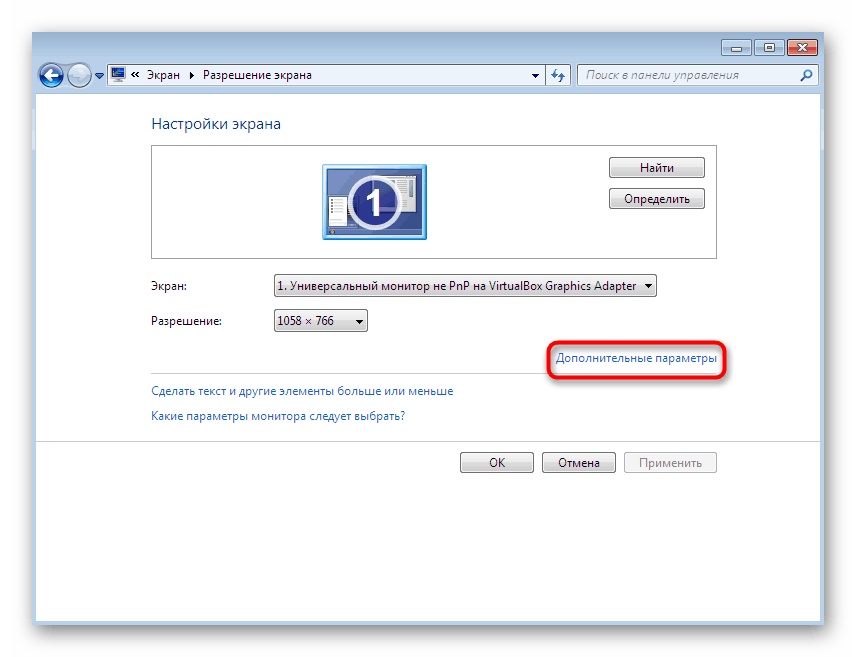
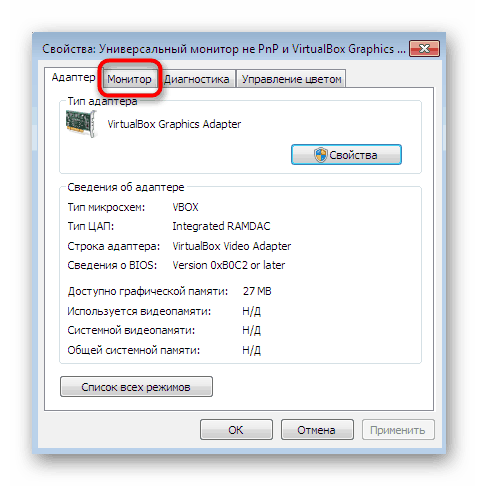
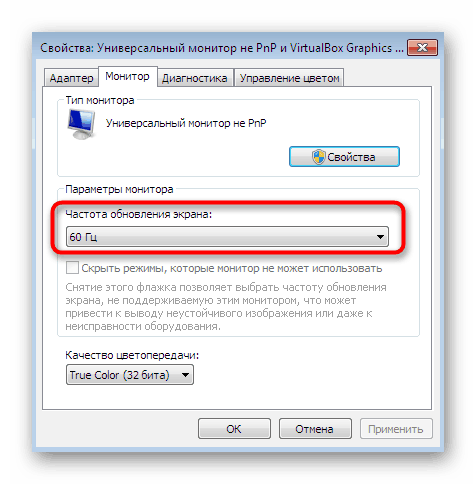
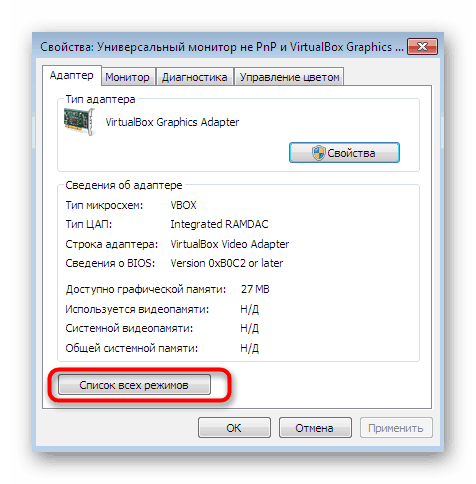
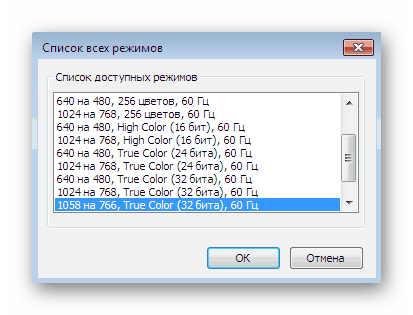
5. način: Diagnostično orodje DirectX
Privzeto je v operacijski sistem nameščeno diagnostično orodje skupaj s komponentami DirectX. Primeren je za pridobivanje podrobnih informacij o nameščenih gonilnikih, opravlja funkcijo iskanja in odpravljanja napak. V našem primeru je to orodje uporabno za prikaz frekvence slike zaslona.
- Zaženite pripomoček Run, tako da držite kombinacijo tipk Win + R. V polje za vnos napišite
dxdiagin pritisnite Enter . - Potrdite začetek diagnostičnega orodja. Ko se prikaže novo okno, se premaknite na zavihek Zaslon .
- Tu lahko najdete postavko "Način zaslona" . Po ločljivosti in globini boste videli hitrost slike v Hz.
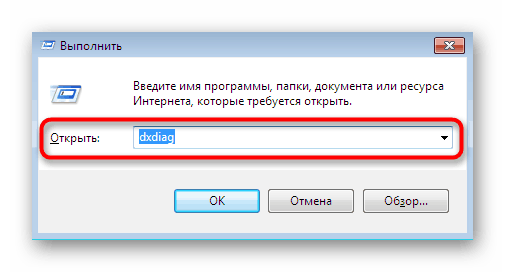
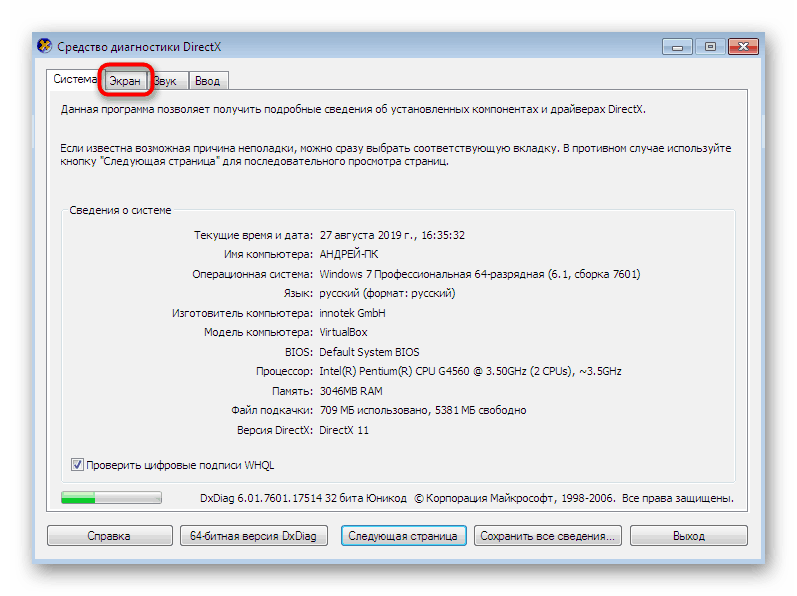
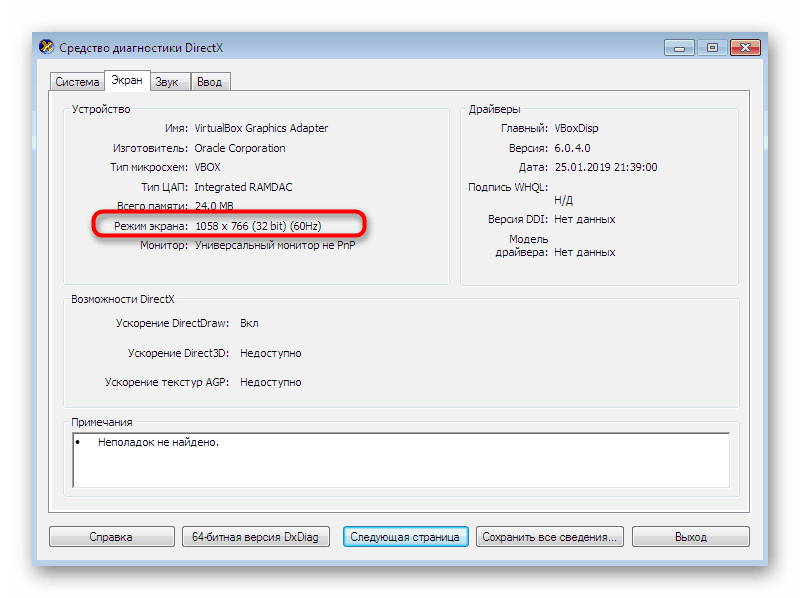
Če je to vaše prvo srečanje s tem diagnostičnim orodjem in želite podrobneje preučiti vse njegove sestavne dele, preberite posebno gradivo o tej temi s klikom na spodnjo povezavo. Tam boste našli vodnik o interakciji uporabnikov s tem orodjem.
Več podrobnosti: Pomožni sistem Windows za diagnostiko DirectX
Zdaj ste seznanjeni s postopkom določanja dušenja monitorja v sistemu Windows 7 in lahko izberete kateri koli priročen način, s katerim bo cilj dosežen. Ti priročniki vam bodo pomagali, da boste želeni parameter našli še hitreje. Če se nenadoma izkaže, da zaslon lahko deluje z velikim številom sličic, vam nič ne preprečuje povečanja vrednosti s standardnim menijem nastavitev sistema Windows.
Več podrobnosti: Nastavitev zaslona računalniškega monitorja v sistemu Windows 7