Omogočanje RDP 7 v operacijskem sistemu Windows 7
Obstajajo primeri, ko morate v računalniku aktivirati »oddaljeni namizni računalnik«, da bi mu omogočili dostop do uporabnika, ki ne more biti neposredno blizu vašega računalnika, ali da lahko nadzoruje sistem iz druge naprave. Obstajajo posebni programi tretjih oseb, ki to nalogo izvajajo, poleg tega pa lahko v operacijskem sistemu Windows 7 to rešitev rešite z vgrajenim protokolom RDP 7. Torej, poglejmo, katere metode aktivacije obstajajo.
Lekcija: Konfiguriranje oddaljenega dostopa v sistemu Windows 7
Vsebina
Aktiviranje RDP 7 v operacijskem sistemu Windows 7
Pravzaprav je na računalniku, v katerem je nameščen operacijski sistem Windows 7, aktiviran samo vgrajeni protokol RDP 7. Podrobno bomo podrobneje preučili v nadaljevanju.
1. korak: Preklopite na okno Nastavitve oddaljenega dostopa
Najprej morate iti v okno nastavitev oddaljenega dostopa.
- Kliknite »Start« in pojdite na »Nadzorna plošča« .
- Nato pojdite na položaj »Sistem in varnost« .
- V oknu, ki se odpre, v bloku »Sistem« kliknite »Konfiguriraj oddaljeni dostop«.
- Odprlo se bo okno, potrebno za nadaljnje operacije.
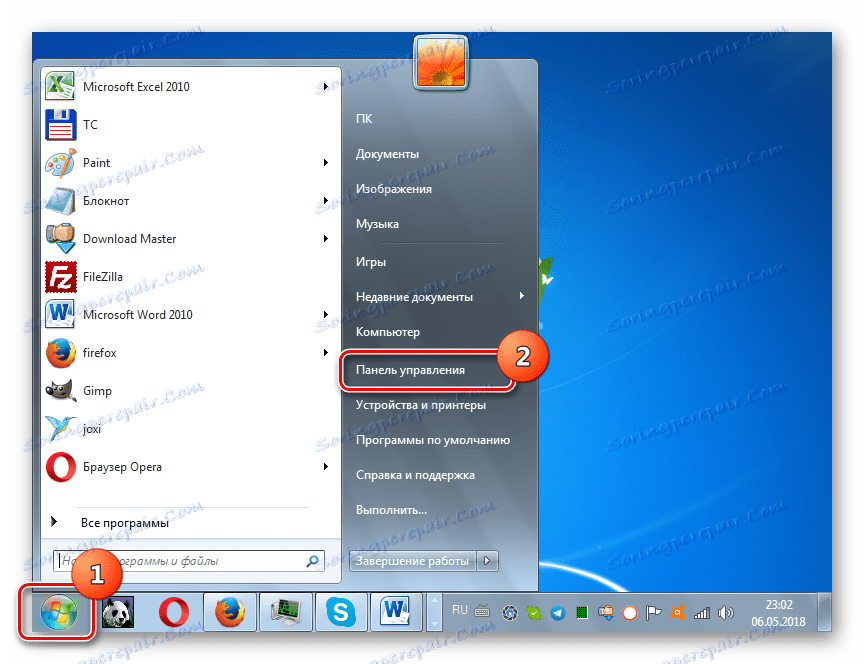
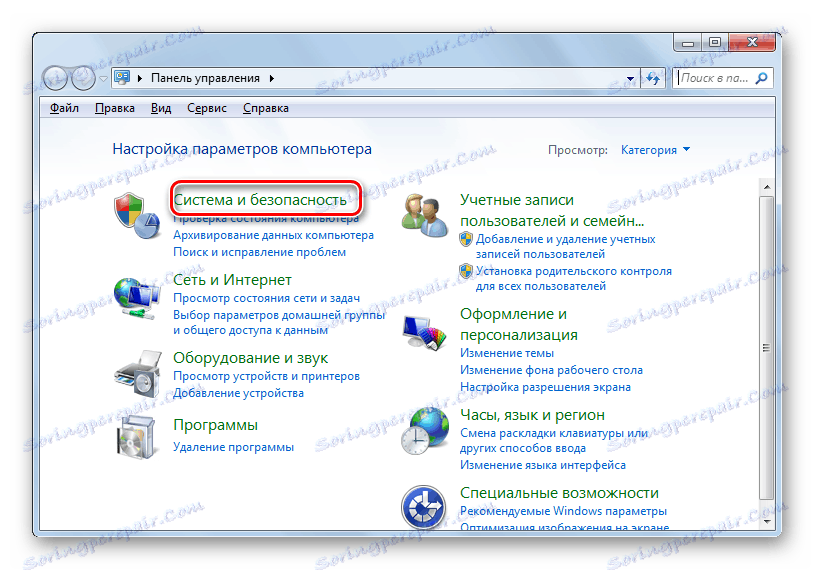
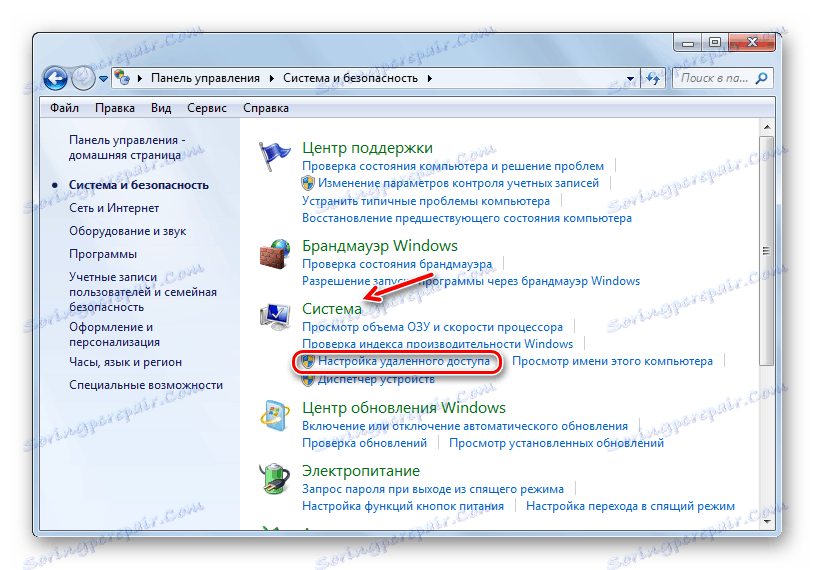
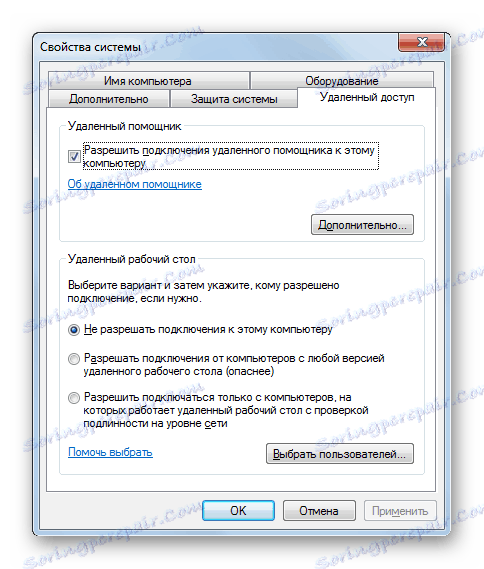
Nastavitveno okno se lahko sproži tudi z drugo možnostjo.
- Kliknite »Start« in v meniju, ki se odpre, z desno tipko miške kliknite ime »Računalnik« in nato kliknite »Lastnosti«.
- Odpre se okno lastnosti računalnika. V levem delu kliknite na napis "Napredne možnosti ..." .
- V odprtem oknu sistemskih parametrov boste morali klikniti samo ime kartice »Oddaljeni dostop« in odpreti potrebni razdelek.
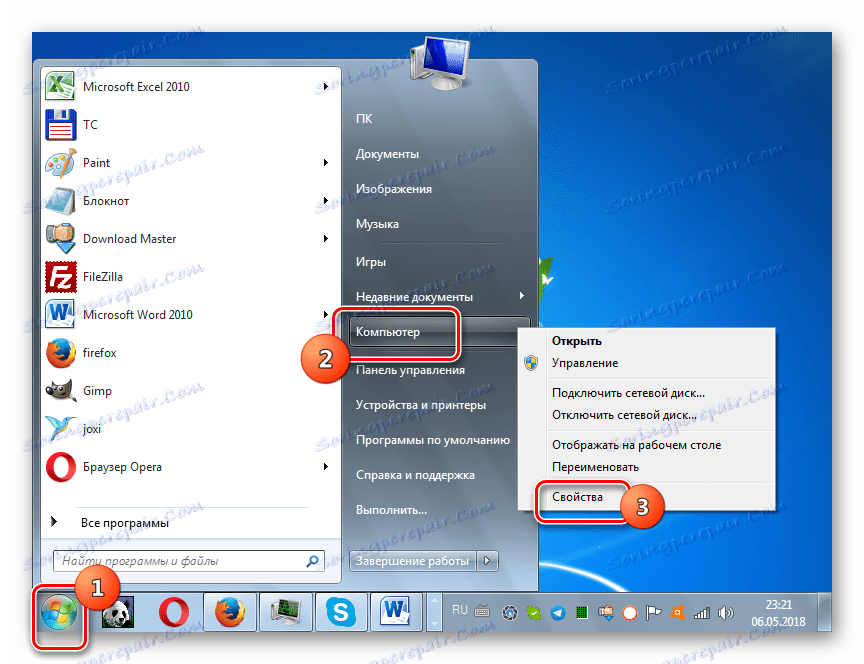
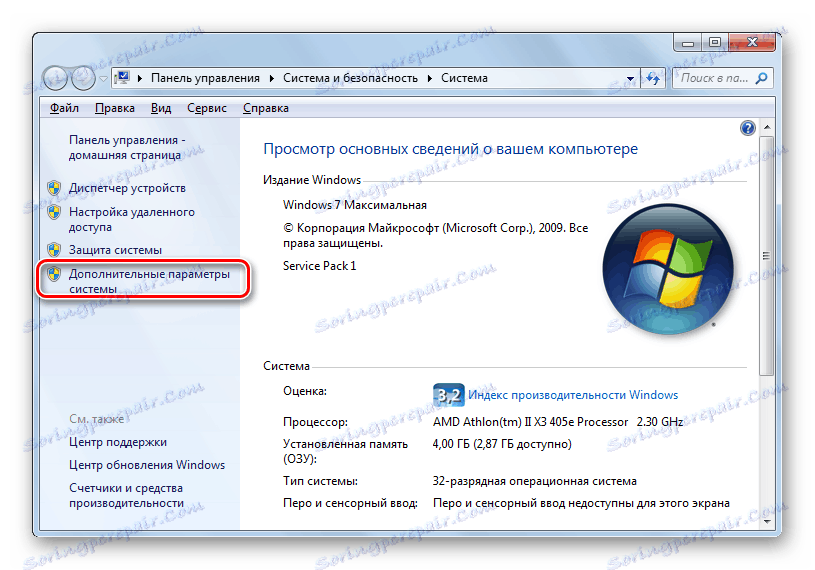
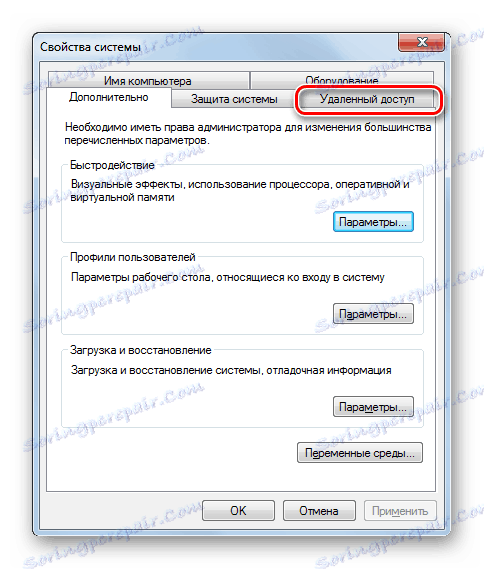
2. korak: aktivirajte oddaljeni dostop
Šli smo neposredno v postopek aktivacije RDP 7.
- Potrdite polje zraven vrednosti »Dovoli povezave ...«, če ga odstranite, nato spodaj dodajte radijski gumb v položaj »Dovoli povezavo samo z računalniki ...« ali »Dovoli povezavo z računalnikov ...« . Naredite svojo izbiro glede na vaše potrebe. Druga možnost vam omogoča, da se povežete s sistemom z večjim številom naprav, vendar pa tudi predstavlja večjo nevarnost za vaš računalnik. Nato kliknite na gumb »Izberi uporabnike ...« .
- Odpre se okno za izbiro uporabnika. Tukaj morate navesti račune tistih, ki se lahko na daljavo povežejo z računalnikom. Seveda, če ni potrebnih računov, jih je treba najprej ustvariti. Ti računi morajo biti zaščiteni z geslom. Če želite izbrati račune, kliknite »Dodaj ...« .
![Pojdite na dodajanje računov v oknu Namizni računalniki v operacijskem sistemu Windows 7]()
Lekcija: Ustvarjanje novega računa v operacijskem sistemu Windows 7
- V odprte lupine na področju vnosa imena preprosto vnesite ime že ustvarjenih uporabniških računov, za katere želite aktivirati oddaljeni dostop. Po tem kliknite »V redu« .
- Potem se bo vrnil v prejšnje okno. Prikazala bodo imena uporabnikov, ki ste jih izbrali. Zdaj pa kliknite »V redu« .
- Ko se vrnete v okno nastavitev oddaljenega dostopa, kliknite »Uporabi« in »V redu« .
- Tako bo aktiviran protokol RDP 7 na računalniku.
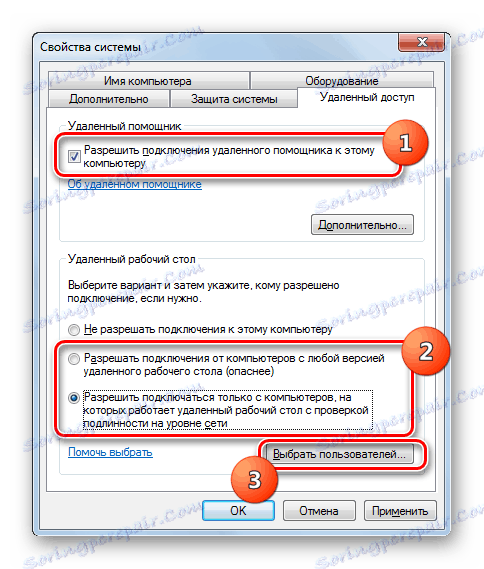
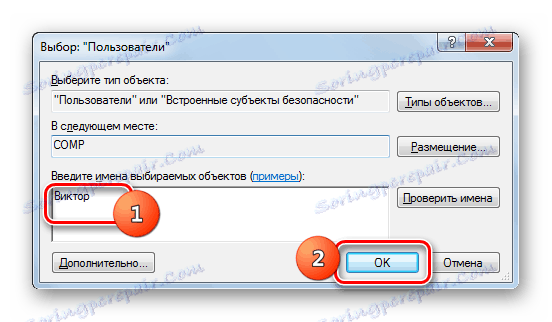

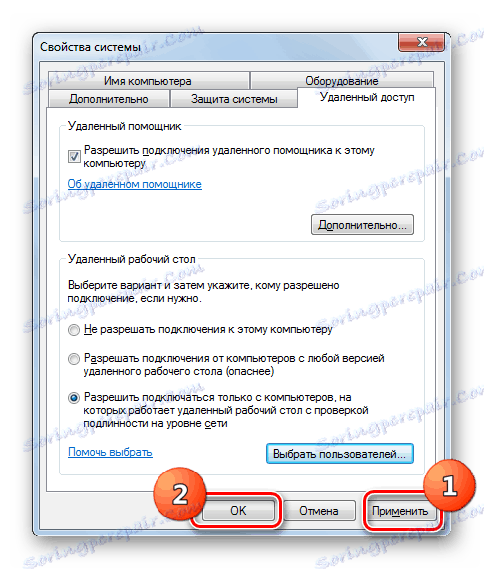
Kot lahko vidite, omogoča, da RDP 7 ustvari "oddaljeni namizni računalnik" v operacijskem sistemu Windows 7 ni tako težak, kot se zdi na prvi pogled. Zato za to vedno ni treba namestiti programske opreme tretje osebe.
