Izhod iz preizkusnega načina v sistemu Windows 7

Operacijski sistem Windows 7 ima več načinov delovanja, ki uporabniku zagotavljajo različne vrste funkcionalnosti. Med vsemi prisotnimi vrstami je tudi testni način, katerega značilnost je onemogočanje pristnosti programske opreme in digitalnih podpisov gonilnikov. Zaradi tega se v kotu namizja ne prikaže samo ustrezen napis, ampak tudi poveča tveganje za okužbo z virusom in naključno namestitev nepreverjene programske opreme. Če uporabnik takšnega načina ni načrtoval, ga je treba zapustiti. Želimo še naprej prikazati razpoložljive možnosti za rešitev tega problema.
Vsebina
Izhod iz preizkusnega načina v sistemu Windows 7
Še enkrat bomo razjasnili, da le napis v spodnjem desnem kotu namizja priča o zagonu testnega načina. Sam OS deluje na enak način kot v običajnem načinu, razen zgoraj omenjenih funkcij. Zato vrsta samega delovanja uporabnika ne moti, napis pa včasih moti ali celo moti. Če za Windows 10 obstaja ločena metoda, ki vam omogoča, da skrijete vodni žig, v obravnavanih "sedmih" ni. Ostaja le uporaba naslednjih metod.
Preberite tudi: Kako onemogočiti testni način v operacijskem sistemu Windows 10
1. način: Uredi podatke o konfiguraciji zagona
V tem članku bomo govorili o dveh metodah za dosego cilja. Vsak od njih vključuje aktiviranje ukazov konzole. Prva možnost je, da konfiguracijske podatke preprosto uredite s posebnim orodjem, imenovanim bcedit . Celoten postopek zaustavitve je videti tako:
- Odprite meni Start . Tam poiščite klasično aplikacijo za ukazno vrstico in jo z desno miškino tipko kliknite.
- V kontekstnem meniju, ki se prikaže, izberite možnost »Zaženi kot skrbnik« .
- Ko se prikaže okno Nadzor uporabniških računov, potrdite izvedbo svojih dejanj z izbiro možnosti "Da" .
- V polje za vnos prilepite ukaz
bcdedit /set TESTSIGNING OFFin pritisnite tipko Enter . - Po nekaj sekundah se na zaslonu prikaže sporočilo "Operacija je uspešno zaključena" .
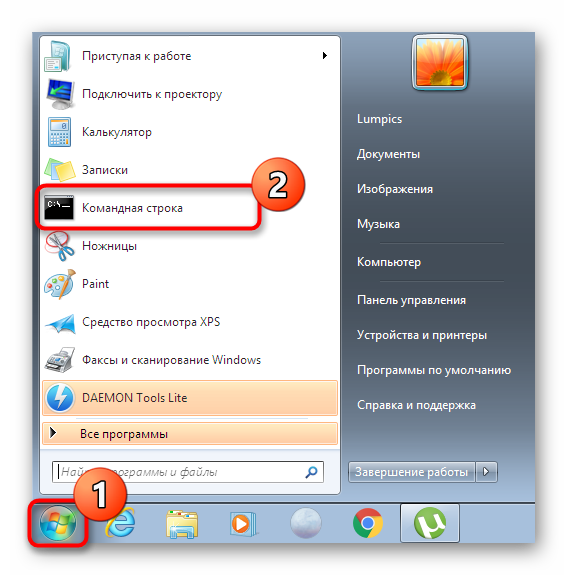
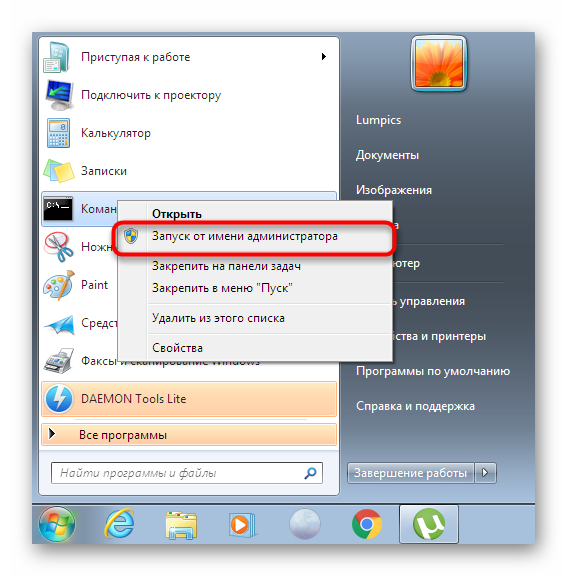
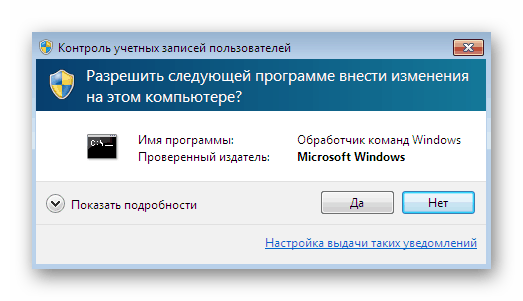
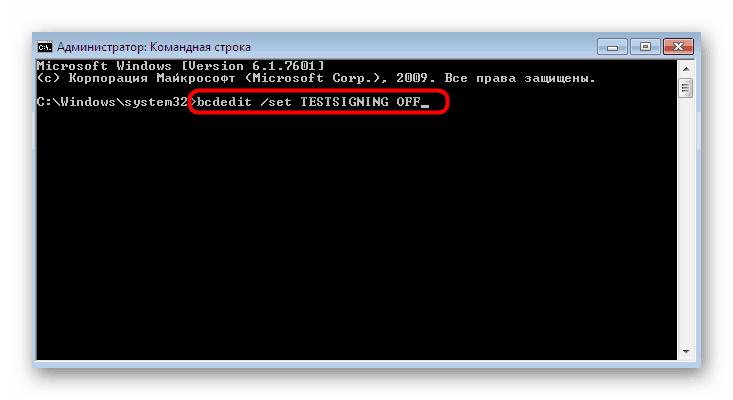
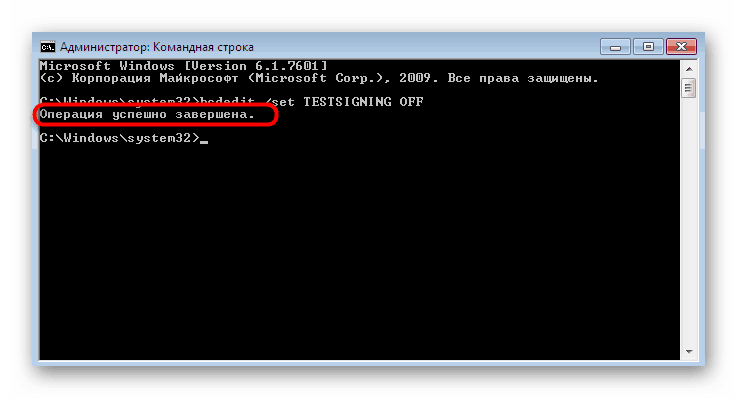
Če se točno v napisni vrstici pojavi napis, ki smo ga omenili zgoraj, lahko varno zaprete to aplikacijo in znova zaženete računalnik, tako da začnejo veljati vse spremembe. V nasprotnem primeru se na zaslonu prikaže obvestilo o napaki. Nato sledite naslednji metodi.
2. način: Izbirno omogočite preverjanje digitalnega podpisa gonilnika
Ne vedno prva metoda prinese ustrezen rezultat, saj se uporabnik sooča s potrebo po izvedbi enega dodatnega dejanja, ki je sestavljeno iz ročnega aktiviranja preverjanja digitalnih podpisov gonilnikov pred izhodom iz preizkusnega načina. To se praktično ne razlikuje od prve metode, doda se le en korak.
- Zaženite ukazni poziv po istem primeru, kot ste ga videli prej, kamor vstavite ukaz
bcdedit.exe -set loadoptions ENABLE_INTEGRITY_CHECKS. - Videti bi moralo sporočilo, da je bila operacija uspešno zaključena.
- Po tem napišite že znani izraz
bcdedit.exe -set TESTSIGNING OFFin pritisnite tipko Enter . - Zdaj bi se namesto napake moral pojaviti isti cenjeni napis.
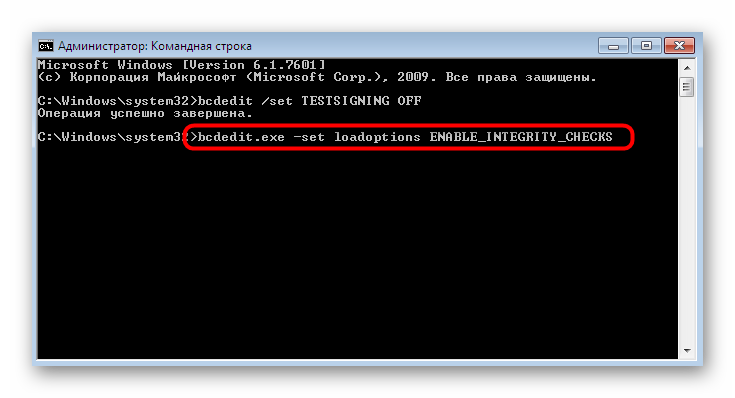
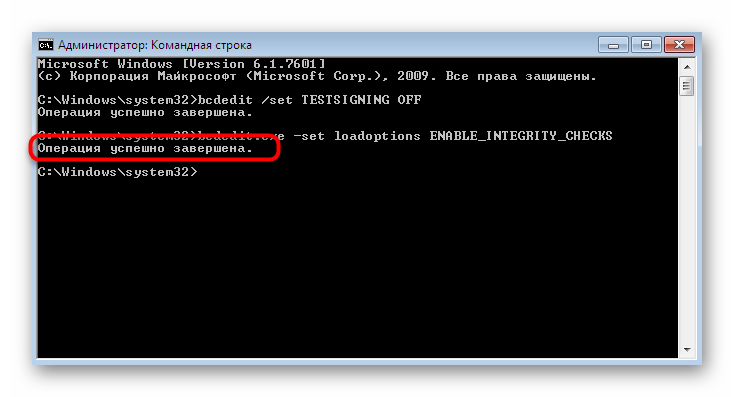
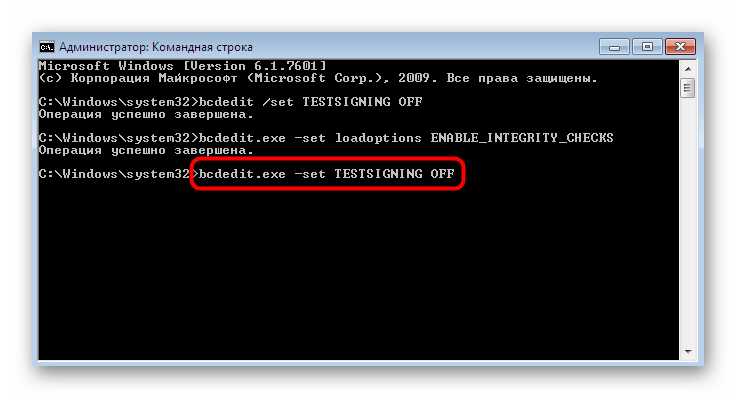
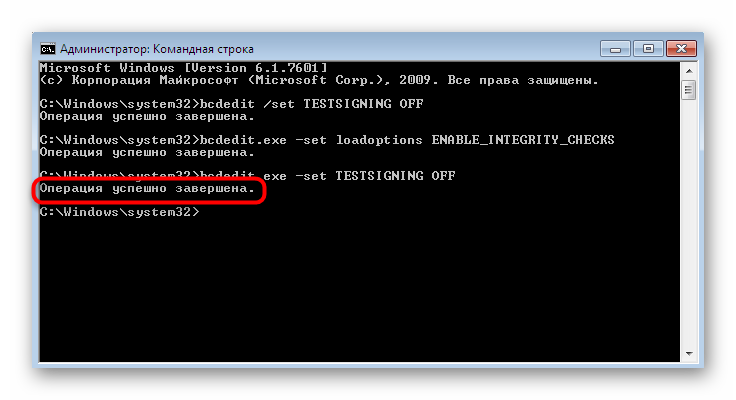
Znova zaženite računalnik, da začnete novo sejo. Če pa se je med izvajanjem te metode pojavila napaka, vam bo v pomoč dodatna konfiguracija BIOS-a ali UEFI, o čemer bomo razpravljali pozneje.
Reševanje težav z izhodom iz preizkusnega načina v sistemu Windows 7
V večini primerov zgornji možnosti pomagata izstopiti iz testnega načina in takoj preiti na normalno interakcijo z operacijskim sistemom. Nekateri uporabniki pa se lahko srečajo z določenimi težavami, ki jih je treba obravnavati ločeno.
Onemogočanje varnega zagona
BIOS ali UEFI ima privzeto funkcijo »Secure Boot« , ki preprečuje nalaganje nepooblaščenega OS-ja ali programske opreme med zagonom računalnika. Včasih to privede do dejstva, da uporabnik ne more ročno spremeniti konfiguracije prenosa. V tem primeru je priporočljivo začasno onemogočiti to orodje, kar se zgodi tako:
- Ko se računalnik zažene, pojdite na BIOS ali UEFI. Podrobne priročnike o tej temi boste našli v našem drugem gradivu s klikom na spodnjo povezavo.
- S puščicami na tipkovnici se premikajte med elementi menija. Priti morate do "Varnost" ali "Konfiguracija sistema" , "Avtentifikacija" , "Glavno" (ime je odvisno od različice BIOS-a), kjer boste našli element "Varno zagonsko" . Nastavite funkcijo na »Disabled« .
- Če imate opravka s sodobnim UEFI, preprosto z miško pojdite na "Boot" in poiščite isti element, da onemogočite.
- Po zaključku ne pozabite uporabiti sprememb s pritiskom na tipko F10 .
Več podrobnosti: Vnos BIOS-a v računalnik
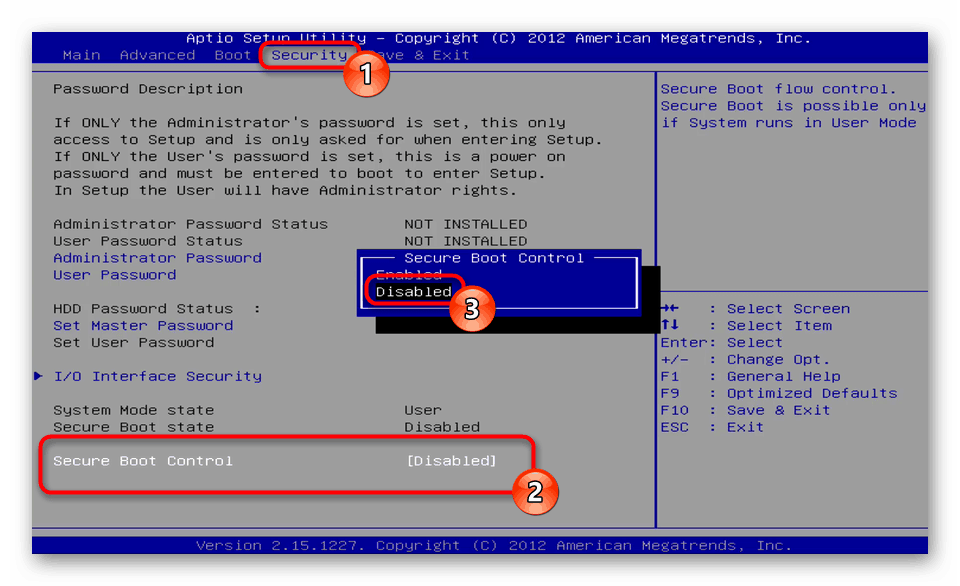
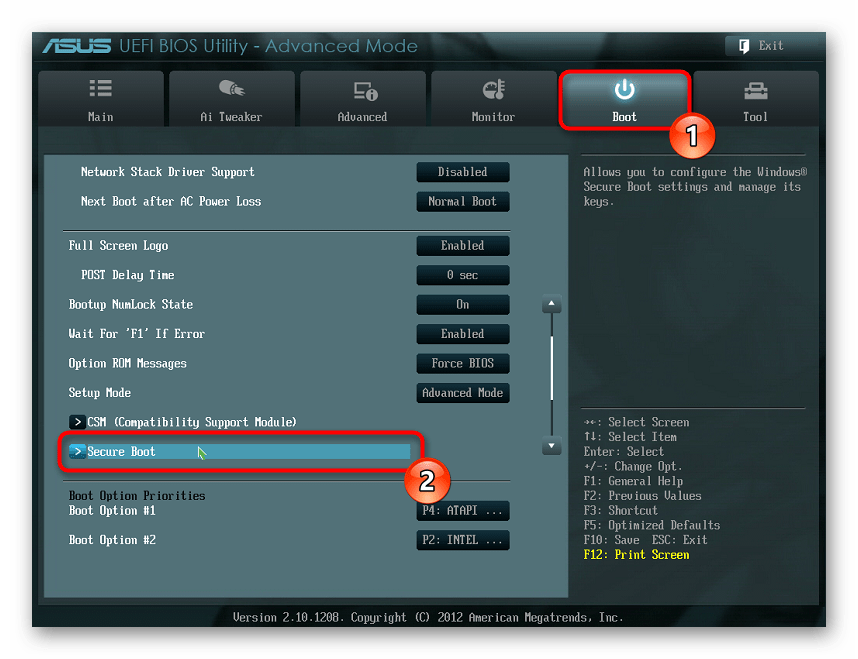
Če želite, lahko to funkcijo kadar koli vklopite, če menite, da je to potrebno.
Preglejte računalnik glede virusov
Uporabniki pogosto ne gredo sami v testni način, vendar se to naredi samodejno pri posodabljanju, namestitvi programske opreme ali zaradi napak v sistemu. V nekaterih situacijah virusi, ki so na računalniku, namestijo podobno konfiguracijo. Preprečujejo tudi spreminjanje nastavitve. Kadar se pri rešitvi cilja pojavijo napake, priporočamo, da napravo preverite, ali so zlonamerne datoteke in jih vse izbrišete, in šele nato zapustite testni način. Več o tem preberite v spodnjem članku.
Več podrobnosti: Boj proti računalniškim virusom
Zdaj ste seznanjeni s postopkom za izhod iz preizkusnega načina v operacijskem sistemu Windows 7. Kot lahko vidite, to storite v manj kot minuti, vse težave, ki se pojavijo, pa lahko hitro odpravite z normalizacijo operacijskega sistema.