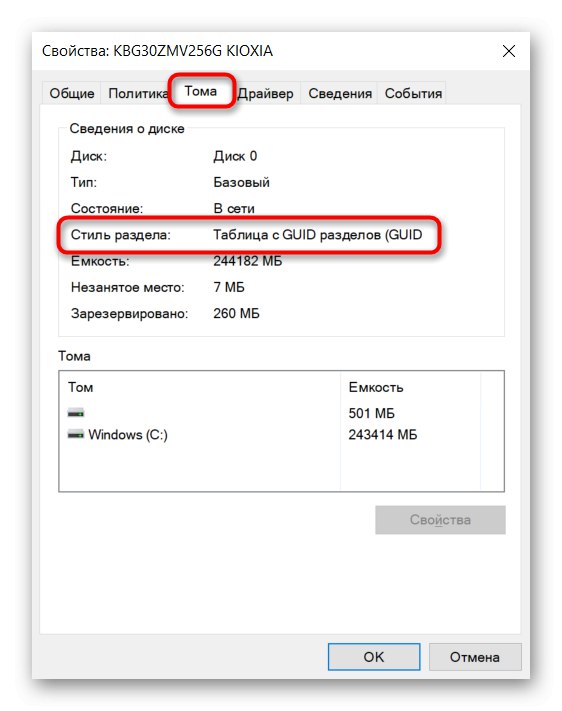Novi diski, ki še niso bili obdelani, nimajo niti sloga particije niti vrste datotečnega sistema - te parametre določi uporabnik med namestitvijo operacijskega sistema.
Metoda 1: Upravljanje diskov
Skozi sistemsko aplikacijo "Upravljanje diskov" lahko takoj dobite informacije, ki jih potrebujete o kateri koli povezani pomnilniški napravi.
- Z desno miškino tipko kliknite "Začni", da odprete nadomestni meni. Skozi to, pojdite na "Upravljanje diskov".
- Takoj, ko se oblikuje seznam diskov, z desno miškino tipko kliknite blok z diskom (natančneje z njim in ne z njegovim odsekom) na dnu okna. Skozi kontekstni meni lahko takoj vidite vrstico "Pretvori v disk MBR" ali "Pretvori v GPT disk"... To jasno kaže, da prvi uporablja GPT, drugi pa MBR.
- Informacije lahko dobite tako, da obiščete "Lastnosti" prek istega kontekstnega menija.
- Preklopi na zavihek "Tom" in glej črto Slog oddelka... GPT se tukaj imenuje "Tabela s particijami GUID".
![Prikaz sloga particije diska GPT v lastnostih diska prek upravljanja diskov]()
MBR - "Glavni zagonski zapis".
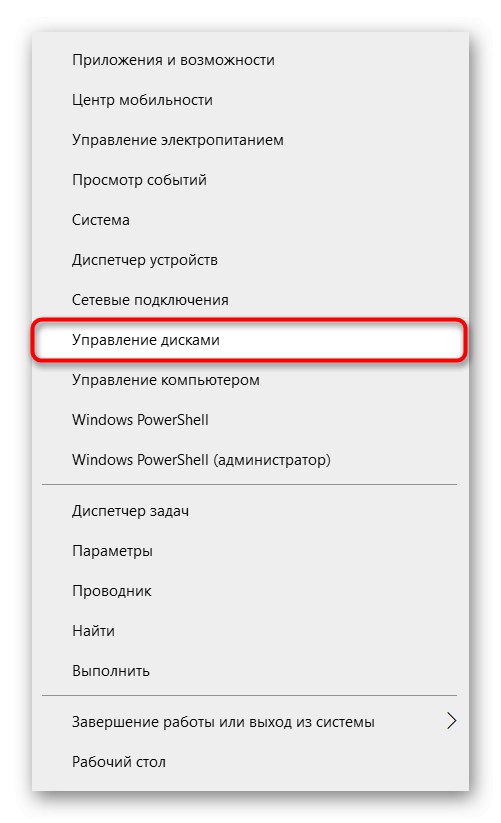
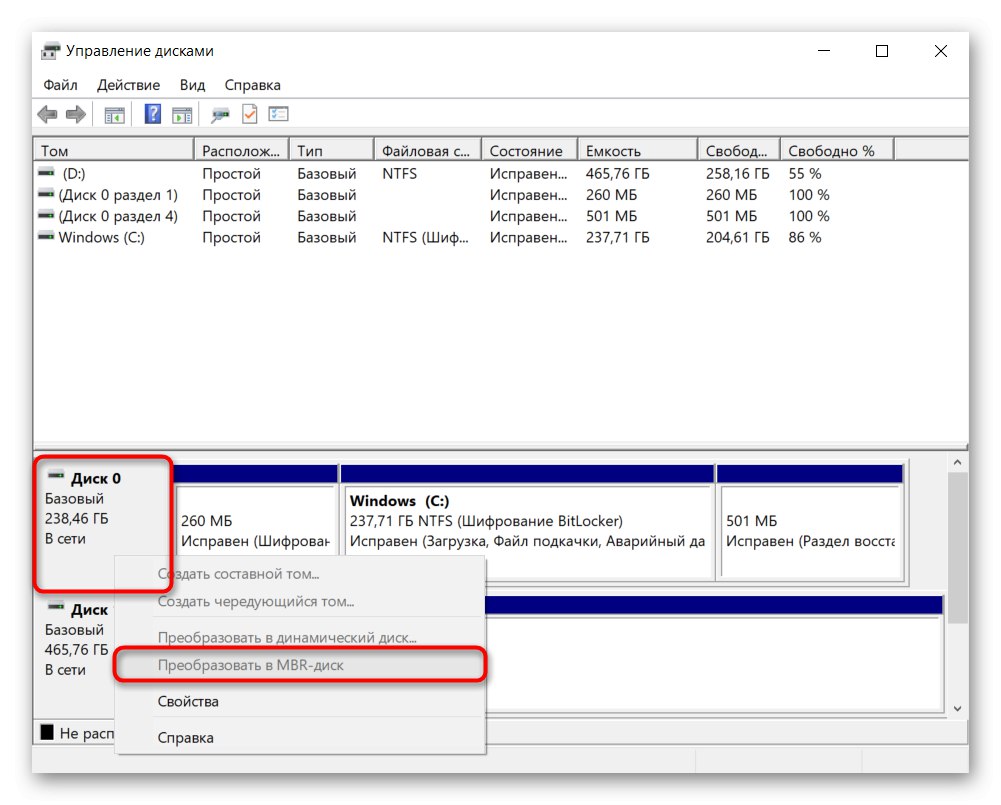
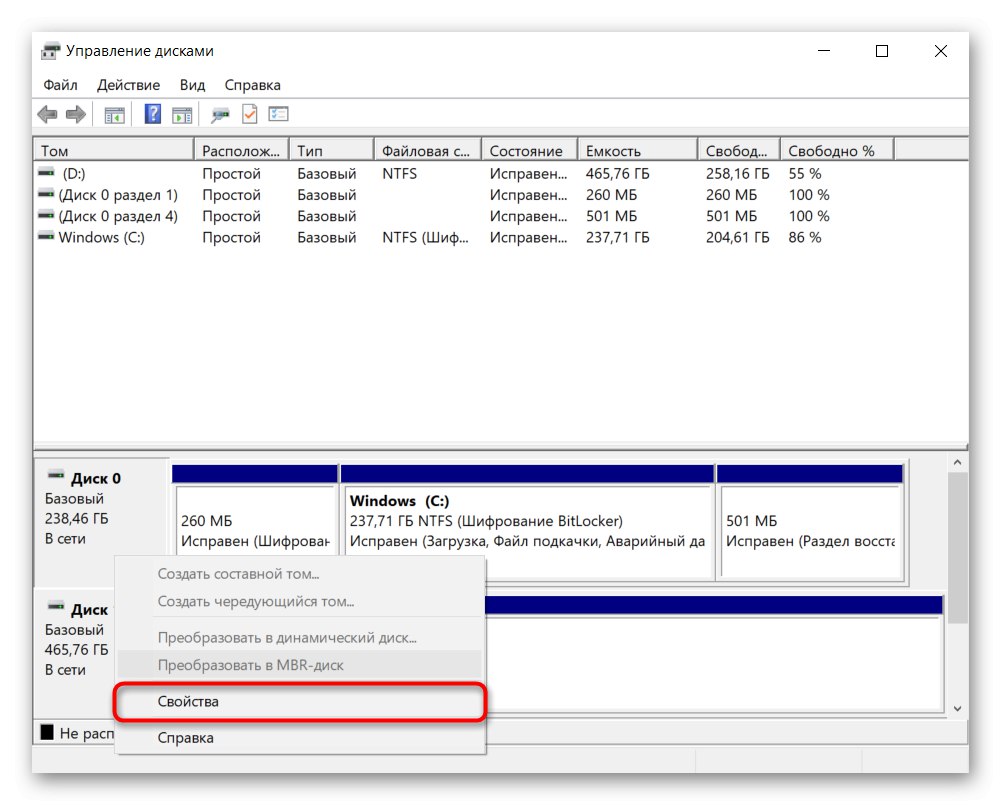
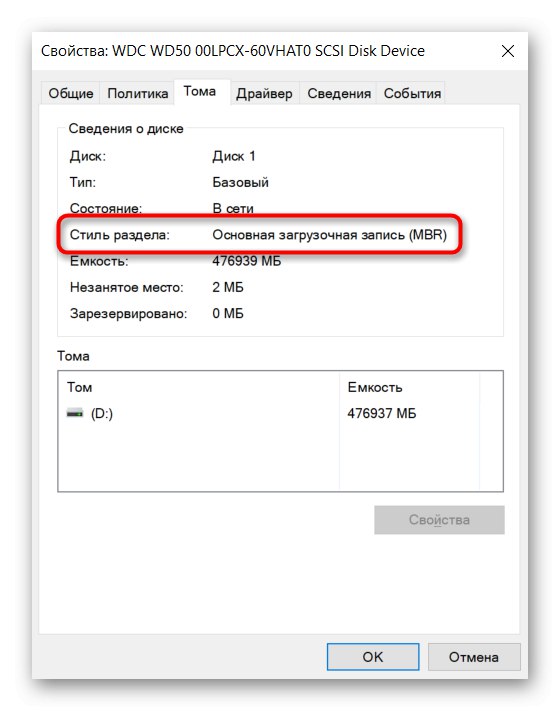
2. način: ukazna vrstica
Ta metoda je univerzalna za ogled informacij tako v operacijskem sistemu kot v obnovitvenem okolju.
- Teči Ukazna vrsticana primer iskanje z iskanjem v "Začni"... V obnovitvenem okolju izberite ustrezen element med razpoložljivimi ali kliknite Shift + F10.
- Napiši
diskpartin pritisnite Enter. - Ta program se bo zagnal v konzoli in nato vnesite
seznam diskovin potrdite s tipko Enter... Prikaže se seznam pogonov z njihovimi parametri v obliki tabele. Zadnji stolpec "GPT" vam omogoča, da izveste podatke, ki vas zanimajo. Če je v vrstici zvezdica, se uporabi slog particije GPT, če je ni, je bil predhodno izbran MBR.
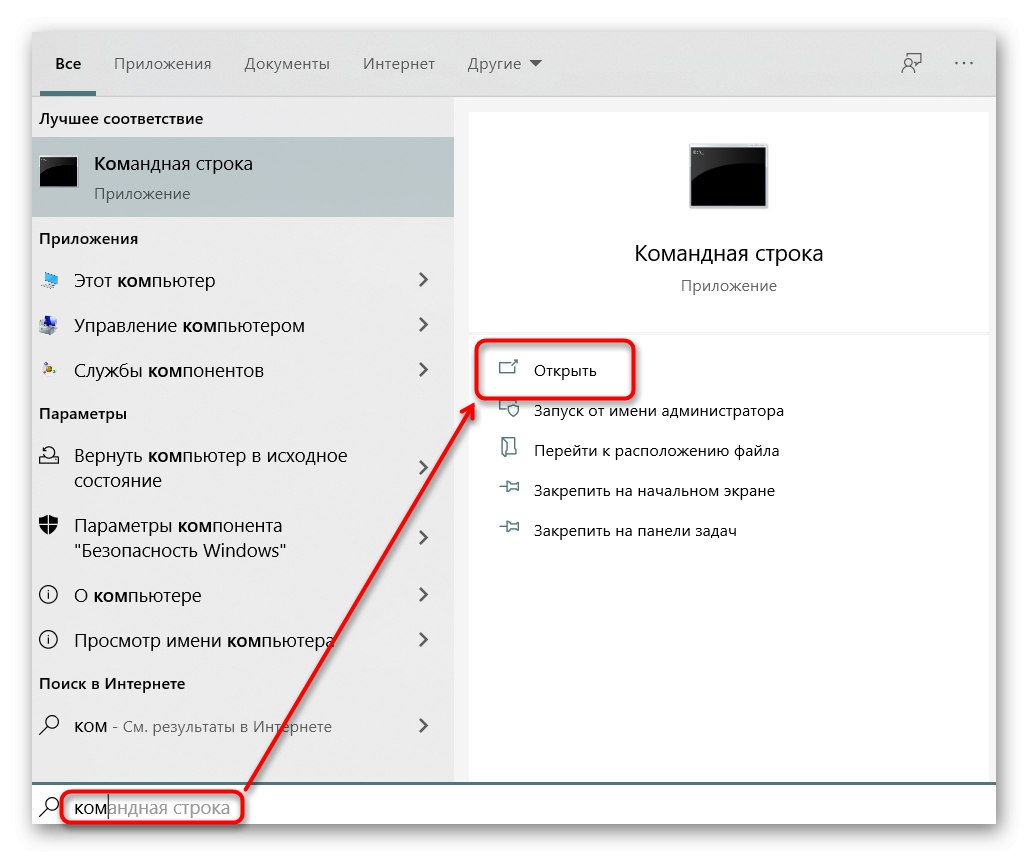
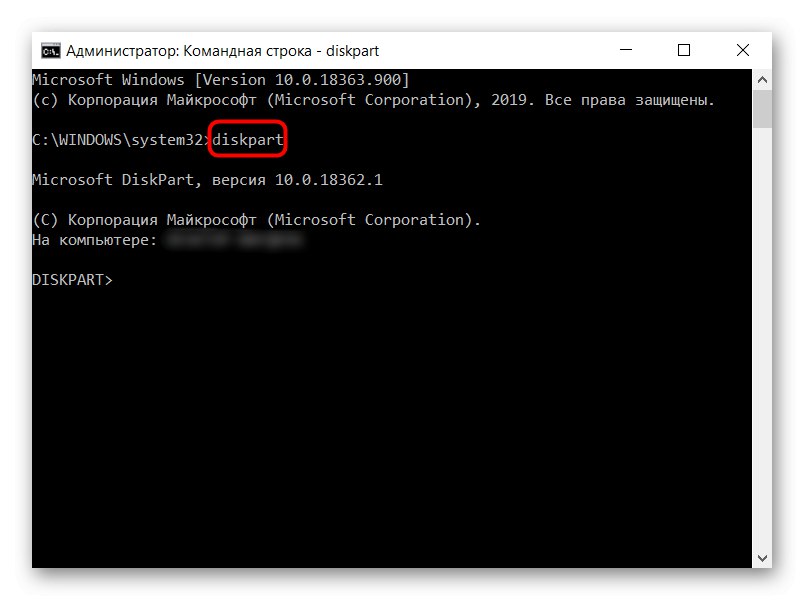
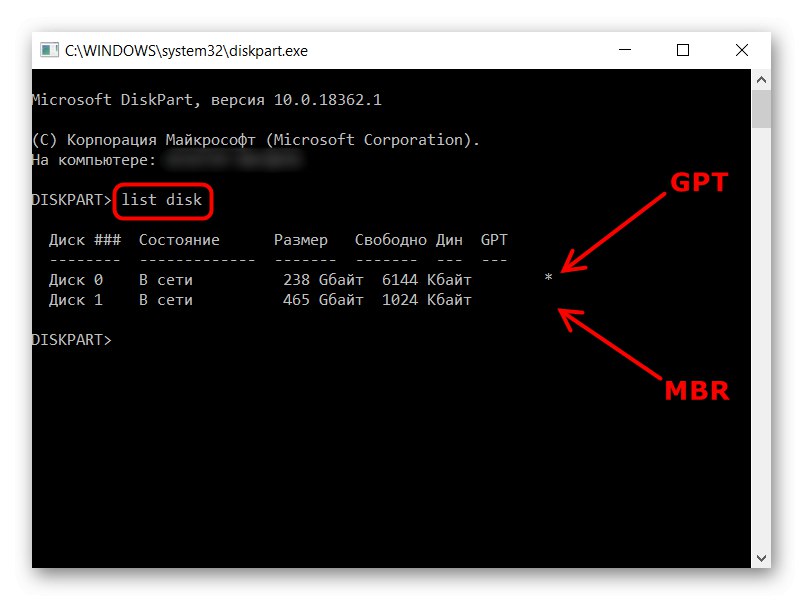
Diskpart lahko zaprete z ukazom izhod ali preprosto tako, da zaprete okno.
3. način: programska oprema drugih proizvajalcev
Ker se je pogosto treba naučiti sloga particij za izvajanje različnih manipulacij s pogoni prek programov drugih proizvajalcev, si lahko te podatke tam tudi ogledate. Ta programska oprema vključuje Čarovnik za particije MiniTool, Direktor diska Acronis in podobne aplikacije. Na primeru posnetka zaslona z Pomočnik za particije AOMEI lahko vidite, kje se ti podatki nahajajo v skoraj celotni tovrstni programski opremi. Če je izbrana programska oprema nima, uporabite navodila iz 1. metoda, saj programi drugih proizvajalcev v veliki meri ponavljajo uporabniški vmesnik "Upravljanje diskov".
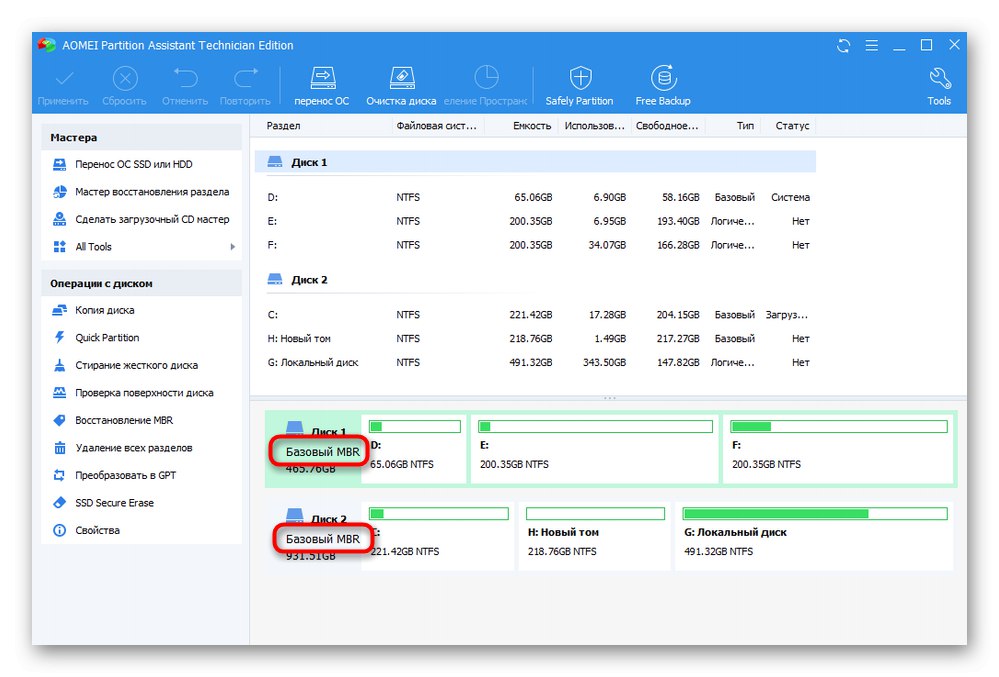
Preberite tudi: Programi za delo s particijami trdega diska
Poleg tega priporočamo, da se seznanite z drugimi gradivi na to temo, ki so vam lahko koristna.
Preberite tudi:
Kaj je boljše za SSD: GPT ali MBR
Pri namestitvi sistema Windows 10 pretvorite diske GPT v MBR
Odpravljanje napak na disku MBR med namestitvijo sistema Windows 10
Izbira strukture diska GPT ali MBR za delo s sistemom Windows 7
Namestitev sistema Windows 7 na GPT disk
Odpravljanje težave z GPT diski pri nameščanju sistema Windows