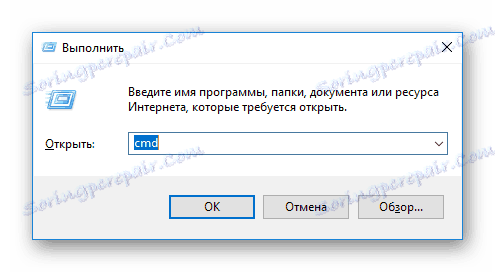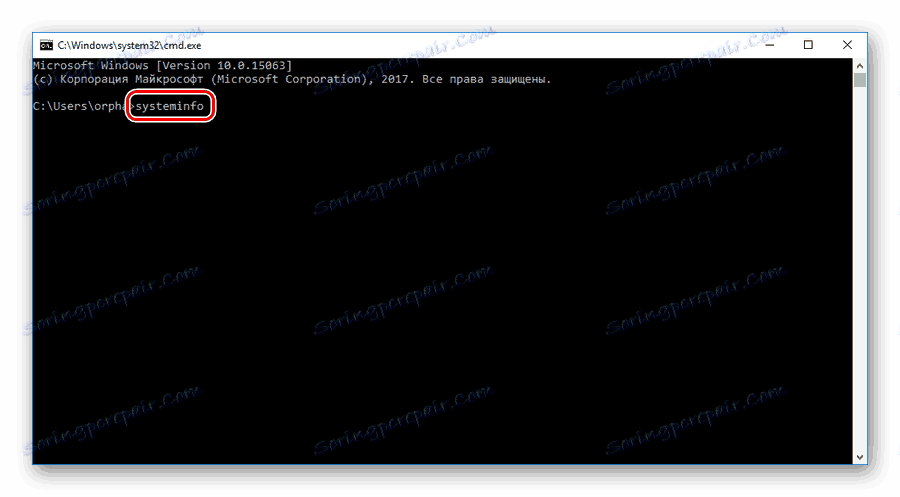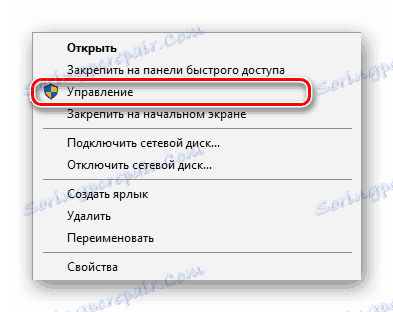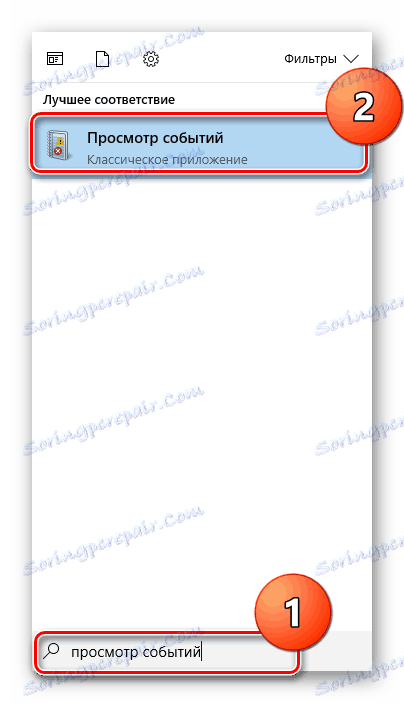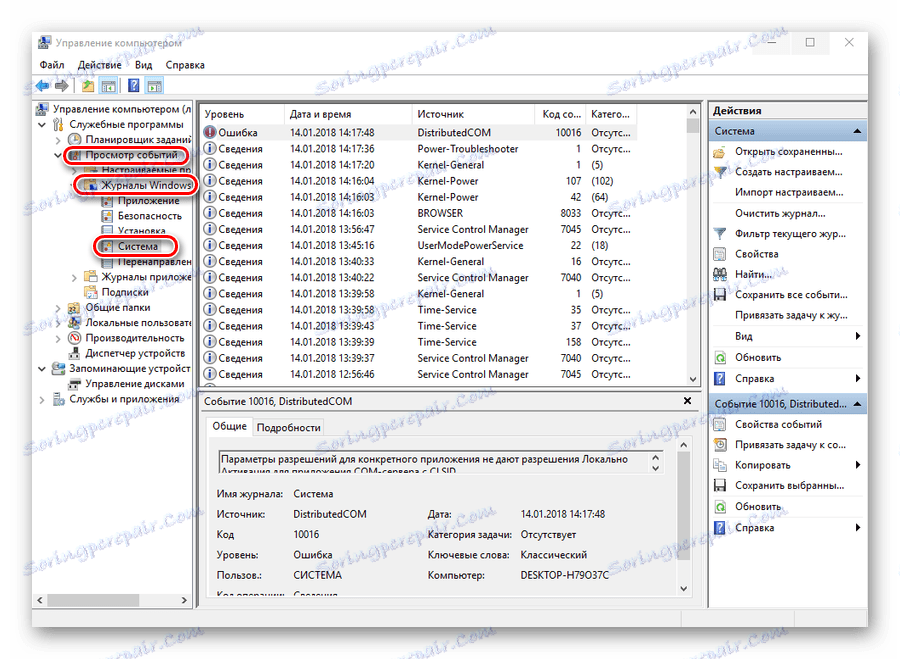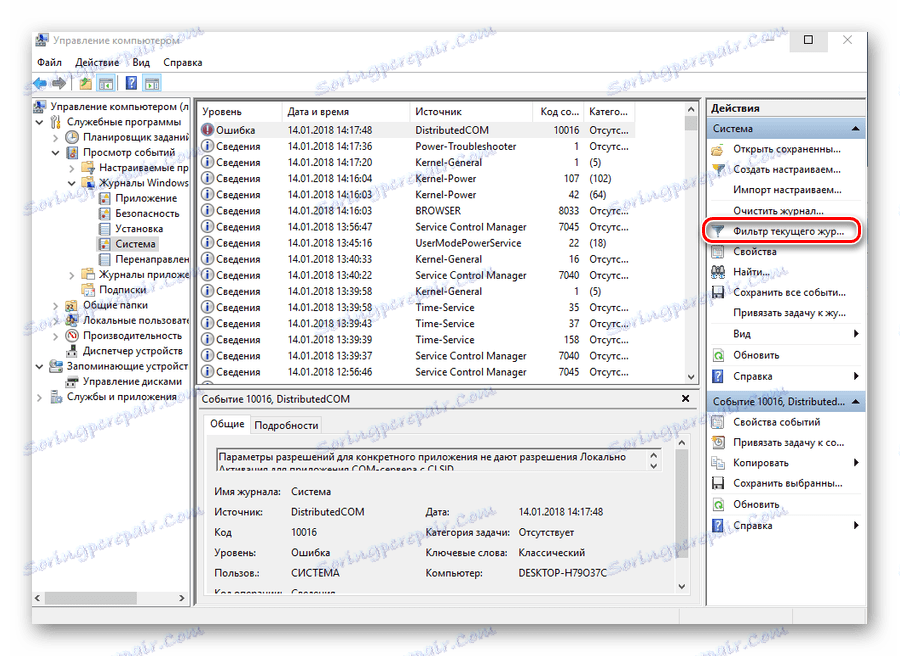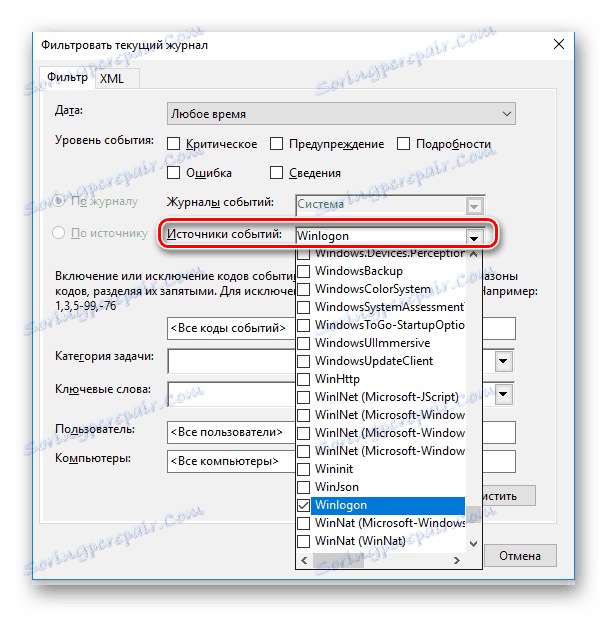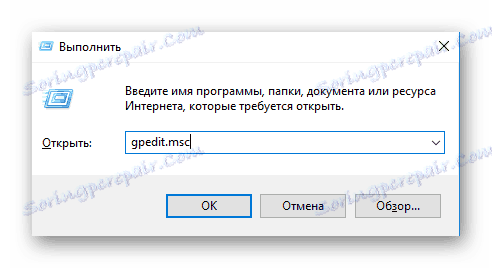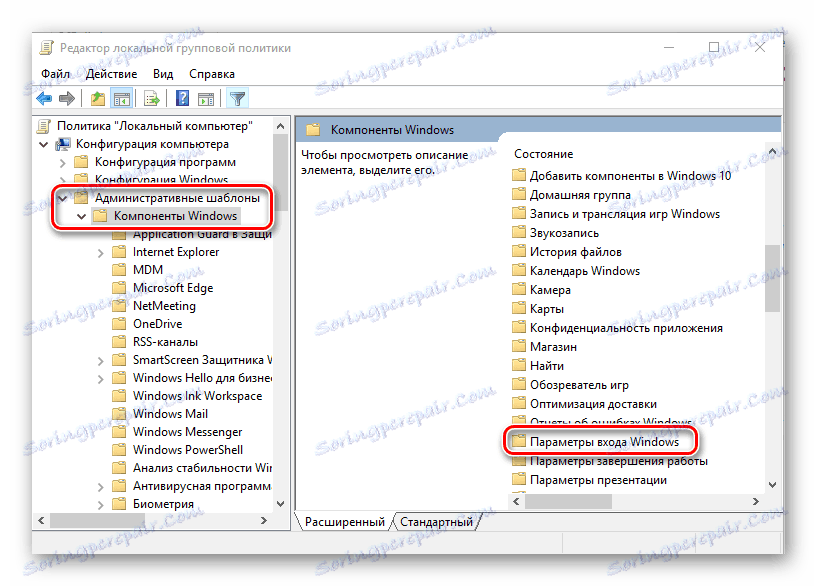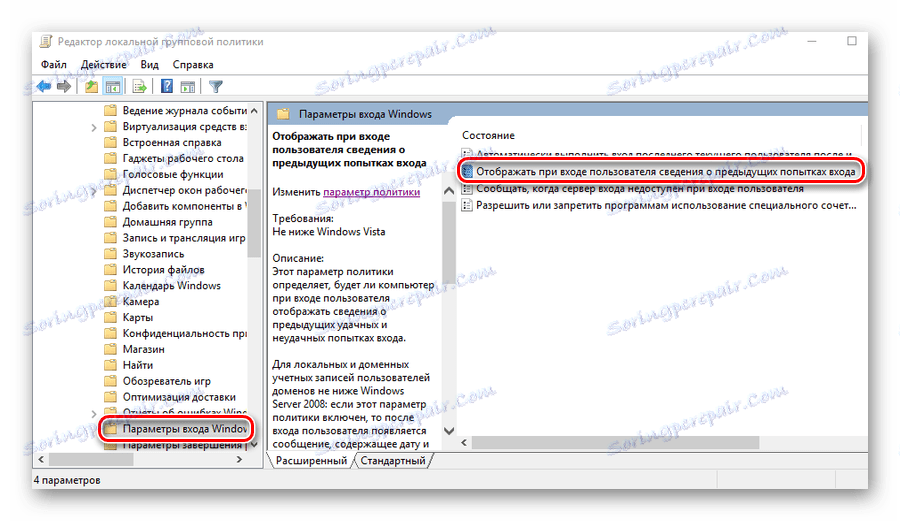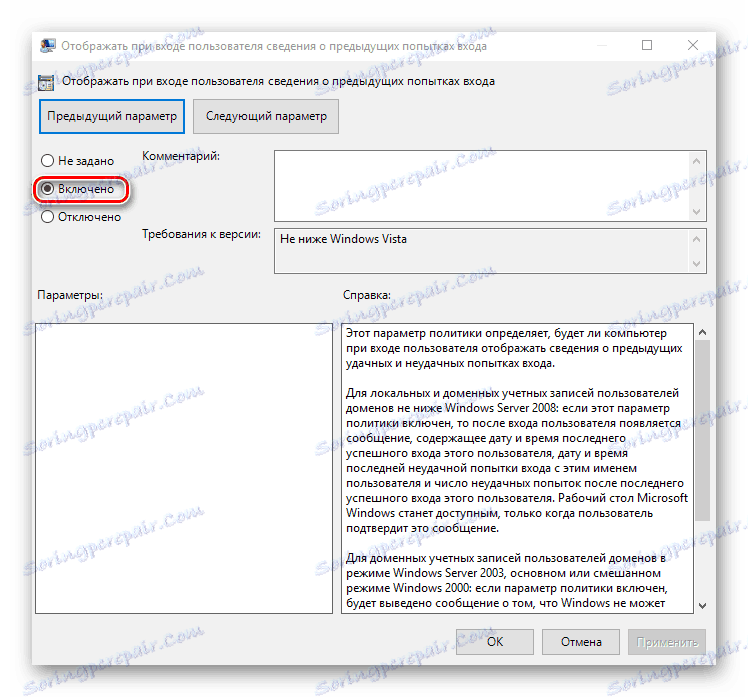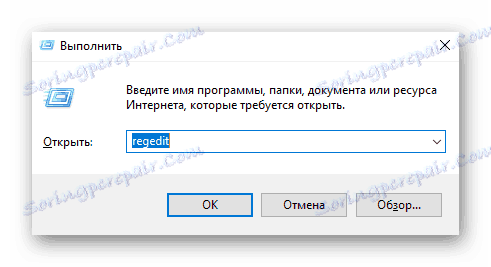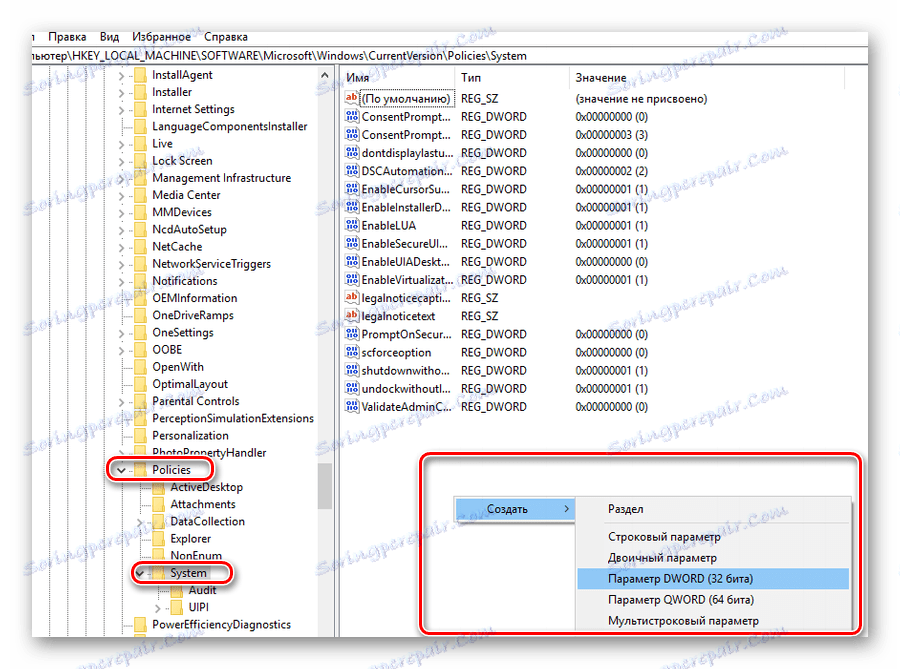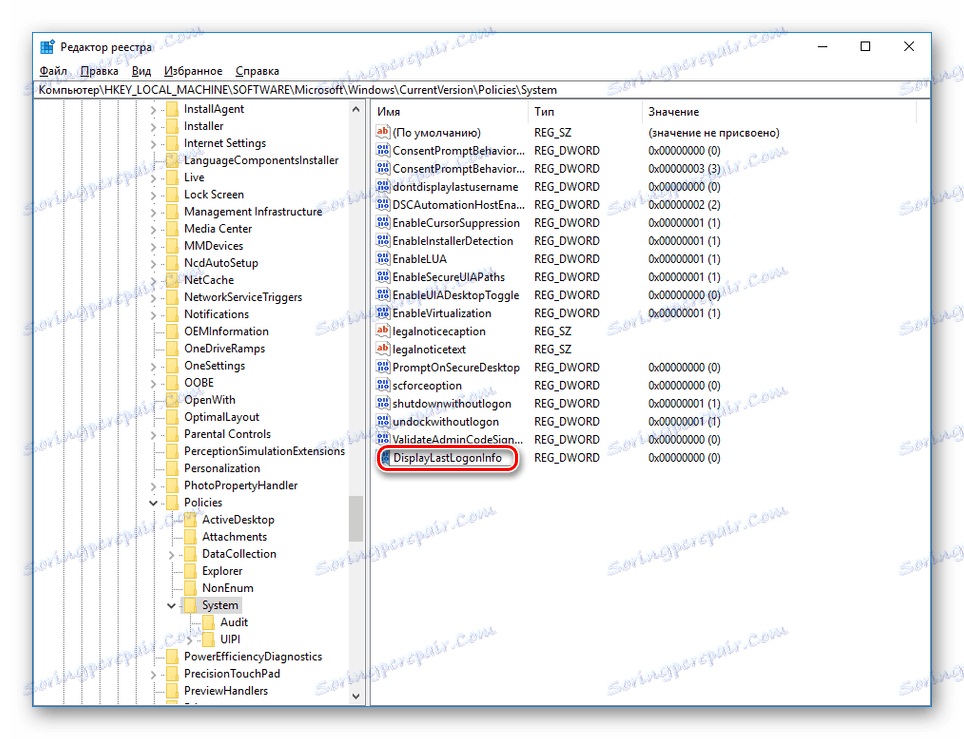Kako ugotoviti, kdaj je bil računalnik nazadnje vklopljen
V dobi informacijske tehnologije je ena najpomembnejših nalog za osebo varovanje informacij. Računalniki so tako tesno vključeni v naše življenje, da jim zaupajo z najbolj dragocenimi. Da bi zaščitili svoje podatke, so izumili različna gesla, preverjanje, šifriranje in druge zaščitne metode. Toda ne moremo dati 100% jamstva proti kraji.
Eden od pomislekov glede celovitosti njihovih informacij je, da vedno več uporabnikov želi vedeti, ali njihovi osebni računalniki niso bili vključeni, ko so bili zunaj. In to ni nekaj paranoidnih manifestov, ampak nujna potreba - od želje po nadzoru časa, porabljenega na računalniku otroka, preden se poskuša ujeti nepravičnost kolegov, ki delajo v istem uradu. Zato je treba to vprašanje podrobneje obravnavati.
Vsebina
Načine, kako ugotoviti, kdaj je računalnik vklopljen
Ob vnovičnem vklopu računalnika je na voljo več načinov. To je mogoče storiti tako z orodji, ki jih ponuja operacijski sistem, kot tudi s pomočjo programske opreme drugih proizvajalcev. Dovolite nam več podrobnosti o njih.
1. način: ukazni poziv
Ta metoda je najpreprostejši od vseh in ne zahteva nobenih posebnih trikov od uporabnika. Vse se naredi v dveh korakih:
- Odprite ukazno vrstico na katerikoli prikladen način za uporabnika, na primer tako, da pokličete kombinacijo »Win + R« okna za zagon programa in tam vnesete ukaz
cmd.![Odprite ukazno vrstico iz okna za zagon programa Windows]()
- V
systeminfovrstici vnesite vrstico.![Zaženite ukaz systeminfo iz ukazne vrstice Windows]()
Rezultat ukaza je celoten rezultat in informacije o sistemu. Če želite dobiti informacije, ki nas zanimajo, bodite pozorni na vrstico »Čas zagona sistema« . 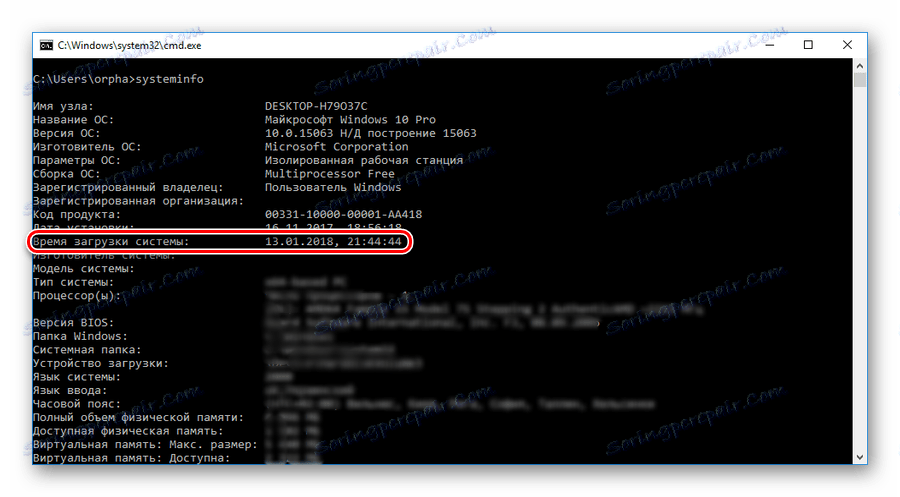
Informacije, ki jih vsebuje, in bo čas zadnjega obračanja na računalniku, ne da bi šteli trenutno sejo. Če jih primerjamo s časom njihovega dela za računalnik, lahko uporabnik zlahka ugotovi, ali je nekdo vključil zunaj ali ne.
Uporabniki, ki imajo nameščene operacijske sisteme Windows 8 (8.1) ali Windows 10, se morajo zavedati, da podatki, ki jih dobite na ta način, prikažejo informacije o dejanskem vklopu računalnika, ne pa na izpisu iz stanja mirovanja. Zato, da bi prejeli neizkrivljene podatke, ga je potrebno popolnoma izklopiti prek ukazne vrstice.
Preberite več: Kako izklopiti računalnik prek ukazne vrstice
2. način: dnevnik dogodkov
Iz dnevnika dogodkov lahko najdete veliko zanimivih stvari o tem, kaj se dogaja v sistemu, ki se samodejno vzdržuje v vseh različicah sistema Windows. Če želite tja doseči, morate storiti naslednje:
- Z desno miškino tipko kliknite ikono »Moj računalnik« , da odprete okno za upravljanje računalnika.
![Odpiranje okna za upravljanje računalnika v operacijskem sistemu Windows]()
Za tiste uporabnike, za katere se zdi, da so namizne bližnjice skrivnostne ali preprosto raje čisto namizje, lahko uporabite iskalni niz Windows. Tam morate vnesti besedno zvezo »Event Viewer« in kliknite povezavo, ki se pojavi kot rezultat iskanja.![Pojdite na dnevnik dogodkov iz vrstice za iskanje v sistemu Windows]()
- V oknu za upravljanje pojdite v dnevnike sistema Windows v razdelku »Sistem« .
![Odprite sistemski dogodek v sistemu Windows]()
- V oknu na desni strani odprite nastavitve filtra, da skrijete nepotrebne podatke.
![Pojdite na trenutni filter dnevnika dogodkov v operacijskem sistemu Windows]()
- V nastavitvah filtra dnevnika dogodkov nastavite parameter »Vir dogodka« na »Winlogon« .
![Konfiguriranje nastavitev filtra dnevnika dogodkov v programu Windows]()
Kot rezultat dejanj, izvedenih v osrednjem delu okna dnevnika dogodka, bodo podatki o času vseh vhodov in izhodov iz sistema. 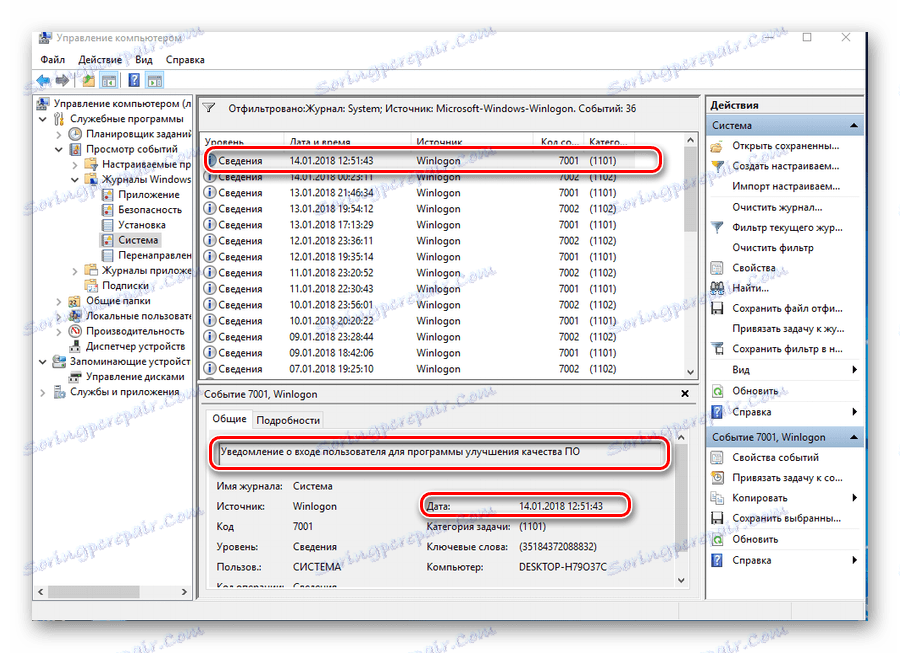
Če analizirate te podatke, lahko preprosto ugotovite, ali je računalnik vključil nekoga drugega.
3. način: politika lokalnih skupin
Sposobnost prikaza sporočila o času, ko je računalnik nazadnje vklopljen, je podan v nastavitvah pravilnika skupine. Toda privzeto je ta možnost onemogočena. Če ga želite uporabiti, morate storiti naslednje:
- V vrstici za zagon programa vnesite
gpedit.msc.![Zaženite urejevalnik pravilnikov lokalnih skupin iz okna programa Windows]()
- Ko se odpre urejevalnik, zaporedoma odprete dele, ki so prikazani na zaslonu:
![Okno urejevalnika lokalnih skupin Windows Group]()
- Pojdite na "Prikaži, ko bo uporabnik prijavil informacije o prejšnjih poskusih prijave" in ga odprl z dvojnim klikom.
![Izbira parametra za prikaz sporočila o prejšnjih vključitvah računalnika v urejevalnik pravilnika skupine]()
- Vrednost parametra nastavite na položaj »Omogočeno« .
![Omogočite prikaz sporočil o prejšnjih prijavah v urejevalniku pravilnika skupine]()
Na podlagi nastavitev, vsakič, ko vklopite računalnik, se prikaže sporočilo te vrste: 
Prednost te metode je, da se poleg spremljanja uspešnega zagona prikazujejo tudi informacije o tistih dejstvih za prijavo, ki niso uspela, kar bo pomagalo ugotoviti, da nekdo poskuša pobrati geslo za račun.
Urejevalnik pravilnika skupine je prisoten le v polnih različicah operacijskega sistema Windows 7, 8 (8.1). 10. V domači bazi in različicah Pro ne morete konfigurirati časovne omejitve za računalnik s to metodo.
Metoda 4: registracija
Za razliko od prejšnjega, ta metoda deluje v vseh izdajah operacijskih sistemov. Toda ko jo uporabljate, morate biti zelo previdni, da ne naredite napake in ne slučajno pokvarite ničesar v sistemu.
Da bi računalnik ob zagonu prikazal sporočilo o svojih prejšnjih vključitvah, je potrebno:
- Odprite register tako, da v vrstico za zagon programa vnesete
regedit.![Zaženite urejevalnik registra v operacijskem sistemu Windows]()
- Odprite razdelek
HKEY_LOCAL_MACHINE SOFTWARE Microsoft Windows CurrentVersion Policies System - Z desno miškino tipko kliknite na prosto območje na desni, ustvarite nov 32-bitni parameter DWORD.
![Ustvarite novo nastavitev v urejevalniku registra sistema Windows]()
Treba je ustvariti 32-bitni parameter, tudi če je nameščen 64-bitni sistem Windows. - Dodelite ime DisplayLastLogonInfo ustvarjenemu elementu.
![Dodelitev imena novemu parametru v urejevalniku registra sistema Windows]()
- Odprite novo ustvarjeni element in nastavite vrednost na eno.
![Nastavite vrednost nove nastavitve registra sistema Windows]()
Zdaj z vsakim zagonom sistem sproži natanko isto sporočilo o času predhodnega vklopa računalnika, kot je opisano v prejšnji metodi.
Metoda 5: TurnedOnTimesView
Uporabniki, ki ne želijo kopati v zapletene sistemske nastavitve, ki lahko ogrozijo sistem, lahko uporabijo pripomoček TurnedOnTimesView drugega proizvajalca, da bi dobili informacije o zadnjem času, ko je bil računalnik vklopljen. V jedru je zelo poenostavljen dnevnik dogodkov, kjer so prikazani samo tisti, ki se nanašajo na vklop / izklop in ponovno zagon računalnika.
Uporabnost je zelo enostavna za uporabo. Dovolj je samo, da razpakirate preneseni arhiv in zaženete izvedljivo, saj bodo na zaslonu prikazane vse potrebne informacije. 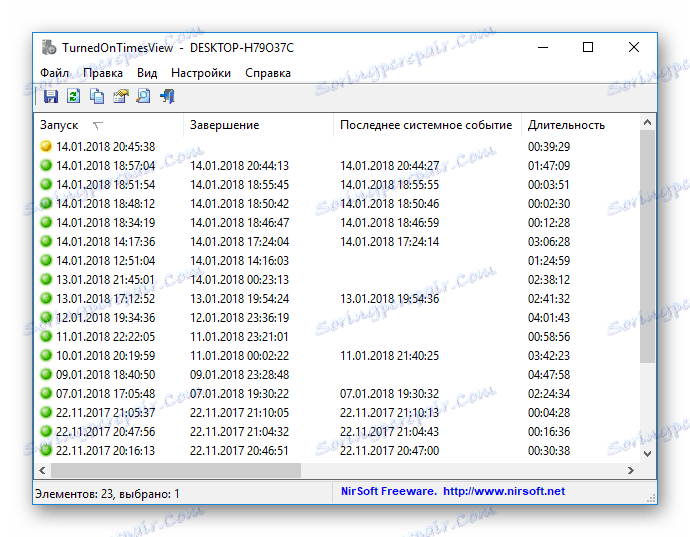
Po privzetku manjka ruski vmesnik v pripomočku, vendar na spletnem mestu proizvajalca lahko po želji prenesete zahtevani jezikovni paket. Program je popolnoma brezplačen.
To so vsi osnovni načini, s katerimi lahko ugotovite, kdaj je bil računalnik nazadnje vklopljen. Kateri je bolj za uporabnika.