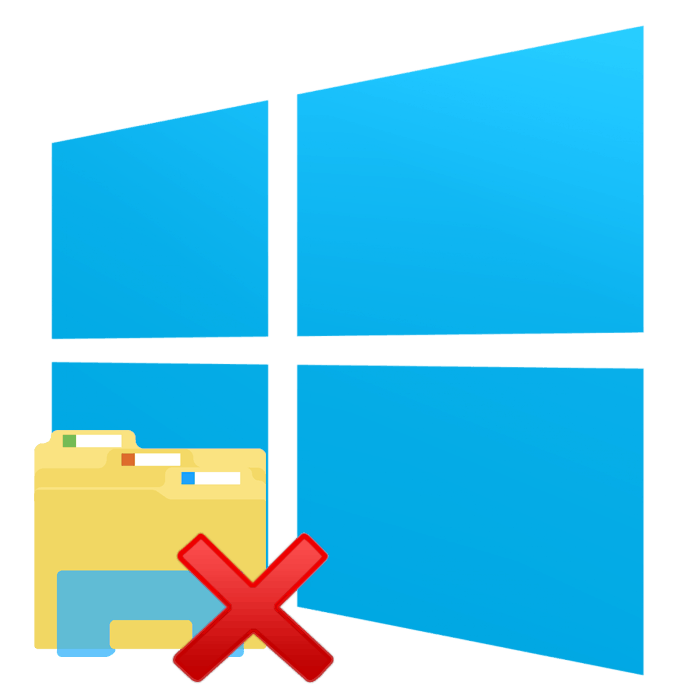Popravi "Explorer ne odziva" Napaka v Windows 10
Windows Explorer omogoča dostop do datotek prek izvedbe grafičnega vmesnika. Lahko se varno imenuje glavna vizualna lupina operacijskega sistema. Včasih se uporabniki soočajo z dejstvom, da se ta aplikacija preneha odzivati ali se sploh ne začne. Ko se takšna situacija pojavi, obstaja več osnovnih metod za njeno reševanje.
Vsebina
Reševanje težav z nerabljenim raziskovalcem v sistemu Windows 10
Najpogosteje se zgodi, da se Explorer preprosto preneha odzivati ali se ne zažene. Razlog za to so lahko različni dejavniki, na primer napake programske opreme ali obremenitev sistema. Pred začetkom vseh operacij je treba aplikacijo zagnati neodvisno, če je zaključila svoje delo. Če želite to narediti, odprite pripomoček »Zaženi« , držite kombinacijo tipk Win + R , vnesite polje explorer in kliknite »V redu« .
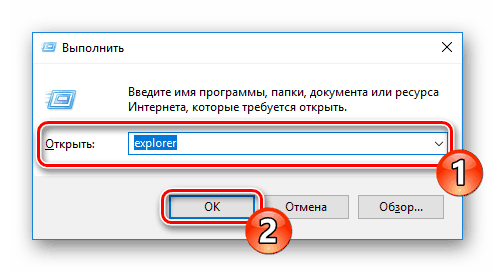
1. način: čiščenje virusa
Najprej vam svetujemo, da opravite standardni pregled računalnika za zlonamerne datoteke. Ta proces se izvaja s posebno programsko opremo, ki je na internetu ogromna. Podrobnejša navodila o tej temi najdete v drugih gradivih na spodnji povezavi.
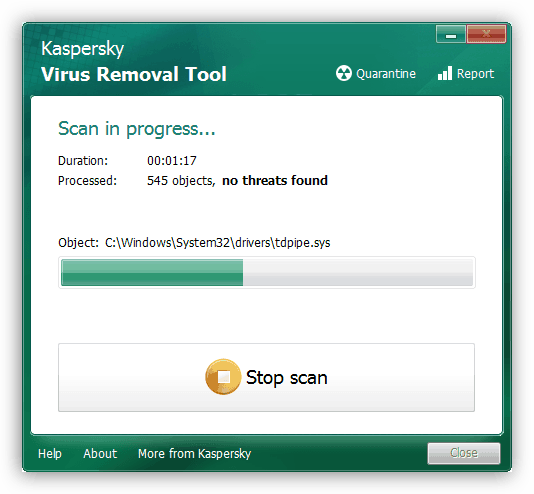
Glejte tudi:
Boj proti računalniškim virusom
Zaščitite računalnik pred virusi
Po končani analizi in odstranitvi virusov, če so zaznani, ne pozabite ponovno zagnati računalnika in ponovite skeniranje ob zagonu, da bi se zagotovo znebili morebitnih groženj.
2. način: Čiščenje registra
Poleg smeti in začasnih datotek v registru sistema Windows se pogosto pojavljajo različne napake, ki vodijo do zrušitev sistema in splošne upočasnitve računalnika. Zato morate včasih izvesti njegovo čiščenje in odpravljanje težav s katero koli priročno metodo. Podrobna navodila za čiščenje in prilagajanje delovanja registra najdete v naših člankih na naslednjih povezavah.
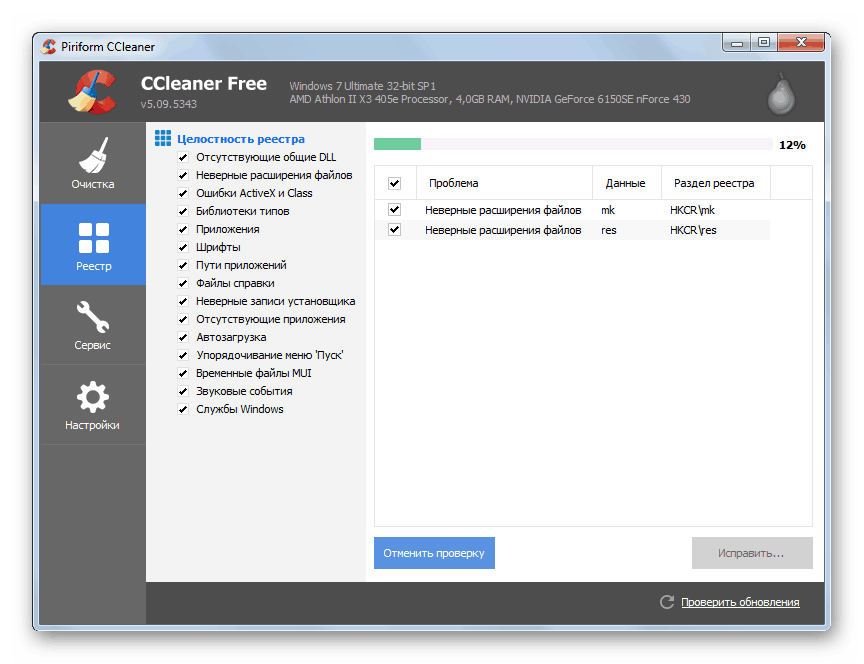
Več podrobnosti:
Kako očistiti Windows registra od napak
Čiščenje registra z CCleanerjem
3. način: Optimizirajte delovanje računalnika
Če opazite, da se ne le nekaj časa preneha odzivati, vendar se je učinkovitost celotnega sistema zmanjšala, morate poskrbeti za njegovo optimizacijo in zmanjšati obremenitev določenih komponent. Poleg tega vam svetujemo, da očistite sistemsko enoto prahu, saj boste s tem zmanjšali temperaturo komponent in povečali hitrost. Spodaj boste našli seznam člankov, ki vam bodo pomagali pri reševanju teh nalog.
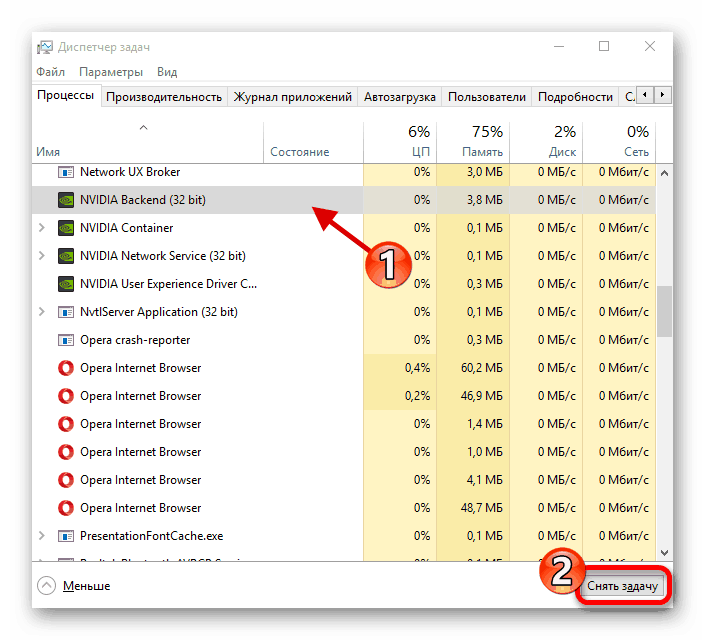
Več podrobnosti:
Zmanjšajte obremenitev procesorja
Povečajte zmogljivost procesorja
Pravilno čiščenje računalnika ali prenosnega računalnika pred prahom
4. način: Popravek napak
Včasih v operacijskem sistemu obstajajo različne napake, ki povzročajo napake v določenih aplikacijah, tudi v Raziskovalcu. Njihovo diagnozo in popravek izvajamo z vgrajenim ali dodatnim orodjem. Preberite podrobna navodila za odpravljanje težav za posamezen material.
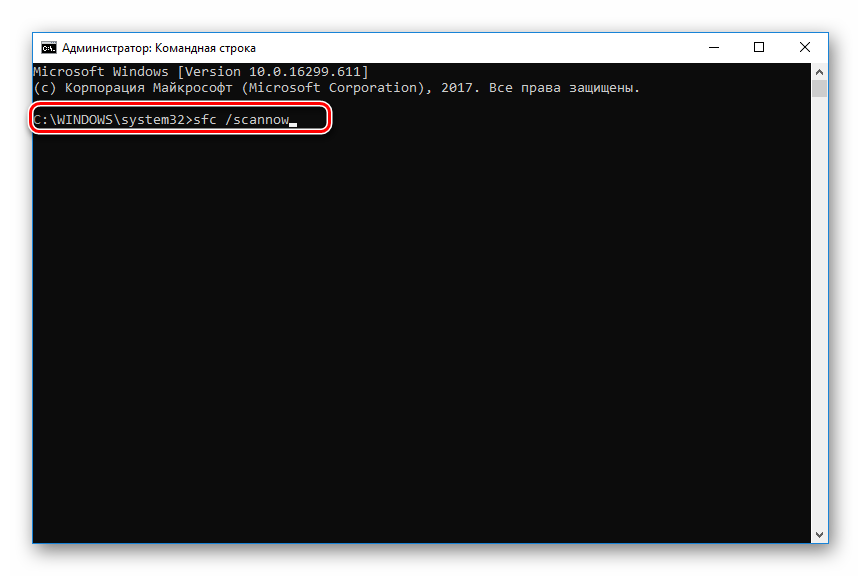
Več podrobnosti: Preverite Windows 10 za napake
5. način: Delo s posodobitvami
Kot veste, se za Windows 10 inovacije izdajo precej pogosto. Ponavadi se prenesejo in namestijo v ozadju, vendar ta proces ni vedno uspešen. Priporočamo naslednje ukrepe:
- Odprite "Start" in pojdite na meni "Nastavitve" s klikom na ikono s sliko orodja.
- Poiščite in odprite razdelek Posodobitev in varnost .
- Preverite, ali ni posodobitev, ki niso nameščene. Če so prisotni, dokončajte njihovo namestitev.
- V primeru, da so nove datoteke nepravilno nastavljene, lahko povzročijo napake v OS. Nato jih je treba odstraniti in ponovno namestiti. To storite tako, da kliknete »Prikaži dnevnik nameščenih posodobitev«.
- Kliknite gumb »Odstrani posodobitve« .
- Poiščite nove komponente, jih odstranite in jih znova namestite.
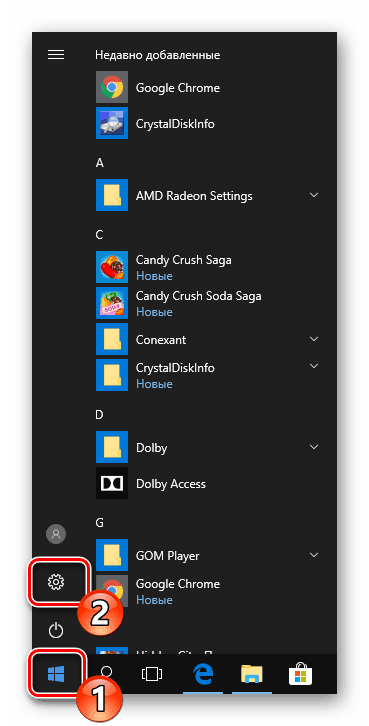
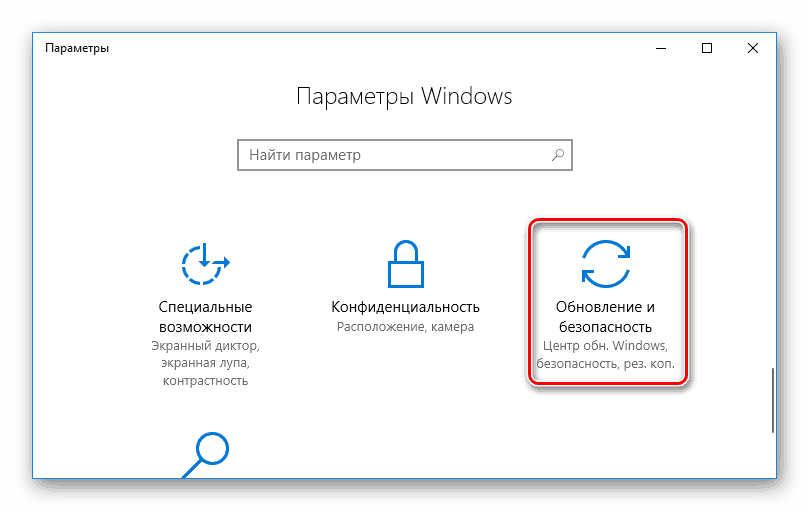
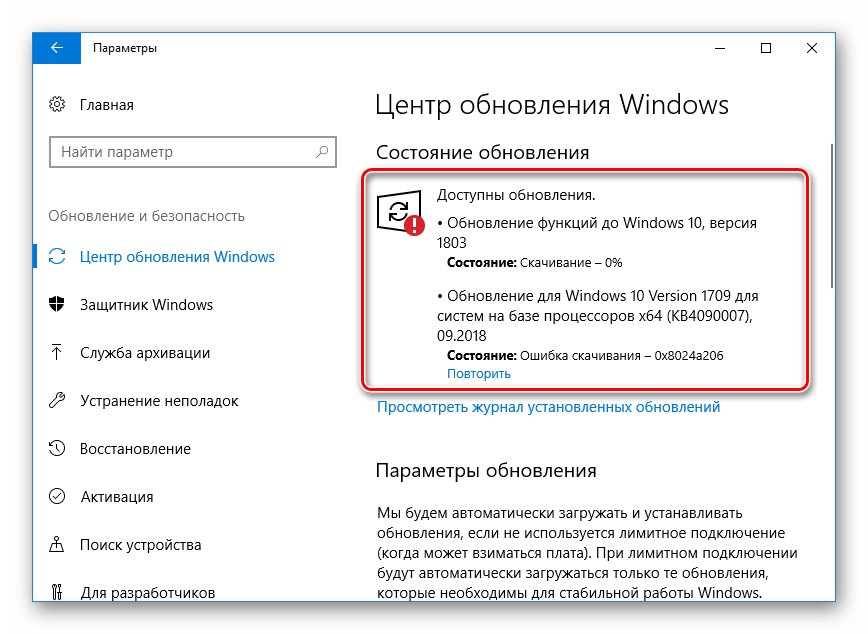
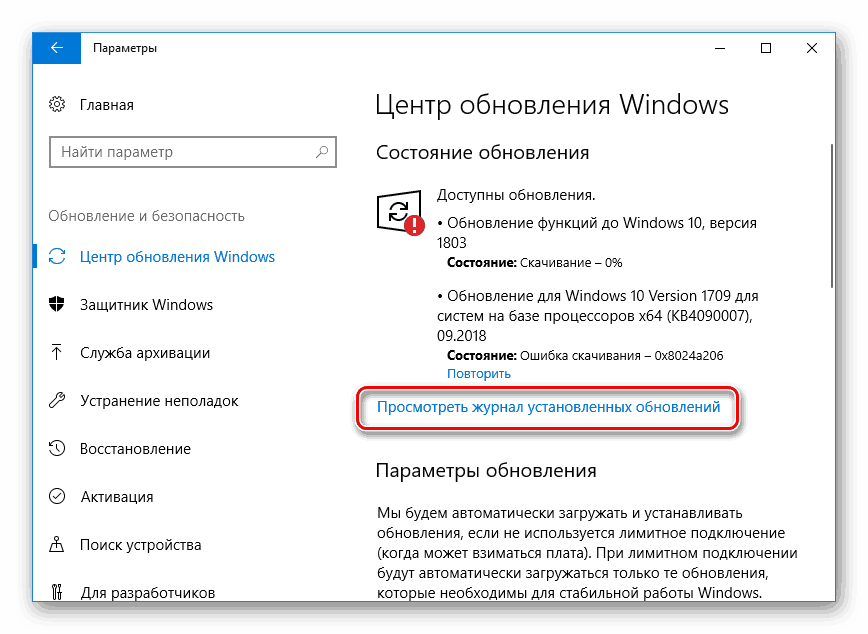
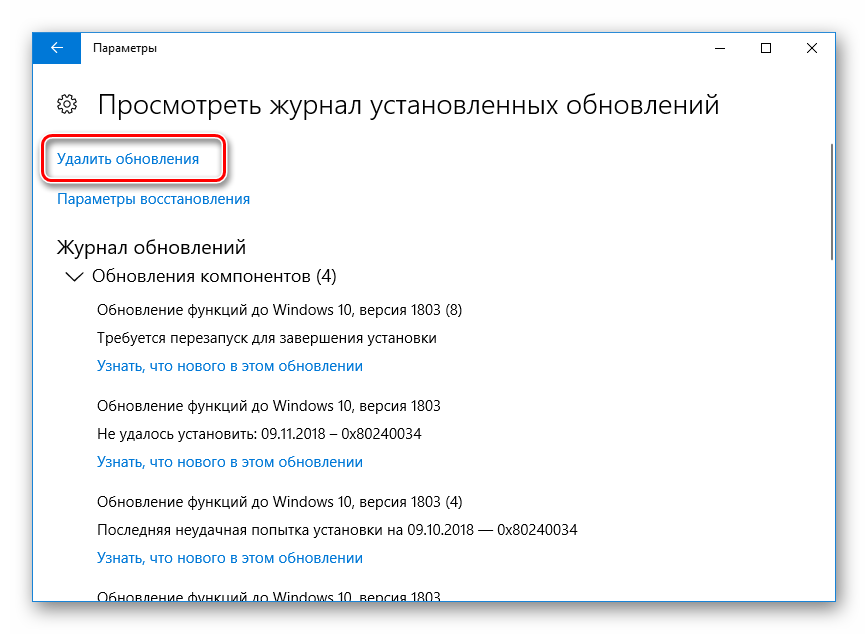
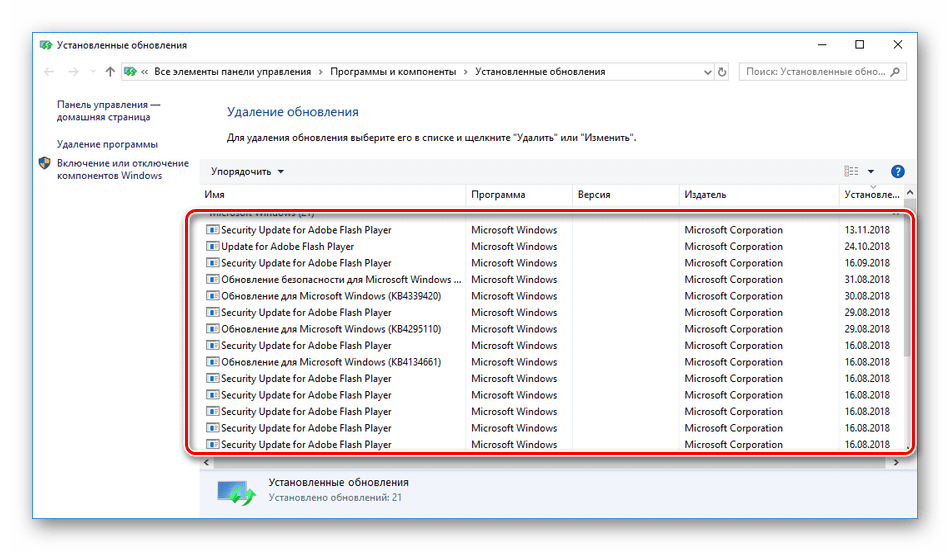
Dodatno gradivo na temo posodobitev sistema Windows 10 lahko najdete na spodnjih povezavah.
Glejte tudi:
Posodobite Windows 10 na najnovejšo različico
Ročno namestite posodobitve za Windows 10
Odpravljanje težav z namestitvijo posodobitev v sistemu Windows 10
6. način: Ročno popravite
Če zgoraj navedene metode niso prinesle nobenih rezultatov, lahko samostojno najdete razlog, zakaj je Explorer zaustavljen in ga poskusite popraviti. To se izvede na naslednji način:
- V meniju »Start« pojdite na »Nastavitve« .
- Tu v iskalni vrstici poiščite aplikacijo "Administration" in jo zaženite.
- Odprite pregledovalnik dogodkov .
- V imeniku dnevnikov Windows razširite kategorijo System in videli boste tabelo z vsemi dogodki. Odprite tistega, ki ima informacije o zaustavitvi Explorerja, in poiščite opis programa ali dejanja, ki je povzročilo zaustavitev.
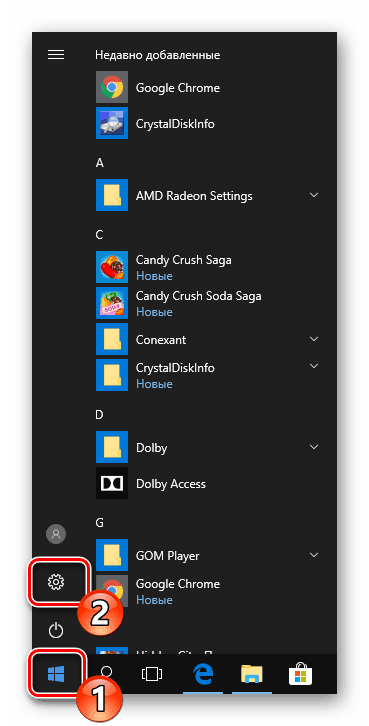
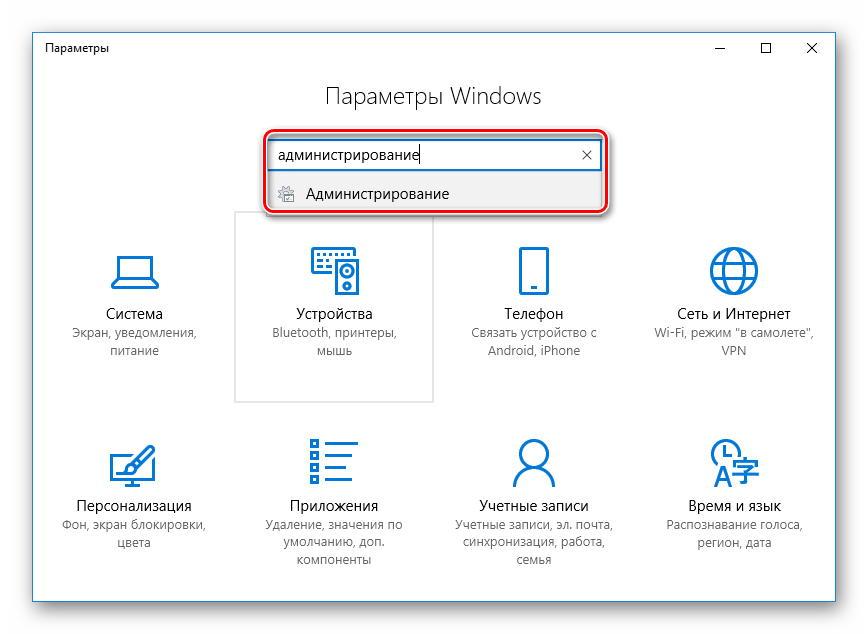
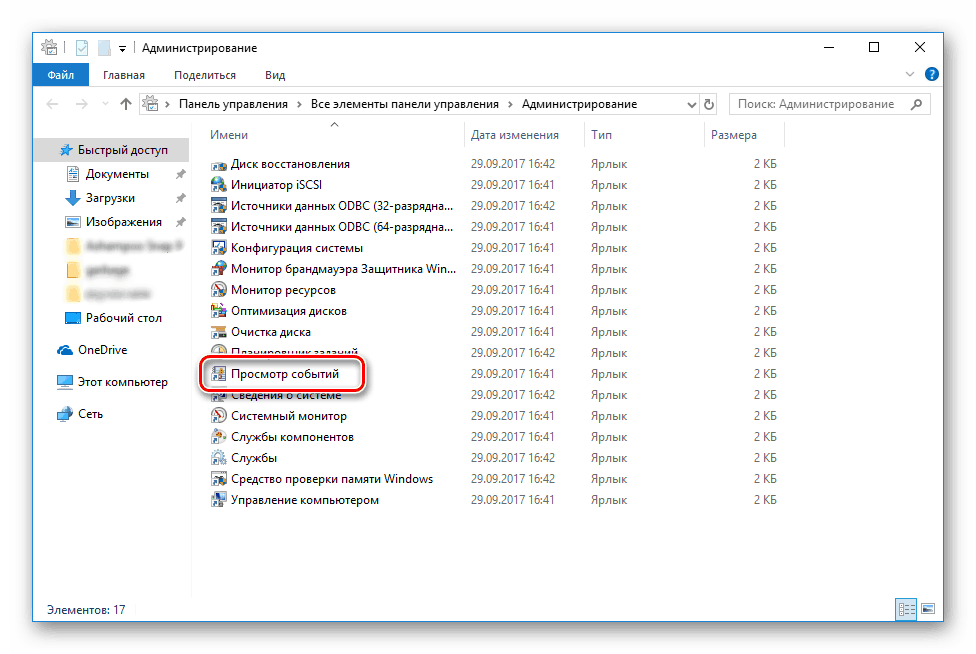
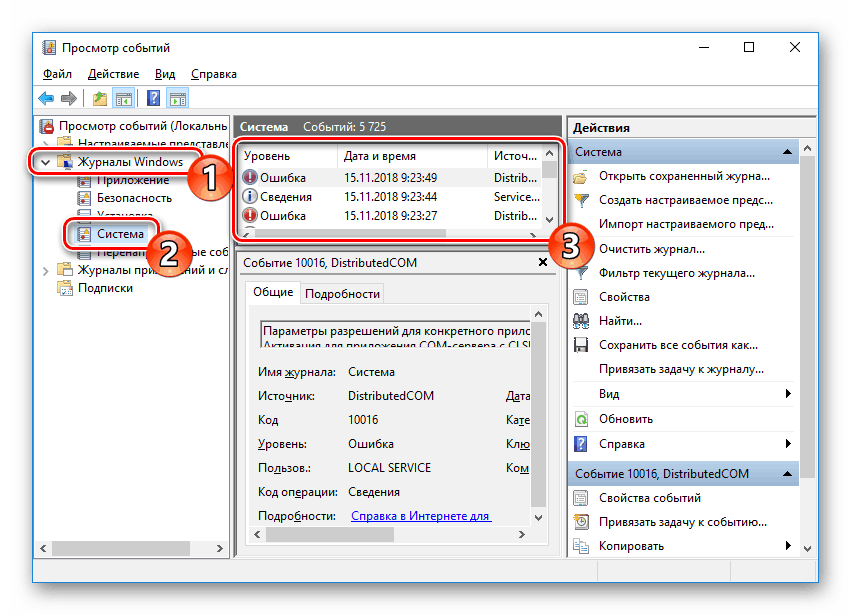
Če je vzrok neuporabnosti programska oprema tretjih oseb, bi bila najboljša možnost, da jo odstranite s katero koli primerno metodo.
Zgoraj ste bili seznanjeni s šestimi možnostmi za odpravljanje napak pri delovanju sistemske aplikacije Explorer. Če imate vprašanja o tej temi, jih lahko prosite v komentarjih.