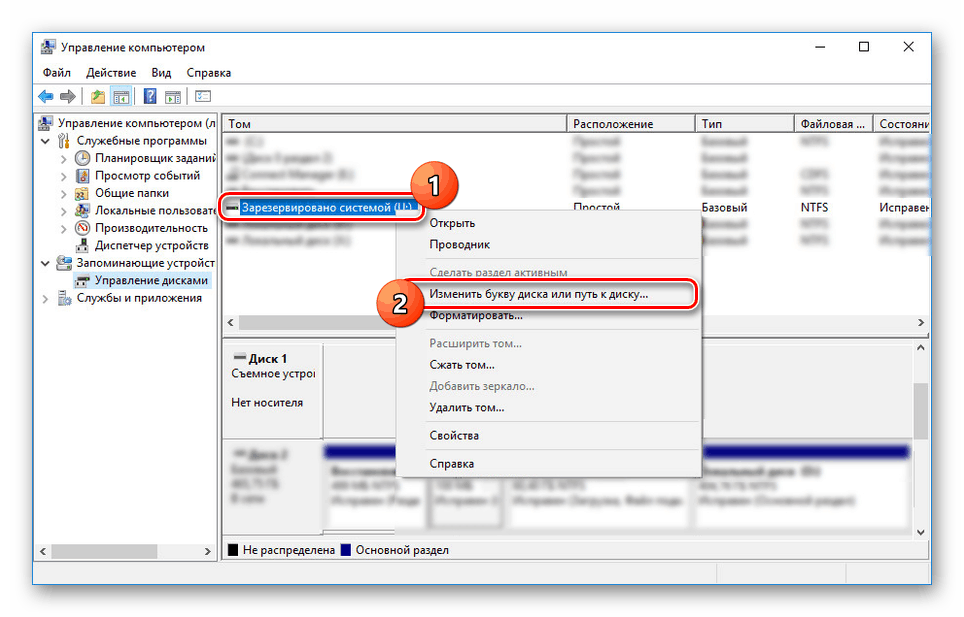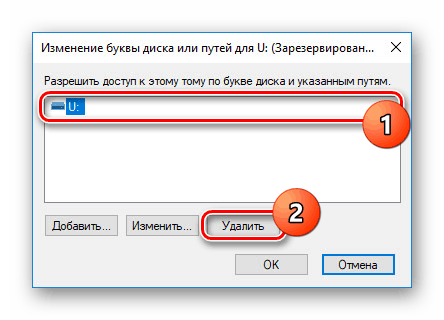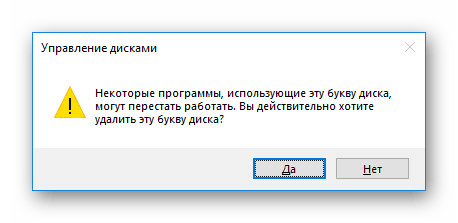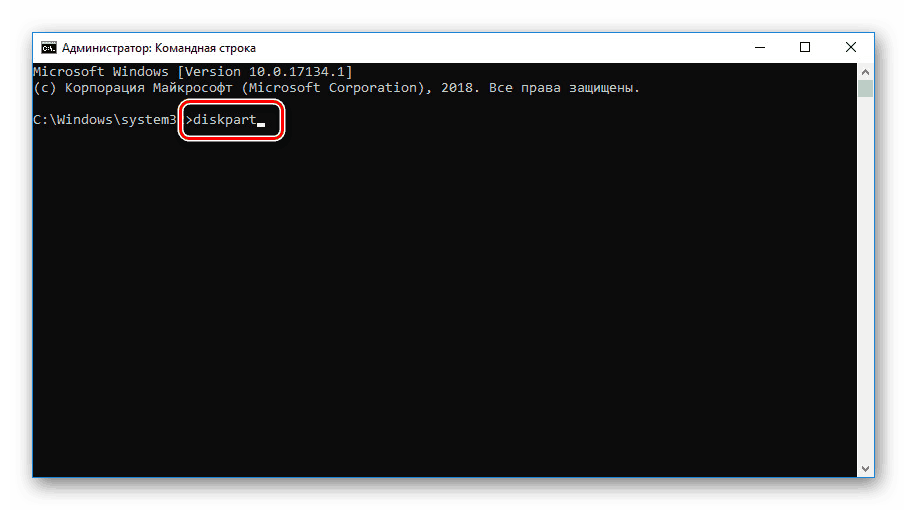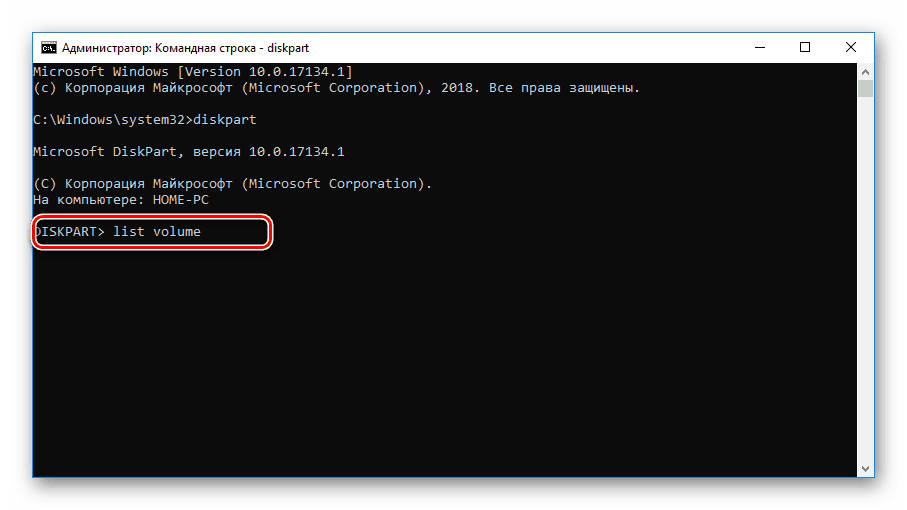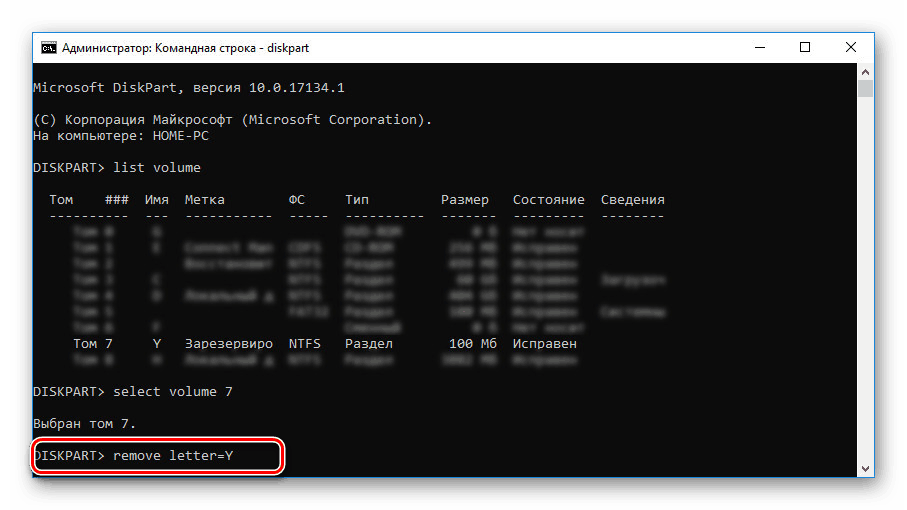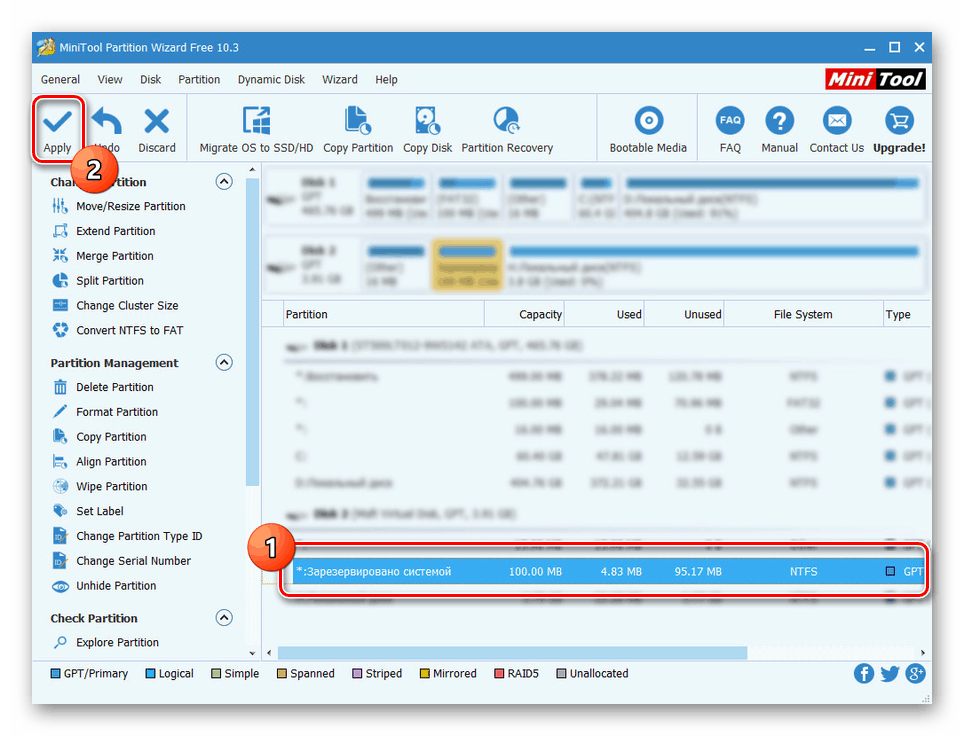Skrivanje diska »System Reserved« v sistemu Windows 10
Po privzetku se pri namestitvi operacijskega sistema Windows 10 poleg glavnega lokalnega diska, ki je pozneje na voljo za uporabo, ustvari tudi sistemska particija "Rezervirano s sistemom" . Sprva je skrit in ni namenjen za uporabo. Če iz tega razloga ta razdelek postane viden v naših trenutnih navodilih, vam bomo povedali, kako se ga znebite.
Vsebina
Skrivanje diska »Sistemsko rezervirano« v operacijskem sistemu Windows 10
Kot je navedeno zgoraj, mora biti zadevna particija najprej skrita in nedostopna za branje ali pisanje datotek zaradi šifriranja in pomanjkanja datotečnega sistema. Ko se ta disk med drugim prikaže, ga lahko skrijete po enakih metodah kot kateri koli drug razdelek - s spreminjanjem dodeljene črke. V tem primeru bo izginil iz razdelka »Ta računalnik« , vendar bo Windows na voljo in bo odpravil stranske težave.
Glejte tudi:
Kako skriti particijo v sistemu Windows 10
Kako skriti "System Reserved" v sistemu Windows 7
1. način: "Upravljanje računalnika"
Najenostavnejši način skrivanja diska »Rezervirano s sistemom« je uporaba posebne sistemske particije »Upravljanje računalnika« . Tu se nahaja večina osnovnih orodij za upravljanje vseh povezanih pogonov, vključno z virtualnimi.
- Z desno tipko miške kliknite logotip Windows na opravilni vrstici in na seznamu izberite "Upravljanje računalnika" . Druga možnost je, da uporabite element “Administration” v klasični “Control Panel” .
- Tu v meniju v levem delu okna pojdite na zavihek »Upravljanje diskov « na seznamu »Shranjevanje« . Po tem pa poiščite potreben del, ki je v naši situaciji dodeljen eni od črk latinice.
- Z desno miškino tipko kliknite izbrani pogon in izberite Spremeni črko pogona .
![Spremeni v črko pogona v sistemu Windows 10]()
- V oknu z istim imenom kliknite na rezervirano črko in pritisnite gumb »Izbriši« .
![Brisanje črke pogona v sistemu Windows 10]()
Naslednje bo prikazano opozorilno pogovorno okno. Preprosto ga lahko prezrete s klikom na "Da" , saj vsebina tega razdelka ni povezana z dodeljeno črko in deluje neodvisno od nje.
![Potrditev brisanja pisem v sistemu Windows 10]()
Zdaj se bo okno samodejno zaprlo in seznam z razdelki bo posodobljen. Nato zadevni disk ne bo prikazan v oknu »Ta računalnik« in postopek skrivanja se lahko zaključi.
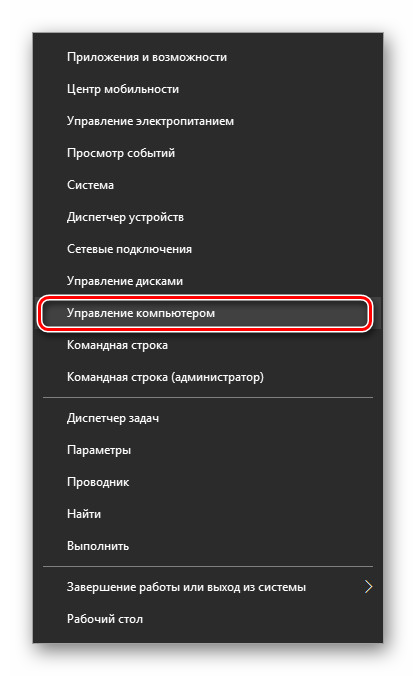
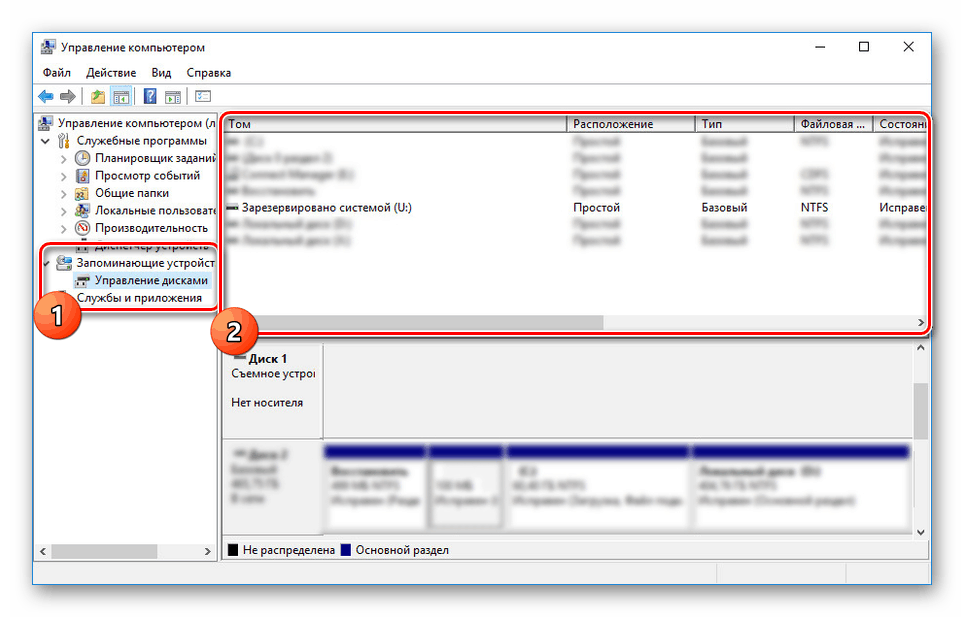
Poleg tega je pomembno omeniti težave z zagonom operacijskega sistema, če poleg spreminjanja črke in skrivanja diska »Rezervirano za sistem« iz razdelka »Ta računalnik«, se odločite, da ga popolnoma odstranite. To ne sme biti pod nobenim pogojem, razen za formatiranje trdega diska, na primer pri ponovni namestitvi operacijskega sistema.
2. način: "Ukazna vrstica"
Druga metoda je le alternativa prejšnji in vam bo pomagala skriti odsek »Rezervirano s sistemom«, če ima prva možnost težave. Glavno orodje tukaj bo »Command Line« , postopek pa se ne uporablja samo v operacijskem sistemu Windows 10, ampak tudi v dveh prejšnjih različicah OS.
- Z desno tipko miške kliknite ikono Windows v opravilni vrstici in izberite "Ukazni poziv (skrbnik)" . Druga možnost je "Windows PowerShell (Administrator)" .
- Po tem v oknu, ki se odpre, vnesite ali kopirajte in prilepite naslednji ukaz:
diskpart![Vnos ukaza diskpart v operacijskem sistemu Windows 10]()
Pot se bo spremenila v "DISKPART" in bo pred tem podala informacije o različici pripomočka.
- Zdaj morate zahtevati seznam razpoložljivih particij, da dobite številko želenega nosilca. Obstaja tudi poseben ukaz za to, ki ga je treba vnesti brez sprememb.
list volume![Vnos ukaza za glasnost seznama v sistemu Windows 10]()
S pritiskom na tipko "Enter" v oknu se prikaže seznam vseh delov, vključno s skritimi. Tukaj morate najti in si zapomniti številko diska "Rezervirano za sistem".
- Nato s spodnjim ukazom izberite želeni del. Če bo uspešen, bo zagotovljeno obvestilo.
select volume 7, kjer je 7 številka, ki ste jo določili v prejšnjem koraku. - S spodnjim ukazom odstranite črko pogona. Imamo ta "Y" , vendar ga lahko imaš popolnoma vsako drugo.
remove letter=Y![Brisanje črke pogona v sistemu Windows 10]()
Izvedeli boste, da je postopek uspešno zaključen iz sporočila v naslednji vrstici.

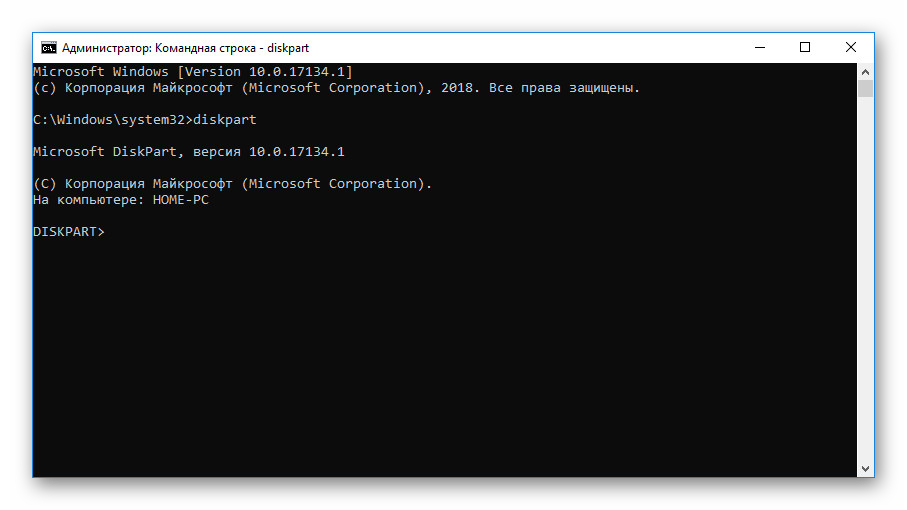
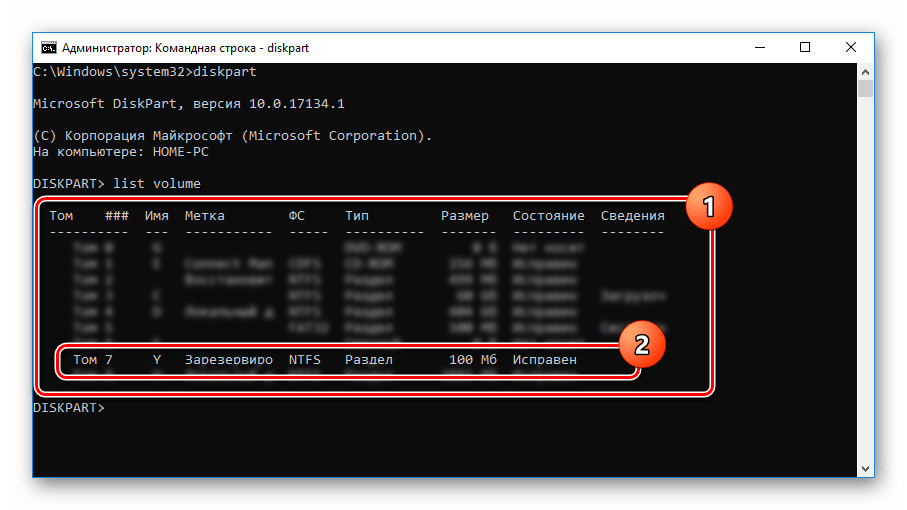
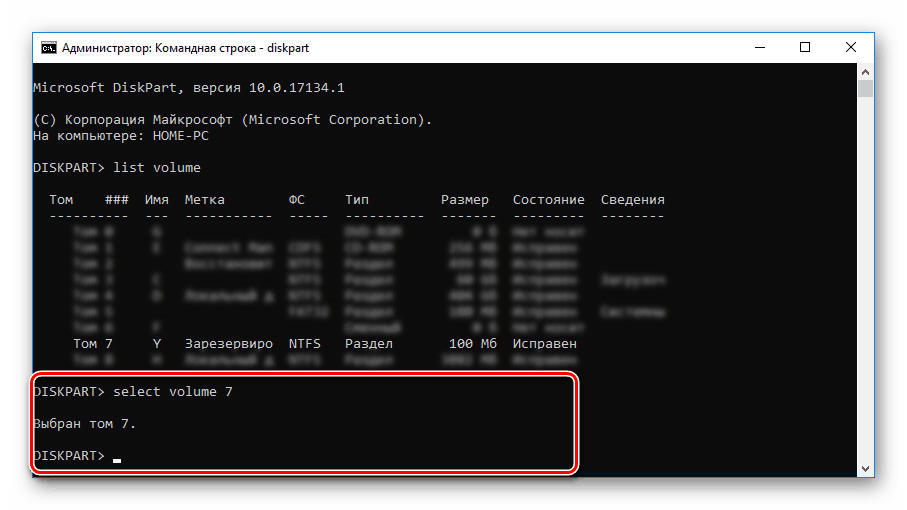
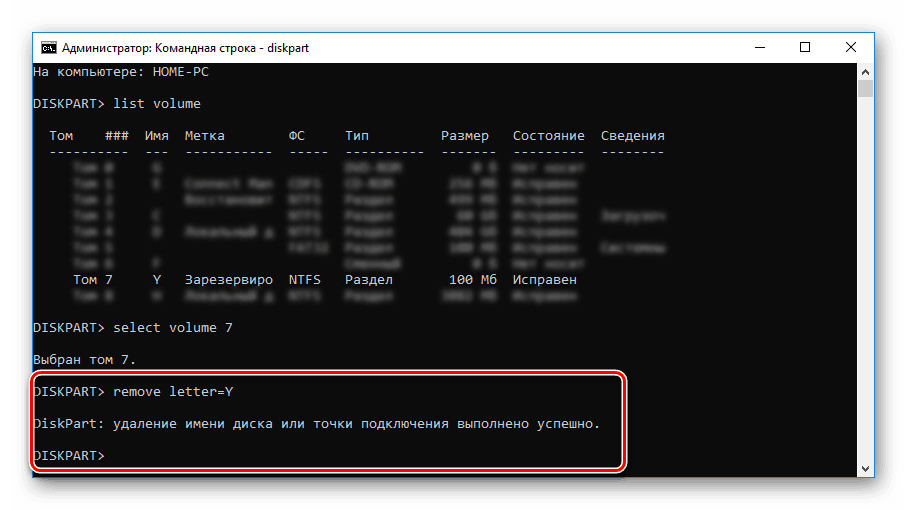
S tem se zaključi postopek skrivanja razdelka »Sistemsko rezervirano« . Kot lahko vidite, so dejanja v marsičem podobna prvi metodi, ne da bi upoštevali pomanjkanje grafične lupine.
3. metoda: MiniTool Partition Wizard
Tako kot zadnji, je ta metoda neobvezna, če sistema ne morete prikriti. Preden preberete navodila, prenesite in namestite program MiniTool Partition Wizard, ki bo potreben med navodili. Vendar pa upoštevajte, da ta programska oprema ni edina vrsta in jo je mogoče zamenjati, na primer, Acronis Disk Director .
- Po prenosu in namestitvi zaženite program. Na začetnem zaslonu izberite »Launch Application« .
- Po zagonu seznama poiščite disk, ki vas zanima. Prosimo, upoštevajte, da smo namerno označili oznako »Rezervirano s sistemom« za poenostavitev. Vendar pa samodejno ustvarjen odsek praviloma nima takega imena.
- Desno kliknite na razdelek in izberite »Skrij particijo« .
- Če želite shraniti spremembe, kliknite gumb »Uporabi« na zgornji orodni vrstici.
![Shranjevanje sprememb v MiniTool Partition Wizard v Windows 10]()
Postopek shranjevanja ne traja veliko časa in po njegovem zaključku bo disk skrit.
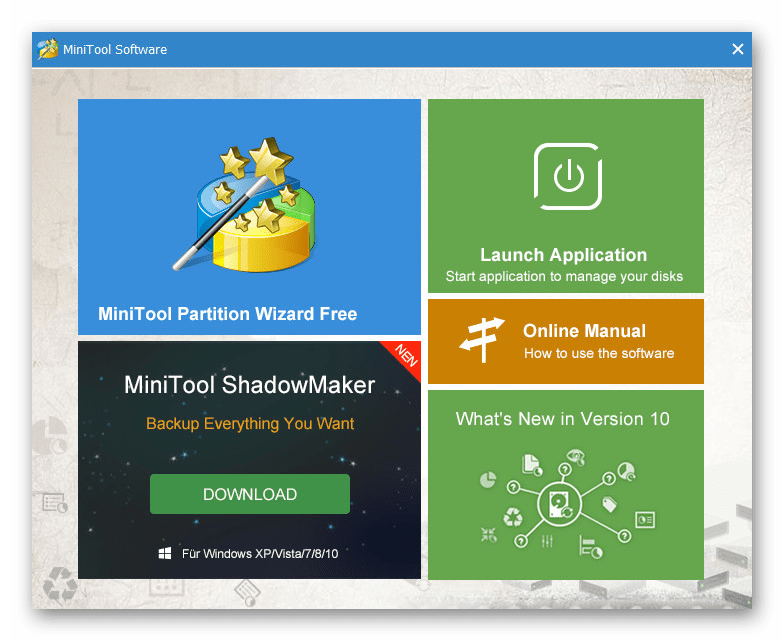



Ta program vam omogoča ne samo skrivanje, temveč tudi brisanje zadevnega odseka. Kot smo že omenili, tega ne smemo storiti.
4. način: Odstranite disk, ko namestite Windows
Pri namestitvi ali ponovni namestitvi operacijskega sistema Windows 10 se lahko popolnoma znebite odseka »Sistemsko rezervirano«, tako da ne upoštevate priporočil namestitvenega orodja. V ta namen boste med namestitvijo sistema morali uporabiti ukazno vrstico in pripomoček "diskpart" . Prosimo, upoštevajte vnaprej, da take metode ni mogoče uporabiti, medtem ko ohranite označevanje na disku.
- Na začetni strani namestitvenega programa operacijskega sistema pritisnite kombinacijo tipk "Win + F10" . Po tem se na zaslonu prikaže ukazna vrstica.
- Po
X:Sourcesvnesite enega od prej omenjenih ukazov, da zaženete pripomoček za upravljanje diska in pritisnite tipko Enter . - Če je na voljo samo en trdi disk, uporabite ta ukaz -
select disk 0. Če je izbira uspešna, se prikaže sporočilo. - Zadnji korak je vstop v
create partition primaryukaz zacreate partition primaryin pritisnite "Enter" . Ustvaril bo nov nosilec, ki bo pokrival celoten trdi disk in vam omogočil, da izvedete namestitev, ne da bi ustvarili particijo »Rezervirano za sistem« .
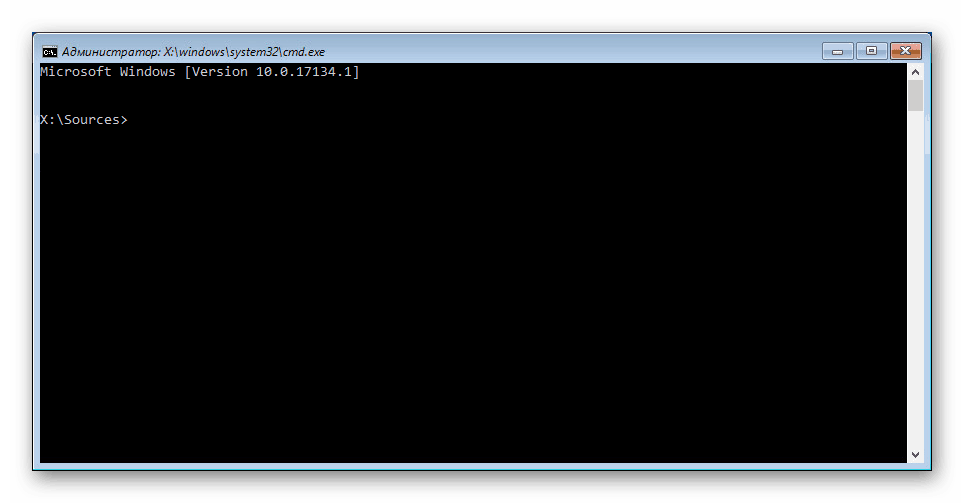
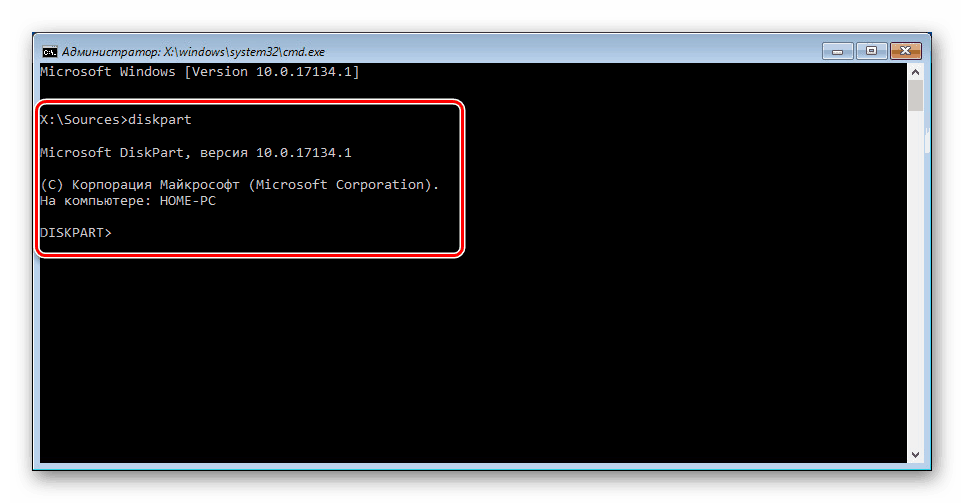
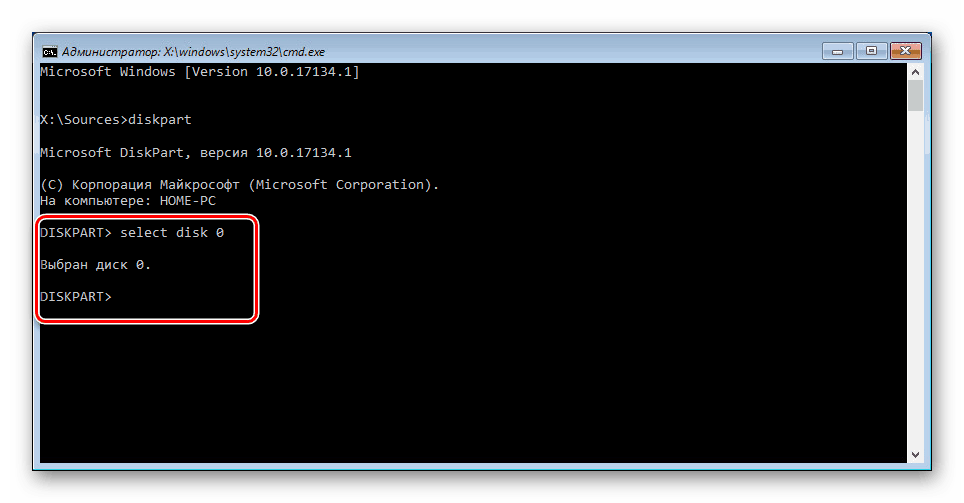
Če imate več trdih diskov in sistem mora biti nameščen na enem od njih, priporočamo, da uporabite ukaz za prikaz list disk pogonov diskov s povezanim list disk . Šele nato izberite številko prejšnjega ukaza.
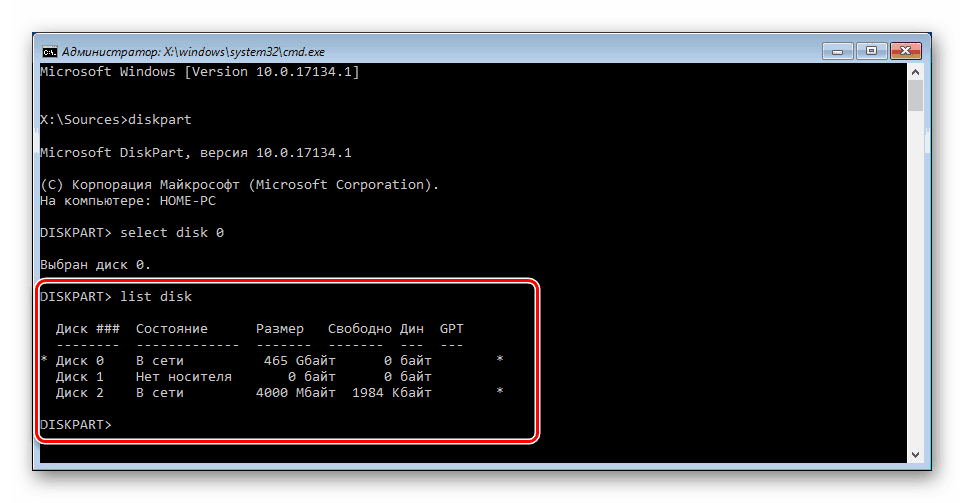
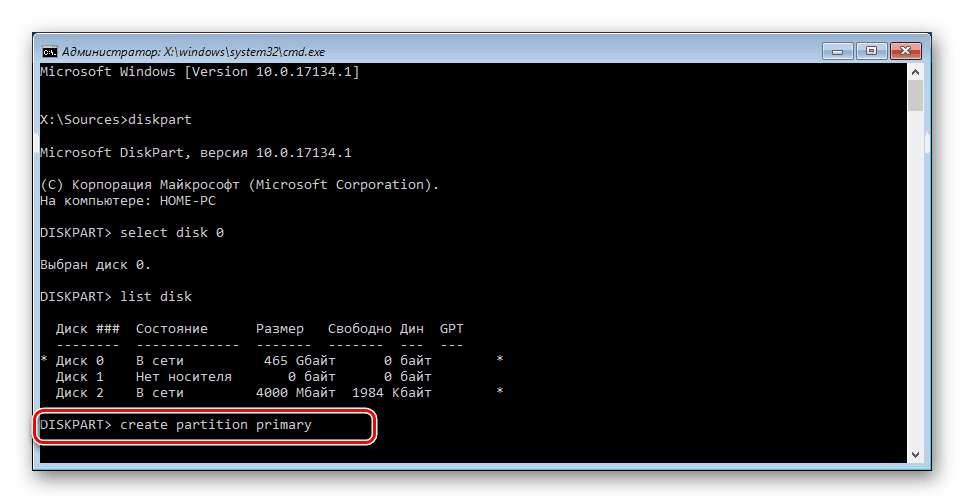
Ukrepe, obravnavane v členu, je treba jasno ponoviti v skladu s tem ali tistim navodilom. V nasprotnem primeru lahko pride do težav do izgube pomembnih informacij na disku.