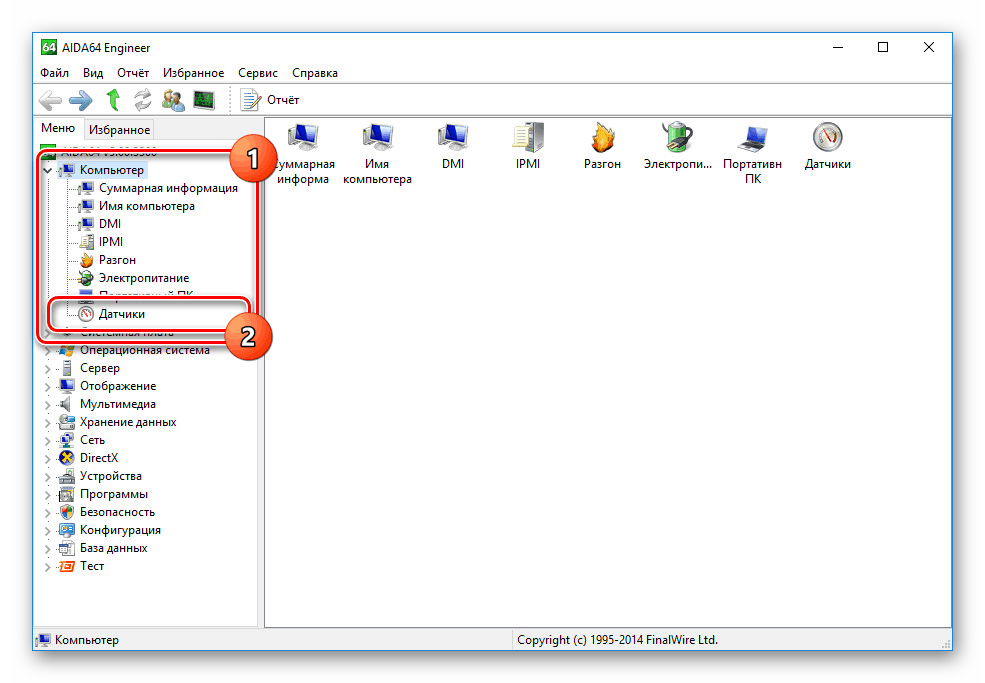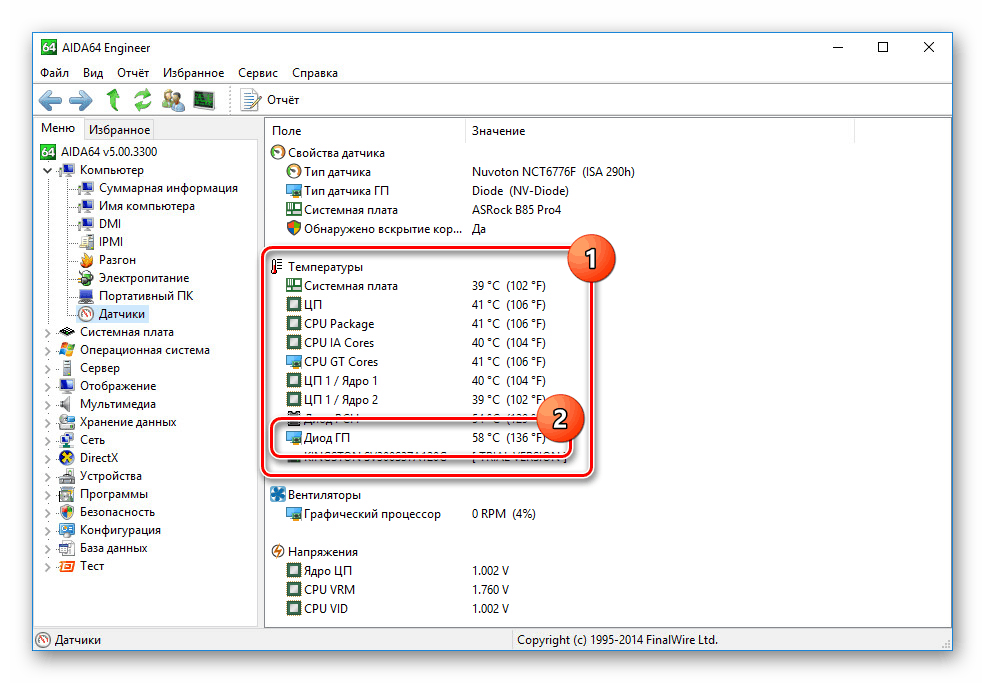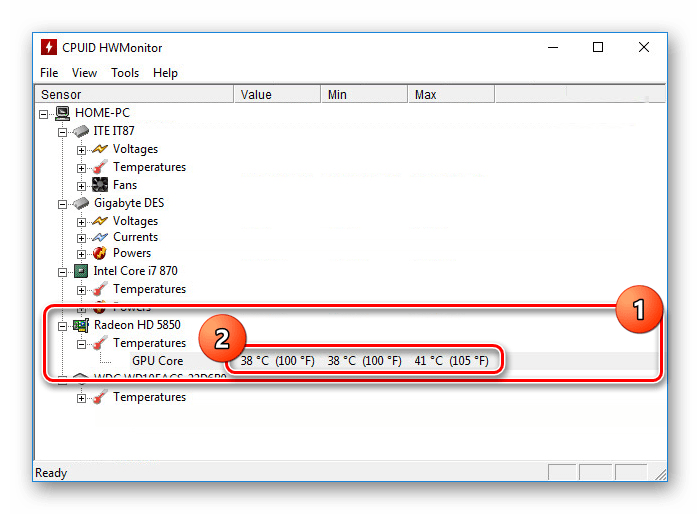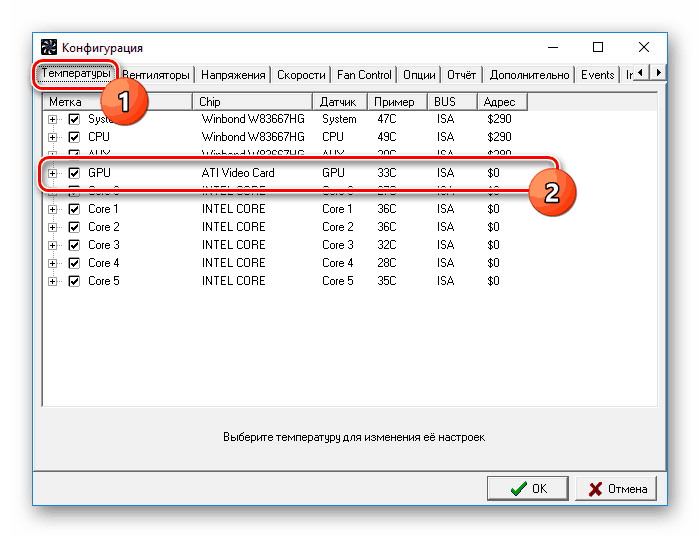Spoznajte temperaturo grafične kartice v operacijskem sistemu Windows 10
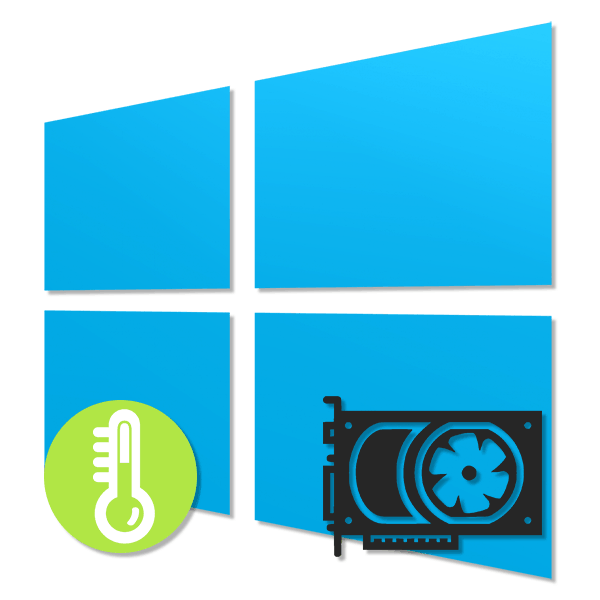
Grafična kartica v računalniku z operacijskim sistemom Windows 10 je ena najpomembnejših in najdražjih komponent, pri katerih je pregrevanje občutno upadlo. Poleg tega lahko zaradi konstantnega segrevanja naprava neuspešna, kar zahteva zamenjavo. Da bi se izognili negativnim posledicam, je včasih vredno preveriti temperaturo. Gre za ta postopek, o katerem bomo razpravljali v tem članku.
Vsebina
Spoznajte temperaturo grafične kartice v operacijskem sistemu Windows 10
Privzeto operacijski sistem Windows 10, tako kot vse prejšnje različice, ne ponuja možnosti za prikaz informacij o temperaturi komponent, vključno z grafično kartico. Zaradi tega boste morali uporabljati programe tretjih oseb, ki pri uporabi ne potrebujejo posebnih znanj. Poleg tega večina programske opreme deluje na drugih različicah operacijskega sistema, kar vam omogoča, da dobite tudi informacije o temperaturi drugih komponent.
Glejte tudi: Kako poznati temperaturo procesorja v operacijskem sistemu Windows 10
Možnost 1: AIDA64
AIDA64 je eno izmed najbolj učinkovitih orodij za diagnosticiranje računalnika iz operacijskega sistema. Ta programska oprema zagotavlja podrobne informacije o vsaki nameščeni komponenti in temperaturi, če je to mogoče. Z njim lahko izračunate tudi stopnjo ogrevanja grafične kartice, ki je vgrajena na prenosnih računalnikih in diskretna.
- Kliknite na zgornjo povezavo, prenesite programsko opremo v računalnik in jo namestite. Izbira, ki jo izberete, ni pomembna, v vseh primerih pa so informacije o temperaturi prikazane enako natančno.
- Po zagonu programa pojdite v razdelek »Računalnik« in izberite element »Senzorji« .
![Prehod na senzorje v AIDA64 v operacijskem sistemu Windows 10]()
Glejte tudi: Kako uporabljati AIDA64
- Stran, ki se odpre, bo vsebovala informacije o vsaki komponenti. Glede na vrsto nameščene grafične kartice bo želena vrednost označena s podpisom »Diode GP« .
![Oglejte si informacije o temperaturi grafične kartice v AIDA64]()
Te vrednosti so lahko večkrat hkrati zaradi prisotnosti več kot ene grafične kartice, na primer pri prenosnem računalniku. Vendar pa nekateri modeli grafičnih procesorjev ne bodo prikazani.
Kot lahko vidite, AIDA64 omogoča enostavno merjenje temperature video kartice, ne glede na vrsto. Običajno bo ta program dovolj.
Možnost 2: HWMonitor
HWMonitor je bolj kompakten v smislu vmesnika in teže na splošno kot AIDA64. Vendar pa so edini predloženi podatki zmanjšani na temperaturo različnih komponent. Video kartica ni bila izjema.
- Namestite in zaženite program. Ni potrebe, da bi karkoli odšli, informacije o temperaturi bodo predstavljene na glavni strani.
- Če želite pridobiti potrebne informacije o temperaturi, razširite blok z imenom vaše video kartice in naredite enako s pododdelkom »Temperature« . Tukaj so informacije o ogrevanju grafičnega procesorja v času merjenja.
![Oglejte si temperaturo grafične kartice v programu HWMonitor v sistemu Windows 10]()
Glejte tudi: Kako uporabljati HWMonitor
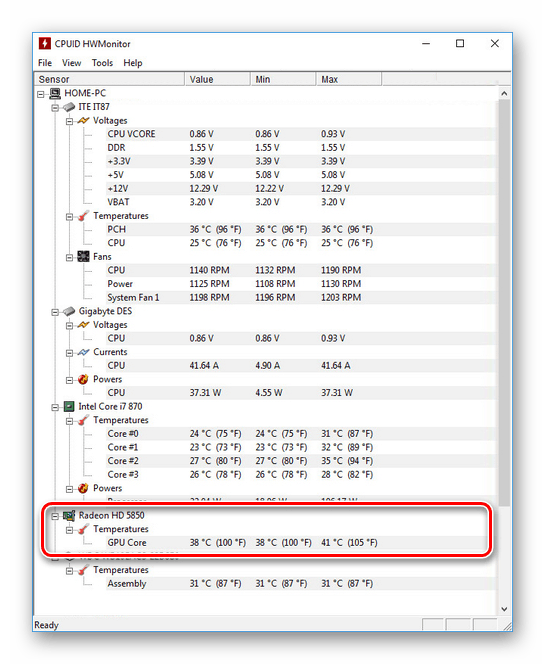
Program je zelo enostaven za uporabo, zato boste z lahkoto našli potrebne informacije. Vendar, kot pri AIDA64, ni vedno mogoče slediti temperaturi. Še posebej v primeru vgrajene GPU na prenosnih računalnikih.
Možnost 3: SpeedFan
Ta programska oprema je zaradi enostavnega in jasnega vmesnika precej enostavna za uporabo, kljub temu pa zagotavlja informacije, ki jih preberejo vsi senzorji. Po privzetku ima SpeedFan angleški vmesnik, vendar ga lahko v nastavitvah omogočite.
- Podatki o ogrevanju GPU bodo postavljeni na glavno stran »Indikatorji« v ločenem bloku. Želena vrstica je označena z “GPU” .
- Poleg tega program ponuja "Charts" . Če preklopite na ustrezen zavihek in s spustnega seznama izberete »Temperatura« , boste bolj jasno videli padanje in povečanje stopinj v realnem času.
- Vrnite se na glavno stran in kliknite "Konfiguracija" . Na zavihku »Temperature« bodo prikazani podatki o vsaki komponenti računalnika, vključno z grafično kartico, označeno kot »GPU« . Tukaj je več informacij kot na glavni strani.
![Oglejte si podrobne informacije v programu SpeedFan v sistemu Windows 10]()
Glejte tudi: Kako uporabljati SpeedFan
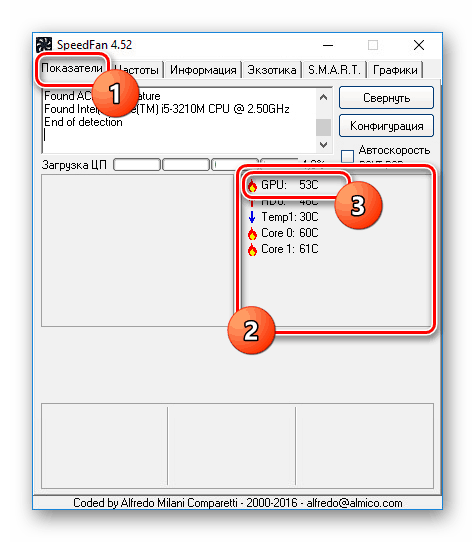
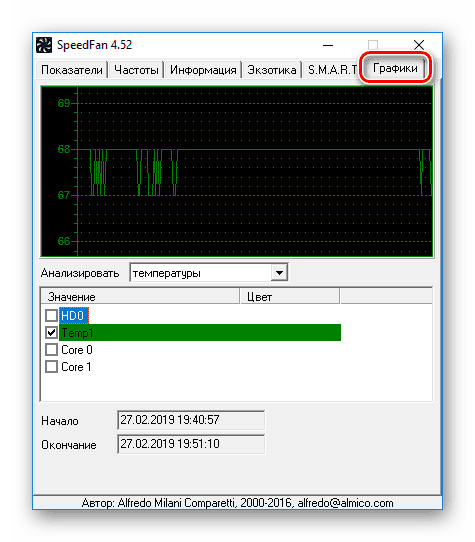
Ta programska oprema bo odlična alternativa prejšnjemu, saj omogoča ne samo spremljanje temperature, temveč tudi spremembo hitrosti vsakega nameščenega hladilnika osebno.
4. možnost: Piriform Speccy
Program Piriform Speccy ni tako obsežen, kot je bil predhodno pregledan, vendar si zasluži pozornost vsaj zaradi dejstva, da ga je izdala družba, odgovorna za podporo. CCleaner . Potrebne informacije si lahko ogledate na dveh odsekih, ki jih odlikujejo splošne informacije.
- Takoj po zagonu programa lahko temperaturo video kartice vidimo na glavni strani v bloku »Grafika« . Tu bodo prikazani tudi model video adapterja in grafični pomnilnik.
- Podrobnejše informacije so na kartici "Grafike" , če v meniju izberete ustrezno postavko. Ogrevanje samo nekaterih naprav se določi z izpisom informacij o tem v linijo »Temperatura« .
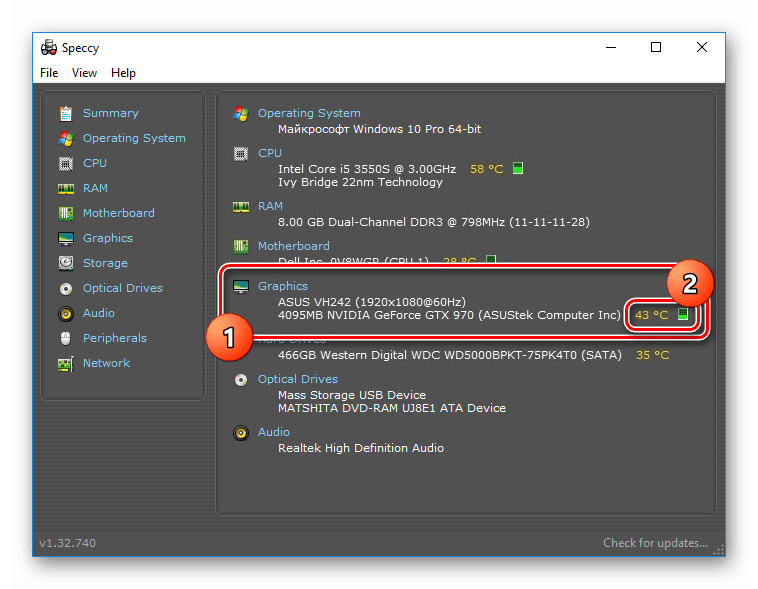
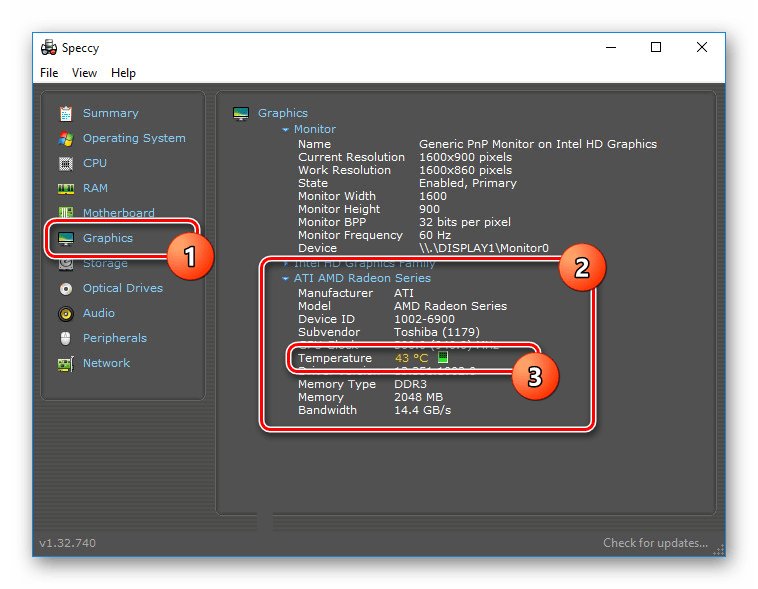
Upamo, da vam je bil Speccy koristen, saj vam je omogočil, da ste izvedeli več o temperaturi video kartice.
5. možnost: Pripomočki
Dodatna možnost za neprekinjeno spremljanje so pripomočki in pripomočki, privzeto odstranjeni iz sistema Windows 10 iz varnostnih razlogov. Lahko pa jih vrnete kot samostojno neodvisno programsko opremo, ki smo jo obravnavali v ločenem navodilu na spletnem mestu. Ugotovite temperaturo grafične kartice v tem primeru bo pomagalo precej priljubljen pripomoček "GPU Monitor" .
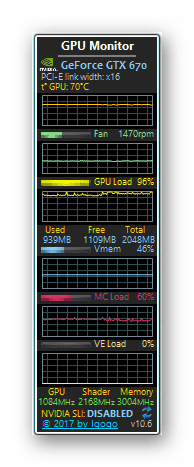
Več podrobnosti: Kako namestiti pripomočke v operacijskem sistemu Windows 10
Kot je bilo že povedano, sistem privzeto ne ponuja orodij za ogled temperature grafične kartice, medtem ko se na primer toplota procesorja lahko najde v BIOS-u. Upoštevali smo vse najprimernejše programe za uporabo in s tem zaključujemo članek.